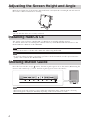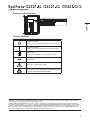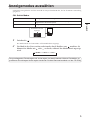English Deutsch Français 中文
•El Manual de instalación en español se puede descargar del sitio: http://www.eizo.com
•Il Manuale di installazione in Italiano è disponibile per il download nel sito Web all’indirizzo:
http://www.eizo.com
•Installationshandboken på svenska går att ladda ned från vår webbplats: http://www.eizo.com
•Μπορείτε να κάνετε λήψη του Εγχειριδίου εγκατάστασης στα Ελληνικά από τον ιστότοπό μας:
http://www.eizo.com
•Руководство по установке на русском языке доступно для загрузки с нашего сайта по адресу:
http://www.eizo.com
•中文的設定操作手冊可以從我們的網站下載:http://www.eizo.com
•Instalační příručka v češtině je dostupná ke stažení z našich stránek: http://www.eizo.com
•En installationsvejledning på dansk kan hentes fra vores websted: http://www.eizo.com
•Asennusopas suomeksi on ladattavissa osoitteesta: http://www.eizo.com
•한국어로 된 설치 설명서를 당사 웹 사이트에서 다운로드할 수 있습니다: http://www.eizo.com
•De installatiehandleiding in het Nederlands kan worden gedownload van onze site:
http://www.eizo.com
•Installasjonsveiledning på norsk kan lastes ned fra vårt område: http://www.eizo.com
•Podręcznik instalacji w języku polskim można pobrać z naszej witryny internetowej
:
http://www.eizo.com
•O Manual de instalação (em português) está disponível para download no nosso website:
http://www.eizo.com
•Türkçe Kurulum Kılavuzu sitemizden indirilebilir: http://www.eizo.com
•http://www.eizo.com:
Setup Manual
Important: Please read PRECAUTIONS, this Setup Manual and the User’s Manual
(on the CD-ROM) carefully to familiarize yourself with safe and effective
usage. Please retain this manual for future reference.
Installationshandbuch
Wichtig: Lesen Sie die VORSICHTSMASSNAHMEN, dieses Handbuch zur
Einrichtung und das Benutzerhandbuch (auf der CD-ROM) aufmerksam
durch, um sich mit der sicheren und efzienten Bedienung vertraut zu
machen. Bewahren Sie dieses Handbuch zum späteren Nachschlagen auf.
Manuel d’installation
Important : Veuillez lire attentivement les PRECAUTIONS, ce Manuel d’installation
ainsi que le Manuel d’utilisation (inclus sur le CD-ROM) an de vous
familiariser avec ce produit et de l’utiliser efcacement et en toute sécurité.
Veuillez conserver ce manuel pour référence ultérieure.
设定手册
重要事项: 请仔细阅读预防措施、本设定手册和用户手册(储存在光盘
上),以便掌握如何安全、有效地使用本产品。请保留本手
册,以备日后参考。

Compatible Resolutions/Frequencies
Kompatible Auflösungen/Bildwiederholfrequenzen
Résolutions/Fréquences compatibles
兼容的分辨率/频率
The monitor supports the following resolutions.
Der Monitor unterstützt die nachfolgend aufgeführten Auflösungen.
Le moniteur est compatible avec les résolutions suivantes.
本显示器支持下列分辨率。
Digital Input (DVI-D) √ : Supported
Resolution Applicable
signal Fre-
quency Dot
Clock Single Link Dual Link Packed Pixel*SDG*
Portrait Land-
scape
Portrait Land-
scape
Portrait Land-
scape
Portrait Land-
scape
720 x 400 VGA TEXT 70 Hz 290 MHz
(Max.)
√ √ √ √ √ √ √ √
640 x 480 VGA 60 Hz √ √ √ √ √ √ √ √
800 x 600 VESA 60 Hz √ √ √ √ - - √ √
1024 x 768 VESA 60 Hz √ √ √ √ - - √ √
1280 x 1024 VESA 60 Hz √ √ √ √ - - √ √
1600 x 1200 VESA 60 Hz √ √ √ √ - - √ √
2048 x 1280 Packed Pixel 50 Hz ----√ - --
1280 x 2048 Packed Pixel 50 Hz ----- √--
2560 x 2048 VESA CVT 50 Hz - - - √ - - - -
2048 x 2560 VESA CVT 50 Hz - - √ - - - - -
2560 x 2048 VESA CVT 25 Hz - √ - - - - - -
2048 x 2560 VESA CVT 25 Hz √ - - - - - - -
2560 x 2048 VESA CVT 20 Hz - √ - - - - - -
2048 x 2560 VESA CVT 20 Hz √ - - - - - - -
2048 x 2560 SDG 25 Hz - - - - - - √ -
* A supported graphics board is required to display.
* Für die Anzeige ist eine unterstützte Grafikkarte erforderlich.
* Une carte vidéo prise en charge est requise pour l'affichage.
* 显示时所需要的支持图形卡。
Digital Input (DisplayPort)
Resolution Applicable
signal Fre-
quency Dot
Clock DisplayPort
Portrait Land-
scape
720 x 400 VGA TEXT 70 Hz 290 MHz
(Max.)
√ √
640 x 480 VGA 60 Hz √ √
800 x 600 VESA 60 Hz √ √
1024 x 768 VESA 60 Hz √ √
1280 x 1024 VESA 60 Hz √ √
1600 x 1200 VESA 60 Hz √ √
2560 x 2048 VESA CVT 50 Hz - √
2048 x 2560 VESA CVT 50 Hz √ -
2560 x 2048 VESA CVT 25 Hz - √
2048 x 2560 VESA CVT 25 Hz √ -

[Location of the Caution Statements]
Symbols on the unit
Symbol This symbol indicates
Main Power Switch
Press to turn the monitor’s main power off.
Main Power Switch
Press to turn the monitor’s main power on.
Power Switch
Press to turn the monitor’s power on or off.
Alternating current
Alerting electrical hazard
Caution
Refer to SAFETY SYMBOLS section in PRECAUTIONS.
No part of this manual may be reproduced, stored in a retrieval system, or transmitted, in any form or by any means,
electronic, mechanical, or otherwise, without the prior written permission of EIZO NANAO CORPORATION.
EIZO NANAO CORPORATION is under no obligation to hold any submitted material or information confidential unless
prior arrangements are made pursuant to EIZO NANAO CORPORATION’s receipt of said information. Although every
effort has been made to ensure that this manual provides up-to-date information, please note that EIZO monitor
specifications are subject to change without notice.
1
English

Package Contents
Check that all the following items are included in the packaging box. If any items are missing or damaged,
contact your local dealer.
NOTE
Please keep the packaging box and materials for future movement or transport of the monitor.
• Monitor
• Power cord
• Digital signal cable(DisplayPort) : PP200
• Digital signal cable(DVI) : DD200-DL
• EIZO USB cable : MD-C93
• EIZO LCD Utility Disk (CD-ROM)
- RadiCS LE (for Windows)
- ScreenManager Pro for Medical (for Windows)
- User’s Manual
• Setup Manual (this manual)
• PRECAUTIONS
• Cleaning Kit “ScreenCleaner” (GS521-CLG only)
• Recycling Information
Controls and Functions
910 11 12 13
1 2 3 4 5 6 7
14
16
8
15
1 switch Switches input signals for display.
2 switch Allows you to switch the CAL Switch mode (page 5).
3 switch Cancels the adjustment/setting or exit the adjustment menu.
4 switch • Chooses an adjustment item or increases/decreases adjusted values for advanced
adjustments using the Adjustment menu.
• Adjusts the brightness..
5 switch Displays the Adjustment menu, determines an item on the menu screen, and saves
values adjusted.
6 switch Turns the power on or off.
7Power indicator Indicates monitor’s operation status.
Green: Operating Orange: Power saving
Off: Main Power Switch / Power Switch off
8USB port (Down) Connects a peripheral USB device.
9USB port (Up) Connects the USB cable to use the software that needs USB connection, or to use
USB Hub function.
10 Input signal connectors DVI-D Connector x 1
11 Input signal connectors DisplayPort Connector x 1
12 Power connector Connects the power cord.
13 Main Power switch Turns the main power on or off.
14 Security lock slot Complies with Kensington’s MicroSaver security system.
15 Cable holder Covers the monitor cables.
16 Stand Used to adjust the height and angle of the monitor screen.
Adjustment menu
Hold the projection to
open/close the holder.
2

Connecting Cables
Note
• Check that the monitor and the PC are powered off.
• When replacing the current monitor with a GS521 monitor, be sure to change the PC settings
for resolution and vertical frequency to those which are available for the GS521 monitor referring to
the resolution table (back of cover page) before connecting the PC.
• The monitor may need to be set in some operating environments (such as for certain graphics boards,
input signals, installation orientations, etc.). For information about the monitor settings, see the User's
Manual on the CD-ROM.
Tips
• When connecting two PCs to the monitor, refer to the User’ s Manual on the CD-ROM.
1
Turn the monitor screen 90° in counter-clockwise direction.
The landscape position is the default monitor orientation. Turn the monitor screen ninety degrees
counter-clockwise to portrait position before installing it.
2
Connect the monitor to the PC with a signal cable that matches the connectors.
After connecting the cable connectors, tighten the screws of the connectors to secure the coupling.
or
Digital
connection
Digital
connection
DD200-DL
PP200
3
Connect the USB cable when using RadiCS LE or ScreenManager Pro for Medical.
Connecting to the Monitor Connecting to a Computer
4
Plug the power cord into a power outlet and the power connector on the monitor.
5
Press to turn on the monitor.
The monitor’s power indicator lights up green.
6
Turn on the PC.
The screen image appears.
If an image does not appear, refer to "No-Picture Problem" (page.6) for additional advice.
Note
• Turn off the monitor and PC after using them.
• For the maximum power saving, it is recommended that the Power button be turned off. Turning off
the main power switch completely shuts off power supply to the monitor.
3
English

Adjusting the Screen Height and Angle
Hold left and right edge of the monitor with both hands, and adjust the screen height, tilt and swivel of
the screen to the best condition for working.
Note
• Be sure that the cables are correctly connected.
Installing RadiCS LE
The quality control software "RadiCS LE" (for Windows) is included with this monitor.
To calibrate the monitor and manage the calibration history, install RadiCS LE with reference to the
RadiCS LE User's Manual on the CD-ROM.
Note
• Connect the monitor to the PC with a USB cable when using RadiCS LE.
Tips
• To perform advanced quality control that conforms to medical standards, use the optional monitor
quality control software kit "RadiCS UX1".
Showing Button Guide
Press the front switches (except switch), the button guide appears above the switch. (When using the
monitor with "Landscape" position, the button guide appears next to the switch.)
Tips
• The button guide will continue to appear while the Adjustment menu or Mode menu is showing.
• The button guide is displayed differently depending on the selected menu or status.
4

Selecting Display Mode
CAL Switch allows you to select easily the adequate mode suitable for the monitor's application.
CAL Switch Mode
1-DICOM Available to display in DICOM mode.
2-Native Available for displaying images using the native characteristics of the monitor panel.
3-CAL Displays the screen adjusted by calibration software.
1
Press .
Mode menu appears at the lower left of the screen.
2
The mode among the list is highlighted in turn each time is pressed.
You can switch the mode with or while the mode menu is displayed.
→ 1-DICOM ←→ 2-Native ←→ 3-CAL ←
The basic settings and adjustments are completed. For advanced settings/adjustments,
refer to the User’s Manual on the CD-ROM.
The mode menu appears.
5
English

No-Picture Problem
If no picture is displayed on the monitor even after the following remedial action is taken, contact your
local dealer.
1. Check the Power indicator.
Symptom Status Possible cause and remedy
No picture Power indicator does not
light up. • Check whether the power cord is connected correctly.
• Turn off the main power, and then turn it on again a
few minutes later.
• Turn the main power switch on.
• Press .
Power indicator lights green.
Power indicator lights
orange.
• Switch the input signal with .
• Press a key on the keyboard or click the mouse.
• Turn on the PC.
2. Check the error message that remains on the screen.
These messages appear when the input signal is incorrect even if the monitor is functioning.
Symptom Status Possible cause and remedy
The input signal is not
received. • Check whether the PC is turned on.
• Check whether the signal cable is properly connected
to the PC.
• Switch the input signal with .
The signal frequency is
outside the specification. • Reboot the PC.
• Change the mode to an appropriate mode using the
graphics board’s utility software. Refer to the manual
of the graphics board for details.
fD: Dot Clock
fH: Horizontal Frequency
fV: Vertical Frequency
6

[Anbringung der Hinweise]
Symbole am Gerät
Symbol Bedeutung
Haupt-Netzschalter
Drücken, um das Netzteil des Monitors auszuschalten.
Haupt-Netzschalter
Drücken, um das Netzteil des Monitors einzuschalten.
Netzschalter
Drücken, um den Monitor ein- und auszuschalten.
Wechselstrom
Warnung vor elektrischem Schlag
Vorsicht
Informationen zu den SICHERHEITSSYMBOLEN finden
Sie in den VORSICHTSMASSNAHMEN.
Kein Teil dieses Handbuchs darf ohne die vorherige schriftliche Zustimmung von EIZO NANAO CORPORATION in
irgendeiner Form oder mit irgendwelchen Mitteln – elektronisch, mechanisch oder auf andere Weise – reproduziert, in
einem Suchsystem gespeichert oder übertragen werden.
EIZO NANAO CORPORATION ist in keiner Weise verpflichtet, zur Verfügung gestelltes Material oder Informationen
vertraulich zu behandeln, es sei denn, es wurden mit EIZO NANAO CORPORATION beim Empfang der Informationen
entsprechende Abmachungen getroffen. Obwohl größte Sorgfalt aufgewendet wurde, um zu gewährleisten, dass die
Informationen in diesem Handbuch dem neuesten Stand entsprechen, ist zu beachten, dass die Spezifikationen der
Monitore von EIZO ohne vorherige Ankündigung geändert werden können.
1
Deutsch

Lieferumfang
Prüfen Sie, ob sich alle der folgenden Gegenstände in der Verpackung befinden. Sollte einer der Gegenstände
fehlen oder beschädigt sein, wenden Sie sich an Ihren Fachhändler.
Hinweis
Heben Sie die Verpackung sowie die Verpackungsmaterialien für evtl. Transporte des Monitors gut auf.
• Monitor
• Netzkabel
Digitales Signalkabel (DisplayPort) : PP200)
• Digitales Signalkabel (DVI) : DD200-DL)
• EIZO USB-Kabel : MD-C93
• CD-ROM mit EIZOs LCD Utility Disk
- RadiCS LE (Für Windows)
- ScreenManager Pro for Medical (Für Windows)
- Benutzerhandbuch
• Installationshandbuch (das vorliegende Handbuch)
• VORSICHTSMASSNAHMEN
• Reinigungssatz „ ScreenCleaner “ (nur GS521-CLG)
• Informationen zum Thema Recycling
Bedienelemente und Funktionen
Justierungsmenü
910 11 12 13
1 2 3 4 5 6 7
14
16
8
15
Halten Sie beim Öffnen/
Schließen der Abdeckung
den Projektor fest.
1Taste Schaltet zwischen den Eingangssignalen für die Anzeige um.
2Taste Ermöglicht das Wechseln des CAL Switch-Modus. (Seite 5).
3Taste Verwirft die Justage/Einstellung oder beendet das Justagemenü.
4Taste • Wählt ein Einstellungselement oder erhöht/reduziert justierte Werte
erweiterter Einstellungen mithilfe des Justierungsmenüs.
• Passt die Helligkeit an.
5Taste Zeigt das Justierungsmenü an, wählt ein Element im Menübildschirm und
speichert geänderte Werte.
6Taste Zum Ein- und Ausschalten.
7Betriebsanzeige Zeigt den Betriebsstatus des Monitors an.
Grün: In Betrieb Orange: Energiesparmodus
Aus: Haupt-Netzschalter / Netzschalter aus
8USB-Anschluss (seitlich) Stellt eine Verbindung zu einem USB-Peripheriegerät her.
9USB-Anschluss (hinten) Schließen Sie das USB-Kabel an, um die Software zu verwenden, für die die
USBVerbindung erforderlich ist, oder um die USB-Hub-Funktion zu verwenden.
10 Signaleingänge DVI-D-Anschluss x 1
11 Signaleingänge DisplayPort-Anschluss x 1
12 Netzstecker Zum Anschließen an eine Netzsteckdose.
13 Netzschalter Dient zum Ein- und Ausschalten (Ein oder Aus).
14 Öffnung für
Diebstahlsicherung
Kompatibel mit dem Kensington MicroSaver-Sicherheitssystem.
15 Kabelabdeckung Verdeckt die Anschlusskabel.
16 Fuß Zum Einstellen der Höhe und Neigung des Bildschirms.
2

Kabel anschließen
Hinweis
• Stellen Sie sicher, dass Computer und Monitor ausgeschaltet sind.
• Um einen bereits vorhandenen Monitor durch einen Monitor des Typs GS521 zu ersetzen, stellen Sie
die PC-Einstellungen für Auflösung und vertikale Bildwiederholfrequenz auf die für GS521-Monitore
verfügbaren Werte ein. Diese entnehmen Sie bitte der Auflösungstabelle (Rückseite der ersten Seite),
bevor Sie den Monitor anschließen.
• In manchen Umgebungen muss der Monitor möglicherweise eingestellt werden (wie z.B. bei gewissen
Grafikkarten, Eingangsignalen, Installationsausrichtungen, etc.). Weitere Informationen zu den
Monitoreinstellungen, finden Sie in der Bedienungsanleitung auf der CD-ROM.
Hinweis
• Lesen Sie im Benutzerhandbuch auf der CD-ROM nach, wenn Sie zwei PCs an den Monitor
anschließen möchten.
1
Drehen Sie den Monitor um 90° Grad gegen den Uhrzeigersinn.
Querformat ist die standardmäßige Position des Monitors. Drehen Sie den Monitor um 90° Grad
gegen den Uhrzeigersinn ins Hochformat, bevor Sie ihn installieren.
2
Verbinden Sie Monitor und Computer mithilfe eines passenden Signalkabels.
Ziehen Sie nach dem Anschließen der Kabel die Schrauben der Verbinder an, um ein
versehentliches Ausstecken zu verhindern.
PP200
Digitale
Verbindung
oder
DD200-DL
Digitale
Verbindung
3
Bei Verwendung der Software RadiCS LE oder ScreenManager Pro for Medical
schließen Sie das USB-Kabel an.
Anschließen an den Monitor Anschließen an einen Computer
4
Verbinden sie mithilfe des Netzkabels den Netzanschluss des Monitors mit
einerSteckdose.
5
Drücken Sie , um den Monitor einzuschalten.
Die Betriebsanzeige des Monitors leuchtet auf (grün).
6
Schalten Sie den Computer ein.
Das Bild wird angezeigt.
Wenn kein Bild erscheint, ermitteln Sie mit Hilfe des Kapitels „Problem: Kein Bild” die Ursache
dieses Problems.
Hinweis
• Schalten Sie Computer und Monitor aus, wenn Sie sie nicht mehr benötigen.
• Um möglichst viel Energie zu sparen, empfiehlt es sich, auch den Netzschalter auszuschalten. Durch
Ausschalten des Hauptschalters wird die Stromversorgung des Monitors vollständig unterbrochen.
3
Deutsch

Höhe und Neigung des Bildschirms einstellen
Halten Sie den Monitor mit beiden Händen am linken und rechten Rand fest, und stellen Sie die für
Ihren Arbeitsplatz optimale Höhe, Neigung und Drehung des Bildschirms ein.
Hinweis
• Vergewissern Sie sich, dass die Kabel richtig angeschlossen sind.
Installation von RadiCS LE
Die Qualitätssicherungssoftware „RadiCS LE“ (für Windows) gehört zum Lieferumfang dieses Monitors.
Um den Monitor zu kalibrieren und das Kalibrierungsprotokoll zu verwalten, installieren Sie RadiCS LE.
Einzelheiten hierzu finden Sie im Benutzerhandbuch von RadiCS LE auf der CD-ROM.
Hinweis
• Bei Verwendung der Software RadiCS LE verbinden Sie den Monitor über ein USB-Kabel mit dem PC.
Hinweis
• Um eine weiterführende Qualitätssicherung auszuführen, die medizinisch-technischen Normen
entspricht, erwerben Sie bitte den als Sonderzubehör erhältlichen Monitor-
Qualitätssicherungssoftware-Satz „RadiCS UX1“.
Anzeigen der Tastenführung
Drücken Sie die Tasten an der Vorderseite (außer Taste ). Die Tasteninfo erscheint über der Taste.(Wird
der Monitor im "Querformat" verwendet, werden die Tasteninformationen neben der Taste angezeigt.)
Hinweis
• Die Tastenführung erscheint weiterhin, während das Justierungsmenü oder Farbmodus-Menü erscheint.
• Die Tasteninformationen werden je nach ausgewähltem Menü oder Status unterschiedlich angezeigt.
4

Anzeigemodus auswählen
CAL Switch ermöglicht die einfache Auswahl des entsprechenden Modus, der für die Monitoranwendung
geeignet ist.
CAL Switch-Modus
1-DICOM Anzeige im DICOM-Modus möglich.
2-Native Verfügbar für die Anzeige von Bildern mit den ursprünglichen
Eigenschaften des Monitorpanels.
3-CAL Zeigt den mit der Kalibrierungssoftware justierten Bildschirm an.
1
Drücken Sie .
Das Modusmenü wird unten links auf dem Bildschirm angezeigt.
2
Die Modi in der Liste werden nacheinander durch Drücken von markiert. Sie
können den Modus mit oder wechseln, während das Modusmenü angezeigt
wird.
→ 1-DICOM ←→ 2-Native ←→ 3-CAL ←
Die grundlegenden Einstellungen und Justierungen sind damit beendet. Weitere Einzelheiten zu
erweiterten Einstellungen/Justierungen entnehmen Sie dem Benutzerhandbuch auf der CD-ROM.
Das Modusmenü wird
angezeigt.
5
Deutsch

Problem: Kein Bild
Wird auch nach dem Durchführen der nachfolgend vorgeschlagenen Lösungen kein Bild angezeigt,
wenden Sie sich an Ihren Fachhändler.
1. Prüfen Sie den Status der Betriebsanzeige.
Symptom Status Mögl. Ursache und Lösung
Kein Bild Netzkontroll-LED: Aus. •
Prüfen Sie, ob das Netzkabel richtig eingesteckt ist.
•
Schalten Sie das Gerät aus und einige Minuten
später wieder ein.
•Schalten Sie den Netzschalter ein.
•
Drücken Sie .
Netzkontroll-LED leuchtet
blau grün
Netzkontroll-LED leuchtet
orange.
•
Wechseln Sie durch Drücken der Taste den
Signaleingang.
•
Drücken Sie eine Taste auf der Tastatur, oder
klicken Sie mit der Maus.
•
Schalten Sie den Computer ein.
2. Überprüfen Sie die Fehlermeldung auf dem Bildschirm.
Diese Meldungen werden angezeigt, wenn das Eingangssignal nicht ordnungsgemäß übertragen wird, der
Monitor jedoch korrekt funktioniert.
Symptom Status Mögl. Ursache und Lösung
Das Eingangsignal wird
nicht empfangen. •
Prüfen Sie, ob der Computer eingeschaltet ist.
•
Prüfen Sie, ob das Signalkabel ordnungsgemäß
am Computer angeschlossen ist.
•
Wechseln Sie durch Drücken der Taste den
Signaleingang.
Die Signalfrequenz liegt
nicht im zulässigen Bereich. • Starten Sie den PC neu.
•
Wechseln Sie mithilfe des zur
Grafikkartegehörenden Dienstprogramms in einen
kompatiblen Modus. Weitere Informationen hierzu
entnehmen Sie dem Handbuch der Grafikkarte.
fD : Punktfrequenz
fH : Horizontale Frequenz
fV : Vertikale Frequenz
6

[Emplacements des étiquettes de sécurité]
Symboles sur l’appareil
Symbole Signication du symbole
Interrupteur principal
Appuyez pour éteindre le moniteur.
Interrupteur principal
Appuyez pour allumer le moniteur..
Interrupteur d’alimentation
Appuyez pour allumer ou éteindre le moniteur.
Courant alternatif
Avertissement sur les dangers electriques
Attention
Reportez-vous à la section SYMBOLES DE SECURITE
du chapitre PRECAUTIONS.
Aucune partie de ce manuel ne peut être reproduite, enregistrée dans un système documentaire ou transmise sous
quelque forme et par quelque moyen que ce soit électronique, mécanique ou autre, sans l’autorisation écrite préalable
de EIZO NANAO CORPORATION.
EIZO NANAO CORPORATION n’est tenu à aucun engagement de confidentialité sauf en cas d’accord préalable
passé avant la réception de ces informations par EIZO NANAO CORPORATION. Malgré tous les efforts déployés pour
garantir la mise à jour des informations contenues dans ce manuel, veuillez noter que les caractéristiques techniques
du moniteur EIZO sont sujettes à modification sans préavis.
1
Français

Contenu de l’emballage
Vérifiez que tous les éléments indiqués ci-dessous sont inclus dans le carton d’emballage. Contactez votre
revendeur local si l’un des éléments est manquant ou abîmé.
Note
Veuillez conserver le carton et les matériaux d’emballage pour les réutiliser lors d’un déplacement ultérieur du
moniteur.
• Moniteur
• Cordon d’alimentation
• Câble de signal numérique (DisplayPort): PP200
• Câble de signal numérique (DVI): DD200-DL
• Câble EIZO USB : MD-C93
• EIZO LCD Utility Disk (CD-ROM)
- RadiCS LE (pour Windows)
- ScreenManager Pro for Medical (pour Windows)
- Manuel d’utilisation
• Manuel d’installation (ce manuel)
• PRECAUTIONS
• Kit de nettoyage «ScreenCleaner» (GS521-CLG uniquement)
• Informations sur le recyclage
Commandes et fonctions
910 11 12 13
1 2 3 4 5 6 7
14
16
8
15
Menu Ajustage
Maintenez les parties
en saillie lors de l’
ouverture ou de
la fermeture de l’
enveloppe de câbles.
1Interrupteur Commute les signaux d'entrée de l'affichage.
2Interrupteur Vous permet de modifier le mode CAL Switch (page 5).
3Interrupteur Permet d'annuler l'ajustement/le réglage ou de quitter le menu de réglage.
4Interrupteur • Pour sélectionner un élément d’ajustage ou augmenter/diminuer les valeurs
ajustées pour des ajustages avancés à l’aide du menu Ajustage.
• Permet de régler la luminosité.
5Interrupteur Pour afficher le menu Ajustage, pour sélectionner un élément de l’écran de
menu et sauvegarder les valeurs ajustées.
6Interrupteur Pour mettre sous/hors tension.
7Voyant d’alimentation Pour indiquer l’état de fonctionnement du moniteur.
Bleu : En fonctionnement Orange : Economie d’énergie
Eteint :
Commutateur d’alimentation principal / Interrupteur d’alimentation éteint
8Port USB (aval) Permet de raccorder un périphérique USB.
9Port USB (amont)
Permet de raccorder un câble USB lors de l’utilisation du logiciel nécessitant
une connexion USB ou lors de l’utilisation de la fonction de concentrateur USB.
10 Connecteurs de signal
d’entrée Connecteur DVI-D x 1
11 Connecteurs de signal
d’entrée Connecteur DisplayPort x 1
12 Connecteur d’alimentation Permet de connecter le cordon d’alimentation.
13 Commutateur d’alimentation
principal Permet de mettre le moniteur sous/hors tension.
14 Fente pour le verrouillage de
sécurité Compatible avec le système de sécurité MicroSaver de Kensington.
15 Enveloppe de câbles Protège les câbles du moniteur.
16 Pied Utilisé pour ajuster la hauteur et l’angle de l’écran du moniteur.
2

Connexion des câbles
Note
• Vérifiez que le moniteur et le PC sont hors tension.
• Lors du remplacement du moniteur actuel par un moniteur GS521, veillez à modifier la résolution et la
fréquence verticale du PC conformément aux réglages du GS521 indiqués dans le tableau des
résolutions (verso de la couverture) avant de connecter le PC.
• Le moniteur peut nécessiter des réglages appropriés, selon l’environnement d'utilisation (comme par
exemple pour certaines cartes graphiques, les signaux d'entrée, les orientations d'installation etc.).
Consultez le manuel d'utilisation sur le CD-ROM pour plus d'informations à propos des réglages du
moniteur.
Remarque
• Pour connecter deux PC au moniteur, consultez le Manuel d’utilisateur inclus sur le CD-ROM.
1
Faites pivoter l’écran du moniteur de 90 ° dans le sens contraire des aiguilles d’
une montre.
La position paysage correspond à l'orientation par défaut du moniteur. Faites pivoter l’écran du
moniteur de 90 ° dans le sens contraire des aiguilles d’une montre vers la position portrait avant
de l'installer.
2
Connectez le moniteur au PC à l’aide d’un câble de signal correspondant aux
connecteurs.
Une fois que les connecteurs de câble sont connectés, serrez les vis des connecteurs pour
assurer le couplage.
DD200-DL
PP200
Connexion
numérique
ou
Connexion
numérique
3
Connectez le câble USB lorsque RadiCS LE ou ScreenManager Pro for Medical
est utilisé.
Connexion au moniteur Connexion à un ordinateur
4
Branchez le cordon d’alimentation dans une prise secteur et dans le connecteur
d’alimentation du moniteur.
5
Appuyez sur pour mettre le moniteur sous tension.
Le voyant d’alimentation du moniteur s’éclaire en vert.
6
Mettez le PC sous tension.
L’image affichée à l’écran apparaît.
Si une image n’apparaît pas, consultez la sectio « Problème de non-affichage d’images » fpour
savoir commentprocéder.
Note
• Mettez le moniteur et le PC hors tension lorsque vous ne les utilisez plus.
• Pour une économie d’énergie maximale, il est recommandé que le voyant d’alimentation soit éteint.
L'alimentation du moniteur est entièrement coupée lorsque vous désactivez le commutateur
d'alimentation principal.
3
Français

Ajustage de la hauteur et de l’angle de l’écran
Placez vos mains des deux côtés du moniteur et réglez la hauteur, l’inclinaison et l’orientation de l’écran
dans une position agréable et confortable pour travailler.
Note
• Vergewissern Sie sich, dass die Kabel richtig angeschlossen sind.
Installer RadiCS LE
Le logiciel de contrôle de qualité « RadiCS LE » (pour Windows) est inclus avec ce moniteur. Pour
calibrer le moniteur et gérer l'historique de calibrage, installez RadiCS LE en vous reportant au Manuel
d’utilisation de RadiCS LE sur le CD-ROM.
Note
• Connectez le moniteur à l’ordinateur à l’aide d’un câble USB lorsque RadiCS LE est utilisé.
Remarque
• Pour effectuer un contrôle de qualité avancé conforme aux normes médicales, utilisez le kit logiciel de
contrôle de qualité de moniteur en option « RadiCS UX1 ».
Affichage du Guide Touches
Appuyez sur les interrupteurs avant (excepté l'interrupteur ), la touche guide apparaît au dessus de
l'interrupteur. (Si le moniteur est en position « Paysage », la touche guide apparaît à côté de la touche.)
Remarque
• Le Guide Touches s´affichera pendant que le menu de réglage ou le menu Mode Couleur est montré.
• La touche guide s'affiche différemment en fonction du menu ou de l'état sélectionné.
4

Sélection du mode d’écran
Le mode CAL Switch vous permet de sélectionner facilement le mode convenant le mieux à l'application
du moniteur.
Modes CAL Switch
1-DICOM Disponible pour l’affichage en mode DICOM.
2-Native Disponible pour l'affichage d' images à l'aide des caractéristiques d'origine
du panneau du moniteur.
3-CAL Affiche l’écran ajusté par le logiciel de calibrage.
1
Appuyez sur .
Le menu mode apparaît en bas à gauche de l'écran.
2
Les modes de la liste sont mis en surbrillance les uns après les autres chaque fois
que vous appuyez sur la touche .
Vous pouvez modifier le mode à l'aide la touche ou lorsque le menu mode est affiché.
→ 1-DICOM ←→ 2-Native ←→ 3-CAL ←
Les réglages et ajustages de base sont terminés. Consultez le manuel d’utilisation sur le
CD-ROM si vous désirez de plus amples détails sur les Réglages/Ajustages avancés.
Le menu mode apparaît.
5
Français

Problème de non-affichage d’images
Si aucune image ne s’affiche sur le moniteur même après avoir utilisé les solutions suivantes, contactez
votre revendeur local.
1. Vérifiez le voyant d’alimentation.
Symptôme Etat Cause possible et solution
Aucune image Le voyant ne s’allume pas. • Vérifiez que le cordon d’alimentation est
correctement branché.
• Coupez l’alimentation du moniteur, puis
rétablissez-là quelques minutes plus tard.
• Activez le commutateur d’alimentation principal.
• Appuyez sur .
Le voyant Tension s’allume
en vert.
Le voyant Tension s’allume
en orange.
• Changez le signal d’entrée en appuyant sur .
• Appuyez sur une touche du clavier ou cliquez
avec la souris.
• Mettez le PC sous tension.
2. Vérifiez le message d’erreur qui apparaît à l’écran.
Ces messages s’affichent lorsque le signal d’entrée est incorrect même si le moniteur fonctionne correctement.
Symptôme Etat Cause possible et solution
Le signal d’entrée n’est pas
reçu. • Vérifiez si le PC est sous tension.
• Vérifiez si le câble de signal est correctement
• connecté au PC.
• Changez le signal d’entrée en appuyant sur .
La fréquence du signal est en
dehors de la spécification. • Redémarrez l’ordinateur.
• Passez en un mode approprié à l’aide du
logiciel utilitaire de la carte vidéo. Consultez le
manuel de la carte vidéo pour de plus amples
détails.
fD : Fréquence de point
fH : Fréquence horizontale
fV : Fréquence verticale
6
La pagina si sta caricando...
La pagina si sta caricando...
La pagina si sta caricando...
La pagina si sta caricando...
La pagina si sta caricando...
La pagina si sta caricando...
La pagina si sta caricando...
La pagina si sta caricando...
-
 1
1
-
 2
2
-
 3
3
-
 4
4
-
 5
5
-
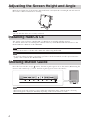 6
6
-
 7
7
-
 8
8
-
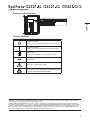 9
9
-
 10
10
-
 11
11
-
 12
12
-
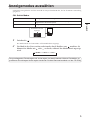 13
13
-
 14
14
-
 15
15
-
 16
16
-
 17
17
-
 18
18
-
 19
19
-
 20
20
-
 21
21
-
 22
22
-
 23
23
-
 24
24
-
 25
25
-
 26
26
-
 27
27
-
 28
28
in altre lingue
- English: Eizo GS521 Owner's manual
- français: Eizo GS521 Le manuel du propriétaire
- Deutsch: Eizo GS521 Bedienungsanleitung
- 日本語: Eizo GS521 取扱説明書