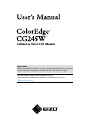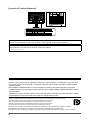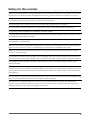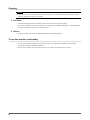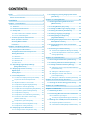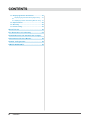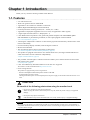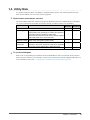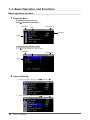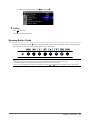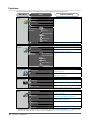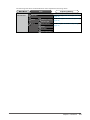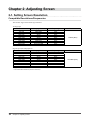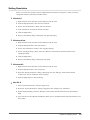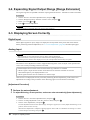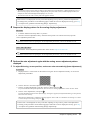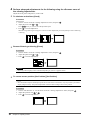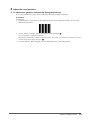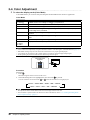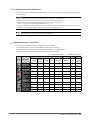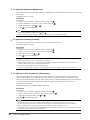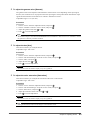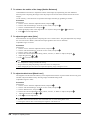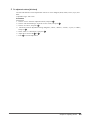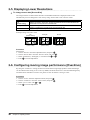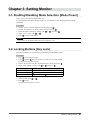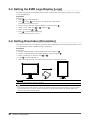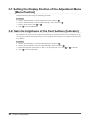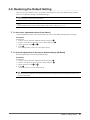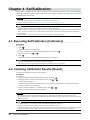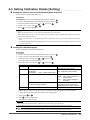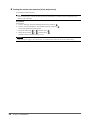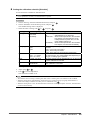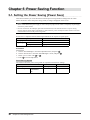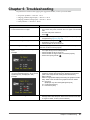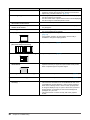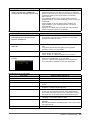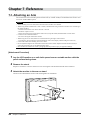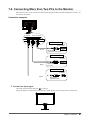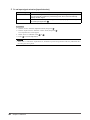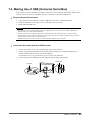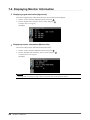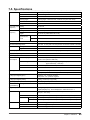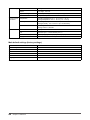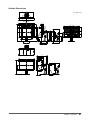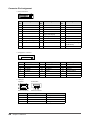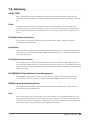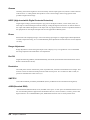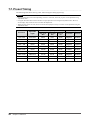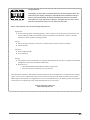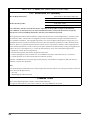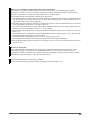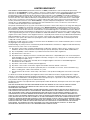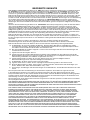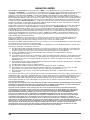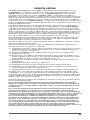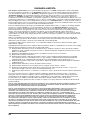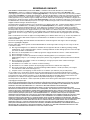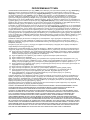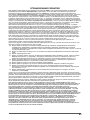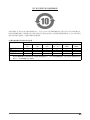Eizo ColorEdge CG245W Manuale utente
- Categoria
- TV
- Tipo
- Manuale utente
Questo manuale è adatto anche per

2
[Location of Caution Statement]
Product specifications may vary with sales areas.
Confirm the specifications in the manual written in the language of the region of purchase.
This product has acquired TCO standard that relates to safety, ergonomics, environment and so forth of
office equipment. For overview of the TCO, refer to our website.
http://www.eizo.com
Copyright© 2010 EIZO NANAO CORPORATION All rights reserved.
No part of this manual may be reproduced, stored in a retrieval system, or transmitted, in any form or by
any means, electronic, mechanical, or otherwise, without the prior written permission of EIZO NANAO
CORPORATION.
EIZO NANAO CORPORATION is under no obligation to hold any submitted material or information
condential unless prior arrangements are made pursuant to EIZO NANAO CORPORATION’s receipt of
said information.
Although every effort has been made to ensure that this manual provides up-to-date information, please
note that EIZO monitor specications are subject to change without notice.
Adobe is a registered trademark of Adobe Systems Incorporated in the United States and other countries.
Apple, Macintosh, Mac OS and ColorSync are registered trademarks of Apple Inc.
VGA is a registered trademark of International Business Machines Corporation.
Windows and Windows Vista are registered trademarks of Microsoft Corporation.
The round gothic bold bit map font used for this product is designed by Ricoh.
DisplayPort icon and VESA are trademarks and registered trademarks of Video Electronics Standards Association.
PowerManager, ColorNavigator and UniColor Pro are trademarks of EIZO NANAO CORPORATION.
EIZO, EIZO Logo and ColorEdge are registered trademarks of EIZO NANAO CORPORATION in Japan and other countries.

3
Notice for this monitor
Aside from creating documents, viewing multimedia content, and other general purposes, this product is also suited to
applications such as graphics creation and digital photo processing, where accurate color reproduction is a priority.
This product has been adjusted specically for use in the region to which it was originally shipped. If the product is
used outside the region, it may not operate as specied in the specications.
This product may not be covered by warranty for uses other than those described in this manual.
The specications noted in this manual are only applicable for power cords and signal cables specied by us.
Use optional products manufactured or specied by us with this product.
As it takes about 30 minutes for the performance of electrical parts to stabilize, adjust the monitor 30 minutes or more
after the monitor power has been turned on.
In order to suppress the luminosity change by long-term use and to maintain the stable luminosity, use of a monitor in
lower brightness is recommended.
When the screen image is changed after displaying the same image for extended periods of time, an afterimage may
appear. Use the screen saver or timer to avoid displaying the same image for extended periods of time.
Periodic cleaning is recommended to keep the monitor looking new and to prolong its operation lifetime. (Refer to
“Cleaning” on the next page.)
The LCD panel is manufactured using high-precision technology. However, note that the appearance of any missing
pixels or lit pixels does not indicate damage to the LCD monitor. Percentage of effective pixels : 99.9994% or higher.
The backlight of the LCD panel has a xed life span. When the screen becomes dark or begins to icker, please
contact your dealer.
Do not press on the panel or edge of the frame strongly, as this may result in the display malfunction, such as the
interference patterns, etc. If pressure is continually applied to the LCD panel, it may deteriorate or damage your LCD
panel. (If the pressure marks remain on the LCD panel, leave the monitor with a white or black screen. The symptom
may disappear.)
Do not scratch or press on the panel with any sharp objects, such as a pencil or pen as this may result in damage to the
panel. Do not attempt to brush with tissues as this may scratch the LCD panel.
When the monitor is cold and brought into a room or the room temperature goes up quickly, dew condensation
may occur inside and outside the monitor. In that case, do not turn the monitor on and wait until dew condensation
disappears, otherwise it may cause some damages to the monitor.

4
Cleaning
Attention
• Never use any solvents or chemicals, such as thinner, benzene, wax, alcohol, disinfectant, and abrasive cleaner,
which may damage the cabinet or LCD panel.
●
LCD Panel
• Clean the LCD panel with a soft cloth such as cotton cloth or lens cleaning paper.
• If necessary, stubborn stains can be removed by using the provided ScreenCleaner, or moistening part
of a cloth with water to enhance its cleaning power.
●
Cabinet
• Clean the cabinet with a soft cloth dampened with a little mild detergent.
To use the monitor comfortably
• An excessively dark or bright screen may affect your eyes. Adjust the brightness of the monitor
according to the environmental conditions.
• Staring at the monitor for a long time tires your eyes. Take a 10-minute rest every hour.

5
CONTENTS
CONTENTS
Cover ............................................................. 1
Notice for this monitor ............................................. 3
CONTENTS ............................................................. 5
Chapter 1 Introduction ........................................ 7
1-1. Features .............................................................. 7
1-2. Controls and Functions .................................... 8
1-3. Utility Disk .......................................................... 9
●
Disk contents and software overview .............. 9
●
To use ColorNavigator ...................................... 9
1- 4. Basic Operation and Functions .....................10
Basic operation of menu .....................................10
Showing Button Guide ........................................11
Functions ..............................................................12
Chapter 2 Adjusting Screen .............................. 14
2-1. Setting Screen Resolution ...............................14
Compatible Resolutions/Frequencies ...............14
Setting Resolution ...............................................15
●
Windows 7 .......................................................15
●
Windows Vista .................................................15
●
Windows XP ....................................................15
●
Mac OS X ........................................................15
2-2. Expanding Signal Output Range
[Range Extension] ..........................................16
2-3. Displaying Screen Correctly ...........................16
Digital Input ..........................................................16
Analog Input .........................................................16
2-4. Color Adjustment ............................................ 20
●
To select the display mode (Color Mode) ....... 20
●
To perform advanced adjustments ..................21
●
Adjustment items in each mode ......................21
●
To adjust the brightness [Brightness] ............. 22
●
To adjust the contrast [Contrast] .................... 22
●
To adjust the color temperature [Temperature] ... 22
●
To adjust the gamma value [Gamma] ............ 23
●
To adjust the hue [Hue] .................................. 23
●
To adjust the color saturation [Saturation] ..... 23
●
To enhance the outline of the image
[Outline Enhancer] ..........................................24
●
To adjust the gain value [Gain] ........................24
●
To adjust the black level [Black Level].............24
●
To adjust six colors [6 Colors] ........................ 25
2-5. Displaying Lower Resolutions ....................... 26
●
To change screen size [Screen Size] ............. 26
2-6. Conguring moving image performance
[Overdrive] ..................................................... 26
Chapter 3 Setting Monitor ................................. 27
3-1. Enabling/Disabling Mode Selection
[Mode Preset] ................................................. 27
3-2. Locking Buttons [Key Lock] ........................... 27
3-3. Setting the EIZO Logo Display [Logo] .......... 28
3-4. Setting Orientation [Orientation]................... 28
3-5. Setting Language [Language] ....................... 29
3-6. Setting Range of Frequency
[Signal Bandwidth] ........................................ 29
3-7. Setting the Display Position of the Adjustment
Menu [Menu Position] ................................... 30
3-8.
Sets the brightness of the front buttons
[Indicator] ....................................................... 30
3-9. Restoring the Default Setting .........................31
●
To reset color adjustment values [Color Reset] ....31
●
To reset all adjustments to the factory default
settings [All Reset] ..........................................31
Chapter 4 SelfCalibration .................................. 32
4-1. Executing SelfCalibration [Calibration] ........ 32
4-2. Checking Calibration Results [Result].......... 32
4-3.
Setting Calibration Details [Setting] ............. 33
●
Setting the mode to execute SelfCalibration
[Mode Selection] ............................................ 33
●
Setting the calibration targets ........................ 33
●
Setting the monitor date and time
[Clock Adjustment] ......................................... 34
●
Setting the calibration schedule [Schedule] ... 35
Chapter 5 Power Saving Function .................... 36
5-1. Setting the Power Saving [Power Save] ........ 36
Chapter 6 Troubleshooting ............................... 37
Chapter 7 Reference .......................................... 40
7-1. Attaching an Arm ............................................. 40
7-2. Connecting More than Two PCs to the Monitor ...41
●
To switch the input signal .................................41
●
To set input signal selection [Input Selection] .... 42
7-3. Making Use of USB (Universal Serial Bus) ... 43
●
Required System Environment ....................... 43
●
Connection Procedure (Setup of USB Function) ... 43

6
CONTENTS
7-4. Displaying Monitor Information ..................... 44
●
Displaying signal information [Signal Info] ..... 44
●
Displaying monitor information [Monitor Info] ... 44
7-5. Specications .................................................. 45
7-6. Glossary ........................................................... 49
7-7. Preset Timing .................................................... 52
About TCO’ 03 ..................................................... 53
FCC Declaration of Conformity ......................... 54
HinweiseHinweise zur Auswahl des richtigen
Schwenkarms für Ihren Monitor ........................ 55
Hinweis zur Ergonomie ...................................... 55
LIMITED WARRANTY .......................................... 56
CONTENTS

7
Chapter 1 Introduction
Chapter 1 Introduction
Thank you very much for choosing an EIZO Color Monitor.
1-1. Features
• 24” wide format LCD
• Wide color gamut of 98% of Adobe RGB
• Applicable to the resolution of 1920 dots x 1200 lines
• HDCP (High-bandwidth Digital Content Interface)
• Frame Synchronous mode supported (23.75 - 30.5Hz, 47.5 - 61Hz)
• Applicable to DisplayPort (applicable to 8 bit or 10 bit, not applicable to audio signals)
• 3 signal input terminals (DVI-I x 2, DisplayPort x 1)
• Color Mode function reproduces color gamut and gamma compliant with Adobe®RGB, [EBU/
REC709/SMPTE-C] broadcasting standards, as well as [DCI] digital cinema standards.
“2-4. Color Adjustment” (page 20)
• Attaching the “Adjustment Certicate” to describe the grayscale and uniformity characteristics of the
monitor individually
• Portrait/Landscape display available (rotate 90 degrees clockwise
• Monitor hood attached
• The front buttons light to improve operability in dark places.
“3-8. Sets the brightness of the front buttons [Indicator]” (page 30)
• This product is equipped with a built-in color measurement sensor, and supports SelfCalibration in
which the monitor executes calibration independently.
“Chapter 4 SelfCalibration” (page 32)
• The provided “ColorNavigator” calibration software enables you to calibrate monitor characteristics
and generate color proles
“1-3. Utility Disk” (page 9)
• Color Vision Deciency Simulation Software “UniColor Pro” supported
This software can be downloaded from http://www.eizo.com
• Power saving function
This product is equipped with power saving function.
- Power Consumption when main power switch is Off: 0W
Equipped with main power switch.
Turning off the main power switch completely shuts off power supply to the monitor while the monitor is not
used.
CAUTION
Be careful of the following points when using the monitor hood.
• Do not carry the monitor with the hood attached.
While carrying the monitor, the hood may fall or slip off, which may result in injury or equipment
damage.
• Do not place any objects on the hood.
If the hood falls or slips off or the monitor falls over, it may result in injury or equipment damage.
Attention
• Storing or using the monitor at a temperature of under 30°C and a humidity of under 70% is recommended, or
it may affect the measurement accuracy of the built-in sensor. Avoid storing or using the sensor where it may be
exposed to direct sunlight.

8
Chapter 1 Introduction
NOTE
• This monitor supports the Portrait/Landscape display. This function allows you to change the orientation of the
Adjustment menu when using the monitor screen in vertical display position. (Refer to “3-4. Setting Orientation
[Orientation]” (page 28).)
• For using the monitor with “Portrait” position, the graphics board supporting portrait display is required. When
using the monitor with “Portrait” position, the setting needs to be changed depending on the graphics board used
in your PC. Refer to the manual of the graphics board for details.
1-2. Controls and Functions
16
12
17
11
13
15
1 2 3 4 5 6 7 8
9 10
14
1 Ambient Light Sensor Measures ambient light.
2
button
Switches input signals for display images.
3
button
Allows you to switch the Color Mode.
4
button
Displays the SelfCalibration menu.
5
button
Cancels the adjustment/setting or exit the adjustment menu.
6
buttons
Chooses an adjustment item or increases/decreases adjusted values for
advanced adjustments using the Adjustment menu.
7
button
Displays the Adjustment menu, determines an item on the menu screen,
and saves values adjusted.
8
button
Turns the power on or off.
Indicates monitor’s operation status.
Blue : Operating
Flashing blue
(2 times for each)
: In the following cases, this noties that recalibration
is required.
• When the timer is set in ColorNavigator (CAL mode)
• When the SelfCalibration schedule is set
Orange : Power saving
Off : Power off
9 Main Power switch Turns the main power on or off.
10 Power connector Connects the power cord.
11 Input signal connectors Display Port Connector x 1
12 Input signal connectors DVI-I Connector x 2
13 USB port (Up) Connects the USB cable to use the software that needs USB
connection, or to use USB Hub function.
14 USB port (Down) Connects a peripheral USB dirive.
15 Stand Used to adjust the height and angle of the monitor screen.
16 Security lock slot Complies with Kensington's MicroSaver security system.
17 Cable holder Covers the monitor cables.
Adjustment menu

9
Chapter 1 Introduction
1-3. Utility Disk
An “EIZO LCD Utility Disk” (CD-ROM) is supplied with the monitor. The following table shows the
disk contents and the overview of the software programs.
●
Disk contents and software overview
The disk includes application software programs for adjustment, and User’s Manual. Refer to “Readme.
txt” or the “read me” le on the disk for software startup procedures or le access procedures.
Item Overview For
Windows
For
Macintosh
A “Readme.txt” or “read me” le
√ √
ColorNavigator An application software for calibrating monitor
characteristics and generating ICC proles (for Windows)
and Apple ColorSync proles (for Macintosh).
(A PC must be connected to the monitor with the supplied
USB cable.) Refer to the descriotion later.
√ √
Screen
Adjustment Utility
Monitor pattern display software used when adjusting the
image of the analog input signal manually.
√
–
Screen adjustment
pattern les
Used when adjusting the image of the analog signal input
manually. If the Screen Adjustment Utility is not applicable
to your PC, use this pattern les to adjust the image.
√
–
User’s Manual (PDF le)
√ √
●
To use ColorNavigator
Refer to the corresponding User’s Manual on the CD-ROM disk in order to install and use the software.
When using this software, you will need to connect a PC to the monitor with the supplied USB cable. For
more information refer to the “7-3. Making Use of USB (Universal Serial Bus)” (page 43).

10
Chapter 1 Introduction
1- 4. Basic Operation and Functions
Basic operation of menu
1 Displaying Menu
Displaying Adjustment menu
Press . The adjustment menu appears.
Current mode
Menu title
Settings
Menu
Item
Displaying SelfCalibration menu
Press , The SelfCalibration menu appears.
Current time
Menu title
Item
2 Adjusting/Setting
1. Choose a menu to adjust/set with , and press .
2. Choose an item to adjust/set with , and press .

11
Chapter 1 Introduction
3. Adjust/set the selected item with , and press .
3 Exiting
Press a few times.
The adjustment menu nishes.
Showing Button Guide
Press the front buttons (except button), the button guide appears above the button. (When using the monitor
with “Portrait” position, the button guide appears next to the button.)
Tips
• The button guide will continue to appear while the Adjustment menu or Mode menu is showing.
• The button guide is displayed differently depending on the selected menu or status.
• In CAL mode, although Button Guide are displayed above the
and buttons, the brightness cannot be adjusted.

12
Chapter 1 Introduction
Functions
The following table shows all the Adjustment menu’s adjustment and setting menus.
Main Menu
Item
Adjusting/Setting
Color
Brightness
“2-4. Color Adjustment” (page 20)
Contrast
Temperature
Gamma
Advanced
Settings
Hue
Saturation
Outline Enhancer
Gain
Black Level
6 Colors
Color Reset
“3-9. Restoring the Default Setting” (page 31)
Screen
Screen Size
“2-5. Displaying Lower Resolutions” (page 26)
Range Extension
“2-2. Expanding Signal Output Range
[Range Extension]” (page 16)
Analog
Adjustment
Auto Adjustment
“2-3. Displaying Screen Correctly” (page 16)
Range Adjustment
Clock
Phase
Hor.Position
Ver.Position
PowerManager
Power Save
“5-1. Setting the Power Saving [Power
Save]” (page 36)
Indicator
“3-8. Sets the brightness of the front buttons
[Indicator]” (page 30)
Menu Settings
Language
“3-5. Setting Language [Language]” (page 29)
Orientation
“3-4. Setting Orientation [Orientation]” (page
28)
Menu Position
“3-7. Setting the Display Position of the
Adjustment Menu [Menu Position]” (page 30)
Tools
Input Selection
“7-2. Connecting More than Two PCs to the
Monitor” (page 41)
Overdrive
“2-6. Conguring moving image
performance [Overdrive]” (page 26)
Mode Preset
“3-1. Enabling/Disabling Mode Selection
[Mode Preset]” (page 27)
Signal Info
“7-4. Displaying Monitor Information” (page 44)
Monitor Info
All Reset
“3-9. Restoring the Default Setting” (page 31)
* The adjusting/setting function on the <Color> menu depend on the selected Color mode(page 21). The above table
shows the sub menus when the “Custom” mode is selected (See “2-4. Color Adjustment” (page 20)).

13
Chapter 1 Introduction
The following table shows all SelfCalibration menu’s adjustment and setting menus.
Main Menu
Item
Adjusting/Setting
SelfCalibration
Calibration
“4-1. Executing SelfCalibration [Calibration]”
(page 32)
Result Calibration Result
“4-2. Checking Calibration Results [Result]”
(page 32)
Ambient Light
Setting Mode Selection
“4-3. Setting Calibration Details [Setting]”
(page 33)
Target
Schedule
Clock Adjustment

14
Chapter 2 Adjusting Screen
Chapter 2 Adjusting Screen
2-1. Setting Screen Resolution
Compatible Resolutions/Frequencies
The monitor supports the following resolutions.
Analog Input
Resolution Display Mode Frequency Dot Clock
640×480 VGA 60Hz
170MHz (Max.)
720×400 VGA TEXT 70Hz
800×600 VESA 60Hz
1024×768 VESA 60Hz
1280×960 VESA 60Hz
1280×1024 VESA 60Hz
1600×1200 VESA 60Hz
1680×1050
VESA CVT 60Hz
1920×1080
CEA-861 60Hz
1920×1200* VESA CVT RB 60Hz
Digital Input (DVI/DisplayPort)
Resolution Display Mode Frequency Dot Clock
640×480 VGA 60Hz
164.5MHz (Max.)
720×400 VGA TEXT 70Hz
800×600 VESA 60Hz
1024×768 VESA 60Hz
1280×960 VESA 60Hz
1280×1024 VESA 60Hz
1600×1200 VESA 60Hz
1680×1050 VESA CVT 60Hz
1920×1080 CEA-861 60Hz
1920×1200* VESA CVT RB 60Hz
A graphics board in conformance with VESA standard is required.
*
1
Recommended resolution (Set this resolution).

15
Chapter 2 Adjusting Screen
Setting Resolution
When you connect the monitor to the PC and nd that the resolution is improper, or when you want to
change the resolution, follow the procedure below.
●
Windows 7
1. Right-click the mouse anywhere on the desktop except for icons.
2. From the displayed menu, click “Screen resolution”.
3. On the “Screen Resolution” dialog, select the monitor.
4. Click “Resolution” to select the desired resolution.
5. Click the [OK] button.
6. When a conrmation dialog is displayed, click [Keep changes].
●
Windows Vista
1. Right-click the mouse anywhere on the desktop except for icons.
2. From the displayed menu, click “Personalize”.
3. On the “Personalization” window, click “Display Settings”.
4. On the “Display Settings” dialog, select the “Monitor” tab and select desired resolution in the
“Resolution” eld.
5. Click the [OK] button.
6. When a conrmation dialog is displayed, click [Yes].
●
Windows XP
1. Right-click the mouse anywhere on the desktop except for icons.
2. From the displayed menu, click “Properties”.
3. When the “Display Properties” dialog is displayed, click the “Settings” tab and select desired
resolution for “Screen resolution” under “Display”.
4. Click the [OK] button to close the dialog.
●
Mac OS X
1. Select “System Preferences” from the Apple menu.
2. When the “System Preferences” dialog is displayed, click “Displays” for “Hardware”.
3. On the displayed dialog, select the “Display” tab and select desired resolution in the “Resolutions”
eld.
4. Your selection will be reected immediately. When you are satised with the selected resolution, close
the window.

16
Chapter 2 Adjusting Screen
2-2. Expanding Signal Output Range [Range Extension]
The signal range can be expanded to meet the input signal from 64/1023 - 1019/1023 to 0/1023 -1023/1023.
Procedure
1. Choose <Screen> from the Adjustment menu, and press
.
2. Choose <Range Extension> from the <Screen> menu, and press .
3. Select “On” with or .
4. Press to exit the adjustment.
Attention
• Settings cannot be performed when CAL mode is being displayed.
2-3. Displaying Screen Correctly
Digital Input
When digital signals are input, images are displayed correctly based on the preset data of the monitor.
When performing advanced adjustment, see “2-4. Color Adjustment” (page 20) and subsequent pages.
Analog Input
Attention
• Wait 30 minutes or more from monitor power on before starting adjustments.
(Allow the monitor to warm up for at least 30 minutes before making adjustments.)
• Depending on the condition of the displayed screen, the auto adjustment function may not operate.
The monitor screen adjustment is used to suppress ickering of the screen or adjust screen position and
screen size correctly according to the PC to be used.
The Self Adjust function works when all of the following conditions are satised.
• When a signal is input into the monitor for the rst time or when the resolution or Vertical/
Horizontal Frequency not displayed before is set
• When signals with the vertical resolution over 480 are input
If the screen is not displayed correctly even after performing the auto adjustment, perform the screen
adjustments according to the procedures on the following pages to use the monitor comfortably.
[Adjustment Procedure]
1 Perform the auto adjustment.
●
To adjust ickering, screen position, and screen size automatically [Auto Adjustment]
Procedure
1. Choose <Screen> from the Adjustment menu, and press .
2. Choose <Analog Adjustment> from the <Screen> menu, and press .
3. Choose <Auto Adjustment>, and press .
The auto adjustment function works (the message “In Progress” appears) to correctly adjust the ickering, screen
position, and screen size correctly.
When the auto adjustment is completed, a message appears. Select “OK” to conrm the new settings or “Cancel”
to restore the previous settings, and press
.

17
Chapter 2 Adjusting Screen
Attention
• This function works correctly when an image is fully displayed over the Windows or Macintosh display area. It
does not work properly when an image is displayed only on a part of the screen (command prompt window, for
example) or when a black background (wallpaper, etc.) is in use.
• This function does not work correctly with some graphics boards.
If the screen is not displayed correctly even after adjusting in step 1 above, perform the adjustments
according to the procedures on the following pages. When the screen is displayed correctly, go to step
5 “To adjust color gradation automatically [Range Adjustment]”.
2 Prepare the display pattern for the analog display adjustment.
Windows
1. Load the “EIZO LCD Utility Disk” to your PC.
2. Start the “Screen Adjustment Utility” from the startup menu. If it cannot be started, open the
screen adjustment pattern les.
Tips
• For details and instructions on opening the “Screen adjustment pattern les”, refer to the “Readme.txt” le.
Other than Windows
Download the “Screen adjustment pattern les” from our site: http://www.eizo.com
Tips
• For details and instructions on opening the “Screen adjustment pattern les”, refer to the “Readme.txt” le.
3 Perform the auto adjustment again with the analog screen adjustment pattern
displayed.
●
To adjust ickering, screen position, and screen size automatically [Auto Adjustment]
Procedure
1. Display Pattern 1 in full screen on the monitor using the “Screen Adjustment Utility” or the screen
adjustment patternles.
2. Choose <Screen> from the Adjustment menu, and press .
3. Choose <Analog Adjustment> from the <Screen> menu, and press .
To proceed with the subsequent adjustments, select an item in <Analog Adjustment> of the <Screen> menu.
4. Choose <Auto Adjustment>, and press .
The auto adjustment function works (the message “In Progress” appears) to adjust the ickering, screen position,
and screen size correctly.
When the auto adjustment is completed, a message appears. Select “OK” to conrm the new settings or “Cancel”
to restore the previous settings, and press
.
If the screen is not displayed correctly even after adjusting in step 3 above, perform the adjustments
according to the procedures on the following pages. When the screen is displayed correctly, go to step
5 “To adjust color gradation automatically [Range Adjustment]”.

18
Chapter 2 Adjusting Screen
4 Perform advanced adjustments for the following using the <Screen> menu of
the <Analog Adjustment>.
Adjust the clock, phase and position, in this order.
●
To eliminate vertical bars [Clock]
Procedure
1. Choose <Clock> from the <Analog Adjustment> menu, and press .
2. Adjust the clock with or .
Press slowly so as not to miss the adjustment point.
3. Press to exit the adjustment.
When blurring, ickering or bars appear on the screen after adjustment, proceed to [Phase] to remove ickering
or blurring.
●
Remove ickering or blurring [Phase]
Procedure
1. Choose <Phase> from the <Analog Adjustment> menu, and press .
2. Adjust the phase with or .
3. Press to exit the adjustment.
Attention
• Flickering or blurring may not be eliminated depending on your PC or graphics board.
●
To correct screen position [Hor.Position] [Ver.Position]
NOTE
• Since the number of pixels and the pixel positions are xed on the LCD monitor, only one position is provided to
display images correctly. The position adjustment is made to shift an image to the correct position.
Procedure
1. Choose <Hor.Position> or <Ver.Position> from the <Analog Adjustment> menu, and press .
2. Adjust the position with or .
3. Press to exit the adjustment.

19
Chapter 2 Adjusting Screen
5 Adjust the color gradation.
●
To adjust color gradation automatically [Range Adjustment]
Every color gradation (0 to 255) can be displayed by adjusting the signal output level.
Procedure
1. Display Pattern 2 in full screen on the monitor using the “Screen Adjustment Utility” or the screen
adjustment pattern les.
2. Choose <Range> from the <Analog Adjustment> menu, and press .
The color gradation is adjusted automatically.
When the auto adjustment is completed, a message appears. Select “OK” to conrm the new settings or “Cancel”
to restore the precious settings, and press
.
3. Close the Pattern 2. When using the “Screen Adjustment Utility”, close the program.

20
Chapter 2 Adjusting Screen
2-4. Color Adjustment
●
To select the display mode (Color Mode)
Color Mode allows you to select easily the adequate mode suitable for the monitor’s application.
Color Mode
Mode Purpose
1-Custom
Available for the color settings according to your preference.
2-Adobe
®
RGB
Suitable for color matching with
Adobe
®
RGB
compatible peripherals.
3-sRGB
Suitable for color matching with sRGB compatible peripherals.
4-EBU
Suitable for reproducing the color gamut and gamma as set forth by EBU (European
Broadcasting Union) standards.
5-REC709
Suitable for reproducing the color gamut and gamma as set forth by the ITU-R Rec. 709
standard.
6-SMPTE-C
Suitable for reproducing the color gamut and gamma as set forth by SMPTE-C stan-
dards.
7-DCI
Suitable for reproducing the color gamut and gamma as set forth by DCI standards.
8-CAL1
9-CAL2
10-CAL3
Displays the screen adjusted by calibration software.
Attention
• “CAL” mode can be adjusted by using the calibration software “ColorNavigator” and SelfCalibration (page 32).
• With default settings only one CAL mode can be selected for every input signal displayed.
• A CAL mode will be chosen by the ColorNavigator in accordance with the displayed input signal.
• Avoid operating any funciton of the monitor while using ColorNavigator.
The mode menu
appears.
Procedure
1. Press .
Mode menu appears at the lower left of the screen.
2. The mode among the list is highlighted in turn each time is pressed.
You can switch the current mode with or while the mode menu is being displayed.
Custom←→Adobe
®
RGB←→sRGB←→EBU←→REC709
CAL3←→CAL2←→CAL1←→DCI←→SMPTE-C
NOTE
• The Adjustment menu and the Mode menu cannot be displayed at the same time.
• You can disable a specic mode to be selected. For more information, refer to “3-1. Enabling/Disabling Mode
Selection [Mode Preset]” (page 27).
La pagina si sta caricando...
La pagina si sta caricando...
La pagina si sta caricando...
La pagina si sta caricando...
La pagina si sta caricando...
La pagina si sta caricando...
La pagina si sta caricando...
La pagina si sta caricando...
La pagina si sta caricando...
La pagina si sta caricando...
La pagina si sta caricando...
La pagina si sta caricando...
La pagina si sta caricando...
La pagina si sta caricando...
La pagina si sta caricando...
La pagina si sta caricando...
La pagina si sta caricando...
La pagina si sta caricando...
La pagina si sta caricando...
La pagina si sta caricando...
La pagina si sta caricando...
La pagina si sta caricando...
La pagina si sta caricando...
La pagina si sta caricando...
La pagina si sta caricando...
La pagina si sta caricando...
La pagina si sta caricando...
La pagina si sta caricando...
La pagina si sta caricando...
La pagina si sta caricando...
La pagina si sta caricando...
La pagina si sta caricando...
La pagina si sta caricando...
La pagina si sta caricando...
La pagina si sta caricando...
La pagina si sta caricando...
La pagina si sta caricando...
La pagina si sta caricando...
La pagina si sta caricando...
La pagina si sta caricando...
La pagina si sta caricando...
La pagina si sta caricando...
La pagina si sta caricando...
La pagina si sta caricando...
La pagina si sta caricando...
La pagina si sta caricando...
-
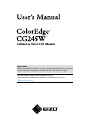 1
1
-
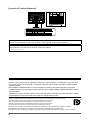 2
2
-
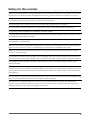 3
3
-
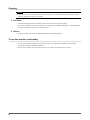 4
4
-
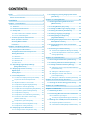 5
5
-
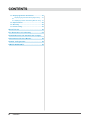 6
6
-
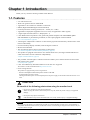 7
7
-
 8
8
-
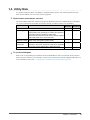 9
9
-
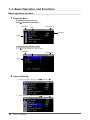 10
10
-
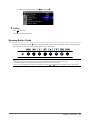 11
11
-
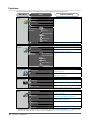 12
12
-
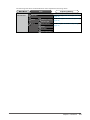 13
13
-
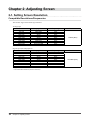 14
14
-
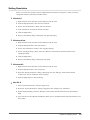 15
15
-
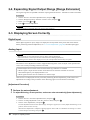 16
16
-
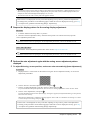 17
17
-
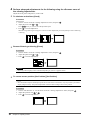 18
18
-
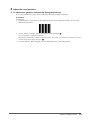 19
19
-
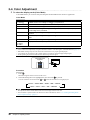 20
20
-
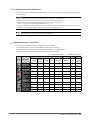 21
21
-
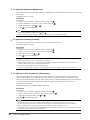 22
22
-
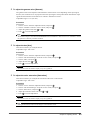 23
23
-
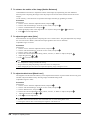 24
24
-
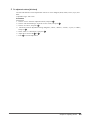 25
25
-
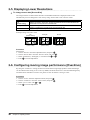 26
26
-
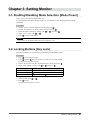 27
27
-
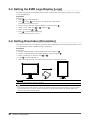 28
28
-
 29
29
-
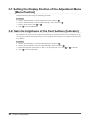 30
30
-
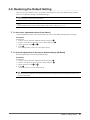 31
31
-
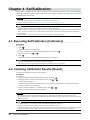 32
32
-
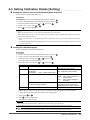 33
33
-
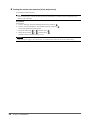 34
34
-
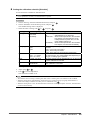 35
35
-
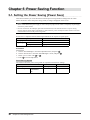 36
36
-
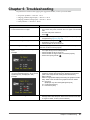 37
37
-
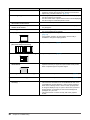 38
38
-
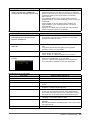 39
39
-
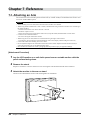 40
40
-
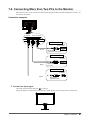 41
41
-
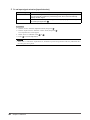 42
42
-
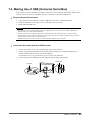 43
43
-
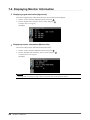 44
44
-
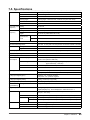 45
45
-
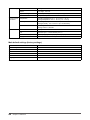 46
46
-
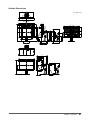 47
47
-
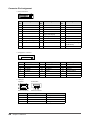 48
48
-
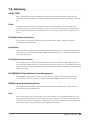 49
49
-
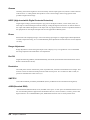 50
50
-
 51
51
-
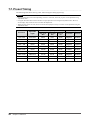 52
52
-
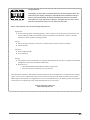 53
53
-
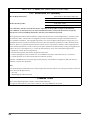 54
54
-
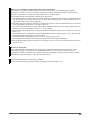 55
55
-
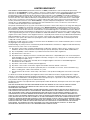 56
56
-
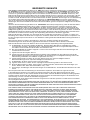 57
57
-
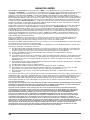 58
58
-
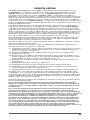 59
59
-
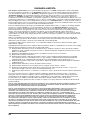 60
60
-
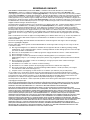 61
61
-
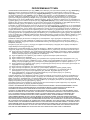 62
62
-
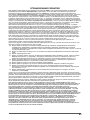 63
63
-
 64
64
-
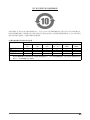 65
65
-
 66
66
Eizo ColorEdge CG245W Manuale utente
- Categoria
- TV
- Tipo
- Manuale utente
- Questo manuale è adatto anche per
in altre lingue
- English: Eizo ColorEdge CG245W User manual
- français: Eizo ColorEdge CG245W Manuel utilisateur
Documenti correlati
-
Eizo CG276 Manuale utente
-
Eizo FDSV1201T Manuale utente
-
Eizo MX242W Manuale del proprietario
-
Eizo MX191 Manuale del proprietario
-
Eizo FDF2121WT-A Manuale utente
-
Eizo FDX1501 Manuale utente
-
Eizo MS235WT Manuale del proprietario
-
Eizo RX220 Manuale del proprietario
-
Eizo MX194 Manuale del proprietario
-
Eizo MS230W Manuale utente