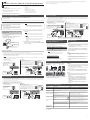1. Come illustrato, collegate le vostre cue o diusori
amplicati.
Pannello Frontale
Cue
Computer
Diusori amplicati
Pannello Posteriore
2. Se state usando il Rubix24, ruotate la manopola [DIRECT
MONITOR] completamente a sinistra.
Windows
3. Aprite il “Pannello di controllo,” cliccate l’ icona [Hardware
& Sound], e poi cliccate l’icona [Suono].
Se state usando la vista per icone o la vista classica, eettuate un doppio-
click sull’icona [Suono].
4. Cliccate col tasto destro Rubix22 / Rubix24 / Rubix44, e
poi cliccate [Test] per controllare l’emissione del suono.
Mac OS
3. Aprite le “Preferenze di Sistema,” e cliccate l’icona
[Suono].
4. Linguetta [Uscita] 0 Da “Scegli un dispositivo per
l’uscita audio,” cliccate Rubix22 / Rubix24 / Rubix44.
5. Linguetta [Eetti sonori] 0 Impostate “Riproduci
eetti audio mediante” sul “Dispositivo uscita audio
selezionato.”
6. Cliccate il cursore [Volume Avviso] e controllate il
volume.
Risoluzione di eventuali problemi
Problema Cosa controllare Azione
Non posso scaricare il
driver perché non posso
collegarmi a internet.
Se avete un altro computer che può connettersi a internet, potete salvare il driver scaricato su una memoria ash USB e usare
quella per l’installazione.
Impossibile usare Rubix
con Windows 10.
Per i dettagli su come installare il driver USB in Windows 10, e ottenere le informazioni più recenti, accedete al seguente URL.
&http://roland.cm/rubix/
L’installer non si chiude
L’utente che ha avviato Windows ha privilegi di
“amministratore”?
Un utente che ha privilegi di “amministratore” deve aver eettuato
il login e installare il driver. Per i dettagli, fate riferimento
all’amministratore del vostro computer.
Sta girando dell’altro software, o del software (come un
anti-virus) sta girando in background?
Chiudete l’altro software prima di installare il driver.
Non si avvia, non viene
rilevato.
L’indicatore di alimentazione unità Rubix è spento o
lampeggia?
Vericare che l’unità Rubix sia correttamente collegata al computer.
Se ciò non risolve il problema, reinstallare il driver USB.
Il selettore [POWER SOURCE] è impostato nella posizione
corretta?
Se l’unità è connessa a un computer, impostate il selettore [POWER
SOURCE] su “USB.” Se l’unità è connessa a un iPad, impostate il
selettore [POWER SOURCE] sulla posizione “5V DC”.
Avete connesso questa unità ad un hub USB alimentato dal
bus (un hub USB che non usa un alimentatore CA)?
Connettete questa unità ad un hub USB auto-alimentato (un hub
USB che usa un trasformatore in CA).
Nel “Device Manager,” vedete “Other device,” “Unknown
device,” o un dispositivo per il quale viene visualizzato “?,”
“!,” o “x”?
Reinstallate il driver USB.
Nessun suono anche
se alzate il volume di
questa unità.
Il volume dei diusori potrebbe essere abbassato? Se i vostri diusori hanno un controllo di volume, alzate il volume.
Questo documento illustra le speciche del prodotto nel momento in cui il documento è stato redatto. Per le informazioni più recenti, fate riferimento al
sito Web Roland.
Rubix22 / Rubix24 / Rubix44: Guida alla Preparazione
Connessione a un Computer Windows 10
Se state usando Windows 10, accedete al seguente URL per trovare le informazioni più recenti.
&http://roland.cm/rubix/
Connessione a un Computer Windows 8.1 / Windows 8 / Windows 7
Se state usando questo prodotto con Windows 8.1, Windows 8, o
Windows 7, installate il driver
Per poter utilizzare questo prodotto, dovete scaricare e installare il
driver. Per i dettagli sull’installazione, fate riferimento a “Installare
il Driver USB (prima di usare il prodotto per la prima volta)” e a
“Connessione al Computer”.
NOTA
Installate il driver prima di collegare questo prodotto al vostro
computer. Se avete già connesso questo prodotto al vostro
computer, scollegatelo temporaneamente prima di procedere.
Installare il Driver USB (prima di usare il prodotto
per la prima volta)
1. Con il Rubix22 / Rubix24 / Rubix44 non connesso, avviate
il vostro computer.
2. Scaricate il driver USB dal sito web Roland, e avviate
l’installazione come spiegato sotto.
File [rubix_wind_v***.exe]
*** indica il numero della versione.
1. Scaricate il driver USB
più recente
http://roland.cm/rubix/
2. Doppio-click
Sito web Roland
3. Seguite le indicazioni sullo schermo per installare il
driver USB.
NOTA
Non collegate la Rubix22 / Rubix24 / Rubix44 al vostro computer
sino a quando l’installazione del driver USB non è terminata.
MEMO
5 Se appare un riquadro di dialogo di sicurezza di Windows, cliccate il
tasto [Install].
5 Se appare un riquadro di dialogo “Install software”, cliccate il tasto
[Continue].
5 Se apparissero altri messaggi, procedete come indicato dal
messaggio.
4. Come descritto in “Connessione a un Computer
Windows” sotto, connettete il Rubix22 / Rubix24 / Rubix44
al vostro computer.
Connessione al Computer
Terminata l’installazione del driver USB sul vostro computer, collegate il prodotto al computer come segue.
* Completati i collegamenti, accendete i vari dispositivi nell’ordine specicato sotto. Accendendo i dispositivi nell’ordine sbagliato, rischiate di causare
malfunzionamenti e/o danni ai diusori o ad altri dispositivi.
* Prima di accendere/spegnare l’unità, accertarsi di abbassare il volume. Anche con il volume al minimo, in fase di accensione o spegnimento si potrebbe
udire un rumore. Ciò è normale e non indica un guasto.
MEMO
Dopo aver installato il driver USB e collegato la Rubix22 / Rubix24 / Rubix44 al vostro computer per la prima volta, potrebbero essere necessari diversi
minuti prima che la Rubix sia pronta all’uso.
3. Collegate il
cavo USB
2. Ponete
l’interruttore
[POWER]
su “ON”
Utenti Rubix44
1. Collegate il trasformatore di CA
Posizionate il trasformatore di CA così che il lato con
l’indicatore (vedi l’illustrazione) sia rivolto verso l’alto
e il lato con le informazioni scritte sia rivolto verso
il basso. L’indicatore si accende quando collegate il
trasformatore di CA a una presa di corrente.
A una presa
Cavo di alimentazione
Indicatore
2. Collegate
il cavo USB.
Utenti Rubix22 / Rubix24
1. Impostate il selettore
[POWER SOURCE] verso il lato
della porta USB.
* L’illustrazione mostra il Rubix22
Connessione a un Mac
* Completati i collegamenti, accendete i vari dispositivi nell’ordine specicato sotto. Accendendo i dispositivi nell’ordine sbagliato, rischiate di causare
malfunzionamenti e/o danni ai diusori o ad altri dispositivi.
* Prima di accendere/spegnare l’unità, accertarsi di abbassare il volume. Anche con il volume al minimo, in fase di accensione o spegnimento si potrebbe
udire un rumore. Ciò è normale e non indica un guasto.
Se usate un Mac, non è necessario installare il driver USB.
3. Collegate
il cavo USB
2. Collegate
il cavo USB
2. Ponete
l’interruttore
[POWER]
su “ON”
Utenti Rubix44
1. Collegate il trasformatore di CA
Posizionate il trasformatore di CA così che il lato con
l’indicatore (vedi l’illustrazione) sia rivolto verso l’alto e il
lato con le informazioni scritte sia rivolto verso il basso.
L’indicatore si accende quando collegate il trasformatore di
CA a una presa di corrente.
Utenti Rubix22 / Rubix24
1. Impostate il selettore
[POWER SOURCE] verso il lato
della porta USB.
* L’illustrazione mostra il Rubix22
A una presa
Cavo di alimentazione
Indicatore
Impostazioni del dispositivo di ingresso /
uscita (Input/Output Device)
Nell’applicazione DAW che state utilizzando, eettuate le impostazioni
per riprodurre e registrare l’audio e il MIDI. Per i dettagli su come
eettuare queste impostazioni, fate riferimento al manuale dell’utente
della vostra applicazione DAW.
Driver Audio Dispositivo di Input / di Output Audio
MME, WDM/KS IN (Roland Rubix22) / OUT (Roland Rubix22) (*1)
ASIO Roland Rubix
(*1) Selezionate il modello di Rubix che state utilizzando.
MEMO
Rubix22 / Rubix24 / Rubix44 supportano frequenze di
campionamento di 44.1 kHz, 48 kHz, 96 kHz, e 192 kHz.
Dispositivo di Input / di Output MIDI
Roland Rubix22 (*2)
(*2) Selezionate il modello di Rubix che state utilizzando.
Impostazioni dell’OS
Windows
1. Aprite il “Pannello di controllo,” cliccate l’ icona [Hardware
& Sound], e poi cliccate l’icona [Suono].
Se state usando la vista per icone o la vista classica, eettuate un doppio-
click sull’icona [Suono].
2. Cliccate la linguetta [Riproduzione], scegliete Rubix22 /
Rubix24 / Rubix44 [OUT], e cliccate il tasto [Predenito].
3. Cliccate il tasto [OK].
Mac OS
1. Aprite le “Preferenze di Sistema,” e cliccate l’icona
[Suono].
2. Cliccate la linguetta [Uscita], e selezionate [Rubix22] (*3).
(*3) Selezionate il modello di Rubix che state usando.
3. Terminate le impostazioni, chiudete le “Preferenze di
Sistema.”
Controllare di poter sentire il suono
Manuale in PDF (scaricabile dal Web)
5 Reference Manual
Questo spiega i nomi e le funzioni dei controlli e dei connettori, e le
speciche del prodotto.
1. Immettete il seguente URL sul vostro computer.
http://www.roland.com/manuals/
I
2. Selezionate il modello del Rubix che state usando.
Controllare i Contenuti dell’Imballo
5 Unità Rubix
5 Questo documento
5 Cavo USB
5 Trasformatore in CA (solo Rubix44)
5 Cavo di alimentazione (solo Rubix44)
5 Card con serial number di Ableton Live Lite
5 Foglio “USARE L’UNITÀ IN MODO SICURO”
Prima di usare questa unità, leggete con attenzione “USARE L’UNITÀ IN MODO SICURO” e “NOTE IMPORTANTI” (foglio separato “USARE L’UNITÀ IN MODO
SICURO”). Dopo la lettura, tenete il documento(i) a portata di mano per future consultazioni.
Copyright © 2017 ROLAND CORPORATION
Italiano
02
Connessione a un iPad
* Completati i collegamenti, accendete i vari dispositivi nell’ordine specicato sotto. Accendendo i dispositivi nell’ordine sbagliato, rischiate di causare
malfunzionamenti e/o danni ai diusori o ad altri dispositivi.
* Prima di accendere/spegnare l’unità, accertarsi di abbassare il volume. Anche con il volume al minimo, in fase di accensione o spegnimento si potrebbe
udire un rumore. Ciò è normale e non indica un guasto.
Se usate un iPad, non è necessario installare il driver USB.
3. Collegate il
cavo USB
3. Collegate il
cavo USB
2. Ponete
l’interruttore
[POWER]
su “ON”
Utenti Rubix44
A una presa
Cavo di
alimentazione
Indicatore
Adattatore per fotocamere da Lightning a USB Apple Inc. (venduto separatamente)
* L’illustrazione mostra il Rubix22
2. Impostate
il selettore
[POWER
SOURCE] verso il lato del
connettore 5V DC.
1. Collegate l’adattatore USB AC
(o batteria mobile) con un cavo
USB micro-tipo B, tipo A (tutti
disponibili in commercio).
Utenti Rubix22 / Rubix24
1.
Collegate il trasformatore di CA
Posizionate il trasformatore di CA così che il lato con
l’indicatore (vedi l’illustrazione) sia rivolto verso l’alto e il
lato con le informazioni scritte sia rivolto verso il basso
.
L’indicatore si accende quando collegate il trasformatore di CA a una
presa di corrente.
-
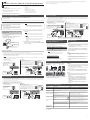 1
1
Roland Rubix22 Guida d'installazione
- Tipo
- Guida d'installazione
Documenti correlati
-
Roland A-88 Manuale utente
-
Roland STUDIO-CAPTURE Manuale utente
-
Roland GI-20 Manuale utente
-
Roland Octa-Capture Manuale utente
-
Roland Octa-Capture Manuale utente
-
Roland V-STUDIO 100 Manuale utente
-
Roland UA-4FX2 Manuale del proprietario
-
Roland DJ-505 Guida utente
-
Roland DJ-505 Manuale del proprietario
-
Roland R-26 Manuale utente