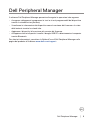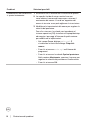Dell Mobile Wireless Mouse MS3320W Guida utente
- Tipo
- Guida utente

Modello mouse: MS3320W
Modello normativo: MS3320Wp
Dell Mobile Wireless Mouse
MS3320W
Guida dell’utente

© 2020 Dell Inc. o le sue società controllate. Tutti i diritti riservati. Dell, EMC e gli
altri marchi registrati sono marchi di Dell Inc. o delle sue società controllate. Gli altri marchi
possono essere marchi registrati dei rispettivi proprietari.
2020–03
Rev. A01
Note, attenzioni e avvisi
NOTA: La dicitura NOTA indica informazioni importanti che contribuiscono a
migliorare l’utilizzo del proprio computer.
ATTENZIONE: La dicitura ATTENZIONE indica potenziali danni all’hardware o la
perdita dei dati se non si osservano le istruzioni.
AVVISO: La dicitura AVVISO segnala indica potenziali danni materiali, lesioni
personali o morte.

│ 3
Indice
Contenuto della confezione .......................4
Caratteristiche .................................5
Configurazione del mouse wireless .................6
Installazione della batteria . . . . . . . . . . . . . . . . . . . 6
Accensione del mouse . . . . . . . . . . . . . . . . . . . . . 8
Dell Peripheral Manager..........................9
Accoppiamento del mouse wireless ................10
Accoppiamento con un dongle USB . . . . . . . . . . . . . . 10
Accoppiamento del mouse tramite Bluetooth . . . . . . . . . 11
Specifiche ...................................13
Generale . . . . . . . . . . . . . . . . . . . . . . . . . . . . 13
Sezione elettrica . . . . . . . . . . . . . . . . . . . . . . . . 13
Caratteristiche fisiche . . . . . . . . . . . . . . . . . . . . . 13
Ambiente . . . . . . . . . . . . . . . . . . . . . . . . . . . . 13
Wireless . . . . . . . . . . . . . . . . . . . . . . . . . . . . 14
Risoluzione dei problemi.........................15
Informazione legali .............................19
Garanzia . . . . . . . . . . . . . . . . . . . . . . . . . . . . 19
Garanzia limitata e criteri per la restituzione . . . . . . . . . . . . . . 19
Per clienti negli Stati Uniti: . . . . . . . . . . . . . . . . . . . . . . . 19
Per utenti in Europa, Medio oriente e Africa:. . . . . . . . . . . . . . 19
Per clienti fuori dagli Stati Uniti: . . . . . . . . . . . . . . . . . . . . 19

4 │ Contenuto della confezione
Contenuto della confezione
1
2
4
3
1. Mouse 2. Dongle USB
3. Batteria 4. Documenti

Caratteristiche │ 5
Caratteristiche
4
Veduta superiore
3
1
2
7
Veduta inferiore
5
6
8
1. Tasto sinistro 2. Rotellina di scorrimento
3. Indicatore di stato della batteria 4. Tasto destro
5. Sensore laser 6. Indicatori modalità di connessione
7. Tasto modalità di connessione 8. Interruttore d’alimentazione
NOTA: Per prima cosa aprire prima il coperchio del mouse per accedere alla
posizione del PPID/etichetta delle normative.
Ubicazione
etichette

6 │ Configurazione del mouse wireless
Configurazione del mouse
wireless
Installazione della batteria
1. Individuare l’alloggio sul lato del coperchio del mouse. Usando la punta del dito, fare
leva per aprire la copertura.
2. Rimuovere il dongle USB dal suo scomparto.

Configurazione del mouse wireless │ 7
3. Inserire la batteria AA nel vano batterie.
4. Riposizionare il coperchio del mouse.

8 │ Configurazione del mouse wireless
Accensione del mouse
Far scorrere verso il basso l’interruttore di alimentazione per accendere il mouse.

Dell Peripheral Manager │ 9
Dell Peripheral Manager
Il software Dell Peripheral Manager permette di eseguire le operazioni che seguono:
• Assegnare collegamenti a programmi ai tasti o ai tasti programmabili del dispositivo
tramite la scheda Action (Azione).
• Visualizzare le informazioni del dispositivo come la versione del firmware e lo stato
della batteria tramite la scheda Info.
• Aggiornare i dispositivi alla versione più recente del firmware.
• Accoppiare ulteriori dispositivi tramite il dongle USB RF o direttamente al computer
tramite Bluetooth.
Per ulteriori informazioni, consultare la Guida all’uso di Dell Peripheral Manager sulla
pagina del prodotto all’indirizzo www.dell.com/support.

10 │ Accoppiamento del mouse wireless
Accoppiamento del mouse
wireless
Il mouse wireless Dell può essere accoppiato a dispositivi tramite USB e Bluetooth.
È possibile accoppiare e passare da un laptop, a un desktop e a un dispositivo mobile
compatibile.
Accoppiamento con un dongle USB
NOTA: È possibile connettere un dispositivo al mouse wireless utilizzando
l’accoppiamento Dell Universal.
1. Installare il dongle USB Dell Universal sulla porta USB del computer.
Laptop Computer desktop
2. L’indicatore della modalità di connessione ( ) si accende per indicare
l’accoppiamento Dell Universal, quindi si spegne.
3. Il mouse è accoppiato con il dispositivo USB.

Accoppiamento del mouse wireless │ 11
Accoppiamento del mouse tramite
Bluetooth
NOTA: È possibile collegare un secondo dispositivo al mouse wireless tramite
Bluetooth.
1. Premere due volte il tasto della modalità di connessione sul mouse (entro 3
secondi) no a quando l’indicatore della modalità di connessione ( ) si accende,
indicando che la connessione Bluetooth è selezionata.
2. Tenere premuto il tasto della modalità di connessione per 3 secondi per avviare la
modalità di accoppiamento.
3. L’indicatore della modalità di connessione ( ) lampeggia per 3 minuti, indicando
che il mouse è in modalità di accoppiamento.

12 │ Accoppiamento del mouse wireless
4. Accoppiare il mouse al computer abilitato Bluetooth.
a. In Windows Search, scrivere Bluetooth.
b. Fare clic su Impostazioni dei dispositivi Bluetooth e di altro tipo. È
visualizzata la finestra Impostazioni.
c. Fare clic su Bluetooth e altri dispositivi . Assicurarsi che Bluetooth sia
attivato.
d. Dall’elenco dei dispositivi, fare clic su Dell Mobile Wireless Mouse
MS3320W.
NOTA: Se Dell Mobile Wireless Mouse MS3320W non è in elenco, assicurarsi
che sul mouse sia abilitata la modalità di accoppiamento.
5. Accertarsi che il processo di accoppiamento sia attivo sia sul mouse sia sul
dispositivo.
NOTA: L’indicatore della modalità di connessione ( ) si accende di colore
bianco per alcuni secondi per confermare l’accoppiamento, quindi l’indicatore
si spegne. Dopo aver accoppiato il mouse e il dispositivo, essi si connettono
automaticamente quando Bluetooth è abilitato e si trovano nel raggio di
copertura Bluetooth.

Specifiche │ 13
Specifiche
Generale
Numero del modello MS3320W
Tipo di connessione Wireless dual-mode (2,4 GHz e Bluetooth 5.0)
Requisiti di sistema • Windows XP (solo dongle RF)
• Windows Vista (solo dongle RF)
• Windows 7, 32/64 bit (solo dongle RF)
• Windows Server 2003 (solo dongle RF)
• Windows Server 2008; 2008 R2 (solo dongle RF)
Sezione elettrica
Tensione di funzionamento 1~1,5 V
Tipo di batterie Una batteria AA
Caratteristiche fisiche
Peso (senza batteria) 65 g (0,06 kg)
Dimensioni:
Lunghezza 104,46 mm (4,11 pollici)
Larghezza 60,39 mm (2,38 pollici)
Altezza 38,30 mm (1,51 pollici)
Ambiente
Temperatura:
operativa:
-10°C - 50°C (14°F - 122°F)
di stoccaggio:
-40°C - 65°C (-40°F - 149°F)
Umidità di immagazzinamento
95% di umidità relativa massima;senza condensa

14 │ Specifiche
Wireless
Risoluzione RF
Nordic nRF52832, che supporta 2,4G e BT5.0LE
Canale operativo
• 79CH per BT5.0LE
• 5 canali per la modulazione GFSK con 1 Mbps
Distanza di funzionamento
> 10 m (all’aperto senza alcuna interferenza)

Risoluzione dei problemi │ 15
Risoluzione dei problemi
Problemi Soluzioni possibili
Il mouse non funziona 1. Controllare se la batteria è inserita nel senso
corretto. Le estremità “+” e “-” della batteria devono
essere posizionate come indicato nel vano batterie.
2. Controllare il livello di carica della batteria.
• Se il mouse utilizza una batteria ricaricabile,
assicurarsi che la batteria sia completamente
carica.
• Se la batteria è scarica sostituirla con una nuova.
3. Spegnere e riaccendere il mouse. Controllare se
l’indicatore di stato della batteria lampeggia di
colore giallo per 10 volte, indicando che la batteria
è scarica. Se la batteria è completamente scarica,
l’indicatore di stato della batteria non si accende.
4. Riavviare il computer.
5. Se si accoppia il mouse con il dongle USB,
assicurarsi che il dongle USB sia collegato
direttamente al computer.
• Evitare di utilizzare replicatori di porte, hub USB,
eccetera.
• Cambiare la porta USB.
6. Se la prima volta che si accoppia il mouse tramite
Bluetooth, consultare la sezione “Accoppiamento
del mouse tramite Bluetooth” per ulteriori
informazioni.
• Sul computer, disattivare Bluetooth, quindi
riattivarlo.
• Controllare eventuali interferenze che potrebbero
influire sulla connettività Bluetooth, ad esempio i
dispositivi Wifi e USB 3.0 nelle vicinanze.

16 │ Risoluzione dei problemi
Problemi Soluzioni possibili
Impossibile accoppiare il
mouse con il computer
1. Controllare il livello di carica della batteria.
• Se il mouse utilizza una batteria ricaricabile,
assicurarsi che la batteria sia completamente
carica.
• Se la batteria è scarica sostituirla con una nuova.
2. Spegnere e riaccendere il mouse. Controllare se
l’indicatore di stato della batteria lampeggia di
colore giallo per 10 volte, indicando che la batteria
è scarica. Se la batteria è completamente scarica,
l’indicatore di stato della batteria non si accende.
3. Riavviare il computer.
4. Assicurarsi che il dongle USB sia collegato
direttamente al computer. Evitare di utilizzare
replicatori di porte, hub USB, eccetera.
5. Cambiare la porta USB oppure inserire il dongle USB
in un’altra porta USB del tuo computer.
6. Assicurarsi che la distanza tra il computer e il mouse
sia entro i 10 metri.
Impossibile accoppiare il
mouse al computer tramite
Bluetooth
1. Controllare il livello di carica della batteria.
• Se il mouse utilizza una batteria ricaricabile,
assicurarsi che la batteria sia completamente
carica.
• Se la batteria è scarica sostituirla con una nuova.
2. Spegnere e riaccendere il mouse. Controllare se
l’indicatore di stato della batteria lampeggia di
colore giallo per 10 volte, indicando che la batteria
è scarica. Se la batteria è completamente scarica,
l’indicatore di stato della batteria non si accende.
3. Sul computer, disattivare Bluetooth, quindi
riattivarlo.
4. Riavviare il computer.

Risoluzione dei problemi │ 17
Problemi Soluzioni possibili
Impossibile accoppiare il
mouse al computer tramite
Bluetooth(Continua)
5. Controllare eventuali interferenze che potrebbero
influire sulla connettività Bluetooth, ad esempio i
dispositivi Wifi e USB 3.0 nelle vicinanze.
• Verificare la presenza di eventuali dispositivi
wireless nelle immediate vicinanze, ad esempio
dispositivi di rete wireless (stampante Bluetooth
e dongle USB 3.0), dispositivi di puntamento
wireless e forni a microonde.
• Allontanarsi da questi dispositivi.
6. Assicurarsi che la distanza tra il computer e il mouse
sia entro i 10 metri.
Il puntatore del mouse non si
muove
1. Controllare il livello di carica della batteria.
• Se il mouse utilizza una batteria ricaricabile,
assicurarsi che la batteria sia completamente
carica.
• Se la batteria è scarica sostituirla con una nuova.
2. Spegnere e riaccendere il mouse. Controllare se
l’indicatore di stato della batteria lampeggia di
colore giallo per 10 volte, indicando che la batteria
è scarica. Se la batteria è completamente scarica,
l’indicatore di stato della batteria non si accende.
3. Riavviare il computer.
4. Se si utilizza il mouse tramite connessione
Bluetooth, assicurarsi di aver accoppiato
correttamente il mouse al computer.
• Sul computer, disattivare Bluetooth, quindi
riattivarlo.
• Premere due volte il tasto della modalità di
connessione sul mouse (entro 3 secondi) fino a
quando l’indicatore della modalità di connessione
( ) si accende, indicando che la connessione
Bluetooth è selezionata.
• Controllare eventuali interferenze che potrebbero
influire sulla connettività Bluetooth come
ad esempio i dispositivi Wifi e USB 3.0 nelle
vicinanze.
5. Assicurarsi che la distanza tra il computer e il mouse
sia entro i 10 metri.
Il tasto sinistro/destro non
funziona
Connessione wireless persa

18 │ Risoluzione dei problemi
Problemi Soluzioni possibili
Problema con un cursore che
si sposta lentamente
1. Assicurarsi che il sensore non sia ostruito o sporco.
2. Le superci lucide di vetro o molto lisce non
sono adatte al sensore del mouse per catturare il
movimento del mouse. L’uso di un tappetino del
mouse in tessuto scuro può migliorare la tracciatura.
3. Modicare le impostazioni del mouse per regolare la
velocità del puntatore.
Fare clic o toccare la scheda corrispondente al
sistema operativo (OS) installato sul laptop/desktop
ed eseguire i passaggi all’interno di quella sezione
per modificare le impostazioni.
• Nel campo Cerca, digitare main.cpl. È
visualizzata la finestra di dialogo Proprietà
mouse.
• Fare clic o toccare main.cpl nell’elenco dei
programmi.
• Fare clic o toccare la scheda Opzioni puntatore.
Nella sezione Movimento, spostare il cursore per
regolare la velocità del puntatore al livello voluto.
• Fare clic o toccare OK.

Informazione legali │ 19
Informazione legali
Garanzia
Garanzia limitata e criteri per la restituzione
I prodotti Dell dispongono di una garanzia hardware limitata di 3 anni. Se acquistati
insieme a un sistema Dell, disporranno della garanzia del sistema.
Per clienti negli Stati Uniti:
Questo acquisto e l’utilizzo di questo prodotto sono soggetti al contratto con l’utente
finale di Dell, che è possibile trovare all’indirizzo Dell.com/terms. l presente documento
contiene una clausola di arbitrato vincolante.
Per utenti in Europa, Medio oriente e Africa:
I prodotti Dell venduti e utilizzati sono soggetti a diritti legali dei consumatori nazionali
vigenti, ai termini di qualsiasi contratto di vendita con il rivenditore (applicabile tra
l’utente e il rivenditore) e alle condizioni contrattuali per l’utente finale Dell.
Dell può inoltre fornire una garanzia hardware aggiuntiva; i dettagli completi del contratto
per l’utente finale Dell e i termini di garanzia sono disponibili all’indirizzo Dell.com/
terms, selezionando il proprio paese dall’elenco in fondo alla pagina “home” e facendo
clic su il link “termini e condizioni” per i termini sull’uso, o sul link “supporto” per i termini
della garanzia.
Per clienti fuori dagli Stati Uniti:
I prodotti Dell venduti e utilizzati sono soggetti a diritti legali dei consumatori nazionali
vigenti, ai termini di qualsiasi contratto di vendita con il rivenditore (applicabile tra
l’utente e il rivenditore) e ai termini di garanzia Dell. Dell può inoltre fornire una garanzia
hardware aggiuntiva; i dettagli completi del contratto per l’utente finale Dell e i termini di
garanzia sono disponibili all’indirizzo Dell.com, selezionando il proprio paese dall’elenco
in fondo alla pagina “home” e facendo clic su il link “termini e condizioni” per i termini
sull’uso, o sul link “supporto” per i termini della garanzia.
-
 1
1
-
 2
2
-
 3
3
-
 4
4
-
 5
5
-
 6
6
-
 7
7
-
 8
8
-
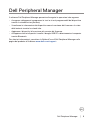 9
9
-
 10
10
-
 11
11
-
 12
12
-
 13
13
-
 14
14
-
 15
15
-
 16
16
-
 17
17
-
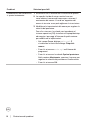 18
18
-
 19
19
Dell Mobile Wireless Mouse MS3320W Guida utente
- Tipo
- Guida utente
Documenti correlati
-
Dell Wireless Mouse WM126 Guida utente
-
Dell Mobile Pro Wireless Mouse MS5120W Guida utente
-
Dell Premier Rechargeable Wireless Mouse MS7421W Guida utente
-
Dell Bluetooth Mouse WM615 Guida utente
-
Dell Pro Wireless Keyboard and Mouse KM5221W Guida utente
-
Dell Laser Wired Mouse MS3220 Guida utente
-
Dell Multi Device Wireless Mouse MS5320W Guida utente
-
Dell Multi-Device Wireless Keyboard and Mouse Combo KM7120W Guida utente
-
Dell Premier Wireless Keyboard and Mouse KM717 Guida utente
-
Dell Premier Multi Device Wireless Keyboard and Mouse KM7321W Guida utente