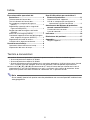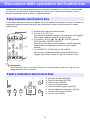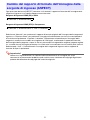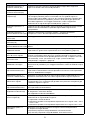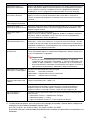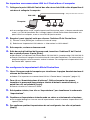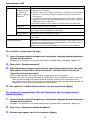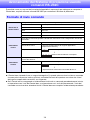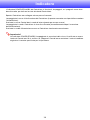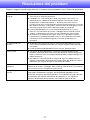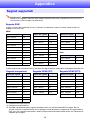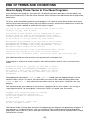1
Box per la correzione geometrica
YA-S10
Guida dell’utilizzatore
z Accertarsi di leggere le avvertenze contenute nella Guida di setup di YA-S10 prima di utilizzare il
box per la correzione geometrica e il vostro Sistema di proiezione.
z Eseguire i passi di setup forniti nella Guida di setup di YA-S10 prima di utilizzare il box per la
correzione geometrica YA-S10 e il vostro Sistema di proiezione.
z Conservare l’intera documentazione dell’utente a portata di mano per riferimenti futuri.
z Per ottenere la versione più aggiornata di questo manuale, visitare il sito web all’URL riportato di
seguito.
http://world.casio.com/manual/projector/
I
z DLP è un marchio di fabbrica depositato della Texas Instruments degli Stati Uniti.
z HDMI, il logo HDMI, e High-Definition Multimedia Interface sono marchi di fabbrica o marchi di
fabbrica depositati della HDMI Licensing, LLC.
z XGA è un marchio di fabbrica depositato della IBM Corporation degli Stati Uniti.
z Crestron è un marchio di fabbrica depositato di Crestron Electronics, Inc. degli Stati Uniti.
z Altri nomi di società e di prodotti possono essere marchi di fabbrica depositati o marchi di fabbrica
dei rispettivi proprietari.
z Le parti di questo prodotto si basano parzialmente sul lavoro di Independent JPEG Group.
z Il contenuto di questa Guida dell’utilizzatore è soggetto a modifiche senza preavviso.
z La copia di questo manuale, sia in parte che per intero, è vietata. All’utente è consentito usare
questo manuale esclusivamente per uso strettamente personale. Qualsiasi altro utilizzo è vietato
senza l’autorizzazione della CASIO COMPUTER CO., LTD.
z La CASIO COMPUTER CO., LTD. non potrà essere ritenuta responsabile per qualsiasi perdita di
profitti o reclami da parte di terzi derivanti dall’uso di questo prodotto o di questo manuale.
z La CASIO COMPUTER CO., LTD. non può essere ritenuta responsabile per qualsiasi perdita di
profitti dovuta alla perdita dei dati, causata da malfunzionamento o operazioni di manutenzione di
questo prodotto, o dovuta a qualsiasi altro motivo.
z Le schermate di esempio mostrate in questo manuale sono esclusivamente per scopi illustrativi, e
potrebbero non essere esattamente uguali alle schermate realmente fornite dal prodotto.

2
Esecuzione delle operazioni del
Control box .................................................. 3
Telecomando del Control box........................... 3
Tasti e indicatori del Control box ...................... 3
Per cambiare la sorgente di ingresso
(INPUT)........................................................... 4
Regolazione automatica di un segnale di
ingresso RGB (AUTO) .................................... 4
Sospensione dell’immagine e dell’audio
(BLANK) ......................................................... 4
Blocco di un’immagine (FREEZE) ..................... 4
Cambio del rapporto di formato dell’immagine
della sorgente di ingresso (ASPECT)............. 5
Regolazione del livello di volume ...................... 6
Creazione di un logo personalizzato................. 6
Uso del menu di setup ................................... 8
Operazioni di base del menu di setup............... 8
Impostazioni del menu di setup ........................ 8
Uso di LAN cablato per controllare il
Sistema di proiezione ............................... 11
Dispositivi esterni supportati...........................11
Uso di un computer per configurare le
impostazioni LAN del Control box ...............11
Azionamento del Sistema di proiezione
usando comandi RS-232C ....................... 14
Formato di invio comando...............................14
Lista dei comandi ............................................15
Indicatore...................................................... 16
Risoluzione dei problemi ............................. 17
Appendice ..................................................... 18
Segnali supportati ...........................................18
Indice
Termini e convenzioni
z Il termine “Sistema di proiezione” riportato in questo manuale si riferisce ai sistemi seguenti.
• Sistema di proiezione duplice XJ-SK600
• Sistema di proiezione duplice XJ-SK650
• Sistemi di proiezione costituiti dal box per la correzione geometrica YA-S10 (riferito come “Control
box” in questo manuale) collegato ad uno o due proiettori CASIO disponibili separatamente
z Usare i tasti [S], [T], [W] e [X] del telecomando (YT-200) di Control box per selezionare le voci di
impostazione su una finestra di dialogo o un menu, visualizzati sullo schermo di proiezione. Usare
questi tasti quando viene data istruzione di “selezionare xxx” in questo manuale.
Nota
Alcuni modelli riportati da questo manuale potrebbero non essere disponibili in determinate
aree geografiche.

3
Esecuzione delle operazioni del Control box
Le operazioni del Control box possono essere controllate utilizzando sia i tasti del suo telecomando
(YT-200) che del Control box. Il telecomando del Control box vi consente di controllare il vostro
Sistema di proiezione come se fosse un singolo proiettore.
Il Control box è dotato di ricevitori di segnale sulla parte anteriore e posteriore. Puntare l’emettitore di
segnale del telecomando del Control box nella direzione di uno dei ricevitori quando si esegue
un’operazione.
Importante!
Per evitare che le pile si scarichino, conservare il telecomando in modo che i suoi tasti non
vengano premuti inavvertitamente.
Telecomando del Control box
1 Emettitore del segnale del telecomando
2 Tasti [ALL], [1], [2], [3], [4]
Utilizzati per accendere o spegnere l’alimentazione. Per maggiori
informazioni, vedere la Guida di setup di YA-S10.
3 Tasti [INPUT], [AUTO], [S], [T], [W], [X], [ENTER], [MENU],
[ESC], [BLANK], [FREEZE], [ASPECT]
Utilizzati per varie operazioni di proiezione. Queste operazioni
vengono descritte dettagliatamente più avanti in questo
manuale.
4 Tasti [CORRECT], [POSITION], [AÙB], [IMAGE]
Utilizzati per la modellazione dell’immagine proiettata. Per
maggiori informazioni, vedere la Guida di setup di YA-S10.
Tasti e indicatori del Control box
1 Indicatore POWER/STANDBY
2 Tasto di esecuzione ([ENTER])
3 Tasto di menu ([MENU])
4 Tasto [P] (Alimentazione)
5 Tasto di selezione ingresso ([INPUT])
6 Tasto di regolazione automatica ([AUTO])
7 Tasti del cursore (q/w/U/I)
8 Tasto di uscita ([ESC])
1
2
3
4
87
1 2 3
4
5 6

4
1.
Premere il tasto [INPUT].
2.
Sulla finestra di dialogo “Immissione” che appare, selezionare la sorgente di
ingresso che si desidera e quindi premere il tasto [ENTER].
Se l’immagine di un segnale RGB in ingresso da un computer non viene proiettata correttamente,
premere il tasto [AUTO] per regolarla automaticamente. Se questa operazione non migliora
l’immagine, controllare i punti descritti di seguito.
z Controllare per accertarsi che il segnale sia di un tipo che è supportato dal Control box. Per
maggiori informazioni, vedere “Segnali supportati” (pagina 18).
z Sul menu di setup, cambiare l’impostazione “Impostazioni opzioni 3 Regolazione automatica”
(pagina 9).
Premendo il tasto [BLANK], si interrompe l’immagine e l’audio*
1
dalla sorgente di ingresso. Con
questa operazione l’immagine proiettata cambia ad una schermata nera (opzione di default iniziale),
schermata blu, un logo preimpostato, o un logo personalizzato.*
2
Per ripristinare l’immagine e l’audio, premere di nuovo il tasto [BLANK] oppure premere il tasto [ESC].
Premendo il tasto [FREEZE] si blocca l’immagine attuale della sorgente di ingresso. Per ritornare
all’immagine in tempo reale della sorgente di ingresso, premere di nuovo il tasto [FREEZE] o premere
il tasto [ESC].
Per cambiare la sorgente di ingresso (INPUT)
Regolazione automatica di un segnale di ingresso
RGB (AUTO)
Sospensione dell’immagine e dell’audio (BLANK)
*1 Il Sistema di proiezione collegato al Control box emetterà l’audio dai diffusori del proiettore
quando viene selezionata una sorgente di ingresso HDMI.
*2 La proiezione della schermata vuota può essere configurata utilizzando l’impostazione
“Impostazioni schermo 3 Schermata vuota” (pagina 9).
Blocco di un’immagine (FREEZE)

5
Ogni pressione del tasto [ASPECT] commuta ciclicamente il rapporto di formato dell’immagine della
sorgente di ingresso in una delle sequenze mostrate sotto.
Sorgente di ingresso HDMI (PC) o RGB:
Sorgente di ingresso HDMI (DTV) o Component:
Selezionare “Normale” per mantenere il rapporto di formato originale dell’immagine della sorgente di
ingresso, e “Schermo intero” per proiettare l’immagine alla dimensione massima che corrisponderà
allo schermo di proiezione. L’opzione “Letterbox” ridimensiona orizzontalmente l’immagine della
sorgente in modo che essa abbia una larghezza di 1280 punti, mantenendo il rapporto di formato
dell’immagine della sorgente. Le parti in alto e in basso dell’immagine della sorgente vengono tagliate
via, in modo che nell’immagine proiettata sia visibile solo l’area centrale che misura 800 punti verticali.
Selezionando “16:9”, si ridimensionerà l’immagine della sorgente di ingresso ad un rapporto di
formato 16:9 per la proiezione.
Importante!
Notare che l’ingrandimento o la riduzione della dimensione di un’immagine per scopi
commerciali o presentazioni pubbliche può costituire una violazione del copyright legalmente
protetto del detentore del copyright del materiale originale.
Cambio del rapporto di formato dell’immagine della
sorgente di ingresso (ASPECT)
Normale 3 Schermo intero
Normale 3 Schermo intero 3 16:9 3 Letterbox
3
3

6
Usare le procedure riportate sotto per regolare il livello del volume dell’audio che viene messo in
uscita dai diffusori del proiettore, oppure per rendere muto l’audio.
Nota
Il proiettore mette in uscita l’audio solo quando è selezionato l’ingresso HDMI con il Control box,
ed un segnale audio HDMI è in ingresso al Sistema di proiezione.
Per regolare il livello del volume dei diffusori del proiettore
1.
Premere il tasto [MENU] per visualizzare il menu di setup.
2.
Selezionare “Regolazione volume” e quindi premere il tasto [ENTER].
3.
Usare i tasti [W] e [X] per regolare il livello del volume. Quando è impostato
come si desidera, premere il tasto [MENU].
Per rendere muta l’uscita dei diffusori del proiettore
1.
Premere il tasto [MENU] per visualizzare il menu di setup.
2.
Selezionare “Regolazione volume” e quindi premere il tasto [ENTER].
3.
Selezionare “Silenziato” e quindi premere i tasti [W] e [X] per cambiare
l’impostazione a “Sì”.
4.
Premere il tasto [MENU].
Per rendere non silenziata l’uscita dei diffusori del proiettore, usare i tasti [
W
] e [
X
] nel punto 3 della
procedura riportata sopra, per cambiare l’impostazione a “No”, oppure eseguire l’operazione riportata
in “Per regolare il livello del volume dei diffusori del proiettore”.
È possibile catturare una schermata proiettata e salvarla come dati di immagine nella memoria
incorporata del Control box. I dati di immagine da voi salvati nella memoria del Control box sono
chiamati un “logo personalizzato”.
Le seguenti sono le maniere in cui è possibile utilizzare un logo personalizzato.
– Come la “Scher di nessun segnale”, che viene proiettata ogni volta che nessun segnale è in
ingresso al Control box.
– Come la “Schermata vuota”, che viene proiettata ogni volta che si preme il tasto [BLANK].
Importante!
Notare che l’uso del Control box per registrare i dati di immagini per scopi commerciali o
presentazioni pubbliche può costituire una violazione del copyright legalmente protetto del
detentore del copyright del materiale originale.
Regolazione del livello di volume
Creazione di un logo personalizzato

7
Cattura di una schermata e suo salvataggio come logo personalizzato
Importante!
z Non appena si avvia una cattura di schermata con l’operazione riportata sotto, qualsiasi logo
personalizzato attualmente memorizzato nella memoria del Control box viene cancellato.
z Se l’operazione di cattura viene interrotta per qualche motivo prima del suo completamento, i
dati del vostro logo personalizzato ritorneranno all’immagine dell’impostazione iniziale di
default di fabbrica (immagine in verde chiaro). Tuttavia, a seconda del momento
dell’interruzione, potrebbe essere eseguita una cattura parziale con parte dell’immagine della
schermata registrata come il vostro logo personalizzato.
1.
Proiettare l’immagine che si desidera registrare come logo personalizzato sullo
schermo di proiezione.
z Se si sta utilizzando una sorgente di ingresso RGB o HDMI (PC), usare una delle seguenti
risoluzioni: 1366 × 768, 1360 × 768, o 1280 × 800, oppure inferiore. Non sarà possibile
eseguire l’operazione di cattura della schermata se la risoluzione dell’immagine proiettata non
è una di quelle definite sopra.
z Solo i seguenti segnali component sono supportati per la cattura: 480i, 480p, 576i, 576p.
La cattura non può essere eseguita utilizzando una sorgente di ingresso con un segnale
component che non sia uno di questi.
z La cattura non può essere eseguita mentre sono in proiezione contenuti protetti.
2.
Premere il tasto [MENU] per visualizzare il menu di setup.
3.
Selezionare “Impostazioni opzioni” e quindi premere il tasto [ENTER].
4.
Selezionare “Cattura logo personalizzato” e quindi premere il tasto [ENTER].
5.
In risposta alla finestra di dialogo che appare “Avvia la cattura della schermata
attuale. Continuare?”, selezionare “Sì” e quindi premere il tasto [ENTER].
z L’immagine proiettata nel momento in cui si preme il tasto [ENTER] verrà congelata sullo
schermo ed inizierà la cattura.
z Se l’immagine viene salvata con successo, apparirà temporaneamente il messaggio “Cattura
schermata completata.”.
Specificazione di un logo personalizzato come schermata di nessun segnale
o schermata vuota
Premere il tasto [MENU] per visualizzare il menu di setup e quindi eseguire una delle procedure
riportate sotto.
z Usare “Impostazioni schermo 3 Scher di nessun segnale” (pagina 9) per selezionare “Logo pers.”.
z Usare “Impostazioni schermo 3 Schermata vuota” (pagina 9) per selezionare “Logo pers.”.

8
Uso del menu di setup
Premendo il tasto [MENU], si visualizza sullo schermo di proiezione il menu di setup mostrato sotto. È
possibile usare questo menu per eseguire regolazioni dell’immagine proiettata (luminosità, contrasto,
ecc.) e per cambiare le impostazioni del Control box.
Una lettera in parentesi alla destra di un nome di voce di menu indica una sorgente di ingresso
dell’immagine. L’impostazione di una tale voce di menu viene applicata solo quando è selezionata la
sorgente di ingresso specificata. Il significato di ciascuna lettera è R per ingresso RGB, C per ingresso
component, H per ingresso HDMI (PC), e D per ingresso HDMI (DTV). Una voce di menu che non ha
una lettera accanto ad essa, viene applicata indifferentemente dalla sorgente di ingresso
dell’immagine.
Operazioni di base del menu di setup
Per fare ciò: Eseguire questa operazione:
Visualizzare il menu di setup
Uscire dal menu di setup
Premere il tasto [MENU]. Premendo il tasto [MENU] per uscire dal menu di setup, si
salveranno le impostazioni da voi configurate mentre il menu era visualizzato.
Selezionare una voce di
menu
Usare i tasti [S] e [T] per spostare l’evidenziatura sul menu che contiene la voce di
menu che si desidera selezionare, e quindi premere il tasto [ENTER].
Successivamente, usare i tasti [S] e [T] per spostare l’evidenziatura alla voce di
menu che si desidera selezionare.
Configurare l’impostazione
di una voce di menu
z Per una voce di menu che ha le frecce W e X alla destra, usare i tasti [W] e [X] per
cambiare l’impostazione.
z Per una voce di menu che ha “Modifica[ENTER]” o “OK[ENTER]” alla destra,
premere il tasto [ENTER] per visualizzare una finestra di dialogo per la
configurazione dell’impostazione.
Impostazioni del menu di setup
Usare questa voce di menu: Per fare ciò:
Proprietà immagini 3
Luminosità
Regolare la luminosità dell’immagine proiettata.
Proprietà immagini 3
Contrasto
Regolare il contrasto dell’immagine proiettata.
Proprietà immagini 3
Modo colore*
1
Selezionare uno dei seguenti modi di colore dell’immagine proiettata: “Normale”,
“Grafica”, “Cinema”, “Lavagna”, “Gioco”.
Proprietà immagini 3
Bilanc colori
Selezionare una delle seguenti preregolazioni di bilanciamento del colore: “Caldo”,
“Normale”, “Freddo”. Può inoltre essere utilizzata per regolare separatamente
rosso, verde e blu.
Proprietà immagini 3
Ripristino default del menu
Riportare le impostazioni di “Luminosità”, “Contrasto”, “Modo colore”, e “Bilanc
colori” alle loro impostazioni iniziali di default.
Menu principale
Evidenziatura
Voce di menu
(Sottomenu)

9
Regolazione posizione 3
Posizione verticale (RC)
Regolare le posizioni verticale e orizzontale dell’immagine della sorgente di
ingresso in relazione allo schermo di proiezione.
Regolazione posizione 3
Posizione orizzontale (RC)
Regolazione posizione 3
Frequenza (R)
Regolare la frequenza del segnale RGB in ingresso quando appaiono linee verticali
nell’immagine proiettata, poiché il Control box non è in grado di seguire la
frequenza del segnale RGB in ingresso. Se l’immagine proiettata scompare dalla
visualizzazione durante la regolazione, premere il tasto [AUTO] per ripristinarla
prima della regolazione. Per maggiori informazioni, vedere “Regolazione
automatica di un segnale di ingresso RGB (AUTO)” (pagina 4).
Regolazione posizione 3
Fase (R)
Regola la fase del segnale RGB in ingresso quando l’immagine presenta tremolio
poiché la fase del Control box e quella del segnale RGB in ingresso non
corrispondono.
Regolazione posizione 3
Ripristino default del menu (RC)
Riportare le impostazioni “Posizione verticale”, “Posizione orizzontale”,
“Frequenza” e “Fase” alle loro impostazioni iniziali di default.
Regolazione volume 3
Volume (HD)
Per maggiori informazioni, vedere “Regolazione del livello di volume” (pagina 6).
Regolazione volume 3
Silenziato (HD)
Regolazione volume 3
Ripristino default del menu (HD)
Riportare le impostazioni “Volume” e “Silenziato” alle loro impostazioni iniziali di
default.
Impostazioni schermo 3
Rapporto di formato
Cambiare il rapporto di formato dell’immagine della sorgente di ingresso. Questa
impostazione è uguale come l’impostazione con il tasto [ASPECT] (pagina 5).
Impostazioni schermo 3
Scher di nessun segnale
Specificare il tipo di schermata da proiettare quando non è presente nessun
segnale al Control box (Scher di nessun segnale) o quando la schermata è stata
resa assente premendo il tasto [BLANK] (Schermata vuota). Le opzioni sono “Blu”
(schermata blu), “Nero” (schermata nera), “Logo” (schermata del logo
preimpostato) e “Logo pers.” (pagina 6).
Impostazioni schermo 3
Schermata vuota
Impostazioni schermo 3
Modellazione immagine
Visualizzare lo stesso menu “Modellazione immagine” che appare quando viene
premuto il tasto [CORRECT]. Per maggiori informazioni, vedere la Guida di setup di
YA-S10.
Impostazioni schermo 3
Ripristino default del menu
Riportare le impostazioni “Scher di nessun segnale” e “Schermata vuota” alle loro
impostazioni iniziali di default. Questa operazione non influisce sulle impostazioni
del menu “Modellazione immagine”.
Impostazioni ingresso 3
Terminale COMPUTER (RC)
Specificare se il tipo di segnale in ingresso del terminale COMPUTER deve essere
identificato automaticamente, o fissato al segnale RGB o segnale component.
Impostazioni ingresso 3
Indicat nome segnale
Specificare se il tipo di segnale in ingresso selezionato recentemente deve essere
visualizzato (Sì) o non visualizzato (No) quando viene premuto il tasto [INPUT] per
cambiare il segnale in ingresso.
Impostazioni ingresso 3
Ripristino default del menu
Riportare le impostazioni “Terminale COMPUTER” e “Indicat nome segnale” alle
loro impostazioni iniziali di default.
Impostazioni opzioni 3
Regolazione automatica (R)
Specificare l’impostazione di regolazione automatica della frequenza e fase.
Sì: Regolazione automatica abilitata.
No: Regolazione automatica disabilitata.
Impostazioni opzioni 3
Ricerca segnale (R)
Utilizzare questa impostazione quando il Control box ha problemi per il rilevamento
automatico di un segnale RGB in ingresso.
1: Impostazione iniziale di default
2: Selezionare quando si hanno problemi di proiezione di un segnale 1280 × 768 o
1400 × 1050.
3: Selezionare quando si hanno problemi di proiezione di un segnale 1360 × 768.
Impostazioni opzioni 3
Ecomodo*
1
Specificare come priorità il risparmio energia o la luminosità di proiezione.
Sì: Risparmio energia abilitato.
No (Normale): Risparmio energia disabilitato, luminosità normale.
No (Luminoso): Risparmio energia disabilitato, luminosità massima.
Usare questa voce di menu: Per fare ciò:

10
Impostazioni opzioni 3
Spegnimento automatico
Abilitare o disabilitare lo spegnimento automatico, che spegne automaticamente il
Sistema di proiezione dopo 10 minuti di inattività (nessuna operazione eseguita e
nessun segnale in ingresso). Le opzioni sono “No” (spegnimento automatico
disabilitato) e “10 min” (spegnimento automatico dopo 10 minuti di inattività).
Impostazioni opzioni 3
Accensione istantanea
Abilitare (Sì) e Disabilitare (No) l’accensione automatica del Control box non
appena si inserisce il cavo di alimentazione del Control box in una presa di
corrente. Il proiettore(i) collegato al Control box verrà acceso anch’esso in quel
momento.
Impostazioni opzioni 3
Cattura logo personalizzato
Vedere “Creazione di un logo personalizzato” (pagina 6).
Impostazioni opzioni 3
Numeri di accensione remota
Specificare quale tasto di accensione del telecomando ([1], [2], [3], [4]) accende il
Control box. Vedere la sezione “Accensione/spegnimento di Control box” nella
Guida di setup di YA-S10.
Impostazioni opzioni 3
Lingua
Specificare la lingua di visualizzazione.
Inglese, Francese, Tedesco, Italiano, Spagnolo, Svedese, Portoghese, Olandese,
Norvegese, Polacco, Finlandese, Ceco, Turco, Russo, Cinese (Semplificato),
Cinese (Tradizionale), Coreano, Giapponese
Impostazioni opzioni 3
Ripristino default del menu
Ripristinare le impostazioni iniziali di default di “Ecomodo”, “Spegnimento
automatico”, “Accensione istantanea” e “Numeri di accensione remota”. Quando
la sorgente di ingresso è RGB, questa operazione inizializza anche l’impostazione
“Regolazione automatica”. Questa operazione non cancella un logo personalizzato
salvato con “Cattura logo personalizzato”.
Impostazioni LAN cablato 3
Remoto attivo
Specificare se l’alimentazione del Control box può essere accesa a distanza
tramite LAN cablato oppure no. Selezionando “Abilitazione” abilita il remoto attivo,
mentre “Disabilitazione” lo disabilita.
Importante!
Questa voce diviene automaticamente “Disabilitazione” in seguito ad
un’operazione di “Impostazioni LAN cablato
3
Inizializza impostazioni LAN
cablato” o “Ripris tutti default
3
Ripris tutti default”. Se si sta azionando il
Sistema di proiezione utilizzando un’impostazione LAN cablato, accertarsi di
riportare questa impostazione a “Abilitazione” dopo l’inizializzazione.
Impostazioni LAN cablato 3
Informazioni su LAN cablato
Visualizzare le informazioni descritte di seguito.
Impostazioni LAN cablato 3
Inizializza impostazioni LAN
cablato
Inizializzare l’impostazione “Remoto attivo” e le impostazioni LAN di Control box
(vedere “Impostazioni LAN” a pagina 13).
Inform sul funzionam Visualizzare le informazioni riportate di seguito. Le informazioni sulla risoluzione
sono disponibili solo quando la sorgente di ingresso è RGB o di HDMI (PC).
Segnale in ingresso, nome del segnale, risoluzione, frequenza orizzontale,
frequenza verticale, sistema di scansione, tempo luce (A), tempo luce (B)
Ripris tutti default 3
Ripris tutti default
Inizializzare tutte le impostazioni delle voci del menu di setup, eccetto per quelle
elencate sotto.
– Impostazioni schermo 3 Modellazione immagine
– Impostazioni opzioni 3 Lingua
– Logo personalizzato salvato con “Cattura logo personalizzato”
*1 L’impostazione di questa voce non può essere configurata quando il Control box è collegato ad
uno qualsiasi dei modelli di proiettori riportati sotto.
XJ-A131, XJ-A141, XJ-A146, XJ-A241, XJ-A246, XJ-A251, XJ-A256
È possibile utilizzare il telecomando del proiettore per cambiare le impostazioni corrispondenti sul
proiettore.
Usare questa voce di menu: Per fare ciò:
Nome box: Nome del Control box
Indirizzo MAC: Indirizzo MAC unico per Control box
Indirizzo IP: Indirizzo IP del Control box

11
Uso di LAN cablato per controllare il Sistema di
proiezione
Il Sistema di proiezione può essere controllato da un computer o altro dispositivo esterno, collegando
il dispositivo alla porta LAN del Control box.
z Questo Sistema di proiezione supporta i comandi del controller e software (RoomView
®
) della
Crestron Electronics.
http://www.crestron.com/
z Le informazioni sui tipi di dispositivi esterni che possono essere collegati alla porta LAN e che
possono controllare il Sistema di proiezione, ed anche sui comandi di controllo supportati per
ciascun dispositivo esterno, verranno pubblicate sul sito web della CASIO riportato sotto non
appena tali informazioni saranno disponibili.
http://www.casio-intl.com/support/
Questa sezione spiega come stabilire una connessione LAN tra il Control box e un computer, e quindi
usare un browser web sul computer per configurare le impostazioni LAN del Control box.
Importante!
Se questa è la prima volta che si collega un computer al Control box o se si sta collegamento
dopo aver eseguito “Inizializza impostazioni LAN cablato” sul menu “Impostazioni LAN cablato”,
è necessario eseguire i passi seguenti prima di provare a controllare il Control box tramite una
connessione LAN.
Dispositivi esterni supportati
Uso di un computer per configurare le impostazioni
LAN del Control box
1. Collegare il Control box e il computer ad una rete che include un dispositivo con una funzione
di server DHCP.
2. Utilizzando l’indirizzo IP che viene assegnato automaticamente al Control box dal server
DHCP, visualizzare la pagina System admin del Control box.
3. Configurare le impostazioni LAN del Control box utilizzando la procedura riportata sotto.

12
Per impostare una connessione LAN tra il Control box e il computer
1.
Collegare la porta LAN del Control box allo stesso hub LAN o altro dispositivo di
rete dove è collegato il computer.
z In una configurazione simile a quella riportata nell’illustrazione sopra, si devono normalmente
usare i cavi LAN di tipo diretto. Se si collega la porta LAN del Control box direttamente alla
porta LAN di un computer, usare un cavo LAN di tipo incrociato.
2.
Eseguire i passi riportati sotto per ottenere l’indirizzo IP del Control box.
3.
Sul computer, avviare un browser web.
4.
Sulla barra degli indirizzi del browser web, immettere l’indirizzo IP del Control
box e quindi premere il tasto [Enter].
z Ad esempio, se l’indirizzo IP del Control box è 192.168.100.10, immettere http://192.168.100.10.
z Questo visualizzerà la pagina Amministrazione di sistema del Control box. Per informazioni su
quello da eseguire successivamente, vedere la sezione “Per configurare le impostazioni LAN
del Control box” riportata sotto.
Per configurare le impostazioni LAN del Control box
1.
Usare il browser web del computer per visualizzare la pagina Amministrazione di
sistema del Control box.
z Vedere “Per impostare una connessione LAN tra il Control box e il computer” (pagina 12).
2.
Fare clic su “Amministrazione di sistema”. Sulla schermata che appare,
immettere la password (impostazione iniziale di default: amministratore), e
quindi fare clic sul pulsante [Login].
z Questo visualizza la schermata “Stato”.
3.
Sul riquadro sinistro, fare clic su “Impostazione” per visualizzare la schermata
“Impostazione”.
4.
Cambiare un’impostazione introducendo un valore o selezionando un’opzione.
z Per maggiori dettagli su ciascuna voce di impostazione, vedere la sezione “Impostazioni LAN”
riportata sotto.
5.
Per applicare qualsiasi impostazione da voi configurata, fare clic sul pulsante
[Apply].
(1) Premere il tasto [MENU] per visualizzare il menu di setup.
(2) Selezionare “Impostazioni LAN cablato 3 Informazioni su LAN cablato”.
Alla porta LAN del Control box
Computer
Hub LAN

13
Impostazioni LAN
Per cambiare la password di login
1.
Usare il browser web del computer per visualizzare la pagina Amministrazione di
sistema del Control box.
z Vedere “Per impostare una connessione LAN tra il Control box e il computer” (pagina 12).
2.
Fare clic su “Cambio password”.
3.
Sulla schermata che appare, immettere la nuova password due volte, una volta
nella casella di immissione “Nuova password” e quindi ancora nella casella
“Immettere di nuovo password”.
z È possibile introdurre fino a otto caratteri a singolo byte per la password.
z Notare che sarà necessario immettere la password da voi qui introdotta, la volta successiva
che si accede alla pagina Amministrazione di sistema. Assicurarsi di non dimenticare la
password immessa. Se si tiene un registro scritto della password, fare attenzione affinché non
venga perso o cada nelle mani di qualche malintenzionato.
4.
Per applicare il cambio della password, fare clic sul pulsante [Apply].
Per riportare le impostazioni LAN del Control box alle loro impostazioni
iniziali di default
1.
Usare il browser web del computer per visualizzare la pagina Amministrazione di
sistema del Control box.
z Vedere “Per impostare una connessione LAN tra il Control box e il computer” (pagina 12).
2.
Fare clic su “Ripristinare default di fabbrica”.
3.
Sul menu che appare, fare clic sul pulsante [Apply].
Nome dell’impostazione Descrizione
Impostazione
IP
Acquisire
automaticamente
un indirizzo IP/
Usare il seguente
indirizzo IP
Specifica se si desidera ottenere un indirizzo IP automaticamente o indicare
un indirizzo IP manualmente.
z Selezionando “Usare il seguente indirizzo IP” si applicano le informazioni di
indirizzo IP, subnet mask, e gateway di default che sono state immesse
manualmente.
z La specificazione delle informazioni di indirizzo IP, subnet mask, e gateway
di default non è necessaria (ed è disabilitata) quando si seleziona “Acquisire
automaticamente un indirizzo IP”.
Impostazione di default iniziale: Acquisire automaticamente un indirizzo IP
Indirizzo IP Specifica l’indirizzo IP del Control box.
Subnet Mask Specifica un valore della subnet mask, che specifica la gamma dell’indirizzo IP
della subnet alla quale appartiene il Control box.
Gateway default Specifica il gateway di default della subnet.
Nome scatola Immettere fino a 20 caratteri per un nome da utilizzarsi per identificare il
Control box.
Telecomando attivato Specifica se il Control box può essere acceso tramite la LAN cablata, mentre il
Control box è in stato di attesa (Control box spento con alimentazione fornita).
Abilitazione: Alimentazione abilitata.
Disabilitazione: Alimentazione disabilitata (impostazione iniziale di default).

14
Azionamento del Sistema di proiezione usando
comandi RS-232C
È possibile usare un cavo seriale (incrociato) disponibile in commercio per collegare un computer al
Control box, e quindi utilizzare comandi RS-232C per controllare il Sistema di proiezione.
z Tutti i comandi utilizzano i caratteri ASCII e numeri interi in formato decimale.
z Il Control box risponderà con un segno interrogativo (?) quando ad esso viene inviato un comando
che non può riconoscere. Inoltre, qualsiasi comando che tenta di impostare un valore che è fuori
della gamma applicabile consentita, verrà ignorato.
z Se il Control box sta eseguendo un’elaborazione iniziata da un comando precedentemente inviato,
un’operazione con i tasti del Control box, o un’operazione con i tasti del telecomando, l’invio del
comando successivo deve attendere finché il Control box non completa l’elaborazione precedente.
Formato di invio comando
Protocollo di
comunicazione
Configurare la porta seriale del computer con le seguenti impostazioni.
Data rate 19200 bps
Bit di dati 8 bit
Parità Nessuno
Bit di arresto 1 bit
Controllo di flusso Nessuno
Comando di
lettura
Inviare questo comando quando si desiderano informazioni sulla configurazione attuale del
Control box.
Formato di invio (<comando>?)
Formato di ricezione (<gamma di impostazione del segnale applicabile>,
<impostazione attuale>)
Esempio di invio comando inviato dal computer al Control box.
4
di ritorno dal Control box al computer.
Comando di
scrittura
Inviare questo comando per controllare il Control box (accensione/spegnimento, ecc.) e per
scrivere dati ad esso.
Formato di invio (<comando><valore di impostazione>)
Esempio di invio comando inviato dal computer al Control box.
4
L’impostazione di volume del Control box diviene 0.
(
VOL ?
)
(
0
-
30,15
)
(
VOL 0
)

15
Mentre il Control box è spento, sono supportate solo le seguenti funzioni. Non tentare di inviare
nessun altro comando al Control box.
z Accensione/spegnimento: Lettura
z Accensione: Scrittura
R: Lettura abilitata W: Scrittura abilitata
Lista dei comandi
Funzione Comando RW Gamma di impostazione
Accensione/spegnimento: PWR RW 0: Off, 1: On
Commutazione ingresso:
0: Commuta la sorgente di ingresso al terminale COMPUTER,
e cambia l’impostazione del terminale COMPUTER a RGB.
1: Commuta la sorgente di ingresso al terminale COMPUTER
e cambia l’impostazione del terminale COMPUTER a
component.
6: Commuta la sorgente di ingresso al terminale COMPUTER
e cambia l’impostazione del terminale COMPUTER a Auto.
7: Commuta la sorgente di ingresso a HDMI.
SRC RW 0: RGB, 1: Component,
6: Auto1 (RGB/Component),
7: HDMI
Schermata vuota:
Attiva o disattiva la schermata vuota.
BLK RW 0: Off, 1: On
Volume:
Specifica il livello di volume per l’uscita dell’ingresso audio
HDMI al Control box, quando esso viene emesso dai diffusori
del proiettore o dall’uscita linea.
VOL RW Da 0 a 30*
1
Modo colore:
Seleziona il modo colore.
PST RW 1: Grafica, 2: Cinema,
3: Normale, 4: Lavagna,
5: Gioco
Rapporto di formato:
Specifica il rapporto di formato.*
2
ARZ RW 0: Normale, 1: 16:9,
3: Letterbox,
4: Schermo intero
Acquisire tempo luce:
Eseguendo questo comando, si acquisisce il tempo di utilizzo
della luce del proiettore collegato al Control box. Se sono
presenti due proiettori, esso acquisisce il tempo di utilizzo
maggiore della luce tra i due.
LMP R 0- Unità: Ore
*1 Il valore del livello massimo consentito del volume dipende dal proiettore(i) collegato(i).
*2 Questa impostazione è equivalente all’impostazione configurata con “Cambio del rapporto di
formato dell’immagine della sorgente di ingresso (ASPECT)” (pagina 5).

16
Indicatore
L’indicatore POWER/STANDBY del Control box si illuminerà, lampeggerà, e si spegnerà come viene
descritto sotto, per indicare lo stato attuale del Control box.
Spento: Control box non collegato ad una presa di corrente
Lampeggiante in rosso: Inizializzazione del Control box (in questo momento non è possibile accendere
l’alimentazione.)
Illuminato in rosso: Control box in modo di attesa (pronto per essere acceso)
Lampeggiante in verde: Control box in fase di avviamento (immediatamente dopo l’accenzione
dell’alimentazione)
Illuminato in verde: Alimentazione accesa e Control box funzionante normalmente
Importante!
Un indicatore POWER/STANDBY lampeggiante in arancione indica che si è verificato un errore
fatale nel Control box. Se si verifica ciò, spegnere il Control box e contattare il vostro rivenditore
originale o il contatto specificato per la riparazione.

17
Risoluzione dei problemi
Eseguire i seguenti controlli ogni volta che si riscontra qualche problema con il Sistema di proiezione.
Problema Causa e azione richiesta
L’alimentazione non si
accende.
z Accertarsi che le spine dei cavi di alimentazione del Control box e del proiettore
siano inserite in una presa di corrente.
z È probabile che si sta premendo un tasto numerico per l’accensione sul
telecomando che è differente da quello assegnato al Control box tramite
l’impostazione “Impostazioni opzioni 3 Numeri di accensione remota”.
Premere il tasto [ALL] sul telecomando o il tasto [P] (Alimentazione) sul Control
box. Dopo aver acceso il Control box, utilizzare il menu di setup (pagina 10) per
controllare a quale tasto numerico del telecomando sia assegnato.
z Il Control box potrebbe non essere collegato al proiettore(i) con il cavo(i)
RS-232C. Fare riferimento alla sezione “Cablaggio” della “Guida di setup di
YA-S10” e controllare per accertarsi che tutti i collegamenti siano corretti.
z Se, dopo aver controllato quanto sopra, ancora non è possibile accendere
l’alimentazione, il problema potrebbe essere un errore fatale del Control box.
Contattare il vostro rivenditore originale o il contatto specificato per la
riparazione.
Un telecomando non
funziona.
z Si potrebbe stare tentando di usare un telecomando del proiettore (YT-120).
Usare il telecomando del Control box (YT-200) per eseguire le operazioni del
Control box.
z Le pile del telecomando potrebbero essere esaurite. Sostituire le pile.
Nessun suono. z Con questo Sistema di proiezione, l’audio viene emesso dai diffusori del
proiettore (o dal terminale di uscita linea) solo quando la sorgente di ingresso è
HDMI. L’audio non viene emesso dai proiettori quando la sorgente di ingresso è
RGB o component.
z Se l’audio non è emesso quando la sorgente di ingresso è HDMI, provare a
regolare l’impostazione del livello di volume del Control box (pagina 6). Inoltre,
controllare se la sorgente di ingresso stia emettendo l’audio.
Nessuna immagine di
proiezione.
Il Control box potrebbe non essere collegato al proiettore(i) con cavo(i) HDMI. Fare
riferimento alla sezione “Cablaggio” della “Guida di setup di YA-S10” e controllare
per accertarsi che tutti i collegamenti siano corretti.
Immagine di proiezione
sfocata.
Quando sono presenti due proiettori collegati al Control box, le posizioni e/o le
impostazioni “Modellazione immagine” dei due proiettori potrebbero essere
disallineate. Eseguire le procedure riportate in “Per modellare l’immagine per farla
corrispondere allo schermo di proiezione (due proiettori)” e “Per regolare la
posizione del proiettore (due proiettori)” nella Guida di setup di YA-S10.

18
Appendice
Importante!
Anche se un segnale è elencato nella tabella riportata sotto, non si garantisce che si riuscirà a
visualizzare le sue immagini correttamente.
Segnale RGB
I valori a sinistra del simbolo di slash (/) indicano la risoluzione, mentre il valore a destra indica la
frequenza verticale (Hz).
VESA
Il valore a destra del simbolo di slash (/) nei nomi dei segnali riportati sotto indica la frequenza verticale (Hz).
Segnali supportati
*1: Frequenza orizzontale (kHz)
*2: Frequenza verticale 60 Hz
*3: Quando si proiettano questi segnali potrebbe verificarsi la distorsione dell’immagine. Se ciò
accade, attivare l’impostazione di uscita progressiva del dispositivo sorgente di immagini (lettore
DVD, ecc.) Per ulteriori informazioni, vedere la documentazione dell’utente fornita con il dispositivo
sorgente di immagini.
Altro
Nome del segnale
*
1
640 × 480/60 31,5
640 × 480/72 37,9
640 × 480/75 37,5
640 × 480/85 43,3
800 × 600/56 35,2
800 × 600/60 37,9
800 × 600/72 48,1
800 × 600/75 46,9
800 × 600/85 53,7
1024 × 768/60 48,4
1024 × 768/70 56,5
1024 × 768/75 60
1024 × 768/85 68,7
1152 × 864/75 67,5
1280 × 768/60 47,8
1280 × 800/60 49,7
1280 × 960/60 60
1280 × 960/85 85,9
1280 × 1024/60 64
1280 × 1024/75 80
1280 × 1024/85 91,1
1360 × 768/60 47,7
Nome del segnale
*
1
1366 × 768/60 47,7
1400 × 1050/A*
2
65,3
1440 × 900/60 55,9
1600 × 1200/60 75
1680 × 1050/60 65,3
Nome del segnale
*
1
1152 × 864/70 64
1400 × 1050/B*
2
64
Nome del segnale
*
1
Segnale component Segnale HDMI (PC) Segnale HDMI (DTV)
Nome del segnale
*
1
HDTV 1080p/50 56,3
HDTV 1080p/60 67,5
HDTV 720p/50 37,5
HDTV 720p/60 45
HDTV 1080i/50*
3
28,1
HDTV 1080i/60 33,7
SDTV 576p/50 31,3
SDTV 576i/50*
3
16,6
SDTV 480p/60 31,5
SDTV 480i/60 15,7
Nome del segnale
*
1
800 × 600/60 37,9
1024 × 768/60 48,4
1280 × 768/60 47,8
1280 × 800/60 49,7
1280 × 960/60 60
1280 × 1024/60 64
1400 × 1050/60 65,3
Nome del segnale
*
1
SDTV 480p/60 31,5
SDTV 576p/50 31,25
HDTV 720p/50 37,5
HDTV 720p/60 45
HDTV 1080i/50*
3
28,13
HDTV 1080i/60 33,75
HDTV 1080p/50 56,25
HDTV 1080p/60 67,5

19
GPL e LGPL
(1) Questo prodotto utilizza software (questo software) che fa parte della GNU General Public License
(GPL) e GNU Lesser General Public License (LGPL). Concordemente con GPL e LGPL, il codice
sorgente di questo software è un codice open source. Chiunque desideri visionare il codice open
source, può farlo scaricandolo dal sito di download del proiettore CASIO. Ogniqualvolta si esegue
la copia, modifica o distribuzione di questo software, assicurarsi di farlo concordemente ai termini
e condizioni della GPL e LGPL.
(2) Questo software viene fornito “così come è” senza la garanzia espressa o implicita di qualsiasi
genere. Tuttavia, questa rinuncia non influisce sui termini e condizioni della garanzia del prodotto
stesso (includendo il malfunzionamento dovuto a questo software).
(3) Di seguito vengono riportate le GPL e LGPL di cui questo software fa parte.

20
GNU GENERAL PUBLIC LICENSE
Version 2, June 1991
Copyright (C) 1989, 1991 Free Software Foundation, Inc.
51 Franklin Street, Fifth Floor, Boston, MA 02110-1301, USA
Everyone is permitted to copy and distribute verbatim copies
of this license document, but changing it is not allowed.
Preamble
The licenses for most software are designed to take away your freedom to share and change it. By
contrast, the GNU General Public License is intended to guarantee your freedom to share and change
free software--to make sure the software is free for all its users. This General Public License applies to
most of the Free Software Foundation’s software and to any other program whose authors commit to
using it. (Some other Free Software Foundation software is covered by the GNU Lesser General Public
License instead.) You can apply it to your programs, too.
When we speak of free software, we are referring to freedom, not price. Our General Public Licenses
are designed to make sure that you have the freedom to distribute copies of free software (and charge
for this service if you wish), that you receive source code or can get it if you want it, that you can
change the software or use pieces of it in new free programs; and that you know you can do these
things.
To protect your rights, we need to make restrictions that forbid anyone to deny you these rights or to
ask you to surrender the rights. These restrictions translate to certain responsibilities for you if you
distribute copies of the software, or if you modify it.
For example, if you distribute copies of such a program, whether gratis or for a fee, you must give the
recipients all the rights that you have. You must make sure that they, too, receive or can get the
source code. And you must show them these terms so they know their rights.
We protect your rights with two steps: (1) copyright the software, and (2) offer you this license which
gives you legal permission to copy, distribute and/or modify the software.
Also, for each author’s protection and ours, we want to make certain that everyone understands that
there is no warranty for this free software. If the software is modified by someone else and passed on,
we want its recipients to know that what they have is not the original, so that any problems introduced
by others will not reflect on the original authors’ reputations.
Finally, any free program is threatened constantly by software patents. We wish to avoid the danger
that redistributors of a free program will individually obtain patent licenses, in effect making the
program proprietary. To prevent this, we have made it clear that any patent must be licensed for
everyone’s free use or not licensed at all.
The precise terms and conditions for copying, distribution and modification follow.
La pagina si sta caricando...
La pagina si sta caricando...
La pagina si sta caricando...
La pagina si sta caricando...
La pagina si sta caricando...
La pagina si sta caricando...
La pagina si sta caricando...
La pagina si sta caricando...
La pagina si sta caricando...
La pagina si sta caricando...
La pagina si sta caricando...
La pagina si sta caricando...
La pagina si sta caricando...
La pagina si sta caricando...
-
 1
1
-
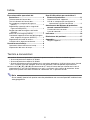 2
2
-
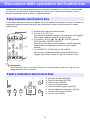 3
3
-
 4
4
-
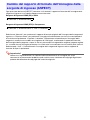 5
5
-
 6
6
-
 7
7
-
 8
8
-
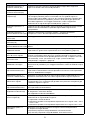 9
9
-
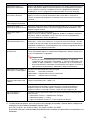 10
10
-
 11
11
-
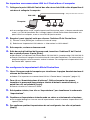 12
12
-
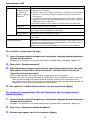 13
13
-
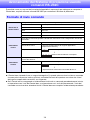 14
14
-
 15
15
-
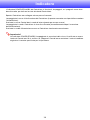 16
16
-
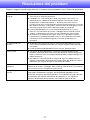 17
17
-
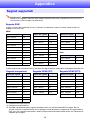 18
18
-
 19
19
-
 20
20
-
 21
21
-
 22
22
-
 23
23
-
 24
24
-
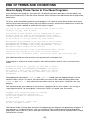 25
25
-
 26
26
-
 27
27
-
 28
28
-
 29
29
-
 30
30
-
 31
31
-
 32
32
-
 33
33
-
 34
34
Casio XJ-SK600 Guida utente
- Tipo
- Guida utente
- Questo manuale è adatto anche per
in altre lingue
- English: Casio XJ-SK600 User guide
Documenti correlati
-
Casio XJ-H2600, XJ-H2650 Guida utente
-
Casio XJ-M140, XJ-M145, XJ-M150, XJ-M155, XJ-M240, XJ-M245, XJ-M250, XJ-M255 (SerialNumber: S9*****, B9***A) Guida utente
-
Casio XJ-H1600, XJ-H1650, XJ-H1700, XJ-H1750, XJ-ST145, XJ-ST155 Guida utente
-
Casio XJ-M140, XJ-M145, XJ-M150, XJ-M155, XJ-M240, XJ-M245, XJ-M250, XJ-M255 (Serial Number: A9****) Guida utente
-
Casio XJ-SK600 Guida d'installazione
-
Casio XJ-UT331X, XJ-UT311WN, XJ-UT351W, XJ-UT351WN Guida dell'utente
-
Casio XJ-F10X, XJ-F20XN, XJ-F100W, XJ-F200WN, XJ-F210WN Guida dell'utente
-
Casio XJ-UT310WN Guida utente
-
Casio XJ-M141, XJ-M146, XJ-M151, XJ-M156, XJ-M241, XJ-M246, XJ-M251, XJ-M256 Guida utente
-
Casio YA-S10 Guida utente