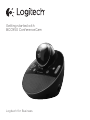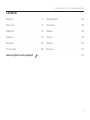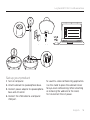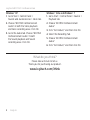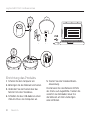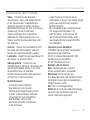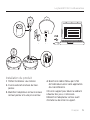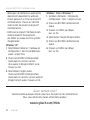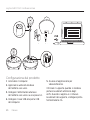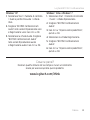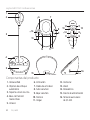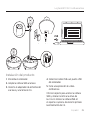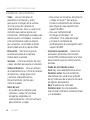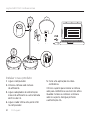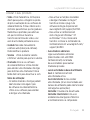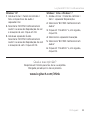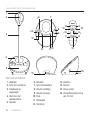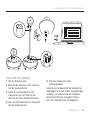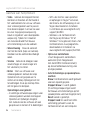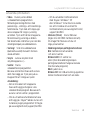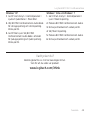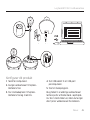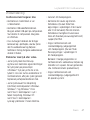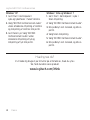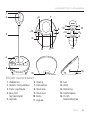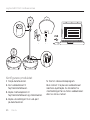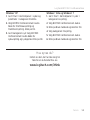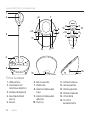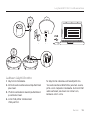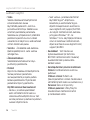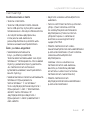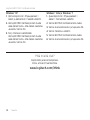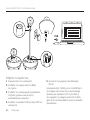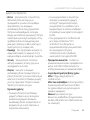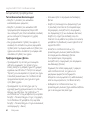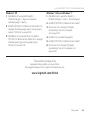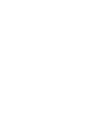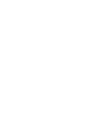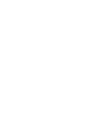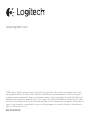La pagina sta caricando ...
La pagina sta caricando ...
La pagina sta caricando ...
La pagina sta caricando ...
La pagina sta caricando ...
La pagina sta caricando ...
La pagina sta caricando ...
La pagina sta caricando ...
La pagina sta caricando ...
La pagina sta caricando ...
La pagina sta caricando ...
La pagina sta caricando ...
La pagina sta caricando ...
La pagina sta caricando ...
La pagina sta caricando ...
La pagina sta caricando ...
La pagina sta caricando ...
La pagina sta caricando ...

Logitech BCC950 ConferenceCam
19Italiano 19
1
2
3
4
5
14
12
6
8
11
9 8
13
14
13
6
16
10 10
1112
7
9
13
15
Panoramica del prodotto
1. Webcam
2. Obiettivo con messa
a fuoco automatica
3. Supporto per l'utilizzo
all'altezza degli occhi
4. Base telefono viva voce
5. Altoparlante
6. Inclinazione
7. Spia di funzionamento
8. Aumento del volume
9. Riduzione del volume
10. Disattivazione
del volume
11. Interruzione
della chiamata
12. Risposta
13. Zoom
14. Panoramica
15. Porta di alimentazione
16. Connettore per cue
da 3,5 mm

Logitech BCC950 ConferenceCam
2020 Italiano
Contact
address
Contact
address
Contact
address
USB
Configurazione del prodotto
1. Accendere il computer.
2. Applicare la webcam alla base
del telefono viva voce.
3. Collegare l'alimentatore alla base
del telefono viva voce e a una presa CA.
4. Collegare il cavo USB alla porta USB
del computer.
5. Avviare un'applicazione per
videoconferenze.
Utilizzare il supporto quando si desidera
portare la webcam all'altezza degli
occhi. Quando si applica o si rimuove
la webcam dal supporto, scollegare prima
l'alimentazione CA.

Logitech BCC950 ConferenceCam
21Italiano 21
Utilizzo del prodotto
•Video Utilizzare i tasti di panoramica,
inclinazione e zoom per regolare
l'immagine nella finestra di anteprima
del software per videoconferenze
in uso. Premere e rilasciare tali
controlli per ottenere una regolazione
incrementale, tenerli premuti
per una regolazione continua.
Quando è in corso la trasmissione
video, la spia di funzionamento blu
della webcam è accesa.
•Attenzione Non ruotare manualmente
la webcam per evitare di causare danni
all'unità.
•Volume Regolare il volume utilizzando gli
appositi tasti per l'aumento e la riduzione.
•Chiamate Avviare il software per
videoconferenze. Utilizzare il tasto
di risposta per rispondere a una chiamata
e quello di interruzione per terminarla.
Premere il tasto di disattivazione
del volume per disattivare l'audio.
Note sull'utilizzo:
– È possibile che i tasti di risposta
e interruzione della chiamata
non funzionino con alcuni software
per videoconferenze. In questo caso,
utilizzare il software per accettare
e terminare le chiamate.
– Per attivare le funzionalità di risposta
e interruzione della chiamata in
Skype™, scaricare e installare il plug-
in per il software Skype disponibile
all'indirizzo www.logitech.com/
support/bcc950.
– Se si utilizza ConferenceCam con Skype
su Windows® XP o Windows® Vista,
è necessario scaricare e installare
il driver ConferenceCam all'indirizzo
www.logitech.com/support/bcc950.
•Cue opzionali Collegare le cue
opzionali (non incluse con il dispositivo
BCC950 ConferenceCam) all'apposito
connettore per eettuare chiamate
private.
•Spia di funzionamento sulla base
del telefono viva voce
Blu: è in corso una chiamata
con ConferenceCam.
Blu lampeggiante: è in corso la ricezione
di una chiamata (in alcune applicazioni
è possibile che la spia di funzionamento
blu sulla base del telefono viva voce
non funzioni).
Rosso: l'audio è stato disattivato.
Rosso lampeggiante: è in corso una
connessione USB tra ConferenceCam
e un computer.

Logitech BCC950 ConferenceCam
2222 Italiano
Risoluzione dei problemi
ConferenceCam non funziona
•Verificare il collegamento
dell'alimentazione CA.
•Controllare il collegamento del cavo
USB. Utilizzare un'altra porta USB
del computer. Collegare la webcam
direttamente al computer. Non utilizzare
un hub USB.
•Se si utilizza il supporto per l'utilizzo
a livello degli occhi, rimuoverlo dalla
webcam e dalla base del telefono
viva voce, quindi collegare la webcam
direttamente alla base.
Problemi con audio o video
•Regolare il volume mediante i tasti
per l'aumento e la diminuzione.
Inoltre, verificare l'impostazione del
volume nella barra delle applicazioni
di Windows®. Premere il pulsante di
disattivazione del volume per riattivare
l'audio. Il collegamento delle cue alla
ConferenceCam disattiva la riproduzione
audio tramite l'altoparlante posto
sulla base del telefono viva voce.
•Regolare il livello della registrazione
(voce) mediante il Pannello di controllo
di Windows. Per Windows® 7 e Windows®
Vista, selezionare Start > Pannello di
controllo > Suoni > scheda Registrazione.
Per Windows XP, selezionare Start >
Pannello di controllo > Suoni e periferiche
audio > scheda Voce.
•Riavviare il software per videoconferenze.
•Verificare il funzionamento
del router e la connessione Internet
(per ulteriori informazioni, consultare
la documentazione relativa al router
o alla rete). Verificare la velocità della
connessione Internet. Per informazioni
sulla procedura, consultare la pagina
www.logitech.com/support/bcc950.
•Impostare ConferenceCam come
dispositivo di ingresso/uscita predefinito
nel software per videoconferenze
(per ulteriori informazioni,
consultare la documentazione relativa
al software per videoconferenze).
Nota: in numerose applicazioni,
la webcam, l'altoparlante e il microfono
di ConferenceCam sono elencati
separatamente. Ciascuno di essi
è identificato dal nome del prodotto
ConferenceCam.
•Impostare ConferenceCam come
dispositivo di ingresso/uscita audio
predefinito per il sistema operativo in uso:

Logitech BCC950 ConferenceCam
23Italiano 23
Windows® XP
1. Selezionare Start > Pannello di controllo
> Suoni e periferiche audio > scheda
Voce.
2. Scegliere "BCC950 ConferenceCam
Audio" nelle sezioni Riproduzione voce
e Registrazione voce. Fare clic su OK.
3. Selezionare la scheda Audio. Scegliere
"BCC950 ConferenceCam Audio"
nelle sezioni Riproduzione audio
e Registrazione audio. Fare clic su OK.
Windows® Vista e Windows® 7
1. Selezionare Start > Pannello di controllo
> Suoni > scheda Riproduzione.
2. Scegliere "BCC950 ConferenceCam
Audio".
3. Fare clic su "Imposta come predefinito",
quindi su OK.
4. Selezionare la scheda Registrazione.
5. Scegliere "BCC950 ConferenceCam
Audio".
6. Fare clic su "Imposta come predefinito",
quindi su OK.
Cosa ne pensi?
Dedicaci qualche minuto del tuo tempo e inviaci un commento.
Grazie per avere acquistato questo prodotto.
www.logitech.com/ithink
La pagina sta caricando ...
La pagina sta caricando ...
La pagina sta caricando ...
La pagina sta caricando ...
La pagina sta caricando ...
La pagina sta caricando ...
La pagina sta caricando ...
La pagina sta caricando ...
La pagina sta caricando ...
La pagina sta caricando ...
La pagina sta caricando ...
La pagina sta caricando ...
La pagina sta caricando ...
La pagina sta caricando ...
La pagina sta caricando ...
La pagina sta caricando ...
La pagina sta caricando ...
La pagina sta caricando ...
La pagina sta caricando ...
La pagina sta caricando ...
La pagina sta caricando ...
La pagina sta caricando ...
La pagina sta caricando ...
La pagina sta caricando ...
La pagina sta caricando ...
La pagina sta caricando ...
La pagina sta caricando ...
La pagina sta caricando ...
La pagina sta caricando ...
La pagina sta caricando ...
La pagina sta caricando ...
La pagina sta caricando ...
La pagina sta caricando ...
La pagina sta caricando ...
La pagina sta caricando ...
La pagina sta caricando ...
La pagina sta caricando ...
La pagina sta caricando ...
La pagina sta caricando ...
La pagina sta caricando ...
La pagina sta caricando ...
La pagina sta caricando ...
La pagina sta caricando ...
La pagina sta caricando ...
La pagina sta caricando ...
-
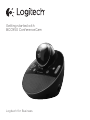 1
1
-
 2
2
-
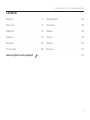 3
3
-
 4
4
-
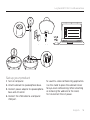 5
5
-
 6
6
-
 7
7
-
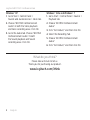 8
8
-
 9
9
-
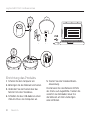 10
10
-
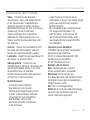 11
11
-
 12
12
-
 13
13
-
 14
14
-
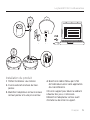 15
15
-
 16
16
-
 17
17
-
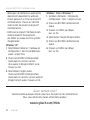 18
18
-
 19
19
-
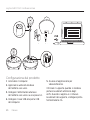 20
20
-
 21
21
-
 22
22
-
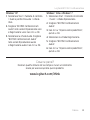 23
23
-
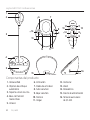 24
24
-
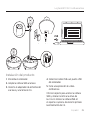 25
25
-
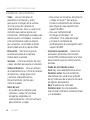 26
26
-
 27
27
-
 28
28
-
 29
29
-
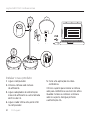 30
30
-
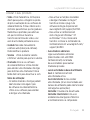 31
31
-
 32
32
-
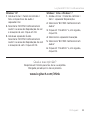 33
33
-
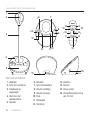 34
34
-
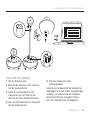 35
35
-
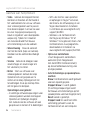 36
36
-
 37
37
-
 38
38
-
 39
39
-
 40
40
-
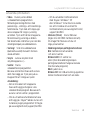 41
41
-
 42
42
-
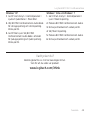 43
43
-
 44
44
-
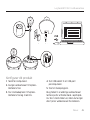 45
45
-
 46
46
-
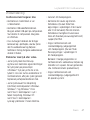 47
47
-
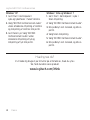 48
48
-
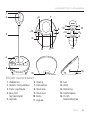 49
49
-
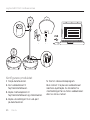 50
50
-
 51
51
-
 52
52
-
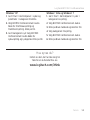 53
53
-
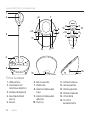 54
54
-
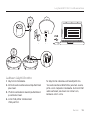 55
55
-
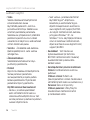 56
56
-
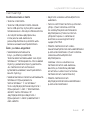 57
57
-
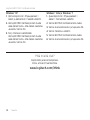 58
58
-
 59
59
-
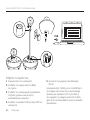 60
60
-
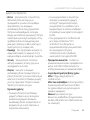 61
61
-
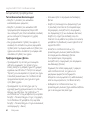 62
62
-
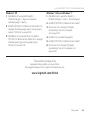 63
63
-
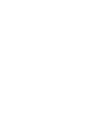 64
64
-
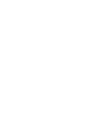 65
65
-
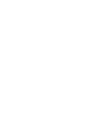 66
66
-
 67
67
-
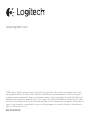 68
68
in altre lingue
- English: Logitech BCC950 User manual
- français: Logitech BCC950 Manuel utilisateur
- español: Logitech BCC950 Manual de usuario
- Deutsch: Logitech BCC950 Benutzerhandbuch
- Nederlands: Logitech BCC950 Handleiding
- português: Logitech BCC950 Manual do usuário
- dansk: Logitech BCC950 Brugermanual
- svenska: Logitech BCC950 Användarmanual
- suomi: Logitech BCC950 Ohjekirja
Documenti correlati
-
Logitech BCC950 ConferenceCam Manuale utente
-
Logitech ConferenceCam Connect Manuale del proprietario
-
Logitech H530 Manuale utente
-
Logitech C930e Manuale del proprietario
-
Logitech C615 HD NEW Manuale del proprietario
-
Logitech C270 Manuale del proprietario
-
Logitech C170 Getting Started
-
Logitech PTZ PRO2 Guida utente
-
Logitech C920 REFRESH Manuale del proprietario
-
Logitech G733 Guida d'installazione