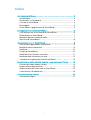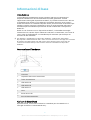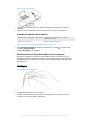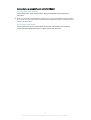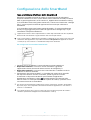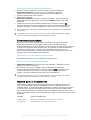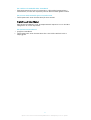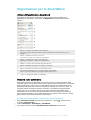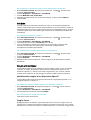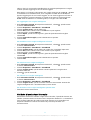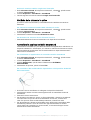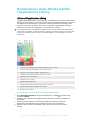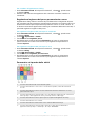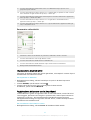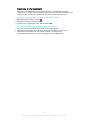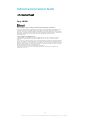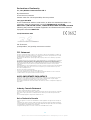Guida per l'utente
SmartBand
SWR10

Indice
Informazioni di base..................................................................... 3
Introduzione......................................................................................3
Panoramica sull'hardware.................................................................3
Caricare lo SmartBand...................................................................... 3
Montaggio.........................................................................................4
Accensione e spegnimento di SmartBand.......................................5
Configurazione dello SmartBand..................................................6
Fase preliminare all'utilizzo dello SmartBand.................................. 6
Riconnettere lo SmartBand...............................................................7
Modalità giorno e modalità notte.................................................... 7
Ripristino di SmartBand....................................................................8
Impostazioni per lo SmartBand....................................................9
Utilizzo dell'applicazione SmartBand...............................................9
Modalità notte automatica...............................................................9
Notifiche.......................................................................................... 10
Sveglia di SmartBand...................................................................... 10
Notifiche di avviso fuori intervallo...................................................11
Notifiche delle chiamate in arrivo................................................... 12
Controllare le applicazioni dallo SmartBand...................................12
Registrazione delle attività tramite l'applicazione Lifelog......... 13
Utilizzo dell'applicazione Lifelog.....................................................13
Impostazione degli obiettivi........................................................... 15
Registrazione del sonno con lo SmartBand................................... 15
Creazione di Life Bookmark............................................................ 16
Informazioni importanti...............................................................17
Informazioni legali...........................................................................17
2

Informazioni di base
Introduzione
Lo SmartBand è progettato per essere portato al polso e per connettersi al
dispositivo Android™ al fine di monitorare le attività giornaliere. Tramite
l'applicazione Lifelog del dispositivo Android™, è possibile sincronizzare i dati con
lo SmartBand per vedere i passi eettuati, controllare quanto le ore di sonno e
molto altro ancora. Lo SmartBand dispone anche di una funzione di vibrazione per
notificare sveglie, messaggi e chiamate in arrivo. È anche possibile utilizzare lo
SmartBand per controllare la riproduzione dei file multimediali sul dispositivo
Android™.
Anche se non è connesso a un dispositivo Android™, lo SmartBand raccoglie
informazioni sul numero di passi eettuati e altri dati su camminate, corse e ore di
sonno, oltre ai Life Bookmark. Lo SmartBand può archiviare questi dati per un
massimo di due settimane.
Per utilizzare lo SmartBand con il dispositivo Android™, verificare che quest'ultimo
disponga del software Android™ 4.4 o di una versione successiva e che supporti lo standard
di risparmio energetico Bluetooth® 4.0. Inoltre, tenere presente che è necessaria una
connessione Internet attiva per sincronizzare i dati tra lo SmartBand e il dispositivo
Android™.
Panoramica sull'hardware
1
Cinturino
2
Coperchio del tasto di accensione
3
Tasto di accensione
4
LED notifica A
5
LED notifica B
6
LED notifica C
7
Core
8
Porta micro USB
9
Area di rilevamento NFC
Caricare lo SmartBand
Al primo utilizzo, è necessario caricare lo SmartBand per circa 30 minuti. Si
consiglia di utilizzare i caricabatterie Sony.
3
Questa è una versione Internet della pubblicazione. © Stampato per un uso privato.

Per caricare SmartBand
1 Collegare un'estremità del cavo USB al caricabatterie o alla porta USB di un
computer.
2 Collegare l'altra estremità del cavo nella posta micro USB di SmartBand.
Stato del LED notifica della batteria
Il LED di notifica A lampeggia continuamente La batteria è in caricamento e non è ancora
completamente carica
Il LED di notifica A è acceso Batteria completamente carica
Per verificare il livello della batteria dello SmartBand
1 Dalla Schermata iniziale del dispositivo Android™, sfiorare , quindi trovare
e sfiorare Smart Connect.
2 Sfiorare Dispositivi > SmartBand.
Notifica relativa al livello della batteria in esaurimento
Quando lo SmartBand è acceso e il livello della batteria è inferiore al 5%, lo
SmartBand emette due brevi vibrazioni e viene visualizzata una finestra popup
nell'Applicazione SmartBand per ricordare che la batteria dello SmartBand è in
esaurimento.
Montaggio
Per assemblare SmartBand
1 Selezionare il cinturino che si preferisce.
2 Inserire il core all'interno del cinturino in modo che il tasto di accensione sia
inserito al di sotto del relativo coperchio.
4
Questa è una versione Internet della pubblicazione. © Stampato per un uso privato.

Accensione e spegnimento di SmartBand
Per accendere lo SmartBand
• Tenere premuto il tasto di accensione dello SmartBand finché il dispositivo
non vibra.
Quando si accende lo SmartBand per la prima volta, si avvia automaticamente in modalità
di associazione e viene riprodotto il LED notifica A intermittente finché lo SmartBand non si
collega a un dispositivo.
Per spegnere SmartBand
• Tenere premuto il tasto di accensione finché tutti i LED notifica non vengano
attivati contemporaneamente e in seguito spenti uno alla volta.
5
Questa è una versione Internet della pubblicazione. © Stampato per un uso privato.

Configurazione dello SmartBand
Fase preliminare all'utilizzo dello SmartBand
Anché lo SmartBand funzioni al meglio, è necessario che sia collegato al
dispositivo Android™ e che in quest'ultimo siano installate le versioni più recenti
delle seguenti applicazioni: Smart Connect™, Applicazione SmartBand e Lifelog.
Se lo SmartBand viene configurato tramite NFC, l'utente verrà indirizzato a Google
Play™, da dove potrà installare le applicazioni necessarie per utilizzare lo
SmartBand.
Se lo SmartBand viene configurato tramite Bluetooth®, è necessario eettuare
alcuni passaggi aggiuntivi per installare le applicazioni di Google Play™ e per
connetterlo al dispositivo Android™.
L'applicazione Smart Connect è preinstallata su tutti i dispositivi Android™ di Sony Mobile.
Assicurarsi di aver eettuato l'aggiornamento alla versione più recente.
Dopo aver installato lo Applicazione SmartBand, l'applicazione non viene posizionata sulla
schermata delle applicazioni. È possibile accedervi in Dispositivi dall'applicazione Smart
Connect, dopo aver connesso lo SmartBand al dispositivo Android™.
Per configurare lo SmartBand tramite NFC
1 Verificare che lo SmartBand sia stato caricato per almeno 30 minuti.
2 Dispositivo Android™: assicurarsi di aver installato o aggiornato
l'applicazione Smart Connect all'ultima versione da Google Play™.
3 Dispositivo Android™: assicurarsi che la funzione NFC sia abilitata e che lo
schermo sia attivo e sbloccato.
4 Posizionare il dispositivo Android™ su SmartBand in modo che le aree NFC
dei dispositivi entrino di nuovo a contatto, quindi seguire le istruzioni
visualizzate sul dispositivo Android™ per installare le applicazioni
Applicazione SmartBand e Lifelog.
viene brevemente visualizzato nella
barra di stato e in modo permanente nel riquadro di notifica, quando è attiva
una connessione con lo SmartBand.
Per avviare automaticamente l'applicazione Lifelog, avvicinare le aree NFC di entrambi i
dispositivi, dopo aver completato l'installazione di tutte le applicazioni e aver attivato e
connesso lo SmartBand.
È possibile trascinare verso il basso la barra di stato per aprire il riquadro di notifica e
accedere rapidamente all'Applicazione SmartBand e a Lifelog.
6
Questa è una versione Internet della pubblicazione. © Stampato per un uso privato.

Per configurare lo SmartBand tramite Bluetooth®
1 Verificare che lo SmartBand sia stato caricato per almeno 30 minuti.
2 Dispositivo Android™: assicurarsi di aver installato o aggiornato
l'applicazione Smart Connect all'ultima versione da Google Play™.
3 Avviare l'applicazione Smart Connect.
4 Attivare lo SmartBand.
5 Dispositivo Android™: attivare la funzione Bluetooth®, quindi eseguire la
ricerca dei dispositivi Bluetooth® e selezionare SWR10 dall'elenco di quelli
disponibili.
6 Seguire le istruzioni per installare l'Applicazione SmartBand e Lifelog.
viene brevemente visualizzato nella barra di stato e in modo permanente nel
pannello di notifica, una volta stabilita una connessione con lo SmartBand.
Tutte le applicazioni richieste per il funzionamento dello SmartBand sono disponibili in
Google Play™.
È possibile trascinare verso il basso la barra di stato per aprire il riquadro di notifica e
accedere rapidamente all'Applicazione SmartBand e a Lifelog.
Riconnettere lo SmartBand
Nel caso in cui si perda la connessione, ad esempio, quando il dispositivo
Android™ connesso esce dal raggio di copertura, lo SmartBand esegue
automaticamente una serie di tentativi di riconnessione. Se dopo un certo periodo
di tempo non vengono rilevate connessioni, lo SmartBand smette di eettuare
tentativi di riconnessione. In questo caso, è possibile utilizzare il tasto di
accensione per riprendere i tentativi di riconnessione; in alternativa, utilizzare la
funzione NFC per riconnettere i due dispositivi.
Per forzare il riavvio dei tentativi di riconnessione
• Premere brevemente il tasto di accensione/spegnimento.
Per riconnettere lo SmartBand tramite NFC
1 Dispositivo Android™: assicurarsi che la funzione NFC sia abilitata e che lo
schermo sia attivo e sbloccato.
2 Posizionare il dispositivo Android™ sullo SmartBand in modo che le
rispettive aree di rilevamento NFC entrino in contatto.
viene brevemente
visualizzato nella barra di stato e in modo permanente nel riquadro di
notifica, una volta stabilita la connessione con lo SmartBand.
È possibile trascinare verso il basso la barra di stato per aprire il riquadro di notifica e
accedere rapidamente all'Applicazione SmartBand e a Lifelog.
Modalità giorno e modalità notte
Lo SmartBand dispone di due modalità principali: la modalità notte e quella
giorno. Ogni modalità è indicata da dierenti sequenze dei LED di notifica. In
modalità giorno, lo SmartBand vibra per notificare sveglie e messaggi o chiamate
in arrivo. Inoltre, registra i dati sulle attività, come passi percorsi e durata delle
corse o delle camminate. In modalità notte, lo SmartBand registra il sonno ed è in
grado di svegliare l'utente, se ha impostato una sveglia. Tutte le altre funzioni sono
disattivate.
Modalità
Sequenza dei LED notifica
Modalità giorno I LED notifica si illuminano uno alla volta e poi si spengono.
Modalità notte I LED notifica passano da una a due luci accese.
7
Questa è una versione Internet della pubblicazione. © Stampato per un uso privato.

Per verificare la modalità dello SmartBand
• Premere brevemente il tasto di accensione. I LED notifica lampeggiano a
intermittenza, in base alla sequenza prevista dalla modalità giorno o notte.
Per passare dalla modalità giorno a quella notte
• Tenere premuto il tasto di accensione per due secondi.
Ripristino di SmartBand
Ripristinare SmartBand in caso di comportamenti imprevisti o se si desidera
collegarlo a un nuovo dispositivo.
Per ripristinare SmartBand
1 Spegnere SmartBand.
2 Tenere premuto il tasto di accensione fino a che il LED notifica A inizia a
lampeggiare.
8
Questa è una versione Internet della pubblicazione. © Stampato per un uso privato.

Impostazioni per lo SmartBand
Utilizzo dell'applicazione SmartBand
È possibile visualizzare e modificare le impostazioni dello SmartBand da
Applicazione SmartBand, accessibile da Dispositivi nell'applicazione Smart
Connect.
1 Attivare e disattivare la modalità notte automatica.
Impostare il periodo di tempo durante il quale la modalità notte automatica deve essere
operativa.
2 Attivare o disattivare la funzione di notifica.
Selezionare le notifiche da inoltrare allo SmartBand.
3 Attivare o disattivare la funzione di sveglia Smart.
Aggiungere, modificare o eliminare le sveglie Smart.
4 Abilitare le notifiche della sveglia dai dispositivi Xperia™.
5 Attivare o disattivare la funzione Fuori raggio di copertura.
6 Attivare o disattivare le notifiche per le chiamate in arrivo.
7 Selezionare un'applicazione da controllare tramite lo SmartBand.
Cercare, scaricare e installare nuove applicazioni da Google Play™.
8 Leggere i suggerimenti relativi allo SmartBand.
Modalità notte automatica
È possibile impostare lo SmartBand in modo che passi automaticamente dalla
modalità giorno alla modalità notte all'ora e per la durata selezionate. La modalità
notte automatica si attiva solo se lo SmartBand non rileva movimenti all'ora di
attivazione preimpostata. Se rileva movimenti, attende che l'utente si fermi. Se
vengono rilevati movimenti durante la mattina, la modalità giorno potrebbe
attivarsi fino a un'ora prima dell'orario di interruzione della modalità notte
preimpostato. Se l'ora di interruzione preimpostata viene raggiunta senza che
siano rilevati movimenti, lo SmartBand rimane in modalità notte e passa a quella
giorno solo quando viene rilevato un movimento.
Per attivare la funzione relativa alla modalità notte automatica
1 Dalla Schermata iniziale del dispositivo Android™, sfiorare
, quindi trovare
e sfiorare Smart Connect.
2 Sfiorare Dispositivi > SmartBand > SmartBand.
3 Trascinare lo slider accanto a Modalità notte automatica verso destra.
9
Questa è una versione Internet della pubblicazione. © Stampato per un uso privato.

Per impostare un intervallo relativo alla modalità notte automatica
1 Dalla Schermata iniziale del dispositivo Android™, sfiorare , quindi trovare
e sfiorare Smart Connect.
2 Sfiorare Dispositivi > SmartBand > SmartBand.
3 Sfiorare Modalità notte automatica.
4 Regolare le impostazioni per l'intervallo di tempo, quindi sfiorare Imposta.
5 Toccare Fine.
Notifiche
Tutte le notifiche visualizzate nella barra di stato su un dispositivo Android™
connesso possono essere inoltrate allo SmartBand. In caso di notifica in arrivo, lo
SmartBand vibra una volta e il LED notifica A inizia a lampeggiare ogni 6 secondi.
Utilizzare l'Applicazione SmartBand per selezionare le notifiche da inoltrare allo
SmartBand.
Per attivare la funzione di notifica
1 Dalla Schermata iniziale del dispositivo Android™, sfiorare
, quindi trovare
e sfiorare Smart Connect.
2 Sfiorare Dispositivi > SmartBand > SmartBand.
3 Trascinare lo slider accanto a Notifiche verso destra.
4 Se si sta attivando la funzione di notifica per la prima volta, attenersi alle
istruzioni visualizzate sullo schermo per consentire all'Applicazione
SmartBand di accedere alle notifiche.
Per selezionare le notifiche da inoltrare allo SmartBand
1 Dalla Schermata iniziale del dispositivo Android™, sfiorare
, quindi trovare
e sfiorare Smart Connect.
2 Sfiorare Dispositivi > SmartBand > SmartBand.
3 Sfiorare Notifiche.
4 Nell'elenco che viene visualizzato, contrassegnare o deselezionare le opzioni
desiderate.
Sveglia di SmartBand
Lo SmartBand dispone di due dierenti funzioni della sveglia. Una è la regolare
funzione di sveglia, disponibile solo quando lo SmartBand è connesso a un
dispositivo Xperia™. L'altra è la funzione Sveglia Smart, che si attiva quando
l'utente entra nella fase di sonno leggero e potrà svegliarsi davvero riposato.
Notifiche della sveglia di un dispositivo Xperia™
Lo SmartBand vibra quando vengono disattivate le sveglie preimpostate su un
dispositivo Xperia™ connesso.
Per abilitare le notifiche della sveglia di un dispositivo Xperia™
1 Dalla Schermata iniziale del dispositivo Xperia™, sfiorare
, quindi trovare e
sfiorare Smart Connect.
2 Sfiorare Dispositivi > SmartBand > SmartBand.
3 Contrassegnare la casella di controllo Sveglia.
Per posticipare una sveglia mentre vibra
• Premere il tasto di accensione.
Sveglia Smart
Nell'Applicazione SmartBand, è possibile impostare una o più sveglie Smart. Le
sveglie Smart suonano nel momento migliore, calcolato in base alle fasi di sonno
dell'utente. La notifica viene emessa tramite vibrazione. La funzione Sveglia Smart
10
Questa è una versione Internet della pubblicazione. © Stampato per un uso privato.

utilizza i dati sul sonno dello SmartBand per un periodo preimpostato e sveglia
l'utente quando raggiunge la fase di sonno leggero.
Ad esempio, se l'utente ha impostato una sveglia Smart per le ore 06:30 - 07:00 e
lo SmartBand è in modalità notte, verrà svegliato tra le 06:30 e le 07:00, non
appena raggiunge la fase di sonno leggero. Se non viene raggiunta una fase di
sonno leggero in questo intervallo, la sveglia Smart entra in funzione alle ore
07:00. Se lo SmartBand è in modalità giorno, la sveglia suona alle 07:00.
Per aggiungere una sveglia intelligente
1 Dalla Schermata iniziale del dispositivo Android™, sfiorare , quindi trovare
e sfiorare Smart Connect.
2 Sfiorare Dispositivi > SmartBand > SmartBand.
3 Sfiorare Sveglia Smart, quindi sfiorare
.
4 Sfiorare Ora, quindi scorrere verso l'alto o il basso per regolare
l'impostazione e sfiorare Imposta.
5 Sfiorare Ripeti, quindi contrassegnare i giorni di ripetizione della sveglia e
sfiorare OK.
6 Sfiorare Intervallo risveglio, quindi selezionare un'opzione.
7 Toccare Fine.
Per modificare una sveglia intelligente esistente
1 Dalla Schermata iniziale del dispositivo Android™, sfiorare
, quindi trovare
e sfiorare Smart Connect.
2 Sfiorare Dispositivi > SmartBand > SmartBand.
3 Sfiorare Sveglia Smart, quindi sfiorare la sveglia che si desidera impostare.
4 Sfiorare Ora, quindi scorrere verso l'alto o il basso per regolare
l'impostazione e sfiorare Imposta.
5 Sfiorare Ripeti, quindi contrassegnare i giorni di ripetizione della sveglia e
sfiorare OK.
6 Sfiorare Intervallo risveglio, quindi selezionare un'opzione.
7 Toccare Fine.
Per eliminare una sveglia intelligente
1 Dalla Schermata iniziale del dispositivo Android™, sfiorare
, quindi trovare
e sfiorare Smart Connect.
2 Sfiorare Dispositivi > SmartBand > SmartBand.
3 Sfiorare Sveglia Smart, quindi toccare e tenere premuta la sveglia che si
desidera eliminare.
4 Sfiorare
, quindi sfiorare Sì.
Per attivare una sveglia intelligente
1 Dalla Schermata iniziale del dispositivo Android™, sfiorare
, quindi trovare
e sfiorare Smart Connect.
2 Sfiorare Dispositivi > SmartBand > SmartBand.
3 Sfiorare Sveglia Smart, quindi trascinare la barra di scorrimento accanto alla
sveglia intelligente che si desidera attivare, verso destra.
Per disattivare una sveglia intelligente quando vibra
• Premere il tasto di accensione.
Notifiche di avviso fuori intervallo
Attivando la funzione di notifica sveglia fuori intervallo, è possibile ricevere una
notifica quando aumenta la distanza con il dispositivo Android™. Lo SmartBand
invia tre brevi vibrazioni di notifica quando la distanza tra lo SmartBand e il
dispositivo Android™ connesso aumenta al punto da provocare una
disconnessione.
11
Questa è una versione Internet della pubblicazione. © Stampato per un uso privato.

Attivare la funzione notifica sveglia fuori intervallo
1 Dalla Schermata iniziale del dispositivo Android™, sfiorare , quindi trovare
e sfiorare Smart Connect.
2 Sfiorare Dispositivi > SmartBand > SmartBand.
3 Contrassegnare la casella di controllo Sveglia fuori intervallo.
Notifiche delle chiamate in arrivo
Quando si riceve una chiamata, lo SmartBand invia notifiche con continue
vibrazioni.
Per attivare la funzione di notifica delle chiamate in arrivo
1 Dalla Schermata iniziale del dispositivo Android™, sfiorare
, quindi trovare
e sfiorare Smart Connect.
2 Sfiorare Dispositivi > SmartBand > SmartBand.
3 Selezionare la casella di controllo Chiamata in arrivo.
Per disattivare la suoneria di una chiamata in arrivo
• Premere brevemente il tasto di accensione sul dispositivo SmartBand.
Controllare le applicazioni dallo SmartBand
Utilizzando lo SmartBand, è possibile controllare un'applicazione selezionata sul
dispositivo Android™. Ad esempio, se l'utente ha selezionato il lettore musicale,
può controllare la riproduzione dei file multimediali sul dispositivo Android™
utilizzando lo SmartBand.
Per selezionare un'applicazione da controllare tramite SmartBand
1 Dalla Schermata iniziale del dispositivo Android™, sfiorare
, quindi trovare
e sfiorare Smart Connect.
2 Sfiorare Dispositivi > SmartBand > SmartBand.
3 Sfiorare Applicazioni, quindi sfiorare l'elemento in SELEZIONA
APPLICAZIONE.
4 Selezionare un'opzione, quindi sfiorare Fine.
Per controllare i file multimediali in riproduzione sul dispositivo Android™
dallo SmartBand
1 Assicurarsi che lo SmartBand sia collegato al dispositivo Android™.
2 Selezionare il lettore musicale come applicazione da controllare tramite lo
SmartBand.
3 Premere il tasto di accensione.
4 Per riprodurre o mettere in pausa un file multimediale, sfiorare lo SmartBand
una sola volta. Per passare al file multimediale successivo, sfiorarlo due
volte. Per passare al file multimediale precedente, sfiorarlo tre volte.
5 Per deselezionare il lettore multimediale come applicazione controllata dallo
SmartBand, premere il tasto di accensione oppure attendere 15 secondi
senza toccare lo SmartBand. In questo modo, si consente all'app di essere
deselezionata automaticamente.
12
Questa è una versione Internet della pubblicazione. © Stampato per un uso privato.

Registrazione delle attività tramite
l'applicazione Lifelog
Utilizzo dell'applicazione Lifelog
L'applicazione Applicazione Lifelog registra le attività fisiche, sociali e i divertimenti
dell'utente. Ad esempio, l'utente può visualizzare quanto ha camminato, corso e in
che modo ha comunicato con i suoi amici. È anche possibile visualizzare le foto
acquisite e la musica ascoltata. Per iniziare a utilizzare l'applicazione Lifelog, è
necessario scaricarla da Google Play™ e impostare un account.
Le statistiche generate dall'applicazione Applicazione Lifelog in merito alle attività fisiche
dell'utente (ad esempio, la distanza percorsa a piedi e le calorie bruciate) sono basate sulle
informazioni di altezza e peso fornite. I risultati potrebbero essere dierenti, a seconda
dell'utente.
1 Consente di visualizzare tutte le attività registrate e i Life Bookmark
2 Visualizza informazioni dettagliate su un Life Bookmark
3 Visualizza informazioni sull'utilizzo dell'applicazione
4 Visualizza tutte le attività registrate dall'inizio del giorno
5 Aggiungere un Life Bookmark
6 Visualizzare opzioni menu
7 Registro delle attività fisiche
8 Visualizza tutte le attività registrate per il giorno selezionato
9 Cambia visualizzazione da dashboard a mappa
10 Dashboard delle attività
Per impostare un account relativo all'applicazione Lifelog
1 Dalla Schermata iniziale del dispositivo Android™, sfiorare
, quindi trovare
e sfiorare Lifelog.
2 Attenersi alle istruzioni che appaiono sullo schermo e accettare i termini e le
condizioni.
3 Creare un nuovo account o selezionare quello esistente per utilizzarlo.
Possono essere utilizzati anche gli account di rete Sony PlayStation®.
4 Attenersi alle istruzioni visualizzate sullo schermo per creare un account
Lifelog.
13
Questa è una versione Internet della pubblicazione. © Stampato per un uso privato.

Per accedere all'applicazione Lifelog
1 Dalla Schermata iniziale del dispositivo Android™, sfiorare , quindi trovare
e sfiorare Lifelog.
2 Attenersi alle istruzioni che appaiono sullo schermo e accettare i termini e le
condizioni.
Regolazione lunghezza del passo per camminate e corsa
Applicazione Lifelog utilizza il numero di passi eettuati e la lunghezza del passo
per calcolare la distanza percorsa camminando o correndo. La lunghezza del passo
automatica utilizzata per l'impostazione predefinita si basa su sesso e altezza. Se
le distanze misurate da Applicazione Lifelog non sembrano abbastanza accurate, è
possibile regolare la lunghezza del passo.
Per regolare la lunghezza del passo per la camminata
1 Dalla Schermata iniziale del dispositivo Android™, sfiorare
, quindi trovare
e sfiorare Lifelog.
2 Sfiorare
> Impostazioni > Profilo.
3 Trovare e sfiorare Lunghezza passo.
4 Deselezionare la casella di controllo Automatica, nel caso sia selezionata,
quindi scorrere verso l'alto o verso il basso per regolare le impostazioni e
sfiorare Imposta.
Per regolare la lunghezza del passo per la corsa
1 Dalla Schermata iniziale del dispositivo Android™, sfiorare
, quindi trovare
e sfiorare Lifelog.
2 Sfiorare
> Impostazioni > Profilo.
3 Trovare e sfiorare Lunghezza passo di corsa.
4 Deselezionare la casella di controllo Automatica, nel caso sia selezionata,
quindi scorrere verso l'alto o verso il basso per regolare le impostazioni e
sfiorare Imposta.
Panoramica sul riquadro delle attività
1
Consente di visualizzare tutti i Life Bookmark registrati
2 Consente di visualizzare le ore di sonno e di controllarne la qualità, in base alle informazioni
raccolte
3 Consente di visualizzare il numero di calorie attive bruciate durante l'allenamento e le calorie
passive bruciate a riposo
4 Consente di visualizzare per quanto tempo sono state utilizzate le applicazioni di comunicazione
di Google Play™ e altre applicazioni di Sony, ad esempio Telefono e Messaggi
5 Consente di visualizzare il numero di passi percorsi e registrati nell'applicazione Lifelog
6 Consente di visualizzare le foto scattate
7 Consente di visualizzare la durata totale di una camminata abbastanza lunga
8 Consente di visualizzare per quanto tempo l'utente ha ascoltato musica utilizzando le
applicazioni di Google Play™ e di altro tipo, ad esempio "WALKMAN"
14
Questa è una versione Internet della pubblicazione. © Stampato per un uso privato.

9 Consente di visualizzare la durata totale di una corsa abbastanza lunga, espressa con la
proporzione passi al minuto
10 Consente di visualizzare il tempo totale trascorso a guardare film, programmi TV e altri contenuti
video utilizzando le applicazioni di Google Play™ e di altro tipo
11 Consente di visualizzare la durata totale della navigazione su Internet utilizzando le applicazioni
di Google Play™ e altri browser Web
12 Consente di visualizzare il tempo totale trascorso a leggere libri o fumetti utilizzando le
applicazioni di Google Play™ o di altro tipo
13 Consente di visualizzare il tempo totale trascorso a giocare utilizzando le applicazioni di Google
Play™ e PlayStation® Store
Panoramica sulle attività
1 Visualizzare i dati in una visualizzazione giornaliera, settimanale, mensile o annuale.
2 Consente di visualizzare lo stato degli obiettivi correnti
3 Consente di visualizzare l'attività attuale in unità dierenti
4 Consente di visualizzare l'attività utilizzando il tipo di unità selezionata dall'utente
5 Dettagli relativi alle attività dell'utente
Impostazione degli obiettivi
Impostare gli obiettivi relativi alle attività giornaliere, ad esempio il numero di passi
da eettuare o le calorie da bruciare.
Per impostare un obiettivo
1 Nell'applicazione Lifelog, sfiorare l'attività per la quale si desidera impostare
un obiettivo.
2 Sfiorare GIORNO, quindi trovare e sfiorare
.
3 Scorrere verso l'alto o verso il basso per regolare il valore relativo
all'obiettivo, quindi sfiorare IMPOSTA.
Registrazione del sonno con lo SmartBand
Lo SmartBand è in grado di registrare le ore di sonno dell'utente, nonché le fasi di
sonno leggero, profondo e di risveglio. In questo modo, l'utente potrà valutare la
qualità del suo riposo. I dati monitorati dallo SmartBand vengono registrati
nell'applicazione Lifelog. Per registrare i dati del sonno, è necessario impostare lo
SmartBand sulla modalità notte.
Per visualizzare i dati relativi al sonno
• Nell'applicazione Lifelog, sfiorare Sonno dal dashboard delle attività.
15
Questa è una versione Internet della pubblicazione. © Stampato per un uso privato.

Creazione di Life Bookmark
Utilizzare lo SmartBand per creare Life Bookmark. I Life Bookmark salvano
informazioni su luoghi e orari e ricordano gli eventi speciali. Per raccogliere i dati
sulla posizione è necessario disporre di una connessione Internet attiva.
Per creare un Life Bookmark tramite l'applicazione Lifelog
1 Nell'applicazione Lifelog, sfiorare .
2 Seguire le istruzioni sullo schermo.
3 Se necessario, aggiungere note, quindi toccare OK.
Per creare un Life Bookmark utilizzando lo SmartBand
1 Assicurarsi che lo SmartBand sia attivo e in modalità giorno.
2 Premere per due volte il tasto di accensione per registrare l'ora e il luogo.
3 Connettere lo SmartBand al dispositivo Android™. Se necessario,
nell'applicazione Lifelog, è possibile aggiungere note al Bookmark.
16
Questa è una versione Internet della pubblicazione. © Stampato per un uso privato.

Informazioni importanti
Informazioni legali
Sony SWR10
Prima dell'utilizzo, leggere lo stampato
Informazioni importanti
fornito separatamente.
La presente Guida per l'utente è pubblicata da Sony Mobile Communications AB o relativa aliata, senza
alcuna precisa garanzia. Sony Mobile Communications AB si riserva il diritto di apportare in qualsiasi
momento e senza notifica eventuali modifiche e miglioramenti a questo manuale dovuti a errori tipografici,
imprecisioni, aggiornamento delle informazioni oppure ad aggiornamenti di programmi e/o dei dispositivi.
Tali modifiche verranno inserite nelle edizioni successive della presente Guida per l'utente.
Tutti i diritti riservati.
©2014 Sony Mobile Communications AB.
L'interoperabilità e la compatibilità tra i dispositivi Bluetooth® possono variare. In genere, i dispositivi
supportano i prodotti utilizzando le specifiche del Bluetooth 1.2 o successivo e il profilo auricolare o
vivavoce.
Sony è un marchio o marchio registrato di Sony Corporation. Bluetooth è un marchio registrato di Bluetooth
(SIG) Inc. ed è autorizzato. Tutti gli altri marchi sono proprietà dei rispettivi proprietari. Tutti i diritti riservati.
Tutti i nomi di prodotti e società citati nel presente documento sono marchi o marchi registrati dei rispettivi
proprietari. Qualsiasi diritto non espressamente garantito nel presente documento è riservato. Tutti gli altri
marchi registrati appartengono ai rispettivi proprietari.
Per ulteriori informazioni, visitare il sito Web
www.sonymobile.com
.
Tutte le illustrazioni vengono fornite a titolo puramente indicativo e potrebbero non rappresentare
esattamente l'accessorio.
17
Questa è una versione Internet della pubblicazione. © Stampato per un uso privato.

Declaration of Conformity
We, Sony Mobile Communications AB of
Nya Vattentornet
SE-221 88 Lund, Sweden
declare under our sole responsibility that our product
Sony type RD-0070
and in combination with our accessories, to which this declaration relates is in
conformity with the appropriate standards EN 300 328:V1.8.1, EN 301
489-17:V2.2.1, EN 301 489-3:V1.4.1, and EN 60 950-1:2006 +A11:2009 +A1:2010
following the provisions of, Radio Equipment and Telecommunication Terminal
Equipment directive 1999/5/EC.
Lund, November 2013
Pär Thuresson,
Quality Ocer, SVP, Quality & Customer Services
FCC Statement
This device complies with Part 15 of the FCC rules. Operation is subject to the following two conditions: (1)
This device may not cause harmful interference, and (2) This device must accept any interference received,
including interference that may cause undesired operation.
Any change or modification not expressly approved by Sony may void the user's authority to operate the
equipment.
This equipment has been tested and found to comply with the limits for a Class B digital device, pursuant to
Part 15 of the FCC Rules. These limits are designed to provide reasonable protection against harmful
interference in a residential installation. This equipment generates, uses and can radiate radio frequency
energy and, if not installed and used in accordance with the instructions, may cause harmful interference to
radio communications. However, there is no guarantee that interference will not occur in a particular
installation.
If this equipment does cause harmful interference to radio or television reception, which can be determined
by turning the equipment o and on, the user is encouraged to try to correct the interference by one or
more of the following measures:
• Reorient or relocate the receiving antenna.
• Increase the separation between the equipment and receiver.
• Connect the equipment into an outlet on a circuit dierent from that to which the receiver is connected.
• Consult the dealer or an experienced radio/TV technician for help.
AVISO IMPORTANTE PARA MÉXICO
La operación de este equipo está sujeta a las siguientes dos condiciones: (1) es posible que este equipo o
dispositivo no cause interferencia perjudicial y (2) este equipo o dispositivo debe aceptar cualquier
interferencia, incluyendo la que pueda causar su operación no deseada.
Para consultar la información relacionada al número del certificado, refiérase a la etiqueta del empaque y/o
del producto.
Industry Canada Statement
This device complies with RSS-210 of Industry Canada.
Operation is subject to the following two conditions: (1) this device may not cause interference, and (2) this
device must accept any interference, including interference that may cause undesired operation of the
device.
This Class B digital apparatus complies with Canadian ICES-003.
Avis d’industrie Canada
Le présent appareil est conforme aux CNR d'Industrie Canada applicables aux appareils radio exempts de
licence.
L'exploitation est autorisée aux deux conditions suivantes:(1) l'appareil ne doit pas produire de brouillage,
et, and (2) l'utilisateur de l'appareil doit accepter tout brouillage radioélectrique subi, même si le brouillage
est susceptible d'en compromettre le fonctionnement.
Cet appareil numérique de la classe B est conforme à la norme NMB-003 du Canada.
18
Questa è una versione Internet della pubblicazione. © Stampato per un uso privato.
-
 1
1
-
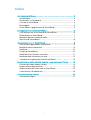 2
2
-
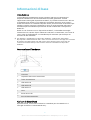 3
3
-
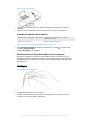 4
4
-
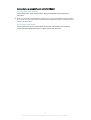 5
5
-
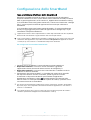 6
6
-
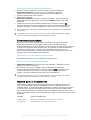 7
7
-
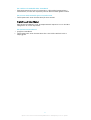 8
8
-
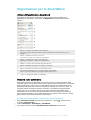 9
9
-
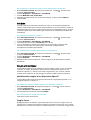 10
10
-
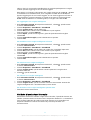 11
11
-
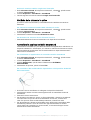 12
12
-
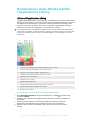 13
13
-
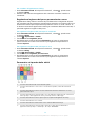 14
14
-
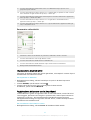 15
15
-
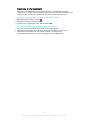 16
16
-
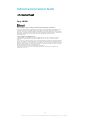 17
17
-
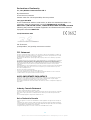 18
18
Documenti correlati
Altri documenti
-
Wiko WiMATE Manuale utente
-
Nordmende BF200HR Manuale utente
-
WowWee CHiP's Manuale del proprietario
-
Nordmende BF50 Manuale del proprietario
-
Nordmende BF200HR Manuale del proprietario
-
Nordmende BF100HR Manuale del proprietario
-
Nordmende BF300HRPLUS Manuale del proprietario
-
Denver BFH-15 Manuale utente