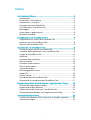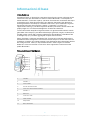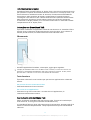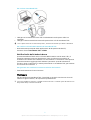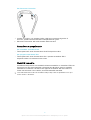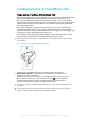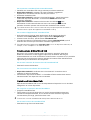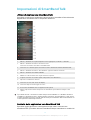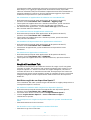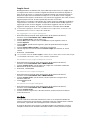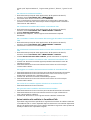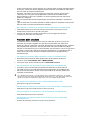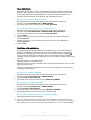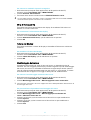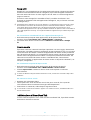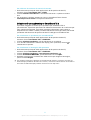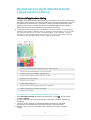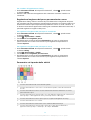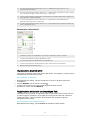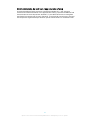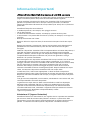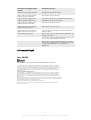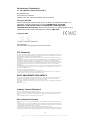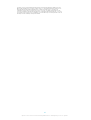Guida per l'utente
SmartBand Talk
SWR30

Indice
Informazioni di base..................................................................... 3
Introduzione......................................................................................3
Panoramica sull'hardware.................................................................3
Informazioni sul display....................................................................4
Interagire con SmartBand Talk......................................................... 4
Caricamento di SmartBand Talk....................................................... 4
Montaggio.........................................................................................5
Accensione e spegnimento..............................................................6
Modalità Immobile............................................................................6
Configurazione di SmartBand Talk................................................7
Preparazione all'utilizzo di SmartBand Talk..................................... 7
Riconnessione di SmartBand Talk.................................................... 8
Ripristino di SmartBand Talk............................................................ 8
Impostazioni di SmartBand Talk...................................................9
Utilizzo di Applicazione SmartBand Talk..........................................9
Controllo delle applicazioni con SmartBand Talk.............................9
Sveglia di SmartBand Talk...............................................................10
Notifiche........................................................................................... 11
Gestione delle chiamate................................................................. 13
Non disturbare.................................................................................14
Gestione alimentazione.................................................................. 14
Stile di indossabilità.........................................................................15
Colore del display............................................................................ 15
Monitoraggio del sonno..................................................................15
Google Fit........................................................................................ 16
Ricerca vocale..................................................................................16
Individuazione di SmartBand Talk.................................................. 16
Selezione di un quadrante per SmartBand Talk............................. 17
Registrazione delle attività tramite l'applicazione Lifelog......... 18
Utilizzo dell'applicazione Lifelog.................................................... 18
Impostazione degli obiettivi...........................................................20
Registrazione del sonno con SmartBand Talk............................... 20
Sincronizzazione dei dati con l'applicazione Lifelog......................21
Informazioni importanti.............................................................. 22
Utilizzo di SmartBand Talk in presenza di umidità e polvere.........22
Informazioni legali.......................................................................... 23
2

Informazioni di base
Introduzione
SmartBand Talk è un dispositivo autonomo che può anche essere utilizzato anche
come accessorio per connettersi in wireless tramite Bluetooth® a smartphone e
tablet Android™. Indossato al polso, consente di monitorare i movimenti del corpo
e interagire con il dispositivo Android™ per ottenere dati relativi alle abitudini e
attività giornaliere. Ad esempio, SmartBand Talk conta i passi eettuati e registra i
dati relativi allo stato fisico mentre si dorme, si cammina o si corre. Con
l'applicazione Lifelog, è possibile impostare obiettivi personali e tenere traccia dei
propri progressi in un formato dettagliato e di facile consultazione.
L'accessorio inoltre semplifica l'organizzazione e la gestione delle comuni attività
giornaliere. Ad esempio, è possibile utilizzarlo per gestire le sveglie, le chiamate e
gli SMS. Inoltre, grazie alle numerose applicazioni disponibili per SmartBand Talk
su Google Play™, è possibile aggiungere sempre nuove funzioni.
Prima di iniziare a utilizzare SmartBand Talk, è necessario scaricare Applicazione
SmartBand Talk e configurare l'accessorio in modo che possa essere utilizzato con
il telefono o il tablet. Per ulteriori dettagli, fare riferimento alle informazioni relative
alla configurazione. Inoltre, il dispositivo Android™ deve eseguire il software
Android™ 4.4 o una versione successiva e deve supportare la versione 3.0 del
profilo Bluetooth®.
Panoramica sull'hardware
1
Schermo
2 Cinturino 1
3 Tasto Volume
4 Area di rilevamento NFC
5 Tasto di accensione/tasto funzione
6 Cinturino 2
7 Microfono
8 Porta micro USB
9 Unità centrale
10 Altoparlanti
11 Ganci di chiusura
3
Questa è una versione Internet della pubblicazione. © Stampato per un uso privato.

Informazioni sul display
SmartBand Talk è caratterizzato da un display E Ink® che utilizza la tecnologia e-ink
per riprodurre l'aspetto del normale inchiostro sulla carta. In un display E Ink®, non
viene utilizzata la retroilluminazione. Al contrario, l'illuminazione dell'ambiente
viene riflessa dalla superficie del display, rendendone più agevole la lettura.
L'immagine sullo schermo E Ink® viene mantenuta anche quando l'alimentazione
dello schermo è disattivata. Tenere inoltre presente che quando il contenuto
visualizzato sul display cambia, si ha una breve interruzione. Si tratta del normale
comportamento di un display E Ink®.
Interagire con SmartBand Talk
È possibile controllare le applicazioni sfiorando con fermezza su SmartBand Talk e
passare da una schermata all'altra premendo il tasto funzione. Se lo schermo è
inattivo per 30 secondi, la modalità schermo inattivo diventa attiva.
Sfioramento
• Gestire le applicazioni installate, ad esempio, aggiungere segnalibri.
Il display di SmartBand Talk non è sensibile al tatto. Pertanto, è necessario sfiorare con
fermezza su SmartBand Talk anché il dispositivo registri un comando. Inoltre, tenere
presente che lo schermo non riconosce i movimenti di scorrimento.
Tasto funzione
È possibile utilizzare il tasto funzione per spostarsi tra applicazioni e schermate
diverse.
Per passare da una schermata all'altra
• Premere brevemente il tasto funzione.
Per uscire da un'applicazione
• Premere a lungo il tasto funzione. Una volta chiusa l'applicazione, la
schermata inattiva diventa attiva.
Caricamento di SmartBand Talk
Prima di utilizzare SmartBand Talk per la prima volta, è necessario caricarlo per
circa 30 minuti. Si consiglia di utilizzare caricabatterie Sony.
Se SmartBand Talk non viene utilizzato durante il caricamento, occorrono dai 45 ai
70 minuti caricarlo completamente. I tempi dipendono dal tipo di caricabatterie
utilizzato.
4
Questa è una versione Internet della pubblicazione. © Stampato per un uso privato.

Per caricare SmartBand Talk
1 Collegare un'estremità del cavo USB al caricabatterie o alla porta USB di un
computer.
2 Collegare l'altra estremità del cavo nella porta micro USB di SmartBand Talk.
Se è la prima volta che si carica il dispositivo, accertarsi di caricarlo per almeno 30 minuti.
Per verificare il livello della batteria di SmartBand Talk
• Dalla schermata principale delle applicazioni del dispositivo Android™,
trovare e sfiorare SmartBand Talk > STATO
Notifica livello della batteria basso
Quando SmartBand Talk è attivo e il livello della batteria scende sotto il 15%, il
dispositivo emette una breve vibrazione e viene visualizzata una notifica di
avvertenza che indica che la batteria è in esaurimento. L'avvertenza viene ripetuta
quando la batteria raggiunge livelli del 10 e 5 percento. Quando la batteria è
esaurita, viene visualizzato
in modo permanente su SmartBand Talk, per indicare
che è necessario caricarla.
Per ignorare una notifica di avvertenza relativa alla batteria
• Premere brevemente il tasto funzione.
Montaggio
Per personalizzare SmartBand Talk, è possibile sostituire il cinturino con fasce di
colori e lunghezza diversi, da acquistare separatamente.
Una volta cambiato il cinturino, potrebbe essere necessario sostituire i ganci di chiusura con
dei gancetti di tipo e dimensioni adatti.
5
Questa è una versione Internet della pubblicazione. © Stampato per un uso privato.

Per rimuovere il cinturino
1 Inserire un'unghia, o un oggetto simile, nella fessura accanto al gancio di
chiusura, quindi estrarre e rimuovere completamente i ganci.
2 Rimuovere il cinturino dall'unità centrale dell'accessorio.
Accensione e spegnimento
Per accendere SmartBand Talk
• Tenere premuto il tasto di accensione finché il dispositivo vibra.
Per spegnere SmartBand Talk
• Tenere premuto il tasto di accensione fino a quando SmartBand Talk il
dispositivo vibra e lo schermo risulta vuoto.
Modalità Immobile
SmartBand Talk presenta una modalità chiamata Immobile. Se SmartBand Talk non
viene mosso e non riceve notifiche o chiamate per 20 minuti, entra in modalità
Immobile e lo schermo si disattiva. Non appena SmartBand Talk viene mosso o
riceve una chiamata o una notifica, esce dalla modalità Immobile.
La modalità Immobile è attiva in SmartBand Talk per impostazione predefinita e non può
essere avviata o disattivata.
6
Questa è una versione Internet della pubblicazione. © Stampato per un uso privato.

Configurazione di SmartBand Talk
Preparazione all'utilizzo di SmartBand Talk
Anché SmartBand Talk funzioni correttamente, è necessario installare la versione
più recente di Applicazione SmartBand Talk sul dispositivo Android™, quindi
associarlo e connetterlo al dispositivo Android™. Inoltre, è necessario installare
l'applicazione Lifelog che aggiunge ulteriori caratteristiche e funzioni al dispositivo.
Queste ultime consentono, ad esempio, di visualizzare informazioni dettagliate
sulle attività giornaliere.
È possibile configurare SmartBand Talk tramite NFC, che avvia le procedure di
associazione, connessione e configurazione automaticamente, oppure tramite
l'opzione Bluetooth® manuale che richiede alcuni passaggi in più, ad esempio, per
scaricare e installare delle applicazioni necessarie.
Una procedura d'installazione guidata in Applicazione SmartBand Talk assisterà
l'utente nella configurazione di SmartBand Talk per la prima volta.
Tutte le applicazioni richieste per il funzionamento di SmartBand Talk sono disponibili in
Google Play™.
Per configurare SmartBand Talk tramite NFC
1 Verificare che SmartBand Talk venga caricato per almeno 30 minuti.
2 Dispositivo Android™: verificare che la funzione NFC sia attiva e che lo
schermo sia attivo e sbloccato.
3 Posizionare il dispositivo Android™ su SmartBand Talk in modo che le aree
NFC di ciascun dispositivo siano in contatto tra loro.
viene brevemente
visualizzato nella barra di stato e in modo permanente nel pannello di
notifica quando la connessione SmartBand Talk è attiva.
È possibile
configurare SmartBand Talk utilizzando NFC anche quando SmartBand Talk è
disattivato.
È possibile trascinare verso il basso la barra di stato per aprire il pannello di notifica e
ottenere accesso rapido alle applicazioni SmartBand e Lifelog.
7
Questa è una versione Internet della pubblicazione. © Stampato per un uso privato.

Per impostare SmartBand Talk tramite Bluetooth®
1 Verificare che SmartBand Talk venga caricato per almeno 30 minuti.
2 Dispositivo Android™: accertarsi di avere installato o aggiornato
Applicazione SmartBand Talk alla versione più recente.
3 Accendere SmartBand Talk.
4 Dispositivo Android™: attivare la funzione Bluetooth®, quindi eseguire la
ricerca dei dispositivi Bluetooth® e selezionare SWR30 dall'elenco dei
dispositivi disponibili.
5 Dispositivo Android™: attenersi alle istruzioni visualizzate. viene
brevemente visualizzato nella barra di stato e in modo permanente nel
pannello di notifica quando una connessione SmartBand Talk è attiva.
È possibile trascinare verso il basso la barra di stato per aprire il pannello di notifica e
ottenere accesso rapido alle applicazioni SmartBand e Lifelog.
Per installare l'Applicazione SmartBand Talk
1 Dalla schermata principale delle applicazioni del dispositivo Android™,
trovare e sfiorare Play Store per aprire l'applicazione Google Play™.
2 Sfiorare l'icona di ricerca, quindi cercare SmartBand Talk.
3 Una volta visualizzati i risultati della ricerca, sfiorare SmartBand Talk, quindi
attenersi alle istruzioni per scaricare e installare l'applicazione.
È possibile installare l'applicazione SmartBand Talk solo su un dispositivo Android™, ad
esempio, su uno smartphone o un tablet Android™.
Riconnessione di SmartBand Talk
Nel caso in cui si perda la connessione, ad esempio, quando il dispositivo
Android™ connesso esce dal raggio di copertura, SmartBand Talk esegue
automaticamente una serie di tentativi di riconnessione. In questo caso, è possibile
utilizzare il tasto funzione per forzare i tentativi di riconnessione dell'accessorio
oppure NFC per riconnettere i due dispositivi.
Per forzare i tentativi di riconnessione di SmartBand Talk
• Premere il tasto multifunzione.
Per riconnettere SmartBand Talk tramite NFC
1 Dispositivo Android™: verificare che la funzione NFC sia attiva e che lo
schermo sia attivo e sbloccato.
2 Posizionare il dispositivo Android™ su SmartBand Talk in modo che le aree di
rilevamento NFC dei dispositivi siano a contatto.
Ripristino di SmartBand Talk
Ripristinare SmartBand Talk in caso di comportamenti imprevisti o se si desidera
collegarlo a un nuovo dispositivo.
Per eseguire un ripristino dei dati di fabbrica
1 Spegnere SmartBand Talk.
2 Tenere premuti il tasto di accensione e i tasti di aumento/diminuzione del
volume contemporaneamente, fino a sentire tre brevi vibrazioni seguite da
una vibrazione più lunga, quindi rilasciare i tasti.
È necessario associare SmartBand Talk al dispositivo Android™ di nuovo.
Per forzare l'arresto di SmartBand Talk
• Premere a lungo il tasto di accensione.
8
Questa è una versione Internet della pubblicazione. © Stampato per un uso privato.

Impostazioni di SmartBand Talk
Utilizzo di Applicazione SmartBand Talk
È possibile visualizzare e modificare le impostazioni di SmartBand Talk utilizzando
Applicazione SmartBand Talk sul dispositivo Android™.
1 Attivare o disattivare le sveglie intelligenti nonché aggiungerle, modificarle o eliminarle.
2 Attivare o disattivare la funzione di notifica in arrivo.
Selezionare le notifiche da inoltrare a SmartBand Talk.
3 Selezionare se si desidera gestire le chiamate in arrivo direttamente tramite SmartBand Talk.
4 Attivare o disattivare la funzione "Non disturbare" oppure modificare l'intervallo.
5 Attivare o disattivare la modalità STAMINA.
6 Abilitare le notifiche relative alle sveglie del telefono Xperia™.
7 Scegliere di ricevere una notifica quando il dispositivo viene dimenticato.
8 Impostare l'orientamento del testo.
9 Selezionare il colore dello sfondo del display.
10 Selezionare il tipo di monitoraggio del sonno.
11 Sincronizzare SmartBand Talk con l'applicazione Google Fit.
12 Aprire le impostazioni relative all'input vocale di Android™ per modificare la lingua e altre
opzioni.
È possibile sfiorare o trascinare lo slider nella posizione ON/OFF se si desidera ricevere le
notifiche e le chiamate in arrivo oppure attivare la funzione "Non disturbare" e altre ancora.
È inoltre possibile sfiorare il nome di ogni funzione per visualizzare ulteriori informazioni su
come regolare le relative impostazioni.
Controllo delle applicazioni con SmartBand Talk
È possibile aggiungere fino a nove applicazioni per volta e utilizzarle con
SmartBand Talk. È possibile utilizzare SmartBand Talk per controllare la modalità di
9
Questa è una versione Internet della pubblicazione. © Stampato per un uso privato.

funzionamento delle applicazioni selezionate sul dispositivo Android™ connesso.
Ad esempio, se si aggiunge l'applicazione del lettore musicale, è possibile
utilizzare SmartBand Talk per controllare la riproduzione dei file multimediali sul
dispositivo Android™ connesso. Per ogni applicazione aggiunta, è possibile
modificare le impostazioni in qualsiasi momento.
Per selezionare un'applicazione da utilizzare con SmartBand Talk
1 Dalla schermata principale delle applicazioni del dispositivo Android™,
trovare e sfiorare SmartBand Talk > LE MIE APP > Aggiungi app.
2 Tenere premuta l'applicazione che si desidera selezionare, quindi trascinarla
in "Aggiungi app" e seguire le istruzioni visualizzate sullo schermo.
3 Per scaricare altre applicazioni, sfiorare Scarica altre app, quindi attenersi
alle istruzioni relative al download.
Per riordinare l'elenco di applicazioni selezionate
1 Dalla schermata principale delle applicazioni del dispositivo Android™,
trovare e sfiorare SmartBand Talk > LE MIE APP.
2 Tenere premuta l'applicazione che si desidera spostare, quindi trascinarla
nella posizione desiderata.
Per modificare le impostazioni di un'applicazione selezionata
1 Dalla schermata principale delle applicazioni del dispositivo Android™,
trovare e sfiorare SmartBand Talk > LE MIE APP.
2 Selezionare un'applicazione, quindi modificarne le impostazioni come
desiderato.
Per eliminare un'applicazione selezionata
1 Dalla schermata principale delle applicazioni del dispositivo Android™,
trovare e sfiorare SmartBand Talk > LE MIE APP.
2 Tenere premuta l'applicazione che si desidera eliminare, quindi trascinarla in
.
Sveglia di SmartBand Talk
SmartBand Talk dispone di due dierenti funzioni di sveglia. Una è la regolare
funzione di sveglia, che funziona solo quando SmartBand Talk è connesso a un
dispositivo Xperia™. L'altra è la funzione di risveglio intelligente, che entra in
funzione all'interno di un determinato intervallo di tempo dopo che l'utente ha
raggiunto uno stato di sonno leggero in modo da svegliarsi riposato. La funzione
risveglio intelligente funziona a prescindere dalla connessione del dispositivo
Android™.
Notifiche sveglia da un dispositivo Xperia™
Your SmartBand Talk vibra quando vengono disattivate le sveglie preimpostate su
un dispositivo Xperia™ connesso.
Per abilitare le notifiche della sveglia di un dispositivo Xperia™
1 Dalla schermata principale relativa alle applicazioni del dispositivo Xperia™,
trovare e sfiorare SmartBand Talk > IMPOSTAZIONI.
2 Trascinare verso destra lo slider accanto a Sveglia telefono Xperia™.
3 Sfiorare Sveglia telefono Xperia™ > Suono e vibrazione sveglia e
selezionare un'opzione.
Per posticipare una sveglia sul dispositivo Xperia™ quando SmartBand Talk
vibra
• Premere brevemente il tasto funzione.
Per disattivare una sveglia mentre SmartBand Talk vibra
• Premere a lungo il tasto funzione.
10
Questa è una versione Internet della pubblicazione. © Stampato per un uso privato.

Sveglie Smart
Nell'Applicazione SmartBand Talk, è possibile impostare una o più sveglie Smart.
La sveglia Smart entra in funzione svegliando l'utente nel momento migliore in
base al ciclo di sonno. La sveglia invia notifiche tramite una vibrazione continua.
Dopo aver impostato un intervallo di tempo in cui si desidera essere svegliati,
SmartBand Talk registra il momento in cui l'utente ha raggiunto uno stato di sonno
leggero (dopo una fase di sonno profondo) ed entra in funzione.
Ad esempio, se l'utente ha impostato una sveglia Smart tra le 06:30 e le 07:00, la
sveglia entra in funzione a un orario compreso tra le 06:30 e le 07:00, appena si
raggiunge la fase di sonno leggero. Se non viene raggiunta una fase di sonno
leggero in questo periodo, la sveglia Smart entra in funzione alle ore 07:00.
Se si desidera aggiungere, rimuovere o modificare una sveglia Smart, è necessario che
SmartBand Talk sia connesso al dispositivo Android™.
Per aggiungere una sveglia intelligente
1 Dalla schermata principale delle applicazioni del dispositivo Android™,
trovare e sfiorare SmartBand Talk > IMPOSTAZIONI.
2 Sfiorare Sveglia Smart, quindi sfiorare
.
3 Sfiorare Ora, quindi scorrere verso l'alto o il basso per regolare l'orario e
sfiorare Imposta.
4 Sfiorare Ripeti, quindi contrassegnare i giorni di ripetizione della sveglia e
sfiorare OK.
5 Sfiorare Finestra della sveglia e selezionare un'opzione.
6 Contrassegnare la casella di controllo Suono sveglia per ricevere un avviso
sonoro.
7 Al termine, sfiorare Fine.
Se la casella di controllo Suono sveglia è selezionata, il volume della suoneria della sveglia
su SmartBand Talk all'inizio è basso e poi aumenta gradualmente.
Per modificare una sveglia intelligente esistente
1 Dalla schermata principale delle applicazioni del dispositivo Android™,
trovare e sfiorare SmartBand Talk > IMPOSTAZIONI.
2 Sfiorare Sveglia Smart, quindi sfiorare la sveglia che si desidera modificare.
3 Modificare le opzioni come desiderato.
4 Al termine, sfiorare Fine.
Per eliminare una sveglia intelligente
1 Dalla schermata principale delle applicazioni del dispositivo Android™,
trovare e sfiorare SmartBand Talk > IMPOSTAZIONI.
2 Sfiorare Sveglia Smart, quindi toccare e tenere premuta la sveglia che si
desidera eliminare.
3 Sfiorare
, quindi Sì.
Per attivare una sveglia intelligente
1 Dalla schermata principale delle applicazioni del dispositivo Android™,
trovare e sfiorare SmartBand Talk > IMPOSTAZIONI.
2 Sfiorare Sveglia Smart.
3 Scorrere fino alla sveglia che si desidera attivare, quindi trascinare il relativo
slider verso destra.
Notifiche
Tutte le notifiche visualizzate nella barra di stato su un dispositivo Android™
connesso possono essere inoltrate a SmartBand Talk. Per selezionare le notifiche
da inoltrare, è possibile utilizzare Applicazione SmartBand Talk.
A seconda del tipo di messaggio, è possibile leggerne un'anteprima o il testo
completo sfiorando con decisione SmartBand Talk. È inoltre possibile eseguire
11
Questa è una versione Internet della pubblicazione. © Stampato per un uso privato.

azioni quali "Apri nel telefono", "Segna come già letto", "Blocca", "Ignora" e così
via.
Per attivare la funzione di notifica
1 Dalla schermata principale delle applicazioni del dispositivo Android™,
trovare e sfiorare SmartBand Talk > IMPOSTAZIONI.
2 Trascinare verso destra lo slider accanto a Notifiche.
3 Se si sta attivando la funzione di notifica per la prima volta, attenersi alle
istruzioni visualizzate sullo schermo per fornire a Applicazione SmartBand
Talk l'accesso alle notifiche.
Per selezionare le notifiche da inoltrare a SmartBand Talk
1 Dalla schermata principale delle applicazioni del dispositivo Android™,
trovare e sfiorare SmartBand Talk > IMPOSTAZIONI > Notifiche.
2 Sfiorare Aggiungi applicazione.
3 Nell'elenco a comparsa, contrassegnare o deselezionare le opzioni
desiderate.
Per nascondere il nome del mittente dal messaggio di notifica in SmartBand
Talk
1 Dalla schermata principale delle applicazioni del dispositivo Android™,
trovare e sfiorare SmartBand Talk > IMPOSTAZIONI > Notifiche.
2 Selezionare la casella di controllo Privacy.
Per selezionare la dimensione relativa al testo delle notifiche di SmartBand
Talk
1 Dalla schermata principale delle applicazioni del dispositivo Android™,
trovare e sfiorare SmartBand Talk > IMPOSTAZIONI > Notifiche.
2 Sfiorare Dimensioni testo delle notifiche, quindi selezionare un'opzione.
Per leggere una notifica visualizzata sullo schermo di SmartBand Talk
1 Sfiorare con decisione la notifica oppure premere brevemente il tasto del
volume per aprirla.
2 Premere brevemente il tasto del volume verso l'alto o verso il basso per
scorrere nella notifica.
Per leggere una notifica dall'estensione di notifica di SmartBand Talk
1 Premere brevemente il tasto funzione per accedere all'estensione di notifica.
2 Premere brevemente il tasto del volume verso l'altro o verso il basso per
evidenziare la notifica che si desidera leggere.
3 Sfiorare con decisione la notifica evidenziata per aprirla.
4 Premere brevemente il tasto del volume verso l'alto o verso il basso per
scorrere nella notifica.
Per uscire da una notifica oppure chiuderla in SmartBand Talk
• Premere brevemente il tasto funzione.
Per ignorare tutte le notifiche dall'estensione di notifica
1 Premere brevemente il tasto funzione per accedere all'estensione di notifica.
2 Premere brevemente il tasto del volume verso il basso per evidenziale la
voce "Ignora tutte le notifiche".
3 Sfiorare con decisione la scritta "Ignora tutte le notifiche" evidenziata.
Azioni relative alle notifiche in SmartBand Talk
È possibile eseguire azioni specifiche in seguito alla ricezione di notifiche inoltrate
a SmartBand Talk. Le azioni disponibili dopo la ricezione di una notifica dipendono
dal tipo di applicazione che invia la notifica. Nell'elenco seguente sono riportate le
azioni più comuni che è possibile eseguire:
12
Questa è una versione Internet della pubblicazione. © Stampato per un uso privato.

• Segna come già letto: contrassegnare una notifica come già letta nell'applicazione
di notifica, quindi rimuoverla dall'elenco delle notifiche in SmartBand Talk e nella
barra di stato del dispositivo Android™.
• Rispondi: rispondere a un messaggio con una breve risposta vocale (circa 5
secondi) o con le risposte rapide predefinite utilizzando SmartBand Talk.
• Apri nel telefono: aprire una notifica e la relativa applicazione nel dispositivo
Android™ collegato.
• Blocca: impedire alla relativa applicazione di inoltrare le notifiche a SmartBand
Talk.
• Ignora: eliminare una notifica dall'elenco delle notifiche in SmartBand Talk e nella
barra di stato nel dispositivo Android™ collegato.
Per eseguire un'azione in una notifica aperta utilizzando SmartBand Talk
1 Premere brevemente il tasto del volume verso l'altro o verso il basso per
evidenziare l'azione che si desidera eseguire.
2 Sfiorare con decisione l'azione evidenziata, quindi seguire le eventuali
istruzioni visualizzate sullo schermo.
Gestione delle chiamate
SmartBand Talk invia notifiche con continue vibrazioni quando si riceve una
chiamata. È possibile scegliere di rispondere alla chiamata dal dispositivo
Android™ oppure rispondere e gestirla direttamente da SmartBand Talk, parlando
nel microfono del dispositivo. È inoltre possibile utilizzare SmartBand Talk per
rifiutare una chiamata in arrivo e interrompere una chiamata in corso. Per gestire le
chiamate e ricevere le notifiche di chiamata direttamente su SmartBand Talk, è
necessario innanzitutto attivare le relative impostazioni nell'Applicazione
SmartBand Talk.
Per abilitare la ricezione delle chiamate in arrivo su SmartBand Talk
1 Dalla schermata principale delle applicazioni del dispositivo Android™,
trovare e sfiorare SmartBand Talk > IMPOSTAZIONI.
2 Trascinare verso destra lo slider accanto a Chiamate in arrivo.
Per rispondere a una chiamata in arrivo utilizzando SmartBand Talk
1 Quando si riceve una chiamata, premere brevemente il tasto funzione. È
possibile sentire la voce del chiamante dagli altoparlanti di SmartBand Talk.
2 Per parlare al chiamante, tenere l'accessorio a 20 cm di distanza dalla bocca
e parlare nel microfono.
Se si desidera rispondere a una chiamata in arrivo utilizzando l'auricolare, è possibile
selezionare l'opzione nella schermata della chiamata in corso del dispositivo Android™;
quindi, la chiamata si eettua nel dispositivo con cui si sceglie di rispondervi.
Per rifiutare una chiamata in arrivo utilizzando SmartBand Talk
• Premere a lungo il tasto funzione.
Per disattivare l'audio di una chiamata in arrivo utilizzando SmartBand Talk
• Premere a lungo il tasto del volume in alto o in basso.
Per interrompere una chiamata in corso utilizzando SmartBand Talk
• Premere brevemente il tasto funzione.
Per disattivare o attivare l'audio di una chiamata in corso utilizzando
SmartBand Talk
• Durante la chiamata, premere a lungo il tasto funzione.
13
Questa è una versione Internet della pubblicazione. © Stampato per un uso privato.

Non disturbare
È possibile disattivare il suono o la vibrazione per eventi e notifiche attivando la
funzione "Non disturbare". Tuttavia, quando tale funzione è attiva, le funzioni di
avviso, ad esempio la sveglia intelligente, la sveglia del telefono Xperia™ e la
funzione di individuazione di SmartBand Talk, rimangono attivate.
Per attivare la funzione "Non disturbare"
1 Dalla schermata principale delle applicazioni del dispositivo Android™,
trovare e sfiorare SmartBand Talk > IMPOSTAZIONI.
2 Trascinare verso destra lo slider accanto a Non disturbare.
Per impostare l'intervallo relativo a "Non disturbare"
1 Dalla schermata principale delle applicazioni del dispositivo Android™,
trovare e sfiorareSmartBand Talk > IMPOSTAZIONI >Non disturbare.
2 Trascinare verso destra lo slider accanto a Non disturbare.
3 Toccare Ripeti.
4 Sfiorare l'ora di inizio, quindi scorrere verso l'alto o il basso per modificarla e
sfiorare Imposta.
5 Sfiorare l'ora di fine, quindi scorrere verso l'alto o il basso per modificarla e
sfiorare Imposta.
6 Toccare Fine.
Gestione alimentazione
Per prolungare la durata della batteria di SmartBand Talk, è possibile attivare la
modalità STAMINA dalle impostazioni. Quando la modalità è attiva, alcune linee
diagonali si sovrappongono sullo schermo e l'icona della modalità STAMINA
viene visualizzata nell'angolo superiore destro di SmartBand Talk. In modalità
STAMINA, diverse funzioni sono disattivate e non è possibile eseguire le operazioni
seguenti:
• Ricevere chiamate su SmartBand Talk.
• Inoltrare notifiche a SmartBand Talk.
• Ricevere notifiche quando SmartBand Talk e il dispositivo Android™ sono fuori dal
raggio di connessione.
Tuttavia, la registrazione delle attività e le funzioni di sveglia Smart continuano a
funzionare normalmente.
Per attivare la modalità STAMINA
1 Dalla schermata principale delle applicazioni del dispositivo Android™,
trovare e sfiorare SmartBand Talk > IMPOSTAZIONI.
2 Sfiorare Gestione alimentazione.
3 Trascinare verso destra lo slider accanto a Modalità STAMINA.
Per disattivare la modalità STAMINA
1 Dalla schermata principale delle applicazioni del dispositivo Android™,
trovare e sfiorare SmartBand Talk > IMPOSTAZIONI.
2 Sfiorare Gestione alimentazione.
3 Trascinare verso sinistra lo slider accanto a Modalità STAMINA.
4 Premere brevemente il tasto funzione di SmartBand Talk.
Per disattivare temporaneamente la modalità STAMINA
• Premere brevemente il tasto funzione.
Quando si disattiva temporaneamente la modalità STAMINA su SmartBand Talk, tutte le
funzionalità continuano ad essere disponibili. Se non si eettuano operazioni su SmartBand
Talk per 20 secondi, lo schermo si disattiva e viene abilitata di nuovo la modalità STAMINA.
14
Questa è una versione Internet della pubblicazione. © Stampato per un uso privato.

Per attivare la modalità risparmio energetico
1 Dalla schermata principale delle applicazioni del dispositivo Android™,
trovare e sfiorare SmartBand Talk > IMPOSTAZIONI.
2 Sfiorare Gestione alimentazione.
3 Trascinare verso destra lo slider accanto a Modalità batteria scarica.
Se la modalità risparmio energetico è attiva, SmartBand Talk entra in modalità STAMINA
automaticamente quando la batteria è in esaurimento.
Stile di indossabilità
È possibile impostare l'orientamento del display di SmartBand Talk in base al
braccio su cui viene indossato.
Per selezionare l'orientamento del display
1 Dalla schermata principale delle applicazioni del dispositivo Android™,
trovare e sfiorare SmartBand Talk > IMPOSTAZIONI.
2 Sfiorare Orientamento del testo, quindi selezionare un'opzione.
3 Sfiorare OK.
Colore del display
È possibile modificare il colore del display di SmartBand Talk da nero a bianco o
viceversa.
Per modificare il colore del display
1 Dalla schermata principale delle applicazioni del dispositivo Android™,
trovare e sfiorare SmartBand Talk > IMPOSTAZIONI.
2 Sfiorare Colore del display, quindi selezionare un'opzione.
3 Sfiorare OK.
Monitoraggio del sonno
SmartBand Talk monitora lo stato di sonno in base a un determinato tipo di
inattività. Per una maggiore precisione è possibile scegliere il tipo di monitoraggio
del sonno, nel caso in cui SmartBand Talk dovesse registrare per errore qualsiasi
stato di inattività interpretandolo come fase del sonno. Se, ad esempio, si rimane
fermi davanti alla TV oppure se si legge un libro prima di addormentarsi.
Per attivare il monitoraggio automatico del sonno
1 Dalla schermata principale delle applicazioni del dispositivo Android™,
trovare e sfiorare SmartBand Talk > IMPOSTAZIONI.
2 Sfiorare Monitoraggio del sonno > Monitoraggio del sonno automatico.
Il monitoraggio automatico del sonno rappresenta la modalità predefinita della funzione di
monitoraggio del sonno.
Per personalizzare il periodo di monitoraggio del sonno
1 Dalla schermata principale delle applicazioni del dispositivo Android™,
trovare e sfiorare SmartBand Talk > IMPOSTAZIONI.
2 Sfiorare Monitoraggio del sonno > Monitoraggio personalizzato del
sonno > Monitora sonno solo tra.
3 Sfiorare l'ora di inizio, quindi scorrere verso l'alto o il basso per modificarla e
sfiorare Imposta.
4 Sfiorare l'ora di fine, quindi scorrere verso l'alto o il basso per modificarla e
sfiorare Imposta.
5 Sfiorare Fine.
15
Questa è una versione Internet della pubblicazione. © Stampato per un uso privato.

Google Fit
Google Fit è una piattaforma per il monitoraggio della salute sviluppata da Google.
Sincronizzando SmartBand Talk con Google Fit, è possibile integrare facilmente i
dati sulle attività di fitness da varie origini al fine di avere una visione migliore dei
progressi ottenuti.
Quando si attiva Google Fit in SmartBand Talk, è possibile visualizzare i dati
registrati da SmartBand Talk nell'applicazione Google Fit, che può essere scaricata
da Google Play™.
SmartBand Talk è ottimizzato per essere utilizzato con l'applicazione Lifelog in modo che le
due interfacce consentano di visualizzare gli stessi dati sulle attività di fitness. Tuttavia, a
causa della diversa programmazione e dei diversi intervalli di sincronizzazione, i dati
visualizzati nell'applicazione Google Fit potrebbero dierire da quelli mostrati su SmartBand
Talk e nell'applicazione Lifelog. Si consiglia di utilizzare l'applicazione più adatta alle proprie
necessità.
Per sincronizzare SmartBand Talk con l'applicazione Google Fit
1 Dalla schermata principale delle applicazioni del dispositivo Android™,
trovare e sfiorare SmartBand Talk > IMPOSTAZIONI > Google Fit.
2 Trascinare verso destra lo slider accanto a Eettua la connessione a Google
Fit.
Ricerca vocale
È possibile utilizzare i comandi vocali per rispondere a un messaggio, determinare
l'ubicazione, controllare il meteo, confermare gli appuntamenti e così via. La ricerca
vocale consente di inoltrare i comandi all'applicazione di ricerca vocale predefinita
per il dispositivo Android™. La funzionalità di ricerca vocale e le lingue supportate
variano in base all'applicazione installata sul dispositivo Android™ connesso. Per
utilizzare la funzionalità di ricerca vocale in SmartBand Talk, è innanzitutto
necessario installare un'applicazione di ricerca vocale sul dispositivo Android™, ad
esempio, Google Now.
Per selezionare le opzioni di input vocale
1 Dalla schermata principale delle applicazioni del dispositivo Android™,
trovare e sfiorare SmartBand Talk > IMPOSTAZIONI > Ricerca vocale.
2 Sfiorare Impostazioni e attenersi alle istruzioni e alle opzioni visualizzate
sullo schermo.
Se viene modificata la lingua relativa alla ricerca vocale, è necessario riavviare il dispositivo
Android™.
Per attivare la ricerca vocale
1 Accedere alla schermata Home.
2 Tenere premuto il tasto del volume verso l'alto per 2 secondi, fino a quando
sullo schermo viene visualizzata l'immagine dell'altoparlante.
3 Pronunciare un comando, subito dopo il segnale acustico.
Se il comando vocale viene accettato oppure se si
verifica un errore, SmartBand Talk torna
alla schermata Home.
Individuazione di SmartBand Talk
Se non si ricorda il posto in cui è stato lasciato SmartBand Talk, è possibile trovarlo
attivando la suoneria in remoto.
16
Questa è una versione Internet della pubblicazione. © Stampato per un uso privato.

Per utilizzare la funzione di suoneria in remoto
1 Dalla schermata principale delle applicazioni del dispositivo Android™,
trovare e sfiorare SmartBand Talk > STATO.
2 Sfiorare Individua SmartBand™. SmartBand Talk inizia a squillare a volume
alto.
3 Per smettere di squillare, premere un tasto su SmartBand Talk o sfiorare
Interrompi avviso sonoro sul dispositivo Android™.
Selezione di un quadrante per SmartBand Talk
È possibile scegliere tra diversi tipi di quadranti per SmartBand Talk e
personalizzarli. È possibile selezionare le dierenti informazioni da visualizzare per
ogni quadrante impostato. È possibile scegliere informazioni quali la data, la
temperatura o il meteo. È inoltre possibile selezionare l'immagine dello sfondo del
quadrante dall'album del dispositivo Android™ collegato a SmartBand Talk.
Per selezionare un quadrante per SmartBand Talk
1 Dalla schermata principale delle applicazioni del dispositivo Android™,
trovare e sfiorare SmartBand Talk > LE MIE APP.
2 Sfiorare Seleziona quadrante, quindi selezionare un quadrante.
3 Se si desidera modificare il formato del display per il quadrante, sfiorare
e
selezionare un'opzione.
Per selezionare un'immagine del quadrante
1 Dalla schermata principale delle applicazioni del dispositivo Android™,
trovare e sfiorare SmartBand Talk > LE MIE APP.
2 Sfiorare Seleziona quadrante > Immagine personalizzata >
.
3 Sfiorare SELEZIONA IMMAGINE, quindi selezionare un'immagine.
4 Decidere la posizione e la dimensione della cornice per ritagliare l'immagine,
quindi sfiorare Ritaglia.
Per ritagliare le immagini, Applicazione SmartBand Talk utilizza lo strumento di selezione
delle immagini predefinito di Android™. Pertanto, l'interfaccia utente relativa alla modifica o
alla selezione delle immagini potrebbe variare in base al dispositivo.
17
Questa è una versione Internet della pubblicazione. © Stampato per un uso privato.

Registrazione delle attività tramite
l'applicazione Lifelog
Utilizzo dell'applicazione Lifelog
L'applicazione Applicazione Lifelog registra le attività fisiche, sociali e i divertimenti
dell'utente. Ad esempio, l'utente può visualizzare quanto ha camminato, corso e in
che modo ha comunicato con i suoi amici. È anche possibile visualizzare le foto
acquisite e la musica ascoltata. Per iniziare a utilizzare l'applicazione Lifelog, è
necessario scaricarla da Google Play™ e impostare un account.
Le statistiche generate dall'applicazione Applicazione Lifelog in merito alle attività fisiche
dell'utente (ad esempio, la distanza percorsa a piedi e le calorie bruciate) sono basate sulle
informazioni di altezza e peso fornite. I risultati potrebbero essere dierenti, a seconda
dell'utente. Inoltre, tenere presente che è necessaria una connessione Internet attiva per
sincronizzare i dati dell'applicazione Lifelog sul dispositivo Android™.
1 Consente di visualizzare tutte le attività registrate e i Life Bookmark
2 Visualizza informazioni dettagliate su un Life Bookmark
3 Visualizza informazioni sull'utilizzo dell'applicazione
4 Visualizza tutte le attività registrate dall'inizio del giorno
5 Aggiungere un Life Bookmark
6 Visualizzare opzioni menu
7 Registro delle attività fisiche
8 Visualizza tutte le attività registrate per il giorno selezionato
9 Cambia visualizzazione da dashboard a mappa
10 Dashboard delle attività
Per impostare un account relativo all'applicazione Lifelog
1 Dalla Schermata iniziale del dispositivo Android™, sfiorare , quindi trovare
e sfiorare Lifelog.
2 Attenersi alle istruzioni che appaiono sullo schermo e accettare i termini e le
condizioni.
3 Creare un nuovo account o selezionare quello esistente per utilizzarlo.
Possono essere utilizzati anche gli account di rete Sony PlayStation®.
4 Attenersi alle istruzioni visualizzate sullo schermo per creare un account
Lifelog.
18
Questa è una versione Internet della pubblicazione. © Stampato per un uso privato.

Per accedere all'applicazione Lifelog
1 Dalla Schermata iniziale del dispositivo Android™, sfiorare , quindi trovare
e sfiorare Lifelog.
2 Attenersi alle istruzioni che appaiono sullo schermo e accettare i termini e le
condizioni.
Regolazione lunghezza del passo per camminate e corsa
Applicazione Lifelog utilizza il numero di passi eettuati e la lunghezza del passo
per calcolare la distanza percorsa camminando o correndo. La lunghezza del passo
automatica utilizzata per l'impostazione predefinita si basa su sesso e altezza. Se
le distanze misurate da Applicazione Lifelog non sembrano abbastanza accurate, è
possibile regolare la lunghezza del passo.
Per regolare la lunghezza del passo per la camminata
1 Dalla Schermata iniziale del dispositivo Android™, sfiorare
, quindi trovare
e sfiorare Lifelog.
2 Sfiorare
> Impostazioni > Profilo.
3 Trovare e sfiorare Lunghezza passo.
4 Deselezionare la casella di controllo Automatica, nel caso sia selezionata,
quindi scorrere verso l'alto o verso il basso per regolare le impostazioni e
sfiorare Imposta.
Per regolare la lunghezza del passo per la corsa
1 Dalla Schermata iniziale del dispositivo Android™, sfiorare
, quindi trovare
e sfiorare Lifelog.
2 Sfiorare
> Impostazioni > Profilo.
3 Trovare e sfiorare Lunghezza passo di corsa.
4 Deselezionare la casella di controllo Automatica, nel caso sia selezionata,
quindi scorrere verso l'alto o verso il basso per regolare le impostazioni e
sfiorare Imposta.
Panoramica sul riquadro delle attività
1
Consente di visualizzare tutti i Life Bookmark registrati
2 Consente di visualizzare le ore di sonno e di controllarne la qualità, in base alle informazioni
raccolte
3 Consente di visualizzare il numero di calorie attive bruciate durante l'allenamento e le calorie
passive bruciate a riposo
4 Consente di visualizzare per quanto tempo sono state utilizzate le applicazioni di comunicazione
di Google Play™ e altre applicazioni di Sony, ad esempio Telefono e Messaggi
5 Consente di visualizzare il numero di passi percorsi e registrati nell'applicazione Lifelog
6 Consente di visualizzare le foto scattate
7 Consente di visualizzare la durata totale di una camminata abbastanza lunga
8 Consente di visualizzare per quanto tempo l'utente ha ascoltato musica utilizzando le
applicazioni di Google Play™ e di altro tipo, ad esempio "WALKMAN"
19
Questa è una versione Internet della pubblicazione. © Stampato per un uso privato.

9 Consente di visualizzare la durata totale di una corsa abbastanza lunga, espressa con la
proporzione passi al minuto
10 Consente di visualizzare il tempo totale trascorso a guardare film, programmi TV e altri contenuti
video utilizzando le applicazioni di Google Play™ e di altro tipo
11 Consente di visualizzare la durata totale della navigazione su Internet utilizzando le applicazioni
di Google Play™ e altri browser Web
12 Consente di visualizzare il tempo totale trascorso a leggere libri o fumetti utilizzando le
applicazioni di Google Play™ o di altro tipo
13 Consente di visualizzare il tempo totale trascorso a giocare utilizzando le applicazioni di Google
Play™ e PlayStation® Store
Panoramica sulle attività
1 Visualizzare i dati in una visualizzazione giornaliera, settimanale, mensile o annuale.
2 Consente di visualizzare lo stato degli obiettivi correnti
3 Consente di visualizzare l'attività attuale in unità dierenti
4 Consente di visualizzare l'attività utilizzando il tipo di unità selezionata dall'utente
5 Dettagli relativi alle attività dell'utente
Impostazione degli obiettivi
Impostare gli obiettivi relativi alle attività giornaliere, ad esempio il numero di passi
da eettuare o le calorie da bruciare.
Per impostare un obiettivo
1 Nell'applicazione Lifelog, sfiorare l'attività per la quale si desidera impostare
un obiettivo.
2 Sfiorare GIORNO, quindi trovare e sfiorare
.
3 Scorrere verso l'alto o verso il basso per regolare il valore relativo
all'obiettivo, quindi sfiorare IMPOSTA.
Registrazione del sonno con SmartBand Talk
SmartBand Talk è in grado di registrare le ore di sonno dell'utente, nonché la fase
di sonno leggero, profondo e di risveglio per consentire all'utente di valutare la
qualità del sonno. I dati monitorati da SmartBand Talk vengono registrati
nell'applicazione Lifelog.
Per visualizzare i dati relativi al sonno
• Nell'applicazione Lifelog, sfiorare Sonno dal dashboard delle attività.
20
Questa è una versione Internet della pubblicazione. © Stampato per un uso privato.
La pagina si sta caricando...
La pagina si sta caricando...
La pagina si sta caricando...
La pagina si sta caricando...
La pagina si sta caricando...
-
 1
1
-
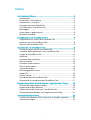 2
2
-
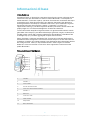 3
3
-
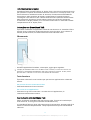 4
4
-
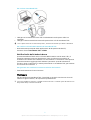 5
5
-
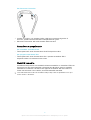 6
6
-
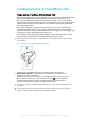 7
7
-
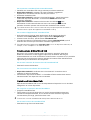 8
8
-
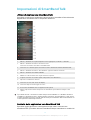 9
9
-
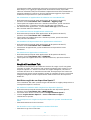 10
10
-
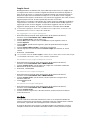 11
11
-
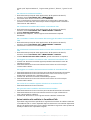 12
12
-
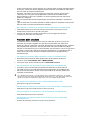 13
13
-
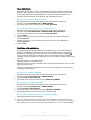 14
14
-
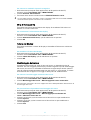 15
15
-
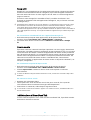 16
16
-
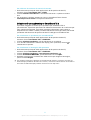 17
17
-
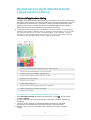 18
18
-
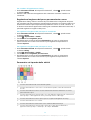 19
19
-
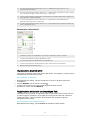 20
20
-
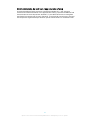 21
21
-
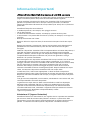 22
22
-
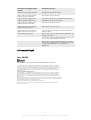 23
23
-
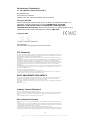 24
24
-
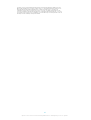 25
25
Documenti correlati
Altri documenti
-
Wiko WiMATE Manuale utente
-
Nordmende BF200HR Manuale utente
-
WowWee CHiP's Manuale del proprietario
-
Nordmende BF50 Manuale del proprietario
-
Nordmende BF300HRPLUS Manuale del proprietario
-
Nordmende BF100HR Manuale del proprietario
-
Nordmende BF200HR Manuale del proprietario
-
Xiaomi Mi Smart Band 5 Manuale utente
-
Xiaomi Mi Band 5 Manuale utente