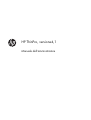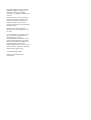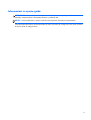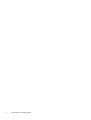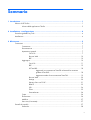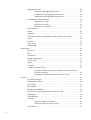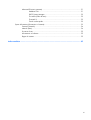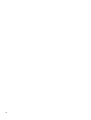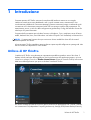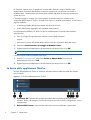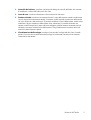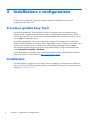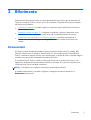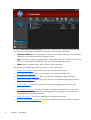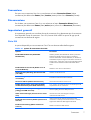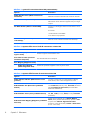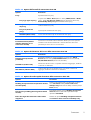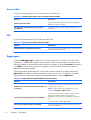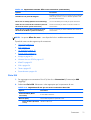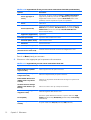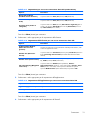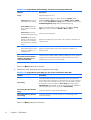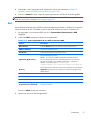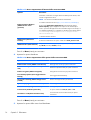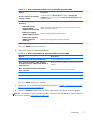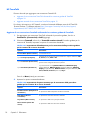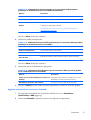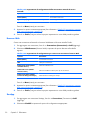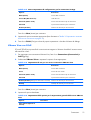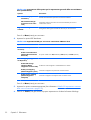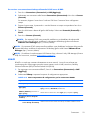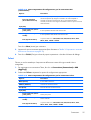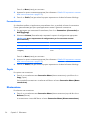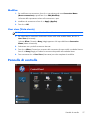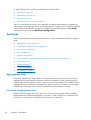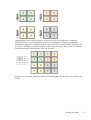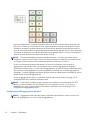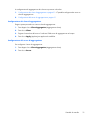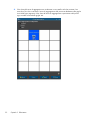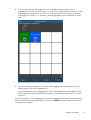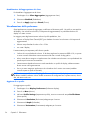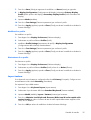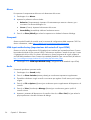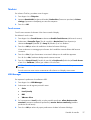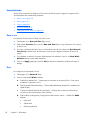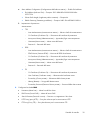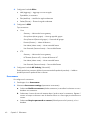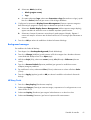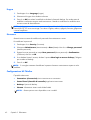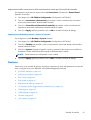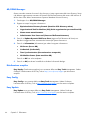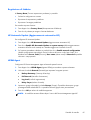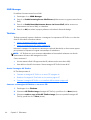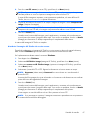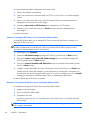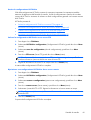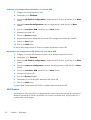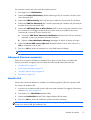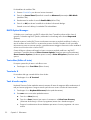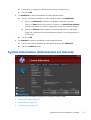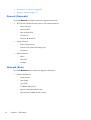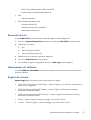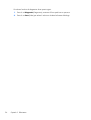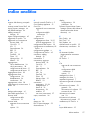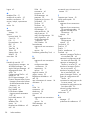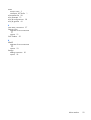HP ThinPro, versione4,1
Manuale dell'amministratore

Copyright © 2008–2010, 2012 Hewlett-
Packard Development Company, L.P. Le
informazioni contenute nel presente
documento sono soggette a modifica senza
preavviso.
Questo documento contiene informazioni
proprietarie protette da copyright. Sono
vietate la duplicazione, riproduzione e
traduzione, anche parziali, senza la
preventiva autorizzazione scritta di Hewlett-
Packard Company.
Windows è un marchio depositato di
Microsoft Corporation negli Stati Uniti e in
altri Paesi.
Le uniche garanzie per i prodotti e i servizi
HP sono presentate nelle dichiarazioni
esplicite di garanzia fornite in
accompagnamento a tali prodotti e servizi.
Niente di quanto dichiarato nel presente
documento dovrà essere interpretato come
garanzia aggiuntiva. HP non sarà
responsabile di omissioni o errori tecnici ed
editoriali contenuti nel presente documento.
Ottava edizione (giugno 2012)
Prima edizione (luglio 2008)
Numero di parte del documento:
509692-068

Informazioni su questa guida
ATTENZIONE: Il testo evidenziato in questo modo indica che il mancato rispetto delle istruzioni
potrebbe comportare danni alle apparecchiature o perdita di dati.
NOTA: Il testo evidenziato in questo modo fornisce importanti informazioni supplementari.
Il presente manuale fornisce all'amministratore di rete le istruzioni per configurare il thin client e illustra
le diverse utilità di configurazione.
iii

iv Informazioni su questa guida

Sommario
1 Introduzione ..................................................................................................................... 1
Utilizzo di HP ThinPro ............................................................................................................... 1
La barra delle applicazioni ThinPro ............................................................................. 2
2 Installazione e configurazione .......................................................................................... 4
Procedura guidata Easy Tools .................................................................................................... 4
Installazione ............................................................................................................................ 4
3 Riferimento ....................................................................................................................... 5
Connessioni ............................................................................................................................ 5
Connessione ............................................................................................................. 7
Disconnessione ......................................................................................................... 7
Impostazioni generali ................................................................................................ 7
Citrix ICA .................................................................................................. 7
Browser Web .......................................................................................... 10
RDP ........................................................................................................ 10
Aggiungere ............................................................................................................ 10
Citrix ICA ................................................................................................ 11
RDP ........................................................................................................ 15
HP TeemTalk ............................................................................................ 18
Aggiunta di una connessione TeemTalk utilizzando la creazione
guidata di TeemTalk .................................................................. 18
Aggiunta manuale di una connessione TeemTalk ........................... 19
Browser Web .......................................................................................... 20
XenApp .................................................................................................. 20
VMware View con PCoIP .......................................................................... 21
XDMCP ................................................................................................... 23
SSH ........................................................................................................ 24
Telnet ..................................................................................................... 25
Personalizzata ......................................................................................... 26
Copia .................................................................................................................... 26
Eliminazione ........................................................................................................... 26
Modifica ................................................................................................................ 27
User view (Vista utente) ............................................................................................ 27
Pannello di controllo ............................................................................................................... 27
Periferiche .............................................................................................................. 28
v

Aggregazione client ................................................................................. 28
Panoramica dell'aggregazione client ........................................... 28
Configurazione dell'aggregazione dei client ................................ 30
Disabilitazione dell'aggregazione dei client ................................. 34
Visualizzazione delle preferenze ................................................................ 34
Aggiunta di un profilo ................................................................ 34
Modifica di un profilo ................................................................ 35
Eliminazione di un profilo .......................................................... 35
Layout tastiera ......................................................................................... 35
Mouse .................................................................................................... 36
Stampanti ................................................................................................ 36
SCIM input method setup (Impostazione del metodo di input SCIM) ................ 36
Audio ..................................................................................................... 36
ThinPrint .................................................................................................. 37
Touch screen ........................................................................................... 37
USB Manager .......................................................................................... 37
Impostazione .......................................................................................................... 38
Data e ora .............................................................................................. 38
Rete ........................................................................................................ 38
Screensaver ............................................................................................. 40
Background manager ............................................................................... 41
HP Easy Tools .......................................................................................... 41
Lingua .................................................................................................... 42
Sicurezza ................................................................................................ 42
Configurazione HP ThinPro ....................................................................... 42
Impostazione delle connessioni e delle autorizzazioni utente per il
Pannello di controllo .................................................................. 43
Impostazione del desktop utente e opzioni di sistema .................... 43
Gestione ................................................................................................................ 43
AD/DDNS Manager ................................................................................ 44
Distribuzione semplice .............................................................................. 44
Easy Config ............................................................................................. 44
Easy Update ............................................................................................ 44
Regolazione di fabbrica ........................................................................... 45
HP Automatic Update (Aggiornamento automatico HP) ................................. 45
HPDM Agent ........................................................................................... 45
SSHD Manager ....................................................................................... 46
ThinState ................................................................................................. 46
Gestire l'immagine HP ThinPro .................................................... 46
Gestire la configurazione HP ThinPro ........................................... 49
VNC Shadow .......................................................................................... 50
vi

Advanced (Funzioni avanzate) ................................................................................. 51
Modalità CDA ......................................................................................... 51
DHCP Option Manager ............................................................................ 52
Text editor (Editor di testo) ......................................................................... 52
Terminale X ............................................................................................. 52
Tasti di scelta rapida ................................................................................ 52
System Information (Informazioni sul sistema) ............................................................................. 53
General (Generale) ................................................................................................. 54
Network (Rete) ........................................................................................................ 54
Strumenti di rete ...................................................................................................... 55
Informazioni sul software ......................................................................................... 55
Registri di sistema ................................................................................................... 55
Indice analitico ................................................................................................................... 57
vii

viii

1 Introduzione
Il sistema operativo HP ThinPro reinventa la semplicità dell'interfaccia utente con una singola
interfaccia console per accesso dashboard a tutti i punti di contatto utenti e amministrativi. Una
visualizzazione predefinita di Connection Manager (Gestore connessioni) integra i tradizionali tipi di
connessione con le ultimissime connessioni broker VDI con accesso condiviso alle impostazioni. Gli
amministratori sono a un solo clic dalla configurazione guidata Easy Config, dal Pannello di controllo
e dai layer di System Information.
Il supporto della connettività può includere l'accesso a Windows
®
, Citrix, mainframe, server di fascia
media, backend Unix/Linux, host Web oltre a vari broker VDI quali Citrix XenDesktop e VMware View.
NOTA: Il supporto per l'accesso host può variare tra i diversi modelli thin client HP che usano il
sistema operativo HP ThinPro.
Alcune immagini ThinPro potrebbero apparire diverse rispetto a quelle raffigurate in questa guida. Non
tutte le funzioni sono disponibili su tutti i modelli.
Utilizzo di HP ThinPro
L'interfaccia HP ThinPro è visualizzata per impostazione predefinita quando si attiva il thin client. Il
desktop include una barra delle applicazioni che fornisce accesso alle applicazioni aperte, un'icona
volume e un orologio. Fare clic su ThinPro Control Center (Centro di controllo ThinPro) sulla sinistra
della barra delle applicazioni per aprire e chiudere l'interfaccia ThinPro.
HP ThinPro consente all'utente di avviare e gestire connessioni di applicazioni host e remote, creando
una connessione ICA (Independent Computing Architecture), XenApp, RDP (Remote Desktop Protocol),
Utilizzo di HP ThinPro
1

HP TeemTalk, VMware View, X Windows o browser Web. Quando si esegue l'accesso come
amministratore, è possibile definire quali connessioni e quali tipi di connessione sono visibili in
modalità Utente. L'amministratore può ulteriormente impedire agli utenti di eliminare connessioni o
crearne di nuove.
È necessario eseguire l'accesso con le autorizzazioni di amministratore per accedere a tutti i
componenti della finestra HP ThinPro. Quando il thin client è in modalità amministrativa, si verificano le
seguenti modifiche:
●
La sezione principale della finestra cambia dal colore blu al rosso.
●
Il titolo della finestra aggiunge il testo (modalità amministrativa).
Per impostazione predefinita, HP ThinPro si apre in modalità Utente. Per passare alla modalità
Amministrativa:
1. Fare clic sul logo HP logo nella parte inferiore a sinistra della schermata.
-oppure-
Posizionare il cursore nello sfondo dello schermo e fare clic col pulsante destro del mouse.
2. Selezionare Amministratore/passaggio a Modalità utente.
3. Digitare la password Administrative (Amministrativa) nel campo e fare clic su OK.
NOTA: La password predefinita per la modalità Amministrativa è root.
È anche possibile cambiare modalità come segue:
1. Premere Ctrl+Alt+Maiusc+S, selezionare Switch to Admin Mode (Passa a modo
amministratore) e fare clic su OK.
2. Digitare la password Administrative (Amministrativa) nel campo e fare clic su OK.
La barra delle applicazioni ThinPro
La barra delle applicazioni ThinPro è una barra nella parte inferiore della schermata che contiene
diversi controlli:
Figura 1-1 La barra delle applicazioni ThinPro
1. Il pulsante HP: il pulsante HP consente di accedere alla funzionalità di base del sistema
operativo ThinPro, ad esempio le funzioni di accesso al centro di controllo, scollegamento, riavvio
e spegnimento.
2. Attività della finestra: ciascuna finestra attiva ha un'icona visualizzata in questa area.
2 Capitolo 1 Introduzione

3. Controllo del volume: visualizza una finestra di dialogo di controllo dell'audio che consente
di modificare il volume dell'audio per il thin client.
4. Icona di rete: visualizza informazioni sulle connessioni di rete attive.
5. Tastiera virtuale: visualizza una tastiera software. L'input della tastiera virtuale è reindirizzato
verso la finestra di focalizzazione attuale. La tastiera virtuale risponde sia ad eventi della tastiera
sia a clic del mouse o del touchscreen. È possibile modificare il layout della tastiera virtuale senza
modificare il layout complessivo della tastiera client; ad esempio, è possibile utilizzare una
tastiera virtuale francese per il tempo sufficiente a digitare qualche carattere accentato prima di
chiuderla e tornare al normale layout della tastiera. Il layout della tastiera virtuale è attivo solo
mentre la relativa finestra è aperta.
6. Visualizzazione dell'orologio: visualizza l'ora secondo l'orologio del thin client. Facendo
passare il cursore sulla visualizzazione dell'orologio è visualizzata una descrizione comando
contenente la data attuale.
Utilizzo di HP ThinPro
3

2 Installazione e configurazione
HP ThinPro ha un'interfaccia guidata da procedura guidata per semplificare il processo di
configurazione di un thin client.
Procedura guidata Easy Tools
La procedura guidata Easy Tools semplifica i processi di configurazione e di manutenzione per il
software ThinPro. La guida di configurazione si apre automaticamente la prima volta che si effettua
l'accesso al proprio thin client. Per avviare la procedura guidata dopo l'impostazione iniziale, fare clic
sull'icona hp nel riquadro di sinistra.
La procedura guidata Easy Tools ha due componenti principali: Easy Update ed Easy Config. Easy
Update consente di mantenere l'immagine ThinPro aggiornata con nuove immagini, service pack o altri
pacchetti. Easy Config fornisce un'interfaccia con una procedura guidata per fornire assistenza
nell'impostazione della configurazione ThinPro. Easy Update ed Easy Config sono disponibili dalla
scheda Pannello di controllo > Gestione.
La suite di gestione thin client Easy Tools è documentata nella Guida per l'amministratore di HP Easy
Tools che è possibile trovare all'indirizzo
http://www.hp.com/support.
Installazione
Una volta installato e configurato un thin client, copiare l'immagine o la configurazione e distribuirla
agli altri thin client e hardware di modello identico, utilizzando HP ThinState. Per ulteriori informazioni,
consultare
ThinState a pagina 46.
4 Capitolo 2 Installazione e configurazione

3 Riferimento
Questa sezione descrive tutte le utility e le procedure disponibili agli utenti e agli amministratori nel
Centro di controllo HP ThinPro. Fare clic su uno dei tre pulsanti nel riquadro di sinistra per accedere
alla finestra corrispondente:
●
Connessioni a pagina 5: Accedere e gestire le connessioni remote nella finestra Connections
(Connessioni).
●
Pannello di controllo a pagina 27: Configurare le periferiche, impostare l'esperienza utente,
personalizzare il desktop e gestire le varie utility sulle 5 schede del Pannello di controllo.
●
System Information (Informazioni sul sistema) a pagina 53: Visualizzare informazioni su
sistema, rete e software ed eseguire test diagnostici sulle cinque schede di informazioni di
sistema.
Connessioni
HP ThinPro consente all'utente di accedere e gestire connessioni remote come ICA, XenApp, RDP,
TeemTalk, VMware View, X Windows, browser Web, ecc. Per accedere a tutte le funzionalità HP
ThinPro, è necessario eseguire l'accesso come amministratore. In qualità di utente, è possibile eseguire
connessioni e avere accesso limitato alla funzionalità HP ThinPro.
La visualizzazione HP ThinPro, quando è configurata, elenca tutte le connessioni di server e/o di
applicazioni assegnate all'utente attualmente connesso al terminale. Per ciascuna connessione sono
visualizzati nome, tipo e stato della connessione.
NOTA: Fare doppio clic su qualsiasi connessione visualizzata per attivarla.
In modalità Amministrativa, è possibile configurare e assegnare connessioni facendo clic su
Connections (Connessioni).
Connessioni
5

La finestra Connections (Connessioni) elenca tutte le connessioni che è possibile assegnare agli
utenti. È possibile aggiungere, modificare ed eliminare connessioni da questa finestra.
●
Connection Name (Nome connessione): visualizza il nome della connessione. Non è possibile
modificare il nome della connessione da questa colonna.
●
Type (Tipo): Mostra il tipo di connessione (ICA, XenApp, RDP, TeemTalk, VMware View, browser
Web, ecc.). Non è possibile modificare il tipo di connessione da questa colonna.
●
Status (Stato): visualizza lo stato, attivo o inattivo, della connessione.
Nella parte superiore dell'elenco delle connessioni si trovano sette pulsanti:
●
Connessione a pagina 7: fare clic per avviare una connessione selezionata.
●
Disconnessione a pagina 7: fare clic per terminare una connessione selezionata.
●
Impostazioni generali a pagina 7: fare clic per gestire le impostazioni della connessione.
●
Aggiungere a pagina 10: fare clic per creare una nuova connessione e aggiungerla all'elenco
delle connessioni disponibili.
●
Copia a pagina 26: fare clic per copiare una connessione e aggiungerla all'elenco delle
connessioni disponibili.
●
Eliminazione a pagina 26: fare clic per eliminare la connessione selezionata. La connessione
viene eliminata dagli elenchi delle connessioni assegnate a tutti gli utenti e non solamente per
l'utente attualmente connesso al terminale.
●
Modifica a pagina 27: fare clic per modificare la connessione selezionata.
●
User view (Vista utente) a pagina 27: fare clic per modificare le connessioni visibili in modalità
utente.
6 Capitolo 3 Riferimento

Connessione
Per aprire una connessione, fare clic su una selezione nel menu Connection Name (Nome
connessione) che abbia come Status (Stato) inactive (inattivo) e fare clic su Connect (Connetti).
Disconnessione
Per chiudere una connessione, fare clic su una selezione nel menu Connection Name (Nome
connessione) che abbia come Status (Stato) active (attivo) e fare clic su Disconnect (Disconnetti).
Impostazioni generali
Le impostazioni generali sono condivise da tutte le connessioni di un determinato tipo di connessione.
Sono disponibili tre tipi di connessioni: Citrix ICA, browser Web e RDP. Le opzioni di ogni tipo di
connessione sono elencate di seguito:
Citrix ICA
Le opzioni disponibili per una connessione Citrix ICA sono elencate nelle tabelle seguenti:
Tabella 3-1 opzioni di connessione Citrix ICA
Opzione Descrizione
Enable HDX MediaStream (Abilita HDX
MediaStream)
Laddove possibile, HDX MediaStream sfrutta la potenza di
elaborazione del thin client per eseguire il rendering i
contenuti multimediali. Sul fronte datacenter, le informazioni
multimediali compresse vengono inviate al thin client nel loro
formato nativo. L'esperienza varierà a seconda della potenza
di elaborazione e delle funzionalità multimediali del thin
client.
Enable Windows Alert Sound (Abilita suono di
avviso di Windows)
Abilitare il suono di avviso di Windows.
ICA Acceleration (LAN Only) (Accelerazione ICA
(solo LAN))
Abilitare l'accelerazione ICA.
Allow Backing Store (Consenti conservazione
rivestimento)
Consente la conservazione del rivestimento.
Use Server Redraw (Utilizza ritraccia server) Utilizza la funzionalità di ritraccia server.
Disable Info Box Before Connecting (Disabilita
casella informazioni prima della connessione)
Non visualizza la casella informativa visualizzata prima del
completamento di una connessione.
Use Asynchronous COM-port Polling (Utilizza
polling porta COM asincrona)
Utilizza il polling asincrono della porta COM.
Allow Smart Card Logon (Consenti accesso smart
card)
Utilizzare una smart card collegata a client per
l'autenticazione dell'accesso.
Enable Off Screen Surface (Abilita superficie fuori
schermo)
Indica al client ICA di disegnare aggiornamenti alle
schermate in un bitmap in memoria invece che su schermo,
migliorando l'efficienza della larghezza di banda.
Enable Session Sharing (Abilita condivisione
sessione)
Abilita la condivisione della sessione.
Connessioni
7

Tabella 3-1 opzioni di connessione Citrix ICA (continuazione)
Opzione Descrizione
Enable Auto Reconnect (Abilita riconnessione
automatica)
Abilita la riconnessione automatica di connessioni interrotte.
Enable UseLocalIM (Abilita EWF): Utilizza il metodo di immissione locale per interpretare l'input
della tastiera. Questo metodo è supportato solo per le lingue
europee.
Use EUKS Number (Utilizza il Codice EUKS) Controla l'uso del Supporto tastiera Unicode estesa su server
Windows:
0=no EUKS
1=EUKS utilizzato come fallback
2=usa EUKS ovunque possibile
Minimum Bitmap Cache Size (Dimensione minima
cache bitmap)
Riduce al minimo la dimensione della cache del bitmap.
Tabella 3-2 Opzioni delle risorse locali di connessione a Citrix ICA
Opzione Descrizione
Allow Audio Input (Consenti
ingresso audio)
Consente l'ingresso di audio dal thin client.
Auto Printer Creation (Creazione
automatica stampante)
Crea automaticamente una stampante.
Drive Mapping (Mappatura unità)
Enable Drive Mapping
(Abilita mappatura unità)
Consente di specificare mappature di unità su percorsi locali.
Tabella 3-3 Opzioni della finestra di connessione Citrix ICA
Opzione Descrizione
Enable Seamless Window (Abilita finestra senza
giunzioni)
Consente di visualizzare una singola finestra sul desktop
locale ThinPro, come se fosse un'applicazione nativa.
Default Window Size (Dimensione predefinita
finestra)
Stabilisce le dimensioni della finestra predefinita. Le opzioni
sono: Full Screen (Schermo pieno), Fixed Size (Dimensioni
fisse), Percentage of Screen Size (Percentuale della
dimensione dello schermo).
Default Window Colors (Colori predefiniti finestra)
Stabilisce i colori della finestra predefinita. Le opzioni sono:
16, 256, 16-bit (a 16 bit), 24-bit (a 24 bit), Automatic
(Automatico).
Default 256 Color Mapping (Mappatura predefinita
256 colori)
Questa opzione è abilitata solo se Default Window
Colors (Colori predefiniti della finestra) è impostato a 256.
Le opzioni sono: Shared - Approximate Colors
(Condiviso - Colori approssimati) e Private - Exact Colors
(Privato - Colori esatti).
8 Capitolo 3 Riferimento

Tabella 3-4 Opzioni del firewall di connessione Citrix ICA
Opzione Descrizione
Proxy Impostazioni del server proxy.
Proxy Type (Tipo di proxy)
Le opzioni sono: None - direct (Nessuno - diretto), SOCKS, Secure - HTTPS
(Sicuro - HTTPS), Use browser settings (Utilizza impostazioni del browser),
Automatically detect proxy (Rileva automaticamente proxy).
Proxy Address (Indirizzo
del proxy)
L'indirizzo IP del server proxy.
Proxy Port (Porta del
proxy)
La porta per la connessione al server proxy.
Username (Nome utente) Il nome utente da utilizzare per la connessione al server proxy.
Password La password da utilizzare per la connessione al server proxy.
Use Alternate Address for
Firewall Connection (Utilizza
indirizzo alternativo per la
connessione firewall)
Il client Citrix ICA richiede l'indirizzo alternativo definito per il server quando si
contattano server all'interno del firewall. L'indirizzo alternativo deve essere
specificato per ciascun server in una server farm.
Tabella 3-5 Opzioni di ubicazione del server della connessione Citrix ICA
Opzione Descrizione
Default Protocol (Protocollo
predefinito)
Il protocollo predefinito per questa connessione. Le opzioni sono: TCP/IP
Browser (Browser TCP/IP), TCP/IP HTTP Browser (Browser TCP/IP HTTP),
SSL/TLS HTTPS Browser (Browser SSL/TLS HTTPS).
TCP Address (Indirizzo TCP)
Indirizzo TCP del server Citrix. I tre pulsanti consentono di aggiungere, modificare
o eliminare voci dall'elenco.
HTTP Address (Indirizzo HTTP)
L'indirizzo http del server di riferimento orario. I tre pulsanti consentono di
aggiungere, modificare o eliminare voci dall'elenco.
Tabella 3-6 Opzioni di scelta rapida da tastiera della connessione Citrix ICA
Opzione Descrizione
Handling of keyboard shortcuts (Gestione dei tasti
di scelta rapida)
Specifica come vadano gestiti i tasti funzionali. Le opzioni
sono: Translated (Tradotto), Direct in full screen
desktops only (Diretto solo nei desktop a schermo pieno) e
Direct (Diretto).
Stop Direct key handling (Arresta gestione diretta
dei tasti)
Non abilitato quando l'opzione Handling of keyboard
shortcuts (Gestione delle scelte rapida da tastiera) è
impostata a Translated.
Elenco dei singoli tasti funzionali e delle relative
mappature.
Abilitato solo quando Handling of keyboard shortcuts
è Translated o Direct in full screen desktops only.
Connessioni
9

Browser Web
Le opzioni di configurazione per una connessione browser Web sono:
Tabella 3-7 Opzioni generali per una connessione browser Web
Opzione Descrizione
Preferenze browser Web
La pressione di questo pulsante avvia la finestra di dialogo
delle opzioni del browser Web.
Consente alle connessioni di gestire le proprie
impostazioni
Consente al browser Web di controllare le impostazioni di
connessione.
RDP
Le opzioni di configurazione per una connessione RDP sono:
Tabella 3-8 Opzioni generali di connessione RDP
Opzione Descrizione
Send hostname as (Invia hostname come)
Invia il nome host o l'indirizzo MAC del thin client come nome
host specificato al sistema remoto.
Aggiungere
Il pulsante Add (Aggiungi) è utilizzato per creare nuove connessioni. Quando si crea una nuova
connessione, si è guidati ad impostare opzioni specifiche della connessione da un'interfaccia di una
procedura guidata. Le caselle della finestra di dialogo contengono un pulsante Previous (Precedente)
e uno Next (Successivo) che consentono di spostarsi in avanti e indietro attraverso le finestre di
dialogo della procedura guidata.
Ciascuna procedura guidata del tipo di connessione contiene una finestra di dialogo denominata
Advanced (Avanzata), che contiene impostazioni comuni per tutti i tipi di connessione. La tabella
seguente descrive le impostazioni della procedura guidata della connessione Advanced:
Tabella 3-9 Impostazioni avanzate della nuova connessione
Opzione Descrizione
Fallback Connection (Connessione di protezione per
il recupero)
Se la connessione non si avvia, tentare di avviare invece la
connessione per il recupero.
NOTA: Questa opzione non è disponibile per i tipi di
connessione XenApp e VMware View.
Auto start priority (Priorità di avvio automatico)
La priorità di avvio automatico determina l'ordine di avvio
della connessione. 0 significa che la connessione è
disabilitata, con gli altri valori che determinano l'ordine di
avvio.
Le opzioni valide sono: 0, 1, 2, 3, 4 e 5.
Auto reconnect (Riconnessione automatica)
Tentativo di eseguire una riconnessione automatica se questa
connessione è interrotta.
10 Capitolo 3 Riferimento

Tabella 3-9 Impostazioni avanzate della nuova connessione (continuazione)
Opzione Descrizione
Attendere la rete prima di collegarsi
Disabilitare questa opzione se la connessione non ha bisogno
della rete per avviarsi o se non si desidera aspettare la rete
per avviare la connessione.
Show icon on desktop (Mostra icona sul desktop) Un'icona del desktop sarà creata per questa connessione.
Allow the user to launch this connection (Consenti
all'utente di avviare questa connessione)
Questa connessione può essere avviata da un utente non
amministrativo.
Allow the user to edit this connection (Consenti
all'utente di modificare questa connessione)
Questa connessione può essere modificata da un utente non
amministrativo.
NOTA: Le opzioni Allow the user... sono disponibili solo in modalità amministrativa.
È possibile creare uno dei seguenti tipi di connessione:
●
Citrix ICA a pagina 11
●
RDP a pagina 15
●
HP TeemTalk a pagina 18
●
Browser Web a pagina 20
●
XenApp a pagina 20
●
VMware View con PCoIP a pagina 21
●
XDMCP a pagina 23
●
SSH a pagina 24
●
Telnet a pagina 25
●
Personalizzata a pagina 26
Citrix ICA
1. Per aggiungere una connessione Citrix ICA, fare clic su Connessioni (Connessioni) > Add
(Aggiungi).
2. Selezionare Citrix ICA. Selezionare i valori appropriati per le impostazioni di rete:
Tabella 3-10 Impostazioni di rete per una nuova connessione Citrix ICA
Opzione Descrizione
Connection Name (Nome
connessione)
Il nome della connessione.
Network (Rete) Sezione delle impostazioni specifiche di rete.
Server Location (Posizione
server)
Ubicazione del server.
Connessioni
11

Tabella 3-10 Impostazioni di rete per una nuova connessione Citrix ICA (continuazione)
Opzione Descrizione
Server Type (Tipo di
server)
Tipo di server. Le opzioni valide sono: Server o Published Application
(Applicazione pubblicata). Facendo clic su Browse (Sfoglia) è possibile
sfogliare alla ricerca di un server. L'opzione Use default (Utilizza valore
predefinito) consente di specificare il tipo di server predefinito.
Server Nome server.
Protocol (Protocollo)
Il protocollo di rete da utilizzare per la connessione. Le opzioni valide sono:
Default (Valore predefinito), TCP/IP Browser (Browser TCP/IP), TCP/IP
HTTP Browser (Browser TCP/IP HTTP) e SSL/TLS HTTPS Browser
(Browser SSL/TLS HTTPS).
Application (Applicazione) Applicazione.
Credentials (Credenziali) Impostazioni delle credenziali di accesso.
Username (Nome utente) Nome utente di accesso.
Password Password di accesso.
Domain (Dominio) Dominio di accesso.
Allow Smart Card Logon
(Consenti accesso smart card)
Consente l'accesso utilizzando una smart card collegata ad un client.
Fare clic su Next (Avanti) per continuare.
3. Selezionare i valori appropriati per le impostazioni di connessione:
Tabella 3-11 Impostazioni per una nuova connessione Citrix ICA
Opzione Descrizione
Enable Audio Input (Abilita
ingresso audio)
Abilita l'ingresso audio da questa connessione.
Use Data Compression (Utilizza
compressione dati)
Utilizza la compressione dati per questa connessione.
Enable Middle Button Paste
(Abilita Incolla col pulsante
centrale)
Abilita un clic del pulsante centrale del mouse ad eseguire un'operazione di
Paste (Incolla).
Use Disk Cache for Bitmaps
(Utilizza cache del disco per
bitmap)
Utilizza una cache su disco per i bitmap di connessione.
Enable Drive Mapping (Abilita
mappatura unità)
Abilita la mappatura delle unità thin client.
Sound (Audio)
Specifica la qualità dell'audio da utilizzare. Le opzioni valide sono: High
Quality (Qualità elevata), Med Quality (Qualità media) e Low Quality
(Qualità bassa).
Speed Screen (Schermo
velocità)
Le opzioni valide sono: Auto, On (Attivata) e Off (Disattivata).
12 Capitolo 3 Riferimento
La pagina si sta caricando...
La pagina si sta caricando...
La pagina si sta caricando...
La pagina si sta caricando...
La pagina si sta caricando...
La pagina si sta caricando...
La pagina si sta caricando...
La pagina si sta caricando...
La pagina si sta caricando...
La pagina si sta caricando...
La pagina si sta caricando...
La pagina si sta caricando...
La pagina si sta caricando...
La pagina si sta caricando...
La pagina si sta caricando...
La pagina si sta caricando...
La pagina si sta caricando...
La pagina si sta caricando...
La pagina si sta caricando...
La pagina si sta caricando...
La pagina si sta caricando...
La pagina si sta caricando...
La pagina si sta caricando...
La pagina si sta caricando...
La pagina si sta caricando...
La pagina si sta caricando...
La pagina si sta caricando...
La pagina si sta caricando...
La pagina si sta caricando...
La pagina si sta caricando...
La pagina si sta caricando...
La pagina si sta caricando...
La pagina si sta caricando...
La pagina si sta caricando...
La pagina si sta caricando...
La pagina si sta caricando...
La pagina si sta caricando...
La pagina si sta caricando...
La pagina si sta caricando...
La pagina si sta caricando...
La pagina si sta caricando...
La pagina si sta caricando...
La pagina si sta caricando...
La pagina si sta caricando...
La pagina si sta caricando...
La pagina si sta caricando...
La pagina si sta caricando...
-
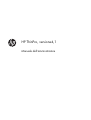 1
1
-
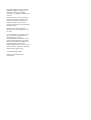 2
2
-
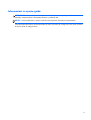 3
3
-
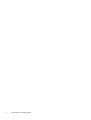 4
4
-
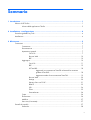 5
5
-
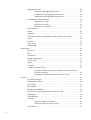 6
6
-
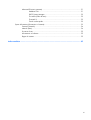 7
7
-
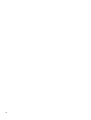 8
8
-
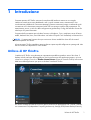 9
9
-
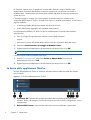 10
10
-
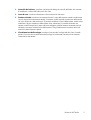 11
11
-
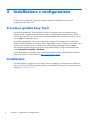 12
12
-
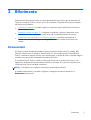 13
13
-
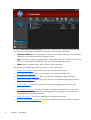 14
14
-
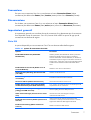 15
15
-
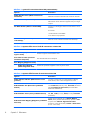 16
16
-
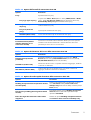 17
17
-
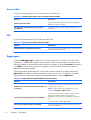 18
18
-
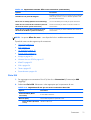 19
19
-
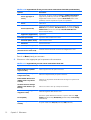 20
20
-
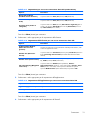 21
21
-
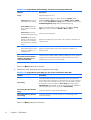 22
22
-
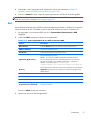 23
23
-
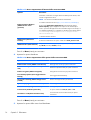 24
24
-
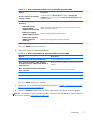 25
25
-
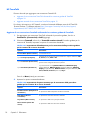 26
26
-
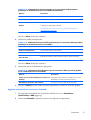 27
27
-
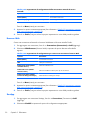 28
28
-
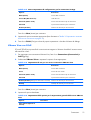 29
29
-
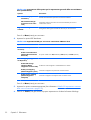 30
30
-
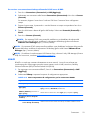 31
31
-
 32
32
-
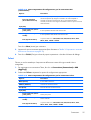 33
33
-
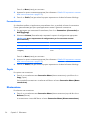 34
34
-
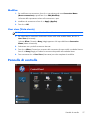 35
35
-
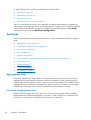 36
36
-
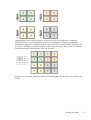 37
37
-
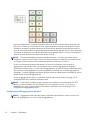 38
38
-
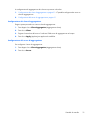 39
39
-
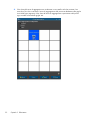 40
40
-
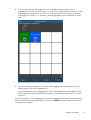 41
41
-
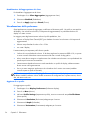 42
42
-
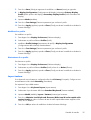 43
43
-
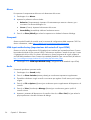 44
44
-
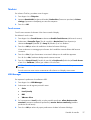 45
45
-
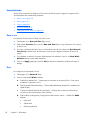 46
46
-
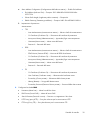 47
47
-
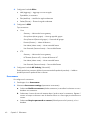 48
48
-
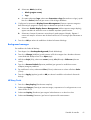 49
49
-
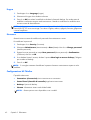 50
50
-
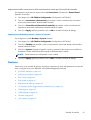 51
51
-
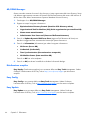 52
52
-
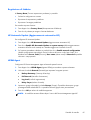 53
53
-
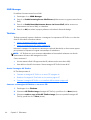 54
54
-
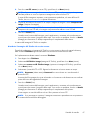 55
55
-
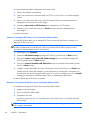 56
56
-
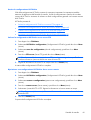 57
57
-
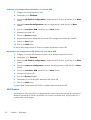 58
58
-
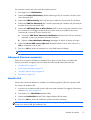 59
59
-
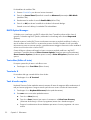 60
60
-
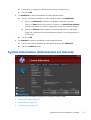 61
61
-
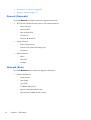 62
62
-
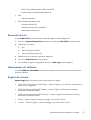 63
63
-
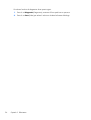 64
64
-
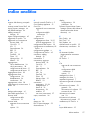 65
65
-
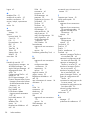 66
66
-
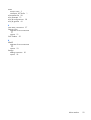 67
67
HP t5565 Thin Client Manuale utente
- Tipo
- Manuale utente
- Questo manuale è adatto anche per
Documenti correlati
Altri documenti
-
Samsung 710NT Manuale utente
-
Dell Wyse Management Suite Administrator Guide
-
Dell Wyse Management Suite Administrator Guide
-
Dell Wyse Management Suite Administrator Guide
-
Dell Wyse Management Suite Administrator Guide
-
Dell Wyse Management Suite Administrator Guide
-
nComputing N500 Quick Installation Guide