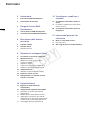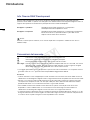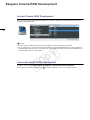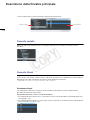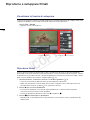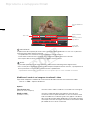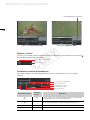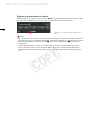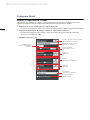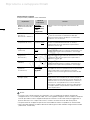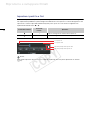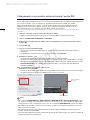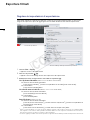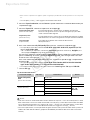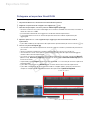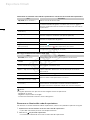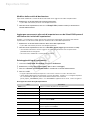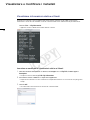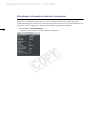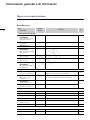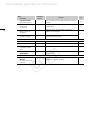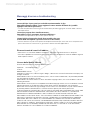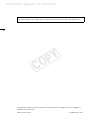1
Manuale di istruzioni
Versione 1.1
Mac OS
PUB. DII-0081-000A
COPY

2
3 Introduzione
3 Info Cinema RAW Development
3 Convenzioni del manuale
4 Eseguire Cinema RAW
Development
4 Avviare Cinema RAW Development
4 Uscire da Cinema RAW Development
5 Descrizione della finestra
principale
5 Pannello cartelle
5 Pannello filmati
5 Selezionare filmati
6 Riprodurre e sviluppare filmati
6 Visualizzare la finestra di anteprima
6 Riprodurre filmati
7 Modificare il modo in cui vengono
visualizzati i video
8 Regolare il volume
8 Cambiare la posizione di riproduzione
9 Ripetere la riproduzione di un filmato
10 Sviluppare filmati
10 Regolare le impostazioni di sviluppo
12 Impostare i punti In e Out
13 Collegamento a un monitor esterno
tramite l’uscita SDI
14 Esportare filmati
14 Regolare le impostazioni di
esportazione
16 Sviluppare ed esportare filmati RAW
17 Rimuovere un filmato dalla coda di
esportazione
18 Modifica della cartella di destinazione
18 Aggiungere nuovamente alla coda di
esportazione uno dei filmati RAW presenti
nell'elenco dei risultati dell'esportazione
18 Salvataggio del log di esportazione
19 Visualizzare e modificare i
metadati
19 Visualizzare informazioni relative a
filmati
19 Immettere e modificare le informazioni
relative ai filmati
20 Visualizzare informazioni relative ai
fotogrammi
21 Informazioni generali e di
riferimento
21 Menu e scorciatoie tastiera
21 Barra dei menu
23 Messaggi di errore e troubleshooting
Sommario
0
COPY

Introduzione
3
Introduzione
Info Cinema RAW Development
Cinema RAW Development consente di sviluppare, riprodurre ed esportare i file RAW di Canon
(chiamati “filmati RAW” in questo manuale) ripresi con videocamere cinematografiche digitali Canon. Di
seguito sono riportate le caratteristiche principali di Cinema RAW Development.
NOTE
Quando si utilizza questo software, assicurarsi di impostare il computer in modo che non entri in
modalità sleep.
Convenzioni del manuale
Precauzioni importanti relative al funzionamento del software.
Informazioni aggiuntive che integrano la procedura principale.
0 Numero di pagina di riferimento in questo manuale di istruzioni.
File > Apri Questo carattere viene utilizzato per indicare le opzioni del menu e i comandi, così come
appaiono sullo schermo. Benché l’interfaccia del software sia solo in inglese, vengono
fornite delle traduzioni nelle tabelle del menù alla fine del manuale.
• La maggior parte delle schermate riportate in questo manuale fa riferimento a un computer che ese-
gue Mac OS X ver. 10.7. Le schermate reali potrebbero leggermente differire.
Disclaimer
• Questo software è stato sviluppato per essere utilizzato esclusivamente con filmati RAW creati con
videocamera cinematografica digitale Canon e registratore esterno compatibili con i dati Canon RAW.
• Benché si sia cercato in ogni modo di garantire che le informazioni contenute in questo manuale
siano precise e complete, Canon non è responsabile per i danni derivanti dall’alterazione o dalla
perdita di dati dovuti a un funzionamento errato o a guasti del software.
• Alcune delle caratteristiche e delle funzioni descritte in questo manuale possono non essere
disponibili su
tutte le videocamere. Le sch
ermate mostrano filmati registrati utilizzando una
videocamera cinematografica digitale Canon EOS C500 e un registratore esterno.
• Il software registra le operazioni interne, compreso il percorso completo dei filmati utilizzati, in un file
di registro memorizzato sul disco rigido. Le informazioni registrate saranno utilizzate solo per fornire
assistenza tecnica qualora vengano riscontrati problemi con il software.
Sviluppare e riprodurre Sviluppare filmati RAW memorizzati sul computer e
contemporaneamente riprodurre i filmati.
Sviluppare ed esportare Sviluppare filmati RAW memorizzati sul computer ed esportare i
filmati come file DPX, OpenEXR o MOV. È possibile anche
copiare i filmati RAW senza convertirli.
0
COPY

Eseguire Cinema RAW Development
4
Eseguire Cinema RAW Development
Avviare Cinema RAW Development
Cliccare sull’icona di Cinema RAW Development sul dock. Dopo alcuni secondi apparirà la finestra
principale dell’applicazione.
NOTE
• Cinema RAW Development non può essere aperto più volte contemporaneamente.
• Se sul computer è in esecuzione software residente che accede periodicamente al disco rigido, ad
esempio applicazioni antivirus, è possibile che le prestazioni del computer durante la riproduzione e
l’esportazione di filmati siano inferiori.
Uscire da Cinema RAW Development
Usando il menu: cliccare Cinema RAW Development > Quit Cinema RAW Development.
Dalla finestra principale: cliccare l’icona (Chiudi) nell’angolo in alto a sinistra della finestra.
Cliccare
0
COPY

Descrizione della finestra principale
5
Descrizione della finestra principale
La finestra principale visualizza il pannello cartelle e il pannello filmati.
Pannello cartelle
Mostra un elenco di cartelle presenti sul computer. Selezionare la cartella che contiene i filmati
desiderati.
Pannello filmati
Dopo aver selezionato una cartella nel pannello cartelle, il pannello filmati visualizzerà un elenco dei
filmati salvati in tale cartella. L’elenco mostra i tipi di filmato (RAW, DPX e OpenEXR) e i nomi dei filmati.
Nell’elenco è possibile selezionare quali filmati* RAW riprodurre o esportare.
* I filmati RAW sono cartelle che contengono file video, audio e di gestione.
Selezionare filmati
Per riprodurre o esportare un filmato, è necessario prima selezionarlo. Durante l’esportazione è
possibile selezionare più filmati RAW.
Nel pannello dei filmati, cliccare sui filmati desiderati.
•Per selezionare diversi filmati non in successione: cliccare i filmati desiderati mantenendo premuto il
tasto 2 (2 + clic).
•Per selezionare diversi filmati in successione: cliccare sul primo e sull’ultimo filmato mantenendo pre-
muto il tasto Shift (7) (Shift + clic).
Pannello cartelle Pannello filmati
0
COPY

Riprodurre e sviluppare filmati
6
Riprodurre e sviluppare filmati
Visualizzare la finestra di anteprima
La finestra di anteprima mostra il pannello anteprima e il pannello impostazioni di sviluppo. Si possono
sviluppare e riprodurre i filmati RAW attualmente selezionati nel pannello filmati.
Cliccare View > Preview.
• Apparirà la finestra di anteprima.
Riprodurre filmati
Questo software include funzionalità di base per la riproduzione dei filmati. Si possono riprodurre i
filmati RAW attualmente selezionati nel pannello filmati e visualizzarli nel pannello di anteprima. Durante
la riproduzione, è possibile utilizzare i controlli di riproduzione nell’area di visualizzazione video. I filmati
RAW saranno riprodotti utilizzando lo sviluppo rapido (0 10).
1. Nel pannello filmati, selezionare i filmati che si desidera riprodurre (0 5).
• L’area di visualizzazione video mostrerà il primo fotogramma del filmato.
• Dopo aver selezionato un filmato RAW, questo viene sviluppato in base alle impostazioni nel
pannello impostazioni di sviluppo (0 10) e quindi visualizzato.
2. Cliccare A per avviare la riproduzione.
• Il filmato viene riprodotto. Il cursore posizione riproduzione e il display codice temporale
avanzeranno mentre il filmato viene riprodotto.
• Durante la riproduzione del filmato il pulsante A cambierà a B.
3. Cliccare B per interrompere la riproduzione.
• Selezionando un filmato differente nel pannello filmati sarà interrotta anche la riproduzione del
video attuale.
Pannello anteprima Pannello impostazioni di sviluppo
0
COPY

Riprodurre e sviluppare filmati
7
IMPORTANTE
Le prestazioni del computer possono influire sulla qualità della riproduzione. In certi casi si potranno
verificare alcune delle seguenti anomalie.
- La riproduzione non è uniforme e alcuni fotogrammi vengono omessi.
- Il time code visualizzato non concorda con il fotogramma effettivamente visualizzato.
- Alcune parti dello schermo si bloccano o si aggiornano lentamente.
NOTE
• È possibile riprodurre filmati RAW ripresi con videocamere cinematografiche digitali Canon.
• Se il cursore per la riproduzione nel pannello anteprima è operativamente attivato*, si può premere la
barra spaziatrice o il tasto K per avviare/arrestare la riproduzione.
* “Operativamente attivati” significa che la finestra o la voce in questione possono essere comandati con la tastiera.
Modificare il modo in cui vengono visualizzati i video
È possibile modificare le modalità di visualizzazione del video nell’area di visualizzazione video.
Fare clic su View > Opzione desiderata.
Opzioni
Fit to Preview Area
(Adatta ad area di anteprima)
Visualizza tutto il video in modo che sia visibile tutta l’immagine.
Display at 100%
(Visualizza a 100%)
Visualizza il video alle dimensioni effettive. Pertanto verrà
visualizzata solo una parte del video. La zona visualizzata viene
indicata mediante un indicatore grafico che appare sulla destra
del cursore di posizione della riproduzione. È possibile utilizzare il
mouse per trascinare l’immagine nell’area di visualizzazione video
per modificare cosa viene visualizzato.
Area visualizzazione
video
Time code
Durata totale del
filmato
Cursore posizione
riproduzione
Controlli di
riproduzione
0
COPY

Riprodurre e sviluppare filmati
8
Regolare il volume
Trascinare il cursore del volume per regolare il volume di riproduzione. È possibile cliccare il pulsante
per escludere temporaneamente il suono.
Cambiare la posizione di riproduzione
È possibile cambiare la posizione di riproduzione durante la riproduzione o la pausa nel modo
seguente.
* Utilizzabile se il cursore per la riproduzione nel pannello anteprima è operativamente attivato.
Funzionamento mouse
Scorciatoia
tastiera*
Operazione
home Passare al punto In. Passare al primo fotogramma se la posizione
del fotogramma attuale è anteriore al punto In.
end Passare al punto Out. Passare all’ultimo fotogramma se la
posizione del fotogramma attuale è posteriore al punto Out.
Ô
J Tornare indietro di un fotogramma.
Ó
L Avanzare di un fotogramma.
Impostazione Fit to Preview Area Impostazione Display at 100%
Grafico dell’area visualizzata
Cliccare per escludere l’audio
Cursore volume
Cursore posizione riproduzione
Passare al punto Out
Fotogramma successivo
Fotogramma precedente
Passare al punto In
0
COPY

Riprodurre e sviluppare filmati
9
Ripetere la riproduzione di un filmato
Selezionando con un segno di spunta la casella Repeat, la riproduzione del filmato verrà ripetuta. Dopo
aver effettuato la riproduzione fino al punto Out, la riproduzione ricomincia dal punto In.
NOTE
• Se si seleziona un filmato DPX o OpenEXR nel pannello dei filmati esportato con questo software, è
possibile visualizzare un fotogramma desiderato. Selezionare il fotogramma servendosi del cursore di
posizione della riproduzione e dei comandi Ô (avanti di un fotogramma) e Ó (indietro di un
fotogramma).
• I filmati OpenEXR sono visualizzati in un colore diverso dai filmati RAW prima dell'esportazione.
• Questo software visualizza i filmati OpenEXR applicando la RRT (trasformazione di rendering di
riferimento) prescritta dalle specifiche ACES e la ODT (trasformazione dispositivo di output) in Rec.
709.
Selezionare la casella per riprodurre ripetutamente il
filmato.
0
COPY

Riprodurre e sviluppare filmati
10
Sviluppare filmati
Regolare le impostazioni di sviluppo
Per potere essere riprodotti o esportati, i filmati RAW devono essere prima sviluppati. È possibile
regolare varie impostazioni di sviluppo utilizzando il pannello impostazioni di sviluppo.
1. Selezionare il filmato RAW desiderato nel pannello filmati.
• Il filmato sarà sviluppato e l’area di visualizzazione video mostrerà il primo fotogramma del filmato.
2. Nel pannello impostazioni di sviluppo, regolare le impostazioni desiderate.
• Il filmato viene sviluppato nuovamente in base alle nuove impostazioni e quindi visualizzato
nell’area di visualizzazione video.
3. Riprodurre il filmato (0 6).
Ripristino delle impostazioni predefinite
per il bilanciamento del bianco
Modalità di regolazione del
bilanciamento del bianco
Color Temperature
(Temperatura di colore)
Brightness
(Luminosità)
WB Shift
(Regolazione bilanciamento)
Sharpness
(Nitidezza)
View Gamma
(Gamma di visualizzazione)
Quick Development
(Sviluppo rapido)
Click White Balance
(Cliccare su bilanciamento
del bianco)
COPY

Riprodurre e sviluppare filmati
11
Impostazioni di sviluppo
Le impostazioni predefinite sono sottolineate.
NOTE
• Assicurarsi che la GPU presente sul computer in uso sia supportata da questo software per
sviluppare filmati. Pur essendo possibile, non è consigliabile sviluppare i filmati usando un computer
che non possieda una GPU supportata da questo software. Per le informazioni più aggiornate su
questo software, inclusi i requisiti di sistema, visitate il sito internet Canon del vostro paese.
• Le impostazioni di sviluppo non possono essere modificate mentre si riproduce un filmato RAW.
• Non è possibile regolare la nitidezza dei filmati RAW registrati nella modalità di registrazione HRAW
(4096x1080, 3840x1080).
Impostazione
Opzioni di
impostazione
Funzione
Modalità di regolazione
del bilanciamento del
bianco
Shooting
Settings, Click
White Balance,
Color
temperature
Seleziona come viene regolato il bilanciamento del
bianco.
Click White Balance
(Cliccare su
bilanciamento del bianco)
— Regola il punto bianco. Dopo avere fatto clic sul pulsante
, fare clic nell’area di visualizzazione video per
impostare il bilanciamento del bianco sul colore della
posizione in cui si è fatto clic.
Color Temperature
(Temperatura di colore)
Da 2000 a
15000 K (5200
)
Consente di regolare la temperatura di colore utilizzando il
cursore o immettendo direttamente un valore (in
incrementi di 100 K). Per ripristinare l’impostazione
predefinita, cliccare K.
Brightness
(Luminosità)
Da -3.0 a 3.0
(0.00
)
Consente di regolare la luminosità utilizzando il cursore o
immettendo direttamente un valore (in incrementi di 0,01).
Per ripristinare l’impostazione predefinita, cliccare K.
White Balance Shift
(Regolazione
bilanciamento)
Da -10.0 a 10.0
(0.0
)
Consente di regolare il bilanciamento del bianco
utilizzando il cursore o immettendo direttamente un valore
(in incrementi di 0,01). Per ripristinare l’impostazione
predefinita, cliccare K.
Sharpness
(Nitidezza)
Da -0 a 10 (0)Consente di regolare la nitidezza utilizzando il cursore o
immettendo direttamente un valore (in incrementi di 1).
Per ripristinare l’impostazione predefinita, cliccare K.
View Gamma
(Gamma di
visualizzazione)
Canon Log,
Rec. 709,
Wide DR
Seleziona l’impostazione di gamma per lo sviluppo che
verrà applicata durante la riproduzione di un filmato RAW.
Questa impostazione verrà applicata al pannello
anteprima e all’uscita immagine tramite il terminale SDI
(0 13).
Quick Development
(Sviluppo rapido)
Off, On Durante l’esportazione di un filmato RAW o la pausa,
l’elaborazione viene semplificata per ridurre il tempo di
sviluppo. Dato che alcuni processi quali la riduzione del
colore emulato non verranno implementati, il colore e la
risoluzione non corrisponderanno al risultato ottenuto
utilizzando lo sviluppo normale. Durante la riproduzione,
lo sviluppo rapido è sempre abilitato a prescindere da
questa impostazione.
COPY

Riprodurre e sviluppare filmati
12
Impostare i punti In e Out
In un filmato è possibile impostare i punti In e Out (punti di inizio e di fine) di un intervallo di fotogrammi.
Per impostazione predefinita il primo fotogramma del filmato sarà il punto In e l’ultimo fotogramma sarà
il punto Out. Tuttavia è possibile modificare questi punti. I punti In e Out verranno rappresentati
rispettivamente dalle icone e .
* Utilizzabile se il cursore per la riproduzione nel pannello anteprima è operativamente attivato.
NOTE
È possibile impostare i punti In e Out in modo da esportare solo una parte specifica di un filmato
(0 16).
Funzionamento mouse
Scorciatoia
tastiera*
Operazione
IImposta il fotogramma attuale come il punto In.
OImposta il fotogramma attuale come il punto Out.
Icona punto In
Icona punto Out
Pulsante per impostare il punto In
Pulsante per impostare il punto Out
COPY

Riprodurre e sviluppare filmati
13
Collegamento a un monitor esterno tramite l’uscita SDI
Se il computer è dotato di una scheda di espansione con funzionalità SDI Output, è possibile utilizzare
questo software per riprodurre filmati su un monitor esterno utilizzando il terminale SDI del computer in
uso*. Durante l’output, verrà visualizzato un grafico dell’area di output (vedere un esempio
nell’illustrazione riportata di seguito) in cui è possibile selezionare la porzione dell’immagine di
riproduzione da visualizzare. Il grafico, tuttavia, non vis ualizzerà l’immagine riprodotta stessa.
Fare riferimento anche al manuale di istruzioni della scheda di espansione.
* Da qui in avanti l’immagine risultante dalla riproduzione di un filmato con questo software verrà chiamata “immagine di
riproduzione”.
1. Collegare il monitor esterno al terminale SDI del computer.
• Seguire la procedura riportata nel manuale di istruzioni della scheda di espansione.
2. Cliccare Cinema RAW Development > Preferences.
3. Selezionare la configurazione di output video corrispondente alle caratteristiche del monitor
esterno ().
4. Cliccare OK ().
5. Cliccare sul pulsante SDI OUT ().
• Nell’area di visualizzazione video apparirà un grafico indicante quale parte dell’immagine è
visualizzata.
• Per disabilitare l’uscita SDI, cliccare nuovamente sul pulsante SDI OUT.
6. Riprodurre il filmato (0 6).
• L’immagine di riproduzione sarà fornita in output tramite il terminale SDI.
• Le dimensioni dell’immagine di output saranno automaticamente aumentate o ridotte a seconda
del rapporto di formato dell’immagine di riproduzione e della risoluzione selezionata al passo 3 per
External SDI Monitor. Se i rapporti di formato sono diversi, l’immagine di output diventerà
letterbox o pillarbox.
Per la riproduzione senza ridurre le dimensioni
Selezionare la casella 100%.
• Durante la sospensione della riproduzione è possibile utilizzare il mouse per trascinare l’immagine
sul grafico dell’area di output per modificare cosa viene visualizzato.
NOTE
• Se si seleziona 4096x2160 RGB, 3840x2160 RGB o 2048x1080 RGB in External SDI Monitor, i filmati
con velocità dei fotogrammi di 59.94P o 29.97P saranno emessi a 23.98P e quelli con velocità dei
fotogrammi di 50.00P saranno emessi a 25.00P. Se si s eleziona 1920x1080 RGB, i filmati con velocità
dei fotogrammi di 59.94P saranno emessi a 29.97P e quelli con velocità dei fotogrammi di 50.00P
saranno emessi a 25.00P.
• Se le dimensioni dell’immagine di riproduzione vengono ridotte, potrebbero comparire dei motivi
moiré o altri elementi di disturbo.
• Se la risoluzione del filmato è diversa da quella del monitor SDI, è possibile che si verifichi la perdita di
fotogrammi durante la riproduzione.
쐃
Finestra di dialogo Preferences Pulsante SDI OUT
Grafico dell’area
di output
COPY

Esportare filmati
14
Esportare filmati
Regolare le impostazioni di esportazione
È possibile selezionare il tipo di file esportato, il nome file e la cartella di destinazione. È necessario
eseguire le impostazioni prima di aggiungere il filmato RAW desiderato alla coda di esportazione.
1. Cliccare View > Export.
• Apparirà la finestra di esportazione.
2. Fare clic sul pulsante ().
• Appare la finestra di dialogo relativa alle impostazioni di esportazione.
3. Selezionare come verrà generato il nome del file esportato ().
Use Clip Name of Metadata
(Utilizza il nome del filmato dei metadati)
Per filmati in formato diverso da MOV:
[nome filmato metadati]
1
_[numero corrispondente al file RAW].[estensione del file]
Per i filmati MOV:
[nome filmato metadati].MOV
Use same file name as RAW file
(Utilizza lo stesso nome del file RAW)
Per filmati in formato diverso da MOV:
[nome file RAW].[estensione del file]
Per i filmati MOV:
[nome file RAW].MOV
Enter File Name
(Immetti nome file)
Per filmati in formato diverso da MOV:
[nome file immesso dall’utente
2
][_numero di filmato sequenziale
3
]_[numero corrispondente al
file RAW].[estensione del file]
Per i filmati MOV:
[nome file immesso dall’utente
1
][_numero di filmato sequenziale
2
].MOV
1
Questo è il nome del filmato che è stato assegnato al filmato registrato sulla scheda CF al momento in cui il filmato RAW è
stato registrato. Se al momento della registrazione del filmato RAW non è stato registrato alcun filmato sulla scheda CF, il
metodo per il nome file coinciderà con quello per “Enter File Name”.
2
Se l’utente aggiunge un filmato alla coda di esportazione, apparirà la finestra di dialogo relativa alle impostazioni del nome file.
쐃
Finestra di esportazione
Finestra di dialogo delle impostazioni di esportazione
COPY

Esportare filmati
15
3
Questo numero sequenziale viene aggiunto quando si aggiungono più filmati alla coda di esportazione in una sola operazi-
one.
• Per i file proxy, “Proxy_” verrà aggiunto all’inizio del nome di file.
4. Alla voce Export Destination, cliccare Browse e quindi selezionare la cartella di destinazione per
l’esportazione ().
5. Alla voce Export File, selezionare il processo di sviluppo ().
6. Se è stato selezionato Only Full-Quality File al passo 5, selezionare il tipo di file ().
• Per il tipo di file è possibile selezionare DPX RGB 10-bit, DPX RGB 16-bit, OpenEXR (ACES)*
oppure Apple ProRes 4444.
* Se si è selezionato OpenEXR, selezionare Auto Select (Selezione automatica), Daylight (Luce
diurna) oppure Tungsten (Tungsteno) per ACES IDT.
Se sono stati selezionati i tipi di file DPX o Apple ProRes, verranno applicate le impostazioni di
gamma Canon Log. Se è stato selezionato OpenEXR (ACES), il file verrà generato come dati
lineari di scene senza gamma.
Se è stato selezionato Only Proxy File al passo 5, selezionare il tipo di file () e l’impostazione
di gamma ().
• Per il tipo di file è possibile selezionare DPX RGB 10-bit 720x480, DPX RGB 10-bit 1920x1080,
Apple ProRes 4444 720x480 oppure Apple ProRes 4444 1920x1080.
• Per l’impostazione di gamma è possibile selezionare Canon Log, Rec. 709 oppure Wide DR.
7. Cliccare OK ().
Tipi di file ed elaborazione
NOTE
• Il file verrà salvato in sottocartelle della cartella selezionata al passo 4. Per i file ad alta qualità, il nome
della sottocartella sarà lo stesso del filmato RAW. Per i file proxy, il nome della sottocartella coinciderà
con il nome del filmato RAW, con l’aggiunta di “Proxy_” all'inizio. Per i file RAW copiati, il nome della
sottocartella coinciderà con il nome del filmato RAW, con l’aggiunta di “Copy_” all'inizio.
• Durante l'esportazione, i filmati OpenEXR vengono convertiti nello spazio di colore ACES (sistema di
codifica dei colori dell’Accademia), proposto dall'AMPAS (Accademia delle arti e delle scienze del
cinema).
Output Full-quality Files
(Genera file Full Quality)
Il filmato RAW fornito in output viene sviluppato normalmente
cosicché il file generato avrà una qualità immagine il più possibile
simile al filmato RAW originale.
Output Proxy Files
(Genera file Proxy)
Il filmato RAW fornito in output viene sviluppato parzialmente e ridotto
nelle dimensioni, cosicché il file generato sarà più facile da modificare.
Copy RAW Files
(Copia file RAW)
Il file RAW viene copiato nella cartella di destinazione
dell'esportazione.
Processo di sviluppo Tipo di file Caratteristiche Gamma
Output Full-quality
Files
(Genera file Full Quality)
DPX RGB 10 bit Canon Log
RGB 16 bit
MOV Apple ProRes 4444
OpenEXR RGB 16-bit Linear
Output Proxy Files
(Genera file Proxy)
DPX RGB 10 bit 720x480 Canon Log,
Rec. 709,
Wide DR
RGB 10 bit 1920x1080
MOV Apple ProRes 4444 720x480
Apple ProRes 4444 1920x1080
COPY

Esportare filmati
16
Sviluppare ed esportare filmati RAW
È possibile sviluppare un filmato RAW ed esportarlo come tipo di file standard.
1. Nel pannello dei filmati, selezionare il filmato RAW da esportare.
2. Regolare le impostazioni di sviluppo come opportuno (0 10).
3. Nella finestra principale, cliccare il pulsante Add to Export Queue ().
• Se viene visualizzata una finestra di dialogo con la richiesta di modificare il nome file, immettere un
nome file e fare clic su OK.
• Il filmato RAW selezionato verrà aggiunto in fondo alla coda di esportazione.
• È anche possibile trascinare un filmato dal pannello filmati alla coda di esportazione per
aggiungerlo.
4. Ripetere i punti da 1 a 3 come opportuno per aggiungere altri filmati RAW alla coda di
esportazione.
• È possibile modificare le impostazioni di esportazione separatamente per ciascun filmato (0 14).
5. Cliccare sul pulsante Export ().
• I filmati RAW nella coda di esportazione verranno esportati in ordine a partire dal file posizionato
più in alto.
• Verranno esportati i fotogrammi compresi nell’intervallo tra il punto In e il punto Out.
• I filmati RAW che sono s tati esportati verranno rimossi dalla coda di esportazione ed aggiunti
all’elenco dei risultati di esportazione.
• Per i filmati visualizzati nell'elenco dei risultati dell'esportazione, è possibile selezionare Show All
(Mostra tutto), Show Error Clips (Mostra filmati con errori) oppure Show Successful Clips (Mostra
filmati senza errori).
• Al posto del pulsante Export compare il pulsante Cancel, su cui cliccare per arrestare il processo
di esportazione.
• È possibile cliccare il pulsante Delete All per svuotare l’elenco dei risultati di es portazione.
• È possibi
le sviluppar
e file di alta qualità utilizzando lo sviluppo rapido. I file proxy utilizzeranno
sempre lo sviluppo rapido indipendentemente dall’impostazione Quick Development.
쐃
C
oda di esportazione
Elenco dei risultati dell’esportazione
COPY

Esportare filmati
17
Informazioni visualizzate nella coda di esportazione e nell'elenco dei risultati dell'esportazione
Messaggi visualizzati nella colonna dello stato
NOTE
Le seguenti operazioni non possono essere eseguite durante l’esportazione.
- Riprodurre un filmato
- Regolare le impostazioni di sviluppo
-Visualizzare informazioni relative a filmati o fotogrammi
Rimuovere un filmato dalla coda di esportazione
Per eliminare un filmato RAW dalla coda di esportazione, attenersi alla procedura riportata di seguito.
1. Selezionare il filmato RAW da rimuovere dalla coda di esportazione.
• È possibile selezionare più filmati contemporaneamente.
2. Fare clic su nel pannello esportazioni.
• Il filmato RAW selezionato verrà rimosso dalla coda di esportazione.
Voce Descrizione
Clip name (Nome del filmato) Mostra il nome del filmato RAW.
Frames
(Fotogrammi) Mostra sulla sinistra il numero dei fotogrammi elaborati e sulla destra
il numero totale dei fotogrammi. Il numero sulla sinistra si aggiorna
durante l’esportazione dei filmati RAW. Visualizzato solo nella coda di
esportazione.
Destination folder
(Cartella di
destinazione)
Mostra la cartella in cui sono salvati i file esportati.
Full-quality file
(File Full Quality) Determina se deve essere fornito in output un file Full Quality, il
formato di output e l'ACES IDT (solo per file OpenEXR).
Proxy file
(File proxy) Determina se deve essere generato in output un file proxy, il suo
formato e le impostazioni di gamma.
Copy
(Copia) Specifica se il file deve essere copiato.
Export results
(Risultati
dell'esportazione)
L'icona blu indica che il file è stato esportato correttamente,
mentre l'icona rossa indica la presenza di un errore.
Status
(Stato) Mostra informazioni dettagliate sui risultati dell'esportazione (descrive
la ragione per cui si è verificato un errore).
Voce Descrizione
Successful (Senza errori) L'esportazione del filmato è stata completata correttamente.
Development Error
(Errore di
sviluppo)
Il filmato RAW è danneggiato. Utilizzare i dati di backup.
Destination drive does not exist.
(L'unità di destinazione non esiste)
Non è possibile accedere all'unità che contiene la cartella di
destinazione. Controllare l'unità.
Insufficient Available Size
(Spazio a disposizione insufficiente)
L'unità contenente la cartella di destinazione non ha abbastanza
spazio disponibile. Selezionare un'unità diversa per la cartella di
destinazione.
Read Error
(Errore di lettura) Il filmato RAW è danneggiato. Utilizzare i dati di backup.
Write Error
(Errore di scrittura) Impossibile scrivere nella cartella di destinazione. Verificare che i
permessi della cartella permettano la scrittura.
Cannot Create a Folder
(Impossibile creare una cartella)
Unknown Error (Errore
sconosciuto)
Si è verificato un errore non descritto da altri messaggi di errore in
questo elenco, ad esempio un errore di memoria insufficiente.
Eseguire nuovamente l'operazione dopo aver riavviato il computer.
COPY

Esportare filmati
18
Modifica della cartella di destinazione
È possibile modificare la cartella di destinazione dei filmati aggiunti alla coda di esportazione.
1. Selezionare un filmato RAW nella coda di esportazione.
• È possibile selezionare più filmati contemporaneamente.
2. Nella finestra di esportazione, fare clic su Change Folder (Cambia cartella) e selezionare la
cartella di destinazione.
Aggiungere nuovamente alla coda di esportazione uno dei filmati RAW presenti
nell'elenco dei risultati dell'esportazione
Qualora si sia verificato un errore, può essere conveniente aggiungere nuovamente alla coda di
esportazione uno dei filmati RAW presenti nell'elenco dei risultati dell'esportazione.
1. Selezionare un filmato RAW nell'elenco dei risultati dell'esportazione.
• È possibile selezionare più filmati contemporaneamente.
2. Nella finestra di esportazione, fare clic su Re-add to Queue (Aggiungi nuovamente a coda).
• I filmati RAW selezionati saranno aggiunti alla coda di esportazione con le impostazioni
precedentemente configurate.
• Se necessario, modificare la cartella di destinazione.
Salvataggio del log di esportazione
1. Nel menu Cinema RAW Development, selezionare Preferences.
2. Selezionare la casella Save Export History (Salva storia salvataggio).
3. Fare clic su Browse sotto Destination folder e selezionare la cartella di destinazione.
4. Fare clic su OK.
• Il log di esportazione da questo punto in avanti verrà salvato in un file in formato CSV.
• I file di log di esportazione sono generati su base giornaliera, nei giorni in cui vengono esportati
file. Il nome del file apparirà nella cartella di destinazione con il formato
[CRD_Export_AAAAMMGG].CSV, in cui AAAAMMGG rappresentano l'anno, il mese e il giorno.
Dati registrati nel file di log di esportazione
Voce Descrizione
Status (Stato) Indica il risultato del processo di esportazione.
Date
(Data) Indica la data in cui è stato esportato il file.
Time
(Ora) Indica l'ora in cui è stato esportato il file.
Source
(Origine) Indica il percorso del file del filmato RAW.
Destination
(Destinazione) Indica il percorso del file esportato.
Type
(Tipo) Indica il formato di output del file esportato. Se il file è stato copiato,
viene visualizzato RMF.
Resolution
(Risoluzione) Indica la risoluzione del file esportato.
Gamma Indica le impostazioni di gamma del file esportato. Nei file OpenEXR,
questo appare come Linear.
IDT Indica le impostazioni IDT applicate ai file OpenEXR.
Start TC
(TC iniziale) Indica il time code iniziale del file esportato.
End TC
(TC finale) Indica il time code finale del file esportato.
COPY

Visualizzare e modificare i metadati
19
Visualizzare e modificare i metadati
Visualizzare informazioni relative a filmati
Quando è visualizzata la finestra delle informazioni relative al filmato, è possibile visualizzare le
informazioni sul filmato nei metadati associati al filmato RAW che è selezionato nel pannello filmati.
Cliccare View > Clip Information.
• Apparirà la finestra delle informazioni relative ai filmati.
Immettere e modificare le informazioni relative ai filmati
1.
Nella finestra delle informazioni sul filmato, fare doppio clic su Clip Title, Creator oppure
Description.
• Si aprirà la finestra di dialogo Edit Clip Information.
2. Immettere il testo o modificare i campi come opportuno.
• Si possono inserire fino a 1000 caratteri nel campo descrizione e un massimo di 100 per gli altri
campi.
3. Cliccare OK.
• Le informazioni utente verranno salvate con il filmato RAW.
COPY

Visualizzare e modificare i metadati
20
Visualizzare informazioni relative ai fotogrammi
Quando è visualizzata la finestra delle informazioni relative ai fotogrammi, è possibile visualizzare le
informazioni sui fotogrammi (informazioni su ciascun fotogramma del filmato RAW) registrate nei
metadati del fotogramma attualmente visualizzato nella finestra di anteprima. Durante la riproduzione, le
informazioni saranno aggiornate in modo da corrispondere al fotogramma riprodotto.
Cliccare View > Frame Information.
• Apparirà la finestra delle informazioni relative ai fotogrammi.
COPY
La pagina si sta caricando...
La pagina si sta caricando...
La pagina si sta caricando...
La pagina si sta caricando...
-
 1
1
-
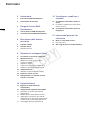 2
2
-
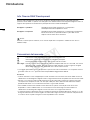 3
3
-
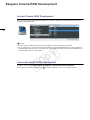 4
4
-
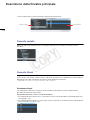 5
5
-
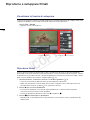 6
6
-
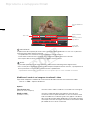 7
7
-
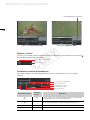 8
8
-
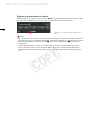 9
9
-
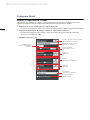 10
10
-
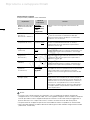 11
11
-
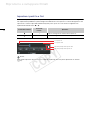 12
12
-
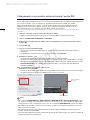 13
13
-
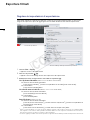 14
14
-
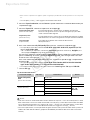 15
15
-
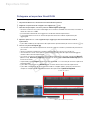 16
16
-
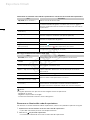 17
17
-
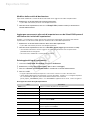 18
18
-
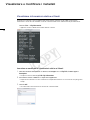 19
19
-
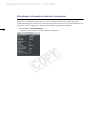 20
20
-
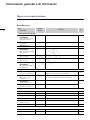 21
21
-
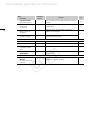 22
22
-
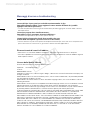 23
23
-
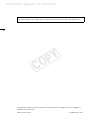 24
24
Canon EOS C500 Manuale utente
- Tipo
- Manuale utente
- Questo manuale è adatto anche per
Documenti correlati
-
Canon EOS C500 PL Manuale utente
-
Canon XF105 Manuale utente
-
Canon XF105 Manuale utente
-
Canon XF105 Manuale utente
-
Canon EOS 6D Mark II Manuale utente
-
Canon EOS 70D Manuale utente
-
Canon IXUS 230 HS Manuale utente
-
Canon IXUS 230 HS Manuale utente
-
Canon IXUS 1000 HS Manuale utente
-
Canon IXUS 300 HS Guida utente