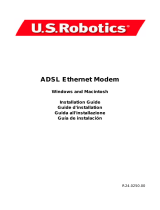La pagina si sta caricando...

Bridging Mode
Getting Started
Using your modem
Advanced
Operations
General Information
Troubleshooting
FAQs
Congratulations!
You are installed in Bridging Mode. Your connection is "always on".
You have successfully installed your 3Com HomeConnect ADSL Modem Dual Link. The
Dual Link provides a flexible mechanism to link multiple computers to each other and to
the Internet.
Your modem has the ability to support several ADSL service models. Your modem has
been installed to support the Bridging mode. In the Bridging mode your connection to
the Internet is always on. After modem installation, you configure your PCs as directed
by your Internet Service Provider. This typically means that you will configure the
TCP/IP protocol parameters on each local PC according to specific instructions from your
service provider.
To find out more about configuring additional PCs, click here.
The modem installation procedure you have completed installed a program group on your
hard drive. This program group provides shortcuts to:
Access the modem for diagnostics, monitoring your connection and upgrading your
modem software. For the most part, you should not have to directly access your
modem.
1.
View this online guide.2.
Install the Instant Update package which allows you to automatically obtain
software updates for your modem over the Internet.
3.
Uninstall the modem program group from your hard drive.4.

To access the modem group on your desktop, click:
Start->Programs->Dual Link Modem

Bridging Mode
Getting Started
Using your modem
Advanced
Operations
General Information
Troubleshooting
FAQs
Using your Dual Link Modem
The Dual Link modem is accessed via your browser by clicking:
Start->Programs->Dual Link Modem->Modem Settings
Your browser should automatically connect to the modem and display the Dual Link
Manager screen.
This screen contains a summary of your modem's configuration and an indication of
whether the ADSL line is operational. Besides the summary, the Dual Link Manager
provides two selections: System and Services. System settings allow you to monitor the
modem and update its software. Service settings allow you to monitor your connection to
the Internet.

Bridging Mode
Getting Started
Using your modem
Advanced Operations
General Information
Troubleshooting
FAQs
Advanced Procedures
From your Start button, proceed as follows:
Start->Programs->3Com Dual Link Modem->Advanced
and select one of the options given:
Install Instant Update●
Serial Download●
Uninstall Modem Utilities●

Bridging Mode
Getting Started
Using your modem
Advanced
Operations
General Information
Troubleshooting
FAQs
General Information
The information provided in these pages covers points of interest and information that
you don't need to know to operate your modem under normal circumstances but that
might be of use or interest to you:
Specifications●
Safety Information●
Technical Support●
Glossary of Terms●
Manufacturer's Declaration of Conformity●
3Com Corporation Limited Warranty●
Copyright Information●

Bridged
Mode
Home
Troubleshooting
Here you will find troubleshooting tools and information for your 3Com HomeConnect ADSL
Modem Dual Link.
LED Status Indicator Diagnostics❍
Troubleshooting Tools❍
Troubleshooting Tables
Power Problems■
LAN Connection Problems■
USB Connection Problems■
Control Center Connection Problems■
Dual Link Manager (Web Browser) Connection Problems■
ADSL Connection Problems■
Slow Network response■
❍
LED Status Indicator Diagnostics
LED IS When
Alert Off The modem is operating properly
Flashing Orange
During boot, the modem is checking for the download of
new software. This lasts for about 4 seconds.
Flashing Green slowly
While the modem is initializing. This lasts for 30 to 40
seconds after booting the modem.
Flashing Green rapidly
The reset button is being held in and the modem has just
been powered on. This lets you know that the modem has
recognized the reset request. It lasts for about 4 seconds.
Orange
An unexpected error has occurred, but it does not affect
the operation of the modem.
Red
A non-recoverable error has occurred. If this happens, the
modem will automatically reboot.
Power Green Power is on.
LAN Status Off No Ethernet signal has been detected.
Green A PC or hub is properly connected to the Ethernet port.

Flashing Green
A proper connection exists and data is present on the
Ethernet port.
USB Status Off No USB signal has been detected.
Flashing Orange
A PC is properly connected to the USB port but the
modem has not "enumerated." (When you plug in the
modem, the PC senses voltage differences in the USB
network and proceeds to query (enumerate) the modem
for type, vendor, functionality and bandwidth required.)
Orange
The modem has enumerated with the PC. This means that
the operating system running on the PC has recognized
the modem.
Green
The modem's software has established communications
with the 3Com USB driver software running on the PC.
Flashing Green
The modem is working and data is present on the USB
port.
ADSL Status Off No ADSL signal has been detected
Flashing Orange
The modem is attempting to synchronize with the DSL
service provider's equipment.
Green
The link has been established between your modem and
the DSL service provider's equipment.
Flashing Green The link is up and there is data on the ADSL port.
Troubleshooting Tools
The 3Com HomeConnect ADSL Modem Dual Link has a number of features which can be used to
help troubleshoot problems.
The Dual Link Manager has several important diagnostic tools:
On the Dual Link Manager Summary Page, you can see your ADSL line status (whether the line is up
or down.)
In the Dual Link Manager Systems Page area, Diagnostics includes a number of statistics that your
service provider would find useful if they were trying to fix an ADSL line problem.
In the Dual Link Manager, you also have the ability to reset the ADSL port. This renegotiates the
ADSL-level connection.
Troubleshooting Tables
The troubleshooting tables are organized so that potential hardware and line problems are presented
first, followed by higher level configuration problems.
How to Use these Tables
If you are having any type of connection problem (e.g., the workstations on the local LAN cannot
connect to the remote network) you should work your way down the tables to eliminate any low-level

problem before working through the WAN connection problems.
Power Problems
Symptoms Possible Cause Corrective Action
The LAN LED is Off. The LAN cable is not connected Check that one end of the LAN cable
is fully plugged into the LAN port on
your modem and the other end is fully
plugged into the local LAN
connection.
The MDI/X switch on the back of
the modem is set to connect to a
single PC but the cable is
connected to a hub (or vice
versa).
Press the switch in to connect to a hub
and out to connect to a PC.
LAN Connection Problems
Symptoms Possible Cause Corrective Action
The LAN LED is Off. The LAN cable is not connected Check that one end of the LAN cable
is fully plugged into the LAN port on
your modem and the other end is fully
plugged into the local LAN
connection.
The MDI/X switch on the back of
the modem is set to connect to a
single PC but the cable is
connected to a hub (or vice
versa).
Press the switch in to connect to a hub
and out to connect to a PC.
The LAN cable has been
damaged.
Replace the cable with another LAN
cable.
USB Connection Problems
Symptoms Possible Cause Corrective Action
My Windows-based PC did not
automatically detect the modem
when I plugged in the USB cable
for the first time.
The modem is not
powered on.
Plug in the modem and allow it
enough time to complete the boot
process. (Status LED goes off.)
The USB LED on the modem is
Off.
There's a USB
connection problem.
Check that one end of the USB
cable is fully plugged into the
USB port on the modem and the
other end is fully plugged into
the PC's USB port.
The USB cable has been
damaged.
Replace the USB cable.

Although your PC has a
USB port, the operating
system that is running
on your system does not
support its use.
If you are running Microsoft
Windows 3.1, Windows 95, or
Windows NT, you will need to
upgrade your operating system to
Windows 98 or Windows 2000.
The USB port on your
PC is not enabled.
Verify that the USB port is
enabled by running the PC's
Setup program (typically the F1
or Delete key at boot). Refer to
your computer manufacturer's
documentation if you are having
trouble running the Setup
program or cannot find the USB
Configuration Settings section.
I successfully installed the 3Com
USB driver, but after rebooting, I
cannot communicate over the USB.
The USB LED on the Dual Link
Unit is solid orange.
The 3Com USB driver
did not install correctly
or the 3Com USB driver
is not running.
De-install then re-install the
3Com USB driver. (See the
driver installation procedure in
Your Installation Guide.)
Control Center Connection Problems
Symptoms Possible Cause Corrective Actions
From the Dual Link Control
Center, when I attempt to
connect to my service, I get
a connection timeout.
The modem is not powered
on.
Plug in the modem and allow it
sufficient time (about 1 minute) to
complete the boot process.
There's an Ethernet or USB
connection problem.
See previous sections in this
troubleshooting guide concerning
Ethernet or USB connection problems.
Dual Link Manager Connection Problems
Symptoms Possible Cause Corrective Actions
I can't bring up the Dual
Link Manager from my
browser
The modem is not powered
on.
Power on the modem and allow it
sufficient time (about 1 minute) to
complete the boot process.
There's an Ethernet or USB
connection problem.
See previous sections in this
troubleshooting guide concerning
Ethernet or USB connection problems.

I did not first establish a
connection to the modem
through the Dual Link
Control Center.
Before you can access the Web-based
management screens of the Dual Link
unit, you must first establish a
connection to the Dual Link unit.
Double click 3Com Dual Link Control
Center icon on your desktop. Then
click the Dual Link Manager icon to
launch a browser and bring up the Dual
Link Manager.
ADSL Connection Problems
Symptoms Possible Cause Corrective Action
ADSL LED is blinking
orange
The Dual Link Control
Manager Summary
confirms that the ADSL
status is "down".
The Dual Link Control
Manager> System>
Diagnostics shows that
there is a loss of signal
error.
The ADSL (modem) cable is not
connected. (This is the RJ11 cable
that plugs into your
ADSL-enabled jack.)
Check that one end of the ADSL
cable is fully plugged into your
DSL-enabled wall plug. Check
that the other end is fully plugged
into the ADSL port in the back of
your modem.
The ADSL cable has been
damaged.
Replace the ADSL cable.
The ADSL cable wiring (inner
pair versus outer pair) is not set
correctly.
Make sure it is set as specified by
your service provider or use the
Auto Detect setting to allow the
modem to select the correct pair.
There is a problem at the other
end of the ADSL connection that
causes the ADSL negotiation to
fail.
Contact your service provider.
My ADSL link is not
stable (goes up and down
a lot).
The ADSL cable wiring (inner
pair versus outer pair) is not set
correctly.
Make sure it is set as specified by
your service provider or use the
Auto Detect setting to allow the
modem to select the correct pair.
The distance from the CO may be
at or near maximum, causing loss
of signal.
Check statistics in the Dual Link
Manager Systems> Diagnostics
page. If you see a low upstream
signal-to-noise ratio or a large
number of errors, you may have a
line quality issue. Contact your
service provider.
Wiring inside the house may be
causing interference from analog
phones or modems.
Make sure any filter or splitter
which you received from your
service provider is installed
properly.
Slow Network Response
Symptoms Possible Cause Corrective Action

Web browsing is slower than
expected.
ADSL level connection
problem.
Use Dual Link Manager to reset
the ADSL line, then reconnect
to your service.
Contact your service provider.

Bridging Mode
Getting Started
Using your modem
Advanced Operations
General Information
Troubleshooting
FAQs
The Dual Link Manager Summary Page
The Systems Page

The Services Page

Bridging Mode
Getting Started
Using your modem
Advanced Operations
General Information
Troubleshooting
FAQs
Frequently Asked Questions
What if I have other PCs that I need to configure?●
How do I upgrade code?●
How can I obtain Diagnostic information?●
How can I check the status of the DSL Line?●
How do I uninstall the software on my PC?●
How can I delete the configuration?
On the back of the Dual Link modem, there is a small button that you can
use to reset the modem. Unplug the modem, hold the reset button in for 5
seconds while plugging the modem back in to its power source.
❍
●
How can I re-install the modem?
To reinstall the modem, first, the software should be removed from any
PCs you are running on the modem, and then, the modem configuration
should be deleted.
❍
●

Bridging Mode
Getting Started
Using your modem
Advanced Operations
General Information
Troubleshooting
FAQs
Configuring other PCs to use your Modem
Configuring other PCs in Bridged Mode●
Installing the Dual Link Manager on other PCs●
Because you are configured in Bridged Model, any PC attached to your LAN is "always
on." You will need to configure the TCP/IP settings for each PC on your modem with
instructions provided by your Internet Service Provider.
Configuring other PCs in Bridged mode
You will need to configure the TCP/IP settings for each PC that you will use to access
the Internet. The specific settings are supplied by your Internet Service Provider.
Click on the link which is correct for your Operating System for a demonstration of
what you will see.
Windows 95●
Windows 98●
Windows NT●
Each PC on which you perform the above installation will have immediate "transparent"
access to the WAN connection.That is, the connection to the service provider is always
on and you do not have to connect and disconnect each time you access the remote
network. For example, if your service gives you Internet access, you can browse the web
at any time.
Installing the Dual Link Manager on other PCs
Once you have installed the Dual Link modem utilities (the Dual Link Manager) on a
single PC, you are only required to run the HomeConnect Dual Link modem installation
on additonal PCs:
if you will connect the additional PC using the USB connection or
●
if you wish to monitor the modem from another PC●
Simply insert your install CD and perform the installation as directed on the Installation
map provided with your modem.

Bridging Mode
Getting Started
Using your modem
Advanced
Operations
General Information
Troubleshooting
FAQs
Configuring other PCs with Windows 95
Operating Systems
Go to the Neighborhood Network icon on the desktop.
Right click on the icon to bring up the quick menu, and click on the "properties"
command.
In the Network menu, click on the "configuration" tab. Then look for and highlight the
TCP/IP adapter (either your Ethernet adapter or USB adapter, as appropriate. Windows
95 Operating Systems were enabled for USB in later versions.)

NOTE: If no adapter is installed, then this window will not contain the required icon.
You must have either an Ethernet or USB driver/adapter on each PC.
Once you have highlighted the proper adapter, click on the "Properties" button .

Go to the IP address tab.
Set up the The IP address information as specified by the service provider. Once you
have added the IP Address and Subnet Mask information, click on the "Gateway" tab.

Input the New gateway and click "OK". The system instructs you to reboot.
Once you have rebooted, this PC has immediate "transparent" access to the WAN
connection.That is, the connection to the service provider is always on and you do not
have to connect and disconnect each time you access the remote network. For example,
if your service gives you Internet access, you can browse the web at any time.

Bridging Mode
Getting Started
Using your modem
Advanced
Operations
General Information
Troubleshooting
FAQs
Configuring other PCs with Windows 98
Operating Systems
Go to the Neighborhood Network icon on the desktop.
Right click on the icon to bring up the quick menu and click on the "properties"
command.
In the Network window, click on the "configuration" tab. In the dialog window, look for
and highlight the TCP/IP adapter (either your Ethernet adapter or USB adapter, as
appropriate.)
1/74