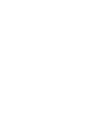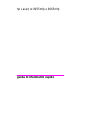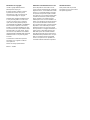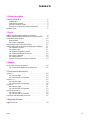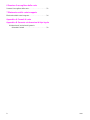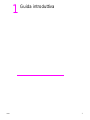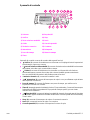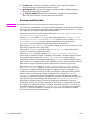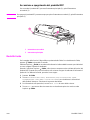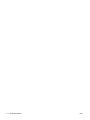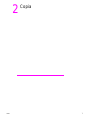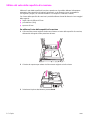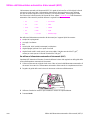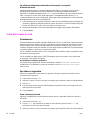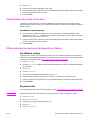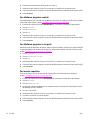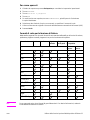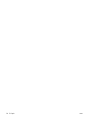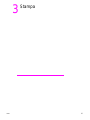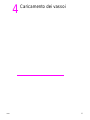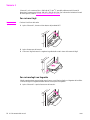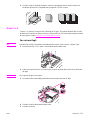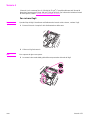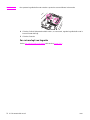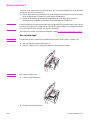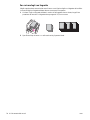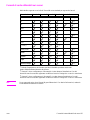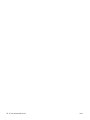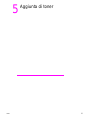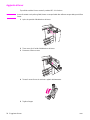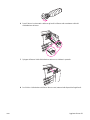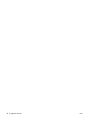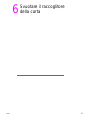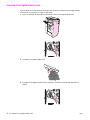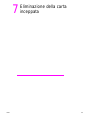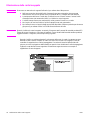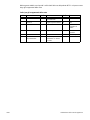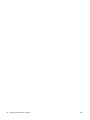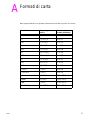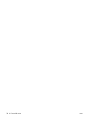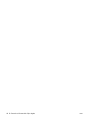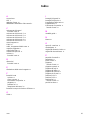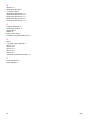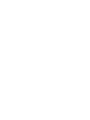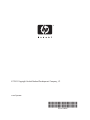8.26” x 11" FRONT COVER8.26" x 11” BACK COVER
guida di
riferimento
rapido
hp
hp
LaserJet 9055 mfp
LaserJet 9065 mfp
© 2003 Copyright Hewlett-Packard Development Company, L.P.
www.hp.com
Q3643-90903
*Q3643-90903*
*Q3643-90903*


hp LaserJet 9055mfp e 9065mfp
guida di riferimento rapido

Informazioni sui copyright
© 2003 Copyright Hewlett-Packard
Development Company, LP
È vietato riprodurre, adattare o tradurre
il presente documento senza previa
autorizzazione scritta, ad eccezione dei
casi previsti dalle leggi sul copyright.
All'utente della stampante Hewlett-Packard
a cui la presente guida è associata viene
concessa una licenza per: a) stampare
copie cartacee della presente guida per
uso PERSONALE, INTERNO o AZIENDALE,
ferma restando la proibizione di vendere,
rivendere o comunque ridistribuire tali copie;
e b) memorizzare una copia elettronica della
presente guida in un server di rete, purché
l’accesso alla copia elettronica sia limitata a
utenti PERSONALI, INTERNI della stampante
Hewlett-Packard a cui la presente guida è
associata.
Le informazioni contenute nel presente
documento sono soggette a modifiche
senza preavviso.
Numero di catalogo: Q3643-90903
Edition 1: 11/2003
Attestato di conformità alla Classe A FCC
Questo dispositivo è stato testato e ricono-
sciuto conforme ai limiti previsti per i dispositivi
digitali di Classe A, ai sensi della Parte 15 delle
norme FCC. Questi limiti intendono garantire
una protezione ragionevole rispetto a interfer-
enze dannose in caso di utilizzo del dispositivo
in ambienti commerciali. Questo dispositivo
genera, impiega e può irradiare energia a
radiofrequenza e se non viene installato e uti-
lizzato come specificato nel manuale di istruzi-
oni può causare interferenze radio dannose
per le comunicazioni radio. L’impiego di questo
dispositivo in aree residenziali può causare
interferenze dannose. In questi casi l’utente
dovrà provvedere a correggere l’interferenza a
proprie spese. L’utente finale di questo pro-
dotto deve sapere che eventuali modifiche
apportate al dispositivo senza l'approvazione
di Hewlett-Packard potrebbero far sì che il pro-
dotto non risulti più conforme ai limiti della
Classe A, nel qual caso FCC potrebbe non
consentire all’utente di utilizzare il dispositivo.
Titolarità dei marchi
Tutti i prodotti citati nel presente
documento possono essere marchi
dei rispettivi proprietari.

ITWW iii
Sommario
1 Guida introduttiva
Parti del prodotto MFP . . . . . . . . . . . . . . . . . . . . . . . . . . . . . . . .2
Prodotto MFP. . . . . . . . . . . . . . . . . . . . . . . . . . . . . . . . . . . .2
Il pannello di controllo . . . . . . . . . . . . . . . . . . . . . . . . . . . . .3
Schermo sensibile al tatto . . . . . . . . . . . . . . . . . . . . . . . . . .4
Accensione e spegnimento del prodotto MFP . . . . . . . . . . .5
Modalità Guida . . . . . . . . . . . . . . . . . . . . . . . . . . . . . . . . . . . . . .5
2 Copia
Utilizzo del vetro della superficie di scansione . . . . . . . . . . . . . .8
Utilizzo dell’alimentatore automatico di documenti (ADF) . . . . .9
Scelta del formato di carta . . . . . . . . . . . . . . . . . . . . . . . . . . . .10
Orientamento . . . . . . . . . . . . . . . . . . . . . . . . . . . . . . . . . . .10
Per ridurre e ingrandire . . . . . . . . . . . . . . . . . . . . . . . . . . .10
Stampa fronte-retro (copia fronte-retro) . . . . . . . . . . . . . . . . . .11
Utilizzo delle funzioni opzionali del dispositivo di finitura . . . . .11
Per effettuare cuciture . . . . . . . . . . . . . . . . . . . . . . . . . . . .11
Per praticare fori. . . . . . . . . . . . . . . . . . . . . . . . . . . . . . . . .11
Per effettuare piegature centrali. . . . . . . . . . . . . . . . . . . . .12
Per effettuare piegature in tre parti . . . . . . . . . . . . . . . . . .12
Per inserire copertine. . . . . . . . . . . . . . . . . . . . . . . . . . . . .12
Per creare opuscoli . . . . . . . . . . . . . . . . . . . . . . . . . . . . . .13
Formati di carta per la funzione di finitura . . . . . . . . . . . . .13
3 Stampa
Accesso allo schermo di stampa . . . . . . . . . . . . . . . . . . . . . . .16
Per accedere alla pagina di configurazione. . . . . . . . . . . .16
4 Caricamento dei vassoi
Vassoio 1 . . . . . . . . . . . . . . . . . . . . . . . . . . . . . . . . . . . . . . . . .18
Per caricare i fogli . . . . . . . . . . . . . . . . . . . . . . . . . . . . . . .18
Per caricare fogli con linguetta. . . . . . . . . . . . . . . . . . . . . .18
Vassoi 2 e 3 . . . . . . . . . . . . . . . . . . . . . . . . . . . . . . . . . . . . . . .19
Per caricare i fogli . . . . . . . . . . . . . . . . . . . . . . . . . . . . . . .19
Per caricare fogli con linguette. . . . . . . . . . . . . . . . . . . . . .20
Vassoio 4 . . . . . . . . . . . . . . . . . . . . . . . . . . . . . . . . . . . . . . . . .21
Per caricare i fogli . . . . . . . . . . . . . . . . . . . . . . . . . . . . . . .21
Per caricare fogli con linguetta. . . . . . . . . . . . . . . . . . . . . .22
Vassoio opzionale 5 . . . . . . . . . . . . . . . . . . . . . . . . . . . . . . . . .23
Per caricare i fogli . . . . . . . . . . . . . . . . . . . . . . . . . . . . . . .23
Per caricare fogli con linguetta. . . . . . . . . . . . . . . . . . . . . .24
Formati di carta utilizzabili nei vassoi . . . . . . . . . . . . . . . . . . . .25
5 Aggiunta di toner
Aggiunta di toner . . . . . . . . . . . . . . . . . . . . . . . . . . . . . . . . . . .28

iv ITWW
6 Svuotare il raccoglitore della carta
Svuotare il raccoglitore della carta . . . . . . . . . . . . . . . . . . . . . .32
7 Eliminazione della carta inceppata
Eliminazione della carta inceppata. . . . . . . . . . . . . . . . . . . . . .34
Appendice A Formati di carta
Appendice B Garanzia e informazioni di tipo legale
Dichiarazione di esclusione di garanzie
di Hewlett-Packard . . . . . . . . . . . . . . . . . . . . . . . . . . .39

ITWW 1
1
Guida introduttiva

2 1 Guida introduttiva ITWW
Parti del prodotto MFP
Prodotto MFP
1 Alimentatore automatico di documenti (ADF)
2 Vetro della superficie di scansione
3 Mensola
4 Vassoio 1
5 Vassoio 4
6 Vassoio 3
7 Vassoio 2
8 Sportello anteriore
9 Sportello di accesso al toner
10 Schermo
11 Pannello di controllo
12 Vassoio opzionale 5 (dispositivo di input ad alta capacità)
13 Unità di finitura opzionale (dispositivo di output)

ITWW Parti del prodotto MFP 3
Il pannello di controllo
Il pannello di controllo consente di accedere alle seguenti funzioni:
● Verifica (2) consente di visualizzare una schermata con il riepilogo di tutte le impostazioni
selezionate per il processo corrente.
● Il tasto di selezione della modalità (3) consente di selezionare la modalità di funzionamento
del prodotto, vale a dire copia, scansione/fax o stampa.
● Guida (4) consente di visualizzare una schermata con informazioni sulla funzione
selezionata oppure consente di accedere allo schermo Modalità operatore autorizzato.
Non sono disponibili informazioni della Guida per tutte le funzioni.
● Il tastierino numerico (5) consente di immettere i valori.
● Interruzione (6) consente di interrompere la copia in corso per effettuare copie dal vetro
della superficie di scansione.
● Prova di stampa (7) consente di effettuare una prova di stampa, per verificare se le
impostazioni correnti sono corrette.
● Timer (8) lampeggia quando è attivata la funzione Timer settimanale. Consente di interrompere
l’alimentazione elettrica del prodotto MFP per periodi di tempo specifici, per una durata
massima di una settimana.
● Sleep On/Off (9) consente di attivare la modalità di risparmio di energia quando il prodotto
MFP è inattivo oppure di attivare la modalità di interruzione con timer quando la funzione Weekly
Timer è attiva.
● Stop (10) consente di interrompere la copia e di svuotare la memoria.
● Avvio (11) consente di avviare la copia o la scansione.
● Cancella quantità (12) consente di reimpostare il numero di copie.
1) Schermo 9) Sleep On/Off
2) Verifica 10) Stop
3) Tasto selezione modalità 11) Avvio
4) Guida 12) Cancella quantità
5) Tastierino numerico 13) Contatore
6) Interruzione 14) Reimposta
7) Prova di stampa 15) Memoria stampa
8) Timer
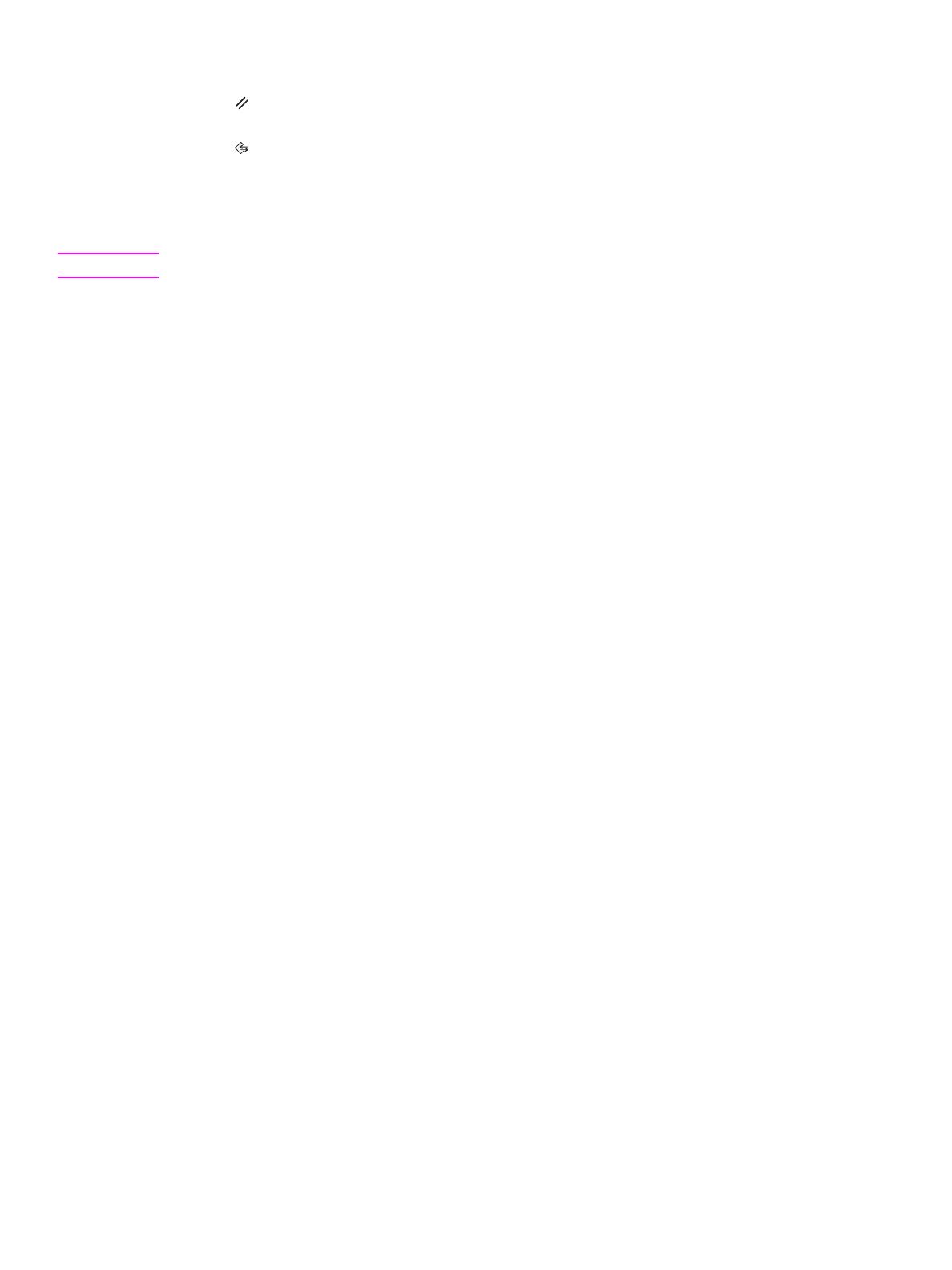
4 1 Guida introduttiva ITWW
●
Contatore (13) consente di visualizzare il contatore o di accedere alle modalità di
programmazione per l'impostazione di funzioni speciali.
● Reimposta (14) consente di ripristinare le impostazioni della modalità automatica o
le impostazioni dell’operatore autorizzato.
● Memoria stampa (15) consente di visualizzare schermate per la selezione delle
funzioni di memorizzazione o richiamo dei processi di stampa.
Schermo sensibile al tatto
ATTENZIONE Non appoggiare pesi e non esercitare pressione sul vetro dello schermo.
È uno schermo a cristalli liquidi, che mostra schermate interattive con tasti per la selezione delle
opzioni per i processi di stampa. Le opzioni vengono evidenziate quando le si tocca. Lo schermo
non è attivo fino al completo riscaldamento del prodotto MFP.
Utilizzare la schermata iniziale per accedere alle opzioni FINITURA, STAMPA FRONTE-RETRO,
CONTRASTO, SCALA, CARTA e AVANZATE.
Nell’area FINITURA scegliere OPZIONI per passare alle selezioni per SCOMPARTO USCITA,
RILEGATURA, CUCITURA, OUTPUT e MEMORIA HDD. È possibile, inoltre, scegliere CUCITURA
e ORDINAMENTO. CUCITURA consente di attivare e disattivare la funzione di cucitura.
ORDINAMENTO consente di attivare e disattivare la funzione di ordinamento.
Nella sezione STAMPA FRONTE-RETRO è possibile scegliere le opzioni per la stampa e la copia
fronte-retro di originali su una o due facciate.
Nella sezione CONTRASTO è possibile scegliere REIMPOSTA o AUTO. Queste impostazioni
consentono di regolare il contrasto delle copie .
Nella sezione SCALA è possibile scegliere AUTO, ZOOM o IMPOSTAZIONI PREDEFINITE.
Queste opzioni consentono di ridurre o ingrandire un documento. È possibile scegliere un valore
di scala preimpostato selezionando IMPOSTAZIONI PREDEFINITE oppure regolare
manualmente il valore di scala mediante l’impostazione ZOOM. AUTO imposta il valore di scala 1:1.
Nella sezione CARTA scegliere il vassoio da cui effettuare le copie. Viene visualizzato il formato
della carta. Le icone corrispondenti mostrano quanta carta è presente in ogni vassoio.
Nella sezione AVANZATE scegliere ORIGINALI, OUTPUT, ROTAZIONE DISATTIVATA o
MEMORIZZA. ORIGINALI consente di specificare il tipo di originale da copiare, ad esempio
un originale con fogli di varie dimensioni oppure un originale con fogli con linguetta. OUTPUT
consente di selezionare le opzioni per la copia, ad esempio per l'inserimento della copertina,
l'utilizzo di lucidi, la ripetizione di immagini o l'aggiunta di una mascherina. ROTAZIONE
DISATTIVATA, quando è selezionata ed evidenziata, consente di disattivare la modalità
automatica che permette la rotazione di 90 gradi di un'immagine per adeguarla all'orientamento
della pagina di copia, senza perdita di dati. Ad esempio, se ROTAZIONE DISATTIVATA è
selezionata, le immagini originali non verranno ruotate prima della stampa su copie con
orientamento verticale. Se si desidera stampare un documento con orientamento orizzontale
su un foglio con orientamento verticale, o viceversa, ruotando le immagini, è necessario che
la modalità automatica sia attivata (ROTAZIONE DISATTIVATA non deve essere evidenziata).
MEMORIZZA consente di eseguire la scansione di un documento e di salvarlo nel prodotto
MFP per poterlo stampare successivamente.

ITWW Modalità Guida 5
Accensione e spegnimento del prodotto MFP
Per accendere il prodotto MFP, premere l’interruttore principale (2), quindi l’interruttore
secondario (1).
ATTENZIONE Per spegnere il prodotto MFP, premere sempre per primo l’interruttore secondario (1), quindi l’interruttore
principale (2).
1 Interruttore secondario
2 Interruttore principale
Modalità Guida
Per la maggior delle funzioni è disponibile un pulsante della Guida. Per visualizzare la Guida,
premere Guida sul pannello di controllo.
Utilizzare l’opzione Guida per accedere alle informazioni sulla modalità corrente e per indicazioni
su come svolgere l’operazione desiderata.
Quando si seleziona l’opzione Guida, sullo schermo compare un elenco di tutte le funzioni del
prodotto MFP. Quando si tocca una funzione, sullo schermo vengono visualizzate le informazioni
pertinenti. Per utilizzare la Guida, procedere come segue:
1 Premere Guida.
2 Toccare DISTRIBUZIONE PUNTI, PERFORATURA, ADF, DISTRIBUZIONE TONER,
ALIMENTAZIONE CARTA, MENU Guida o ASSISTENZA per visualizzare le informazioni
della Guida di interesse. Selezionare l’argomento desiderato.
3 Per informazioni sulle operazioni, toccare MENU Guida al centro dello schermo.
4 Toccare Esci per tornare alla schermata che era visualizzata prima che venisse scelta
l’opzione Guida.

6 1 Guida introduttiva ITWW

ITWW 7
2
Copia

8 2 Copia ITWW
Utilizzo del vetro della superficie di scansione
Utilizzare il vetro della superficie di scansione quando non è possibile utilizzare l'alimentatore
automatico di documenti per gli originali (ad esempio, se le dimensioni sono incompatibili o
se l'originale è piegato, con cuciture metalliche o comunque in condizioni scadenti).
Con il vetro della superficie di scansione è possibile utilizzare formati di dimensioni non maggiori
delle seguenti:
● foglio o libro da 280 per 432 mm
● peso del libro 6,8 kg
● spessore 30 mm
Per utilizzare il vetro della superficie di scansione
1 Collocare il documento originale rivolto verso il basso sul vetro della superficie di scansione,
allineandolo all’angolo sinistro posteriore del vetro.
2 Chiudere la copertura per evitare che il documento originale scivoli sul vetro.
3 Selezionare l’opzione desiderata e premere Avvio.

ITWW Utilizzo dell’alimentatore automatico di documenti (ADF) 9
Utilizzo dell’alimentatore automatico di documenti (ADF)
L’alimentatore automatico di documenti (ADF) è in grado di caricare fino a 100 originali collocati
nel vassoio rivolti verso l'alto. L’alimentatore automatico di documenti deve essere utilizzato
solo per documenti originali in buone condizioni, privi di punti metallici, senza pieghe e intatti.
Per informazioni sulle dimensioni dei formati di carta, vedere Formati di carta
. Nell’alimentatore
automatico di documenti è possibile utilizzare i seguenti formati:
Non utilizzare l’alimentatore automatico di documenti per i seguenti tipi di documento:
● stropicciati o spiegazzati
● con tagli o incollature
● libri
● carta lucida, lucidi, moduli prestampati o cellophane
● originali piegati, perforati o con punti di cucitura
● originali molto sottili o molto spessi (per carta sottile si intende carta da 49 a 57 g/m
2
,
mentre per carta spessa si intende carta da 90 a 200 g/m
2
).
Per utilizzare l’alimentatore automatico di documenti (ADF)
Il prodotto MFP determina il formato di carta da utilizzare in base alla regolazione delle guide della
carta nell'alimentatore automatico di documenti.
1 Collocare il documento originale rivolto verso l’alto nel vassoio dell'alimentatore automatico di
documenti. Accertarsi che l’alimentatore automatico di documenti sia completamente chiuso.
2 Regolare le guide della carta in base al documento collocato nell'alimentatore.
3 Utilizzare il tastierino numerico per immettere il numero di copie desiderato.
4 Premere Avvio.
•A3 •B4 •5,5 x 8,5R+
•A4 •B5 •Letter
•A4R •B5R •LetterR
• A5 • B6R • Legal
• A5R • 5,5 x 8,5 • Tabloid/Ledger

10 2 Copia ITWW
Per utilizzare l'alimentatore automatico di documenti con originali
di dimensioni miste
I documenti originali possono contenere fogli di formato diverso, che possono essere caricati
dall'alimentatore automatico di documenti utilizzando una delle due modalità automatiche
disponibili. La modalità Auto della sezione CARTA consente di effettuare le copie su fogli di formato
misto, in modo che le copie siano uguali agli originali. La modalità Auto della sezione SCALA
consente di effettuare le copie su fogli uguali, del formato selezionato dall’utente. Viene selezionato
automaticamente un valore di scala appropriato.
1 Collocare il documento originale rivolto verso l’alto nel vassoio dell'alimentatore automatico di
documenti e allinearlo all'angolo posteriore sinistro del vassoio. Per tutti i formati più larghi del
formato A4 (210 per 297 mm), caricare il foglio per il lato più corto.
2 Regolare le guide della carta in base alla larghezza maggiore tra le pagine dell’originale.
3 Premere Avvio.
Scelta del formato di carta
Orientamento
È possibile utilizzare la modalità automatica della sezione SCALA o CARTA per copiare documenti
originali su formati che vengono caricati in modo diverso rispetto all’originale. Ad esempio, se il doc-
umento originale viene caricato nell’alimentatore di documenti per il lato più corto, e l’unica carta
caricata è di uguale formato ma orientata con il lato lungo davanti, il prodotto MFP ruoterà automati-
camente l'immagine, in modo che la copia risulti corretta.
Con la modalità Auto della sezione SCALA l’immagine viene ruotata e ridotta o ingrandita in base
al formato di carta selezionato.
Con la modalità Auto della sezione CARTA l’immagine viene solo ruotata e viene selezionato
un formato di carta uguale all’originale.
Per disattivare la rotazione automatica
Per impostazione predefinita la rotazione automatica è attivata (ROTAZIONE DISATTIVATA
è evidenziato). Per disattivare la rotazione automatica, toccare ROTAZIONE DISATTIVATA
sullo schermo.
Per ridurre e ingrandire
Utilizzare la modalità Zoom per ridurre o ingrandire l’immagine originale fotocopiata, in base
a incrementi dell’1 percento.
1 Sullo schermo toccare ZOOM.
2 Utilizzare i numeri o le frecce del menu a comparsa per impostare il valore di scala desiderato.
3 Toccare OK.
4 Collocare il documento originale nell’alimentatore automatico di documenti oppure sul vetro
della superficie di scansione.
5 Premere Avvio.
Zoom verticale/orizzontale
Utilizzare la modalità Zoom verticale/orizzontale per ridurre o ingrandire dimensioni verticali e
orizzontali.
1 Sullo schermo toccare ZOOM.
2 Toccare Vert. per selezionare un valore di scala verticale oppure toccare Oriz. per
selezionare un valore di scala orizzontale.
3 Utilizzare i numeri o le frecce del menu a comparsa per impostare il valore di scala desiderato.

ITWW Stampa fronte-retro (copia fronte-retro) 11
4 Toccare OK.
5 Selezionare il formato desiderato per la copia.
6 Collocare il documento originale nel vassoio dell’alimentatore automatico di documenti oppure
sul vetro della superficie di scansione.
7 Premere Avvio.
Stampa fronte-retro (copia fronte-retro)
La stampa o copia fronte-retro consente di effettuare copie su due facciate di un documento
originale di più pagine stampate su una sola facciata oppure di un documento originale stampato
su due facciate.
Per effettuare copie fronte-retro
1 Se il documento originale è stampato su una sola facciata e si desidera effettuare copie
fronte-retro, toccare 1
2. Se il documento originale è stampato su due facciate e si desidera
effettuare copie fronte-retro, toccare 2
2.
2 Collocare il documento originale nel vassoio dell’alimentatore automatico di documenti oppure
sul vetro della superficie di scansione.
3 Premere Avvio.
Utilizzo delle funzioni opzionali del dispositivo di finitura
Per effettuare cuciture
La funzione per cuciture consente di creare copie cucite. È possibile scegliere fra un solo punto di
cucitura in un angolo oppure fra due punti di cucitura lungo un lato dei fogli. Per informazioni relative
a formati di carta specifici, vedere Formati di carta per la funzione di finitura
.
1 Toccare OPZIONI.
2 Dal menu CUCITURA scegliere la posizione desiderata per la cucitura e la modalità di rilegatura,
se necessario.
3 Toccare OK.
4 Toccare ORIGINALI.
5 Selezionare l’orientamento dell’originale e toccare OK.
6 Selezionare altre funzioni di copia, se necessario, e specificare il numero di copie.
7 Collocare il documento originale nel vassoio dell’alimentatore automatico di documenti (ADF).
8 Premere Avvio.
Per praticare fori
Per informazioni relative a formati di carta specifici, vedere Formati di carta per la funzione di finitura.
Nota Evitare di praticare fori in carte speciali, ad esempio etichette, fogli con linguetta o lucidi.
1 Toccare OPZIONI.
2 Toccare PERFORATURA.
3 Selezionare la posizione desiderata per i fori.
4 Toccare OK.
5 Toccare ORIGINALI.

12 2 Copia ITWW
6 Selezionare l’orientamento dell’originale e toccare OK.
7 Selezionare altre funzioni di copia, se necessario, e specificare il numero di copie.
8 Collocare il documento originale nel vassoio dell’alimentatore automatico di documenti (ADF).
9 Premere Avvio.
Per effettuare piegature centrali
È possibile piegare fino a tre fogli senza utilizzare la funzione di cucitura. Per informazioni relative
a formati di carta specifici, vedere Formati di carta per la funzione di finitura
.
1 Chiudere la copertura e premere Reimposta per cancellare le impostazioni preesistenti.
2 Toccare OPZIONI.
3 Toccare PIEGATURA.
4 Toccare OK.
5 Selezionare altre funzioni di copia, se necessario, e specificare il numero di copie.
6 Collocare il documento originale nel vassoio dell’alimentatore automatico di documenti (ADF).
7 Premere Avvio.
Per effettuare piegature in tre parti
Questa opzione del dispositivo di finitura, utile per opuscoli e lettere, funziona con fogli formato A4
o Letter ed effettua una piegatura in tre parti. Per informazioni relative a formati di carta specifici,
vedere Formati di carta per la funzione di finitura
.
1 Toccare OPZIONI.
2 Toccare PIEGATURA IN TRE.
3 Toccare OK.
4 Selezionare altre funzioni di copia, se necessario, e specificare il numero di copie.
5 Collocare il documento originale nel vassoio dell’alimentatore automatico di documenti (ADF).
6 Premere Avvio.
Per inserire copertine
Per informazioni su formati di carta specifici utilizzabili con il kit di inserimento copertina,
vedere Formati di carta per la funzione di finitura
.
1 Chiudere la copertura e premere Reimposta per cancellare le impostazioni preesistenti.
2 Toccare OPZIONI.
3 Toccare FRONTESPIZIO.
4 Selezionare l’opzione desiderata per le copertine anteriore e posteriore. Selezionare il vassoio
da utilizzare per ogni copertina.
5 Toccare OK due volte.
6 Selezionare altre funzioni di copia, se necessario, e specificare il numero di copie.
7 Caricare le copertine nei vassoi appositi.
8 Collocare il documento originale nel vassoio dell’alimentatore automatico di documenti (ADF).
9 Premere Avvio.

ITWW Utilizzo delle funzioni opzionali del dispositivo di finitura 13
Per creare opuscoli
1 Chiudere la copertura e premere Reimposta per cancellare le impostazioni preesistenti.
2 Toccare OPZIONI.
3 Toccare Cucitura e piegatura.
4 Toccare OK.
5 Se verrà inserita una copertina, toccare FRONTESPIZIO, quindi Opuscolo. Selezionare
le opzioni desiderate.
6 Selezionare altre funzioni di copia, se necessario, e specificare il numero di copie.
7 Collocare il documento originale nel vassoio dell’alimentatore automatico di documenti (ADF).
8 Premere Avvio.
Formati di carta per la funzione di finitura
Nella tabella seguente sono riportati i formati di carta standard utilizzabili per le funzioni di cucitura,
perforatura, piegatura centrale, piegatura in tre parti e inserimento di copertina.
Nota Sono supportati anche alcuni formati di grandi dimensioni. Per ulteriori informazioni, vedere la
Guida dell'amministratore di sistema.
Dimensioni Cucitura Perforatura Piegatura
centrale
Piegatura
in tre parti
Inserimento
di copertine
Vassoio
superiore
Vassoio
inferiore
A3
A4
A4R
A5
B4
B5
B5R
5,5 x 8,5
5,5 x 8,5R+
Folio (F4)R
Letter
LetterR
Legal
Tabloid/Ledger

14 2 Copia ITWW
La pagina sta caricando ...
La pagina sta caricando ...
La pagina sta caricando ...
La pagina sta caricando ...
La pagina sta caricando ...
La pagina sta caricando ...
La pagina sta caricando ...
La pagina sta caricando ...
La pagina sta caricando ...
La pagina sta caricando ...
La pagina sta caricando ...
La pagina sta caricando ...
La pagina sta caricando ...
La pagina sta caricando ...
La pagina sta caricando ...
La pagina sta caricando ...
La pagina sta caricando ...
La pagina sta caricando ...
La pagina sta caricando ...
La pagina sta caricando ...
La pagina sta caricando ...
La pagina sta caricando ...
La pagina sta caricando ...
La pagina sta caricando ...
La pagina sta caricando ...
La pagina sta caricando ...
La pagina sta caricando ...
La pagina sta caricando ...
La pagina sta caricando ...
La pagina sta caricando ...
-
 1
1
-
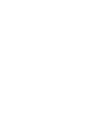 2
2
-
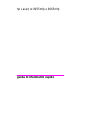 3
3
-
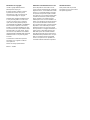 4
4
-
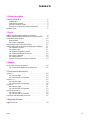 5
5
-
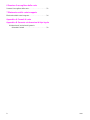 6
6
-
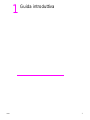 7
7
-
 8
8
-
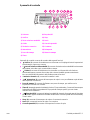 9
9
-
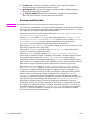 10
10
-
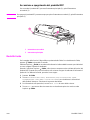 11
11
-
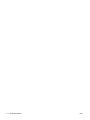 12
12
-
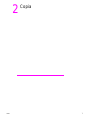 13
13
-
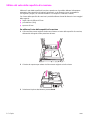 14
14
-
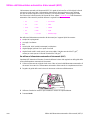 15
15
-
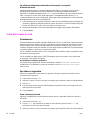 16
16
-
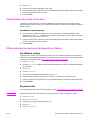 17
17
-
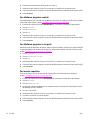 18
18
-
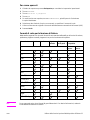 19
19
-
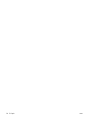 20
20
-
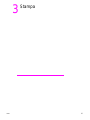 21
21
-
 22
22
-
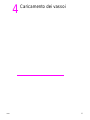 23
23
-
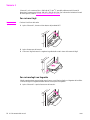 24
24
-
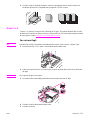 25
25
-
 26
26
-
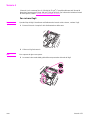 27
27
-
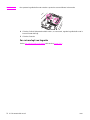 28
28
-
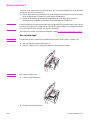 29
29
-
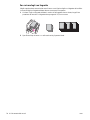 30
30
-
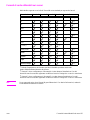 31
31
-
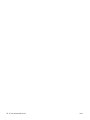 32
32
-
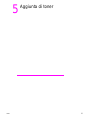 33
33
-
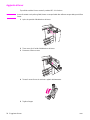 34
34
-
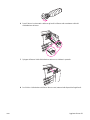 35
35
-
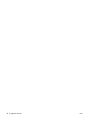 36
36
-
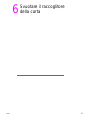 37
37
-
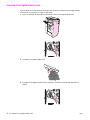 38
38
-
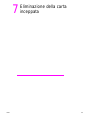 39
39
-
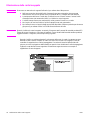 40
40
-
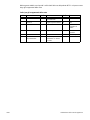 41
41
-
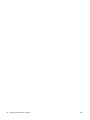 42
42
-
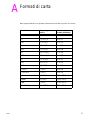 43
43
-
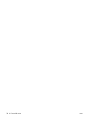 44
44
-
 45
45
-
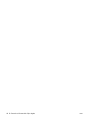 46
46
-
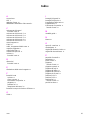 47
47
-
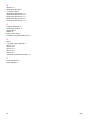 48
48
-
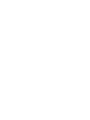 49
49
-
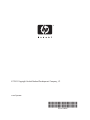 50
50
HP LASERJET 9055MFP Guida di riferimento
- Tipo
- Guida di riferimento
- Questo manuale è adatto anche per
Documenti correlati
-
HP LASERJET 9065MFP Guida utente
-
HP LaserJet 9040/9050 Multifunction Printer series Manuale del proprietario
-
HP LaserJet 4345 Multifunction Printer series Guida utente
-
HP Color LaserJet 9500 Multifunction Printer series Guida di riferimento
-
HP LaserJet M2727 Multifunction Printer series Guida utente
-
HP LaserJet 4100 Multifunction Printer series Manuale del proprietario
-
HP LaserJet 3300 Multifunction Printer series Manuale del proprietario
-
HP 9085mfp Guida di riferimento
-
HP PageWide Managed P77760 Multifunction Printer series Manuale del proprietario
-
HP LASERJET 3055 ALL-IN-ONE PRINTER Guida utente