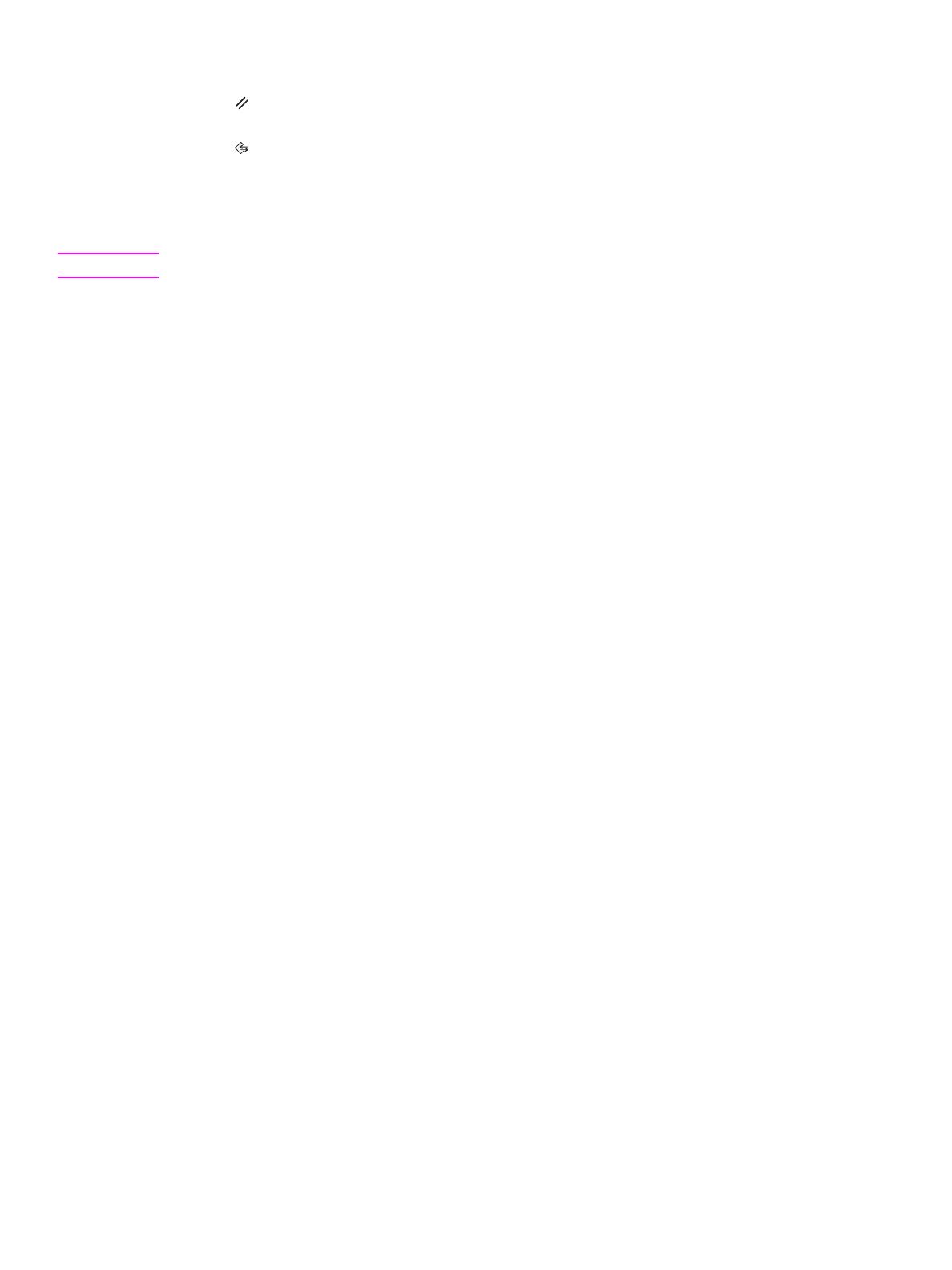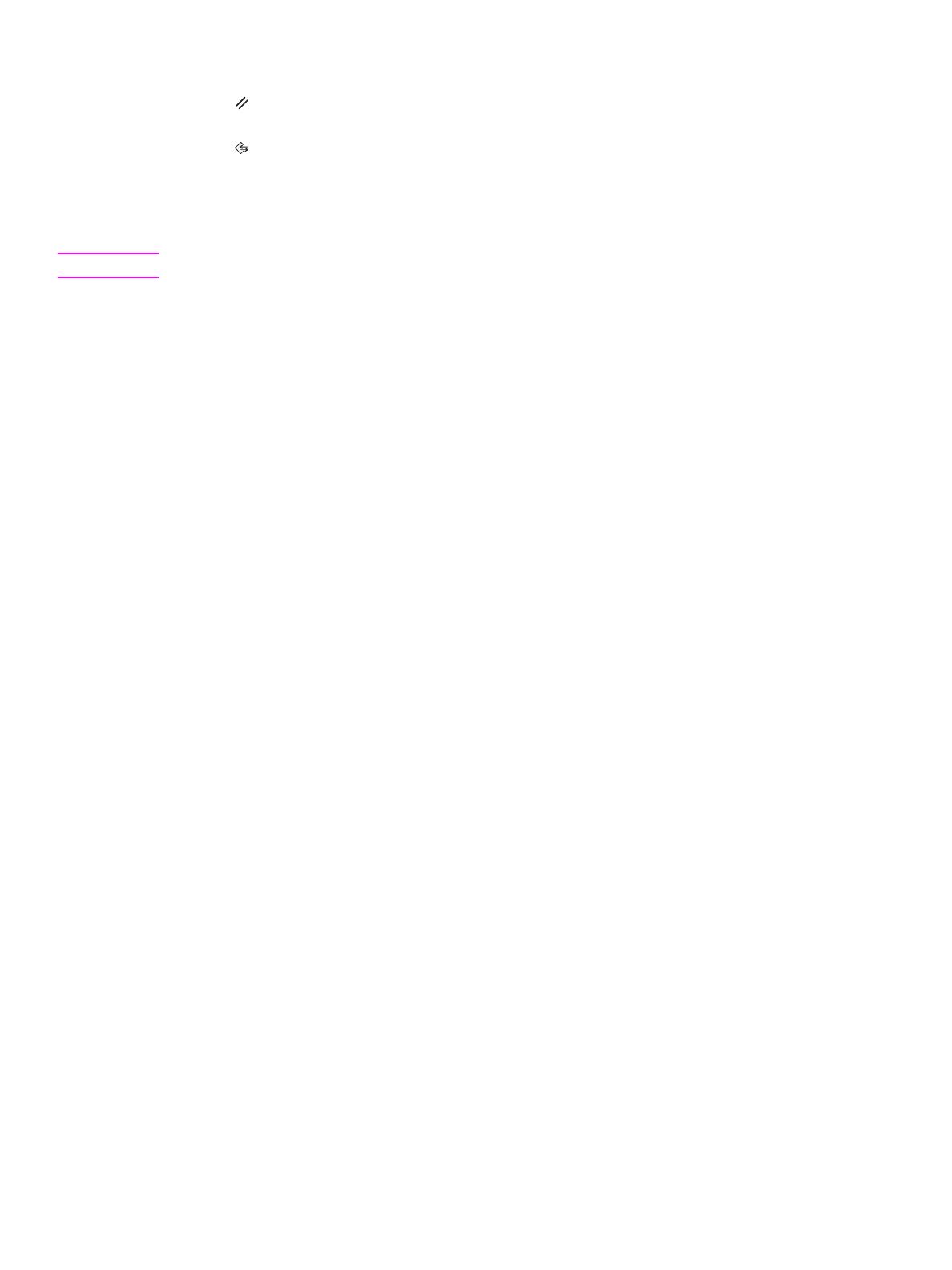
4 1 Guida introduttiva ITWW
●
Contatore (13) consente di visualizzare il contatore o di accedere alle modalità di
programmazione per l'impostazione di funzioni speciali.
● Reimposta (14) consente di ripristinare le impostazioni della modalità automatica o
le impostazioni dell’operatore autorizzato.
● Memoria stampa (15) consente di visualizzare schermate per la selezione delle
funzioni di memorizzazione o richiamo dei processi di stampa.
Schermo sensibile al tatto
ATTENZIONE Non appoggiare pesi e non esercitare pressione sul vetro dello schermo.
È uno schermo a cristalli liquidi, che mostra schermate interattive con tasti per la selezione delle
opzioni per i processi di stampa. Le opzioni vengono evidenziate quando le si tocca. Lo schermo
non è attivo fino al completo riscaldamento del prodotto MFP.
Utilizzare la schermata iniziale per accedere alle opzioni FINITURA, STAMPA FRONTE-RETRO,
CONTRASTO, SCALA, CARTA e AVANZATE.
Nell’area FINITURA scegliere OPZIONI per passare alle selezioni per SCOMPARTO USCITA,
RILEGATURA, CUCITURA, OUTPUT e MEMORIA HDD. È possibile, inoltre, scegliere CUCITURA
e ORDINAMENTO. CUCITURA consente di attivare e disattivare la funzione di cucitura.
ORDINAMENTO consente di attivare e disattivare la funzione di ordinamento.
Nella sezione STAMPA FRONTE-RETRO è possibile scegliere le opzioni per la stampa e la copia
fronte-retro di originali su una o due facciate.
Nella sezione CONTRASTO è possibile scegliere REIMPOSTA o AUTO. Queste impostazioni
consentono di regolare il contrasto delle copie .
Nella sezione SCALA è possibile scegliere AUTO, ZOOM o IMPOSTAZIONI PREDEFINITE.
Queste opzioni consentono di ridurre o ingrandire un documento. È possibile scegliere un valore
di scala preimpostato selezionando IMPOSTAZIONI PREDEFINITE oppure regolare
manualmente il valore di scala mediante l’impostazione ZOOM. AUTO imposta il valore di scala 1:1.
Nella sezione CARTA scegliere il vassoio da cui effettuare le copie. Viene visualizzato il formato
della carta. Le icone corrispondenti mostrano quanta carta è presente in ogni vassoio.
Nella sezione AVANZATE scegliere ORIGINALI, OUTPUT, ROTAZIONE DISATTIVATA o
MEMORIZZA. ORIGINALI consente di specificare il tipo di originale da copiare, ad esempio
un originale con fogli di varie dimensioni oppure un originale con fogli con linguetta. OUTPUT
consente di selezionare le opzioni per la copia, ad esempio per l'inserimento della copertina,
l'utilizzo di lucidi, la ripetizione di immagini o l'aggiunta di una mascherina. ROTAZIONE
DISATTIVATA, quando è selezionata ed evidenziata, consente di disattivare la modalità
automatica che permette la rotazione di 90 gradi di un'immagine per adeguarla all'orientamento
della pagina di copia, senza perdita di dati. Ad esempio, se ROTAZIONE DISATTIVATA è
selezionata, le immagini originali non verranno ruotate prima della stampa su copie con
orientamento verticale. Se si desidera stampare un documento con orientamento orizzontale
su un foglio con orientamento verticale, o viceversa, ruotando le immagini, è necessario che
la modalità automatica sia attivata (ROTAZIONE DISATTIVATA non deve essere evidenziata).
MEMORIZZA consente di eseguire la scansione di un documento e di salvarlo nel prodotto
MFP per poterlo stampare successivamente.