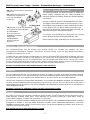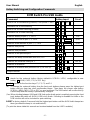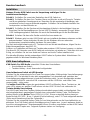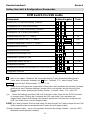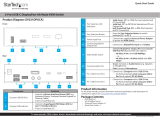Lindy 2 Port DVI-I Dual Link, USB 2.0 & Audio KVM Switch Pro Manuale utente
- Categoria
- Switch KVM
- Tipo
- Manuale utente

© LINDY Group - 3
rd
EDITION (MAR 2017)
For Home and Office Use
Tested to Comply with
FCC Standards
KVM Switch Pro USB Audio
User Manual English
Benutzerhandbuch Deutsch
Manuel Utilisateur Français
Manuale d’uso Italiano
No. 39336 – 2 Port DVI-I
No. 39337 – 4 Port DVI-I
No. 39338 – 2 Port DVI-I Dual Link
No. 39339 – 4 Port DVI-I Dual Link
No. 39300 – 2 Port DVI-I Dual Head
No. 39301 – 4 Port DVI-I Dual Head
No. 39302 – 2 Port DVI-I Dual Link Dual Head
No. 39303 – 4 Port DVI-I Dual Link Dual Head
No. 39304 – 2 Port DisplayPort
No. 39305 – 4 Port DisplayPort
No. 39311 – 4 Port HDMI & USB 3.0
www.LINDY.com

Multi Country Power Supply – Netzteil – Alimentation multi-pays – Alimentatore
- 2 -
ENGLISH – Security Remarks
For safety purposes you must not open or modify the
power supply. Improper use can cause hazards, for
which we assume no liability. Read this manual carefully
and keep it.
Insert the required plug into the adapter from the front.
The plugs are keyed to avoid incorrect insertion. Push
the adapter firmly towards the back and allow the latch
on the plug to lock into place. Before use make sure
the plug is locked firmly in place and does not slide out
without pushing the locking button down.
To remove and exchange the plug, push the locking
button down and slide the plug towards the front .
Never insert the plug separately into a mains socket!
DEUTSCH – Sicherheitshinweise
Aus Sicherheitsgründen darf das Netzteil nicht geöffnet werden. Für Schäden und Gefahren, die durch
unsachgemäße Handhabung entstehen, übernehmen wir keine Haftung. Lesen Sie diese Bedienungsanleitung
sorgfältig und bewahren Sie sie auf.
Schieben Sie den entsprechenden Länderadapter von vorne in das Netzteil. Die Konstruktion der Adapter verhindert
ein falsches Einsetzen. Schieben Sie den Adapter in das Gehäuse bis die Verriegelung im Steckeradapter sicher
einrastet. Vergewissern Sie sich vor Inbetriebnahme, dass der Adapter nicht wieder heraus rutschen kann. Wenn
Sie den Stecker wieder abnehmen und durch einen anderen ersetzen wollen, drücken Sie den Verriegelungsknopf
im Stecker herunter und schieben Sie den Stecker nach vorne aus dem Netzteil heraus.
Stecken Sie niemals einen Länderadapter separat in eine Steckdose!
FRANÇAIS
Pour des raisons de sécurité, vous ne devez pas réparer ou modifier ce produit. Si le produit est utilisé à d’autres
fins que celles décrites, il peut être endommagé. Une mauvaise utilisation peut entraîner des risques, pour lesquels
nous déclinons toute responsabilité. Lisez attentivement ces et conservez-les dans un endroit approprié.
Glissez le bon adaptateur par l’avant dans l’alimentation. La conception de l’adaptateur empêche une mauvaise mise
en place. Poussez l’adaptateur dans son logement jusqu’au blocage. Assurez-vous de la bonne mise en place dans
l’alimentation avant de le brancher. Pour retirer l’adaptateur de l’alimentation, poussez le bouton de verrouillage et
retirez l’adaptateur secteur.
Ne jamais connecter un adaptateur secteur seul dans une prise de courant !
ITALIANO
Per motivi di sicurezza non smontate o modificate questo prodotto. Se viene utilizzato per altre applicazioni oltre a
quelle descritte, potrebbe subire danni. L’uso improprio può provocare pericoli per i quali siamo esenti da
responsabilità. Leggete con attenzione le istruzioni e conservatele.
Per prima cosa scegliete l’adattatore adatto al vostro paese fra quelli forniti e installatelo nell’alimentatore. Il sistema
di aggancio è studiato in modo da evitare inserimenti scorretti. Tenete saldamente l’alimentatore, posizionate
l’adattatore nella sua sede e fatelo scorrere verso il basso. Per rimuovere l’adattatore premete il tasto di rilascio e
spingetelo nella direzione opposta.
Non inserite mai solo la spina nella presa di corrente
EN: Make sure the plug is locked firmly
before use.
DE: Stellen Sie sicher, dass der
Adapter fest eingerastet ist
bevor Sie das Netzteil
verwenden
FR: Assurez-vous du bon verrouillage
de la prise avant toute utilisation
de l’alimentation.
IT: Assicuratevi che
l’adattatore sia inserito
fermamente
nell’alimentatore
prima di collegarlo
alla presa
Locking button

User Manual English
- 3 -
Introduction
Thank you for purchasing the KVM Switch Pro USB Audio. This product has been designed to
provide trouble free, reliable operation. It benefits from both a LINDY 2 year warranty and free
lifetime technical support. To ensure correct use, please read this manual carefully and retain it
for future reference.
Please read this manual carefully to fully understand all the functions and features of this
advanced USB KVM Switch. It allows several USB equipped computers to be connected and
controlled from a single keyboard, monitor and mouse, thereby reducing hardware costs and
maximising desk space.
Product Features
The LINDY KVM Switch Pro USB Audio supports advanced features that allow modern USB
enabled computers such as PCs and Macs to connect and share USB peripherals, such as
printers, scanners, storage devices etc.
Supports USB mice and keyboards as well as USB 2.0 or USB 3.0/2.0 (depending on model)
device sharing among the connected computers
True Transparent USB supports specific model identification for keyboards & mice, allowing
individual drivers and special functions to be used. This also provides enhanced support for
combined use with KVM extenders.
Computer port selection by any of the following:
o Front panel push buttons on the switch
o Keyboard Hotkey – configurable by the user
Audio support for microphone and speakers. Includes selectable switching function which can
be configured to exclude audio switching for uninterrupted listening.
Built in 2 port USB 2.0 or USB 3.0/2.0 (depending on model) hub allows peripherals to be
shared between the connected computers. USB hub ports can be configured to be excluded
from switching when changing computers.
DVI-I & DisplayPort as well as HDMI USB 3.0 versions are available.
The DVI-I version uses advanced DVI-I technology for digital video as well as analogue VGA
video signals via the DVI-I connector. The DVI Single Link version supports all digital DVI-D
Single Link resolutions up to 1920 x 1200. The Dual Link version supports digital DVI-D
resolutions up to 2560 x 1600.
The DisplayPort version supports DP 1.2 and resolutions up to 4K60 (4096x2160 @ 60 Hz),
as well as DP++. MST Hubs are not supported.
The HDMI version supports resolutions up to Full HD 1080p, HDCP and 3D. Higher resolutions
like 4K30 are supported with short HDMI cables and powerful graphics cards.
Package contents
LINDY KVM Switch Pro USB Audio
Power supply with 4 plug adapters for worldwide use (Euro, UK, US, AUS)
This manual

User Manual English
- 4 -
USB Device Sharing
This KVM Switch provides USB keyboard & mouse ports as well as two USB 2.0 or USB 3.0/2.0
(depending on model) hub ports to connect additional USB devices.
The built-in USB hub supports USB data rates of up to 480Mbit/s for the USB 2.0 models and
5Gbit/s for USB 3.0 models. The internal USB hub ports also support the connection of an
additional USB hub allowing more than two devices to be connected to the KVM switch. USB
devices can either be switched together with the KVM function or configured to be excluded from
switching.
Important Note: If you share USB Pen Drives, Card Readers or other memory devices, and
switch them between your computers, you must make sure that any current data transfer is
completed before you change channels. If you do not do this the active data transfer may be
interrupted and files may become corrupted or lost. To prevent such problems, make sure that
any data transfer has completed or use the Windows or Mac function to remove the USB
hardware safely.
Pre-Installation Remarks
DVI versions:
VGA operation: This KVM Switch only switches analogue and digital signals;
it does not convert the video signal. If you want to connect analogue VGA signals then you have
to use analogue VGA monitors and you should use LINDY DVI to VGA cables.
Mixed DVI-D and VGA operation: You can connect VGA and DVI-D signals from separate
computers. Your monitor must support both VGA as well as DVI-D signals and should
automatically switch to the active signal. If your monitor has two separate inputs for analogue
(VGA) and digital (DVI-D) signals then you will need to use a LINDY Video Splitter Cable (No.
41008) to connect your monitor.
DVI-I Dual monitor operation mixed DVI-D and VGA on single head DVI-I ports: You can
connect and switch both digital DVI-D and analogue VGA signals (dual monitor operation) using
DVI-I cables. Use the LINDY Video Splitter Cable (No. 41008) to connect to your DVI-D monitor
and a short VGA extension cable (i.e. No. 36391, 36450 or 36392) to extend the splitter cable to
your VGA monitor. You may need an additional Video Splitter Cable (No. 41008) if your graphics
card outputs the VGA and DVI-D signals via individual ports.
DVI Dual Head Quad Monitor operation – Using the same adapters and cables as above the
DVI-I Dual head versions can support up to 4 monitors at the same time.
DisplayPort and HDMI versions:
Please use short DP/HDMI cables only, the length should not exceed 2m, especially for high
resolutions. DP and HDMI also support digital audio and HDCP. However, analogue and digital
audio signals are not converted. Only analogue audio signals can be switched independently.
USB 3.0 versions:
The USB 3.0 KVM Switch supports USB 3.0 devices and hubs on the blue coloured USB ports.
These ports are USB 2.0/1.1 backwards compatible. If you are connecting USB 3.0 devices and
computers, please make sure to use high quality cables not longer than 3m.

User Manual English
- 5 -
Installation
Please install your KVM Switch Pro USB Audio as described below:
Step 1. Connect the power supply to the KVM switch before you connect any other cables.
Step 2. Connect your keyboard & mouse to the USB ports and your monitor to the monitor port
labelled CONSOLE on the KVM switch – Please regard the maximum monitor cable lengths
as mentioned in this manual and in the product descriptions on the LINDY website. Connect
your speakers and microphone if required.
Step 3. Connect your computers using high quality cables of appropriate length – The maximum
distance for USB 2.0 is 5m and 3m for USB 3.0. If you require a longer distance then please
use a USB Active Extension Cable. Please also regard the maximum video cable lengths as
mentioned.
Step 4. Turn on the power to all devices and computers.
Step 5. Your computer should now boot and detect the newly installed hardware. Windows OS
will detect and install multiple USB device drivers. Please wait until this procedure has finally
completed to ensure correct operation.
A Mac system may not identify PC keyboards at the first boot and may show an identification
menu; please follow the on-screen information. In some cases, it may be necessary to unplug the
keyboard & mouse and re-connect to allow the USB ports to re-detect.
Windows OS includes all relevant USB device drivers so no additional drivers are required to be
installed.
KVM switching options
Computer port selection may be made by any of the following:
o Front panel push buttons on the switch
o Keyboard Hotkey – configurable by the user
Front panel push buttons with white/red LED indicators
Press the front push button to select the appropriate port/computer. During the switching process
a white LED behind the switch button will flash. The LED will remain on when switching is
completed and the connections are established.
Depending on the configuration, only the KVM ports (USB keyboard, mouse and monitor) or KVM
and USB 2.0 hub and/or Audio ports are switched. To learn more about these options, please
refer to the table on the next page.
The white port LEDs refer to the KVM section status, the red port LEDs refer to the USB hub
selection status and shows the port/computer currently selected.
Keyboard Hotkey Switching
The KVM switch may also be conveniently switched and configured using keyboard hotkeys. This
process is invoked by pressing a universal hotkey on the keyboard twice within 2 seconds. The
factory default setting for this universal hotkey is the SCROLL LOCK button. The KVM switch can
be reconfigured to use a different hotkey from the following list: NUM LOCK, or CAPS LOCK, or
F12 or Escape (ESC) key.
Press the universal hotkey twice to invoke the switching function – the KVM switch will confirm
this with a short beep signal. Depending on the next key you press you can select any of the
available switching or configuration functions of the KVM switch. Please refer to the following
table for the available options.

User Manual English
- 6 -
Hotkey Switching and Configuration Commands
* stands for the universal hotkey (factory default is SCROLL LOCK, configurable to new
hotkey ** NUM, CAPS, F12, or ESC key)
Fn1-Fn4 stands for the function keys F1, F2, F3, and F4
(#) To change the universal hotkey from the front push buttons please press the highest port
button until you hear two short confirmation beeps. Then press the chosen new hotkey
SCROLL, NUM, CAPS, F12, or ESC on your keyboard. The KVM switch will confirm this by
a short beep and the hotkey is permanently changed.
(Yes) When binding between KVM and USB Hub and/or Audio ports is enabled, pressing the front
push button will switch all: KVM & USB hub & Audio. If binding is disabled for Audio or the
USB hub this will not be included for port switching.
RESET to factory default: Press and hold the highest port button until the KVM Switch beeps two
times (provided the beep is not switched off).
[To print the above table this manual can be downloaded from the LINDY website.]
KVM Switch Pro USB Audio
Command
Hotkey Input
Front
Binds KVM & Hub switching (Default, Z for QWERTY kb!)
* + * + Z (or Y)
Unbinds KVM & Hub switching
* + * + X
Binds KVM & Audio switching (Default)
* + * + Q
Unbinds KVM & Audio switching
* + * + W
Switches directly to port 1, 2, 3 or 4
* + * + 1-4
Yes
Switches USB Hub to port 1, 2, 3 or 4
* + * + Fn1-Fn4
(Yes)
Switches Audio devices to port 1, 2, 3 or 4
* + * + Fn5-Fn8
(Yes)
Switches one port up
* + * +
Switches one port down
* + * +
Switches to the previous port
* + * +
Switches the Beep confirmation tone ON / OFF
* + * + B
Switches the universal Hotkey to **
* + * + H + **
Yes (#)
Switches to Autoscan
* + * + S
Switches to Autoscan with port time 10s (1) to 100s (0)
* + * + S + 0-9
Stops Autoscan
Any key
Yes

User Manual English
- 7 -
Troubleshooting
Please check that all monitor and USB cable connections are firmly connected to ensure
correct operation of the KVM switch.
No video displayed:
1. If the KVM Switch reacts to the universal hotkey with a beep signal, but no monitor picture is
displayed, please check if the currently selected computer is in sleep mode or powered down.
2. Please use high quality video cables as short as possible and for HDMI and DP not longer
than 2m. The KVM Switch should be the same video interface as the monitor (and the graphics
card). Using different interfaces and adapter cables may cause unpredictable incompatibilities,
especially for HDMI monitors using a DVI KVM Switch.
3. HDMI monitors on DVI KVM Switches: HDMI monitors provide EDID information to the
computer allowing the graphics card to output higher resolution and colour mode/depth signals
than supported by the DVI-D KVM Switch. The KVM Switch cannot support these signals and
will not show any picture unless the graphics card signal gets restricted to DVI-D compatible
signals, max. 1920x1200@60Hz RGB.
4. DP KVM Switch: When using highest resolutions like 4K @ 60Hz only short 1m high quality
DP cables can be used for reliable operation on powerful graphics cards. DP++ passive
protocol converters may be supported using max. 1m length monitor cables. Active protocol
converters and MST Hubs are not supported.
USB problems:
A computer boots but the keyboard or mouse or device doesn’t work:
a. DO NOT SWITCH PORTS until the USB driver installations are complete! Equally
do not press any keys on the keyboard or mouse whilst a selected computer is
booting up.
b. Connect the keyboard and mouse or device directly to the computer and check the
status of the installed drivers. Once drivers are installed the devices also should
work when connected to the KVM switch.
Should you require any help with this product then please contact LINDY Technical Support
Team. Contact information can easily be found on the LINDY website www.lindy.com.

Benutzerhandbuch Deutsch
- 8 -
Einführung
Wir freuen uns, dass Ihre Wahl auf einen LINDY KVM Switch gefallen ist und danken Ihnen für
Ihr Vertrauen. Sie können sich jederzeit auf unsere Produkte und einen guten Service
verlassen. Dieser KVM Switch unterliegt einer 2-Jahres LINDY Herstellergarantie und
lebenslangem kostenlosen technischen Support. Bitte lesen Sie diese Anleitung sorgfältig und
bewahren Sie sie auf.
Bitte lesen Sie dieses Handbuch sorgfältig um die ausgefeilten Möglichkeiten kennen zu lernen,
die Ihnen dieser technisch herausragende KVM-Switch bietet.
Durch den Einsatz dieses LINDY KVM Switches können Sie Kosten für zusätzliche Monitore,
Tastaturen und Mäuse einsparen. Ferner sparen Sie erheblich an Platz und Sie beseitigen die
Problematik, hin und wieder Mäuse und Tastaturen der einzelnen Rechner zu verwechseln.
Eigenschaften
KVM Switch Pro USB Audio ist ein KVM-Umschalter mit einigen herausragenden technischen
Features zum Einsatz mit modernen USB Computern wie mit PCs als auch mit Macs mit
aktuellen Betriebssystemen:
Er unterstützt sowohl USB Tastatur & Maus wie auch USB 2.0 (bzw. USB 3.0/2.0,
modellabhängig) Device Sharing zwischen den Rechnern
True Transparent USB unterstützt die Modellerkennung für Maus und Tastatur und die
Einbindung der individuell zugehörigen Treiber mit Sonderfunktionen. Ferner wird die
Kaskadierung mit KVM Extendern besser unterstützt!
Er unterstützt zwei Arten des Umschaltens:
o Umschalttaste am Switch
o Tastatur-Hotkey – durch Anwender konfigurierbar
Der KVM-Switch schaltet bei Bedarf auch die Audio-Lautsprecher und ein Mikrofon mit um.
Er kann auch so konfiguriert werden, dass diese vom Umschalten ausgenommen werden
und immer an einen Port / Rechner gebunden bleiben.
Auch die USB 2.0 bzw. USB 3.0/2.0 Ports des USB Hub können je nach individuellem
Bedarf vom Umschalten ausgenommen oder mit umgeschaltet werden
Er ist als DVI-I oder als DisplayPort sowie als HDMI & USB 3.0 Version verfügbar
DVI-I Versionen: der KVM Switch setzt die DVI-I Technologie für digitale & analoge
Monitorsignale ein, digital bis zu 1920 x 1200 (DVI-D Single Link), analog bis zu 2048 x
1536 (VGA). DVI Dual Link Versionen unterstützen digitale DVI-D Auflösungen bis 2560 x
1600.
Die DisplayPort Version unterstützt DP 1.2 und Auflösungen bis 4K60 (4096x2160 @ 60 Hz),
sowie DP++. MST Hubs werden nicht unterstützt.
Die HDMI Version unterstützt Auflösungen bis Full HD 1080p, HDCP und 3D, höhere
Auflösungen wie 4K30 werden nur mit kurzen HDMI Kabeln und hochwertigen Grafikkarten
unterstützt.
Lieferumfang
LINDY KVM Switch Pro USB Audio
Eco-Weitbereichsnetzteil mit Steckervorsätzen (für Euro, UK, US und AUS)
Dieses Handbuch

Benutzerhandbuch Deutsch
- 9 -
USB 2.0 (3.0) Devices gemeinsam verwenden, Device Sharing
Der KVM-Switch verfügt sowohl über USB Anschlüsse für Maus und Tastatur als auch über
zwei weitere USB 2.0 (bzw. USB 3.0/2.0) Ports für alle anderen Arten von USB-Geräten. An
diese USB 2.0 (3.0) Ports können auch USB Hubs angeschlossen werden, über die weitere
USB Devices gemeinsam genutzt und umgeschaltet werden können. Die Ports arbeiten mit
USB 2.0 High Speed bis zu 480Mbit/s (bzw. USB 3.0 SuperSpeed bis 5Gbit/s).
Der Switch kann je nach Bedarf so konfiguriert werden, dass die Hub-Ports entweder zwischen
den Rechnern mit umgeschaltet werden oder dass sie fest an einen Rechner / Port gebunden
bleiben.
WICHTIGER HINWEIS: Wenn Sie USB Pen Drives, Card Reader und andere Speichermedien
gemeinsam nutzen wird beim Umschalten die Verbindung zum Rechner getrennt. Aktive
Datenübertragungen werden dadurch unterbrochen, offene Files werden möglicherweise
beschädigt und können verloren gehen! Stellen Sie sicher, dass Datentransfers abgeschlossen
sind oder verwenden Sie vor dem Umschalten die Windows “Hardware sicher entfernen
Funktion” bzw. am Mac die „Datenträger auswerfen“ Funktion.
Installation - Vorbemerkungen
DVI Versionen
VGA-Anschluss: Falls Sie Rechner und Monitor mit VGA-Anschlüssen verwenden wollen,
verwenden Sie unsere DVI-VGA-Adapterkabel (siehe Webseite).
Gemischter VGA- und DVI-Betrieb: Falls Sie einen Rechner mit digitalem und einen mit
analogem Grafiksignal anschließen wollen benötigen Sie am Computer für den analogen VGA
Anschluss ein DVI-VGA-Adapterkabel. In diesem Fall muss Ihr Monitor sowohl digitale wie auch
analoge Grafiksignale unterstützen, der KVM Switch führt keine Signalwandlung durch! Hat der
Monitor getrennte VGA und DVI-D Eingangsbuchsen so benötigen Sie hierfür das DVI-I
Splitterkabel DVI-I an HD-15 & DVI-D (Nr. 41008) am Monitor.
DVI-I Dual Monitor-Betrieb, VGA und DVI gemischt: Sie können beide Signale über DVI-I
gleichzeitig übertragen und umschalten. Falls ein Rechner das digitale und analoge Grafiksignal
über getrennte Buchsen ausgibt benötigen Sie unser DVI-I Splitterkabel 41008. Schließen Sie
den DVI-D Monitor ebenfalls mit unserem DVI-Splitterkabel 41008 an. Mit einem kurzen VGA-
Verlängerungskabel (z.B. 36391, 36450 oder 36392) können Sie den VGA-Monitor am
Adapterkabel 41008 anschließen.
DVI Dual Head Multi Monitor Betrieb – Auf die gleiche Weise ist es möglich an den DVI-I Dual
Head KVM Switches 4 Monitore gleichzeitig anzuschließen
DisplayPort und HDMI Versionen
Verwenden Sie bitte nur kurze Monitorkabel, die Länge sollte besonders bei hohen Auflösungen
2m nicht überschreiten. DP/HDMI unterstützt ebenfalls Digitalaudio und HDCP. Beachten Sie
bitte, dass diese Digitalaudiosignale nicht konvertiert und immer gemeinsam mit dem Bildsignal
umgeschaltet werden.
USB 3.0 Versionen:
Der HDMI & USB 3.0 KVM Switch unterstützt USB 3.0 Devices und Hubs an den blau markierten
USB Anschlüssen. Diese sind USB 2.0/1.1 abwärtskompatibel. Wenn Sie USB 3.0 Devices
anschließen, achten sie bitte darauf nur hochwertige Kabel bis max. 3m Länge zu verwenden.

Benutzerhandbuch Deutsch
- 10 -
Installation
Nehmen Sie den KVM Switch aus der Verpackung und folgen Sie der
Installationsreihenfolge:
Schritt 1. Schließen Sie zuerst das Netzteil an den KVM Switch an.
Schritt 2. Schließen Sie dann Ihre Tastatur, Maus und Monitor an die mit Console, Tastatur
und Maus gelabelten Konsolenports an. Beachten Sie die maximalen Kabellängen wie
vorstehend und auf unserer Webseite angeben. Schließen Sie bei Bedarf ebenfalls Ihre
Lautsprecher und das Mikrofon an.
Schritt 3. Schließen Sie die Rechner mit hochwertigen Kabeln in der benötigten Länge an.
Beachten Sie die Maximallänge von 5m bei USB 2.0-Kabeln, verwenden Sie ggf. aktive
USB-Verlängerungskabel. Beachten Sie auch die Maximallängen für die Monitorkabel.
Schritt 4. Schalten Sie dann alle Geräte und die Rechner wieder ein.
Schritt 5. Windows wird nun den KVM Switch als neu installierte Hardware erkennen und die
entsprechenden Treiber einbinden. Warten Sie bis Windows alle neu erkannten
Komponenten komplett installiert hat bevor Sie umschalten.
Ein Mac wird möglicherweise eine PC Tastatur nicht auf Anhieb identifizieren, folgen Sie den
Bildschirmanweisungen des MAC OS.
Sollte es zu Problemen mit Maus und Tastatur oder anderen USB Devices kommen, so ziehen
Sie diese für 20 Sekunden vom KVM Switch ab und stecken sie wieder an. Führt dies nicht zum
Erfolg, so schließen Sie sie kurz direkt am Rechner an bis die Treiber installiert sind.
Ein aktuelles Windows hat die notwendigen KVM-Treiber im System dabei. Aktualisieren Sie
gegebenenfalls Ihr Windows Betriebssystem.
KVM Umschaltoptionen
KVM Switch Pro USB Audio unterstützt 2 Arten des Umschaltens:
o Umschalttaste am Switch
o Tastatur-Hotkey – durch Anwender konfigurierbar
Umschalttaste am Switch mit LED Anzeige
Drücken Sie die entsprechende Port-Taste um umzuschalten. Während des Umschaltvorgangs
blinkt die LED. Sie leuchtet für den aktiv ausgewählten Port dauerhaft weiß nachdem der
Umschaltvorgang abgeschlossen ist und die Verbindung steht. Je nach Konfiguration werden
ausschließlich die KVM- oder die KVM- zusammen mit den USB-Hub- und Audio-Ports
umgeschaltet – siehe unten.
Die weißen Port-LEDs zeigen den geschalteten KVM Port (Monitor, Maus, Tastatur) an, die
roten LEDs zeigen an, welcher Port/Rechner mit den USB 2.0 Hub Ports verbunden ist.
Tastatur Hotkey Umschaltung
Der KVM Switch wird über Tastatur-Hotkeys komfortabel umgeschaltet und konfiguriert. Dies
wird eingeleitet durch zweimaliges Drücken einer universellen Hotkey-Taste. Die Werksein-
stellung hierfür ist die Rollen-Taste (SCROLL LOCK). Dieser universelle Hotkey kann bei
Bedarf auf die ESCAPE-, Num-, Feststell-(Großschreibung), oder F12-Taste umgestellt werden.
(Siehe auch Bemerkung # auf der Folgeseite.)
Drücken Sie die universelle Hotkey-Taste 2x kurz hintereinander um die Umschaltfunktion zu
aktivieren. Der KVM Switch gibt zur Bestätigung einen Piepton aus. Je nach weiterem direkt im
Anschluss eingegebenem Tastenkommando können Sie dann umschalten und der KVM Switch
gibt erneut einen Piepton aus. Folgende Optionen stehen zur Verfügung:

Benutzerhandbuch Deutsch
- 11 -
Hotkey Umschalt- & Konfigurations-Kommandos
* steht in der obigen Tabelle für die universelle Hotkey-Taste (Werkseinstellung Rollen-
Taste, durch Anwender änderbar auf ** Num-, Feststell-, F12-, oder Escape-Taste)
Fn1-Fn4 steht für die Funktionstasten F1, F2, F3, F4
(#) Halten Sie zum Ändern des universellen Hotkey über die Fronttasten die höchste Porttaste
gedrückt bis zwei Pieptöne erklingen, lassen sie los und drücken als nächstes auf Ihrer
Tastatur den neuen gewünschten Hotkey (Rollen-, Feststell-, Num-, F12- oder ESC-
Taste).
(Ja) Sofern die Bindung zwischen USB Hub Ports bzw. Audio-Ports mit den KVM-Ports aktiv
ist, werden durch Drücken der Fronttaste die USB und Audio-Port zusammen mit
umgeschaltet. Wenn die Bindung nicht besteht, werden bei Drücken der Fronttasten die
USB- und Audio-Ports nicht mit umgeschaltet.
RESET auf Factory Default: Drücken und halten Sie die höchste Port-Taste so lange bis der KVM
Switch zweimal piept (vorausgesetzt der Piepton ist nicht abgeschaltet).
[Dieses Handbuch kann – auch zum separaten Ausdruck der obigen Tabelle – von der LINDY
Webseite heruntergeladen werden.]
KVM Switch Pro USB Audio
Kommando
Hotkey-Eingabe
Taste
Bindet KVM- & Hub-Umschaltung (Default)
* + * + Y
Entkoppelt KVM- & Hub-Umschaltung
* + * + X
Bindet KVM- & Audio-Umschaltung (Default)
* + * + Q
Entkoppelt KVM- & Audio-Umschaltung
* + * + W
Schaltet direkt zu Port 1, 2, 3 oder 4
* + * + 1-4
Ja
Schaltet USB Hub zu Port 1, 2, 3 oder 4
* + * + Fn1-Fn4
(Ja)
Schaltet Audiogeräte zu Port 1, 2, 3 oder 4
* + * + Fn5-Fn8
(Ja)
Schaltet einen Port hoch
* + * +
Schaltet einen Port hinunter
* + * +
Schaltet zum vorherigen Port
* + * +
Schaltet den Piepton An / Aus
* + * + B
Schaltet den Hotkey um auf **
* + * + H + **
Ja (#)
Schaltet auf Autoscan
* + * + S
Schaltet auf Autoscan mit Kanalzeit 10s (1) bis 100s (0)
* + * + S + 0-9
Stoppt den Autoscan
Jede Taste
Ja

Benutzerhandbuch Deutsch
- 12 -
Fehlersuche und -beseitigung, Hilfe bei Problemen
Sollten Sie Probleme mit diesem KVM Switch haben so wenden Sie sich gerne an den Technik-
support in einer LINDY Niederlassung. Kontaktinformationen finden Sie auf www.lindy.com.
Kontrollieren Sie bitte als erstes die Kabelverbindungen zwischen KVM Switch und den
Rechnern auf festen Sitz.
Kein Bildsignal oder schwarzer Bildschirm
1. Wenn der KVM Switch auf Hotkey-Eingaben mit einem Piepton reagiert und Sie aber kein
Bildsignal vom ausgewählten Rechner erhalten, prüfen Sie bitte ob sich dieser
möglicherweise im Standby oder Soft Power OFF Zustand befindet.
2. Verwenden Sie bitte hochwertige und möglichst kurze Monitorkabel für HDMI und
DisplayPort, nicht länger als 2m. Der KVM Switch sollte die gleichen Monitoranschlüsse
haben wie ihr Monitor (und die Grafikkarte)! Unterschiedliche Anschlüsse und die
Verwendung von Adapterkabeln können zu unvorhersehbaren Inkompatibilitäten führen,
besonders für HDMI Monitore an DVI KVM Switches.
3. HDMI Monitore an DVI KVM Switches: HDMI Monitore geben ihre HDMI EDID Einstellungen
an den Computer weiter und erlauben höhere Auflösungen und andere Farbmodelle /
Farbtiefen als DVI Monitore. Der DVI KVM Switch kann diese Signale nicht unterstützen und
kein Bild darstellen bis das Signal der Grafikkarte auf DVI-D kompatible Signale eingestellt
ist, max. 1920x1200 @ 60Hz RGB.
4. DisplayPort KVM Switch: Bei Verwendung höchster Auflösungen wie 4K @ 60Hz werden
meist nur kurze hochwertige 1m Kabel und hochwertige Grafikkartensignale für
zuverlässigen Betrieb unterstützt. DP++ Grafikkonverter mit passivem DP Protokoll können
mit maximal 1m langen Kabeln unterstützt werden. Aktive Protokollkonverter und MST Hubs
werden nicht unterstützt.
Ein USB Device, Tastatur oder Maus funktioniert nicht
1. Drücken Sie während der Bootvorgänge der angeschlossenen Rechner bitte keine Tasten
an Maus und Tastatur. Warten Sie bis Windows alle Treiber eingebunden hat!
2. Ein Computer bootet aber Tastatur oder Maus oder USB Device funktioniert nicht:
a. Prüfen Sie ob das USB Device bei direktem Anschluss an den betreffenden Rechner
funktioniert. Warten Sie bis alle Treiber komplett installiert sind.
b. Sonderfunktionen zum Beispiel von Funkmäusen und durch spezielle Maustreiber
hinzugefügte Funktionen müssen auf allen angeschlossenen Rechnern installiert
werden. Warten Sie den Abschluss der Treiberinstallation ab ohne vorher
umzuschalten!
c. Vermeiden Sie das Umschalten auf einen anderen Port während ein Rechner
gebootet oder heruntergefahren wird.

Manuel d’utilisateur Français
- 13 -
Introduction
Nous sommes heureux que votre choix se soit porté sur un produit LINDY et vous remercions de
votre confiance. Vous pouvez compter à tout moment sur la qualité de nos produits et de notre
service. Ce Switch KVM Pro USB Audio est soumis à une durée de garantie LINDY de 2 ans et
d’une assistance technique gratuite à vie. Merci de lire attentivement ces instructions et de les
conserver pour future référence.
Le Switch KVM LINDY Pro vous permet de connecter plusieurs ordinateurs équipés de ports USB
et de les contrôler à partir d’un seul ensemble clavier/souris, en réduisant coût et espace de
travail.
Caractéristiques
Le switch KVM Pro USB Audio est un commutateur KVM avec des fonctions avancées à utiliser
avec les ordinateurs USB actuels (PC), ou avec les Macs:
Il prend en charge clavier/souris en USB, tout comme la fonction de partage USB 2.0 (USB
3.0/2.0 en fonction du modèle) entre les ordinateurs connectés.
La fonction True Transparent USB prend en charge la détection du modèle exacte pour la
souris/clavier et l’intégration des pilotes individuels associés pour les fonctionnalités
spécifiques.
La commutation s’effectue de 2 manières:
o Commutation via le bouton sur le switch
o Séquence hotkey clavier – configurables par l’utilisateur
Le switch KVM commute les haut-parleurs et le microphone. Il peut être configuré de telle
sorte que la commutation du son soit indépendante de la commutation des ordinateurs
Les ports USB 2.0 du hub USB (ou USB 3.0/2.0 en fonction du modèle) peuvent être
également commutés de manière indépendante
Disponible en version DVI-I, DisplayPort ainsi qu’en HDMI USB 3.0.
Version DVI-I: le switch KVM utilise la technologie DVI-I pour des signaux numériques &
analogiques, numérique jusqu’à 1920 x 1200 (DVI-D Single Link), analogique jusqu’à 2048 x
1536 (VGA). La version DVI Single Link prend en charge toutes les résolutions DVI Single
Link jusqu’à 1920x1200. La version Dual Link prend quant à elle en charge les résolutions
DVI-D numérique jusqu’à 2560x1600.
La version DisplayPort est compatible DP 1.2 et prend en charge les résolutions jusqu’à 4K60
(4096x2160 @60Hz), ainsi que DP++. Les hubs MST ne sont pas pris en charge.
La version HDMI prend en charge les résolutions jusqu’à Full HD 1080p, HDCP et 3D. Les
résolutions plus hautes comme le 4K30 sont prises en charge avec des câbles courts et des
cartes graphiques puissantes.
Livraison
Switch KVM LINDY Pro USB 2.0 Audio
Alimentation avec des adaptateurs secteurs pour une utilisation multi-pays (Euro, UK, US,
AUS)
Ce manuel

Manuel d’utilisateur Français
- 14 -
Utilisation de la fonction USB 2.0 (3.0) de partage de périphériques
Le switch KVM dispose aussi bien de prises USB pour le clavier et la souris que 2 ports USB 2.0
(ou USB 3.0 en fonction du modèle) supplémentaires pour d’autres périphériques USB. Des hubs
USB peuvent y être connectés pour étendre encore le nombre d’appareils USB. Les 2 ports USB
2.0 High Speed ont une vitesse maximum de 480MBit/sec (version USB 3.0 : 5Gbit/s).
Ces ports USB peuvent être commutés de façon indépendante.
NOTE IMPORTANTE : quand vous utilisez en commun des clés USB, lecteur de cartes, etc: la
connexion à l’ordinateur sera coupée lors de la commutation. Les transferts de données en cours
seront coupés, les fichiers ouverts seront endommagés et peuvent être perdus ! Assurez-vous
bien préalablement que tous les transferts de données sont terminés ou utilisez la fonction
Windows “retirez mon périphérique USB en toute sécurité“ ou sous Mac “Ejectez le support de
données“.
Notes de Pré-installation
Version DVI:
Utilisation en VGA: ce Switch KVM ne commute que des signaux analogiques et numériques ;
il ne convertit pas le signal vidéo. Si vous voulez connecter des signaux analogiques VGA vous
devez utiliser des moniteurs analogiques VGA et vous devrez utiliser des câbles DVI vers VGA
LINDY.
Utilisation mixte DVI-D et VGA : vous pouvez connecter des signaux VGA et DVI-D de différents
ordinateurs. Votre moniteur doit prendre aussi bien en charge les signaux VGA que DVI-D et doit
avoir la capacité de commuter entre les signaux actifs. Si votre moniteur possède deux entrées
séparées pour les signaux analogiques (VGA) et numériques (DVI-D), vous devrez utiliser un
câble splitter vidéo LINDY (N°Art.41008) pour connecter le moniteur.
Utilisation Dual Moniteur mixte DVI-D et VGA sur un seul port DVI-I: vous pouvez connecter
et commuter aussi bien les signaux DVI-D que VGA analogique (utilisation de deux moniteurs)
en utilisant des câbles DVI-I. Utilisez le câble splitter vidéo LINDY (N°Art.41008) pour connecter
votre moniteur DVI-D et une petite rallonge VGA (par ex. N°Art.36391, 36450 ou 36392) pour
brancher le câble splitter à votre moniteur VGA. Vous pourrez avoir besoin d’un câble splitter
vidéo additionnel (N°Art.41008) si votre carte graphique possède des sorties VGA et DVI-D via
deux ports individuels.
Utilisation Dual Head Quad Moniteurs : de la même manière la version DVI-I Dual Head prend
en charge jusqu’à 4 moniteurs en même temps.
Versions DisplayPort et HDMI : merci de n’utiliser que des câbles DP/HDMI court, la longueur
ne devra pas dépasser deux mètres, en particulier pour les résolutions élevées. DP et HDMI
prennent aussi en charge les signaux audio numériques et HDCP. Les signaux audio analogiques
et numériques ne sont pas convertis. Uniquement les signaux audio analogiques peuvent être
commutés indépendamment.
Versions USB 3.0 : les switch KVM USB 3.0 prennent en charge les périphériques USB 3.0 et
les hubs sur les ports USB de couleur bleue. Ces ports sont rétrocompatibles USB 2.0/1.1. Si
vous connectez des périphériques et des ordinateurs USB 3.0, merci de vous assurer d’utiliser
des câbles de haute qualité et d’une longueur maximale de 3m.

Manuel d’utilisateur Français
- 15 -
Installation
Merci d’installer votre switch KVM Pro USB Audio comme décrit ci-dessous :
Etape 1. Connectez l’alimentation au switch KVM avant de connecter tout autre câble.
Etape 2. Connectez votre clavier & souris aux ports USB et votre moniteur au port moniteur
marqué CONSOLE sur le switch KVM – merci de prendre garde à la longueur des câbles mis
en œuvre comme déjà indiqué dans ce manuel. Connectez, si nécessaire, les haut-parleurs
et le microphone.
Etape 3. Connectez les ordinateurs en utilisant des câbles de haute qualité de longueurs
appropriées. Respectez que les longueurs maximales en USB 2.0 de 5m, sinon utilisez les
rallonges USB actives. Prenez garde à aux longueurs maximales des câbles vidéo comme
déjà mentionné.
Etape 4. Allumez ensuite tous les ordinateurs et appareils.
Etape 5. Windows reconnaîtra à présent le switch KVM comme nouveau périphérique et
installera les pilotes appropriés. A la fin de cette procédure, la souris et le clavier ne
fonctionneront peut être pas de suite. Attendez jusqu’à ce que Windows installe complètement
les nouveaux composants reconnus et qu’il vous informe qu’ils sont utilisables.
Un Mac n’identifiera peut être pas de suite le clavier, suivez les instructions données par MAC
OS.
Si vous rencontrez des problèmes avec la souris ou le clavier, retirez puis rebranchez-les
rapidement du switch KVM. Cela suffit pour que Windows les reconnaisse et les installe.
Sinon, connectez directement l’écran, la souris et le clavier sur l’ordinateur et ne laissez que le
port USB 1 du switch KVM sur le port USB 2.0 de votre ordinateur. Redémarrez les appareils et
suivez les instructions Windows pour l’installation des pilotes. Un Windows actuel a les pilotes
nécessaires au KVM. Sinon actualisez votre système d’exploitation Windows et les pilotes via
une connexion internet.
Option de commutation KVM
Switch KVM Pro USB audio supporte 2 manières de commutation :
o Commutation sur le switch
o Séquence clavier hotkey – configurable via l’utilisateur
Touche de commutation sur le switch avec LED de statut
Appuyez sur le bouton du switch pour commuter. Lors de la commutation, la LED clignote. Elle
s’allume en blanc pour indiquer que la connexion est active sur le port choisi. Suivant chaque
configuration, le KVM ou le hub USB ou les ports audio sont commutés ensemble ou pas. Lisez
le tableau suivant pour les paramétrages.
Les LED blanches affichent le port commuté (écran, souris, clavier), les LED rouges indiquent
quel port/ordinateur est connecté avec les hubs USB 2.0.
Commutation par séquence clavier hotkey
Le switch KVM se commute et se configure facilement via des séquences clavier hotkey. Elles
sont introduites au travers de 2 touches clavier : Arrêt défil (SCROLL LOCK). Ces hotkey
universelles peuvent être utilisées avec les touches ECHAP, Num, Maj, ou F12. (voir page
suivante)
Pressez rapidement 2 fois les touches universelles hotkey pour activer la fonction de
commutation. Le switch KVM émet alors un bip sonore de confirmation. Les options suivantes
sont à disposition :

Manuel d’utilisateur Français
- 16 -
Configuration des commandes de commutation
* correspond à la touche Arrêt Défil, modifiables en ** par l’utilisateur : touche Num, Maj,
F12, ou Echap)
Fn1-Fn4 correspond aux touches de fonctions F1, F2, F3, F4
(#) Pour changer la touche hotkey depuis la façade du switch KVM, restez appuyé sur la touche
la plus haute jusqu’à ce que vous entendiez deux bips sonores, appuyez ensuite sur la
nouvelle touche hotkey désirée (Arrêt Défil, Maj, Num, F12 ou Echap).
(Oui) Si la connexion entre le hub USB/ports audio et les ports KVM est active, les ports audio
et USB seront commutés ensemble, via une pression sur le bouton en façade.
Si cette même connexion n’est pas active, les ports audio et USB ne seront pas commutés,
via une pression sur la touche en façade.
Reset par défaut : pressez tout en maintenant le dernier bouton de commutation de ports jusqu’à
ce que le switch KVM émette deux bips (si le bip sonore n’est pas désactivé)
[Le tableau ci-dessus est imprimable à partir du manuel téléchargeable depuis le site Web LINDY.]
Switch KVM Pro USB audio
Commande
Entrée hotkey
Touche
Lie la commutation KVM & USB (défaut)
* + * + Y
Sépare la commutation KVM & USB
* + * + X
Lie la commutation KVM & audio (défaut)
* + * + Q
Sépare la commutation KVM & audio
* + * + W
Se commute sur le port 1, 2, 3 ou 4
* + * + 1-4
Oui
Commute l’USB sur les ports 1, 2, 3 ou 4
* + * + Fn1-Fn4
(oui)
Commute l’audio sur le port 1, 2, 3 ou 4
* + * + Fn5-Fn8
(oui)
Commute sur le port supérieur
* + * +
Commute sur le port inférieur
* + * +
Commute sur le port précédent
* + * +
Active/désactive le bip sonore
* + * + B
Transforme la touche Hotkey en **
* + * + H + **
Oui (#)
Lancer un autoscan
* + * + S
Lance un autoscan avec 10s (1) jusqu’à 100s (0)
* + * + S + 0-9
Stoppe l’autoscan
Chaque touche
Oui

Manuel d’utilisateur Français
- 17 -
Problèmes rencontrés, aide
Contrôlez avant tout la connexion des câbles entre le switch KVM et les ordinateurs.
Pas d’image affichée :
1. Si le switch KVM réagit à l’entrée du raccourci clavier avec un bip sonore et que vous
n’obtenez aucune image à l’écran, vérifiez si celui-ci n’est pas en mode veille ou en mode
d’économie d’énergie.
2. Merci d’utiliser des câbles vidéo de haute qualité les plus courts possible et de moins de 2m
en HDMI et DP. L’interface vidéo doit être la même sur le switch KVM que pour le moniteur
(et la carte graphique). L’utilisation d’interfaces différentes et de câbles adaptateurs peut
causer des incompatibilités, spécialement pour des moniteurs HDMI avec des switch KVM
DVI.
3. Moniteurs HDMI sur des switch KVM DVI : les moniteurs HDMI fournissent des informations
EDID aux ordinateurs qui permettent aux cartes graphiques d’avoir en sortie des signaux de
résolutions et de profondeur de couleurs plus hauts que ceux pris en charge par le switch
KVM DVI-D. Le switch KVM ne peut prendre en charge ces signaux et n’affiche aucune image
tant que la carte graphique n’est pas paramétrée avec des signaux compatible DVI-D, max.
1920x1200@60Hz RGB.
4. Switch KVM DP : lors de l’utilisation de hautes résolutions tel que 4K @60Hz, seul des câbles
DP courts de 1m de haute qualité peuvent être utilisés pour un fonctionnement fiable avec
des cartes graphiques de puissance suffisante. Des convertisseurs de protocole DP++ passifs
peuvent être pris en charge en utilisant des câbles moniteurs de 1m maximum. Les
convertisseurs de protocole actifs et hubs MST ne sont pas pris en charge.
Problèmes USB :
Un ordinateur démarre mais le clavier, la souris ou le périphérique ne fonctionne pas :
a. Ne commuter pas les ports jusqu’à ce que l’installation des pilotes soit effective et de
la même manière ne pressez aucune touche sur le clavier ou la souris pendant le
démarrage des ordinateurs connectés.
b. Connectez directement clavier et souris à l’ordinateur et vérifiez l’état d’installation des
pilotes. Une fois les pilotes installées, les périphériques doivent aussi fonctionner
lorsqu’ils sont connectés au switch KVM.
Si vous rencontrez des problèmes avec ce switch KVM, contactez le support technique LINDY.
Vous trouverez les informations pour nous contacter sur www.lindy.com.

Manuale d’uso Italiano
- 18 -
Introduzione
Vi ringraziamo per aver acquistato il KVM Switch Pro USB Audio. Questo prodotto è stato
progettato per garantirvi la massima affidabilità e semplicità di utilizzo ed è coperto da 2 anni di
garanzia LINDY oltre che da un servizio di supporto tecnico a vita. Per assicurarvi di farne un
uso corretto vi invitiamo a leggere attentamente questo manuale e a conservarlo per future
consultazioni.
Questo KVM Switch consente di controllare più computer con porte USB da un monitor, mouse
e tastiera riducendo lo spazio occupato sulla scrivania e i costi per hardware aggiuntivo.
Caratteristiche
Questo Switch Pro USB Audio consente di condividere periferiche USB come stampanti,
scanner, pen drive, ecc. tra PC e Mac con supporto USB.
Supporta mouse e tastiere USB e la condivisione tramite un hub dedicato di periferiche USB
2.0 o USB 3.0/2.0 (in base al modello)
Funzione di identificazione dell’esatto modello di mouse e tastiera che consente l’utilizzo di
driver specifici per abilitare tasti e funzioni speciali. Questa funzione migliora anche l’utilizzo
dello switch in combinazione con extender KVM
La commutazione può avvenire:
o Tasti sul pannello frontale dello switch
o Hotkey tastiera – configurabile dall’utente
Supporto audio per microfono e casse, escludibile dalla commutazione dei computer
Hub USB 2.0 (o USB 3.0/2.0 a seconda del modello) a 2 porte integrato per la condivisione
di periferiche USB tra i computer collegati. E’ possibile escludere l’hub USB dalla
commutazione tra i computer.
Disponibile nelle versioni DVI-I, DisplayPort e HDMI/USB 3.0
Le versioni DVI-I supportano segnali video sia digitali che analogici VGA grazie al
connettore DVI-I. La versione DVI-D Single Link supporta tutte le risoluzioni digitali fino a
1920 x 1200, ed analogiche VGA fino a 2048 x 1536. La versione Dual Link supporta
risoluzione digitali fino a 2560x1600
La versione DisplayPort supporta le specifiche DP 1.2 e risoluzioni fino a 4K60 (4096x2160
@ 60 Hz), oltre alla modalità DP++. Non sono supportati gli Hub MST.
La versione HDMI supporta risoluzioni fino alla Full HD 1080p, HDCP e 3D. Risoluzioni più
elevate come la 4K30 sono supportate utilizzando con cavi HDMI corti e schede grafiche di
ultima generazione.
Contenuto della Confezione
LINDY KVM Switch Pro USB Audio
Alimentatore con 4 adattatori per i diversi standard elettrici (Euro, UK, US, AUS)
Questo manuale

Manuale d’uso Italiano
- 19 -
Condivisione periferiche USB 2.0 (3.0)
E’ possibile collegare a questo KVM Switch sia mouse e tastiera USB che due periferiche USB
2.0 (o 3.0 a seconda del modello). L’hub supporta velocità di trasferimento dati fino a 480Mbps
(5Gbit/s per la versione USB 3.0). Le porte USB dell’hub supportano anche la connessione
addizionale di hub USB per poter collegare più di due dispositivi al KVM switch. Le periferiche
USB collegate possono sempre essere configurate in modo da essere escluse dalla
commutazione.
Nota Bene: se si intende condividere Pen Drive USB, Card Reader o altri dispositivi con
memorie, e commutarli tra i computer, occorre attendere prima che il trasferimento dati sia
completato prima di procedere con la commutazione. Se si dovesse interrompere il processo di
trasferimento dati, è possibile che i dati vadano persi o risultino corrotti. Per disattivare
correttamente periferiche Hardware, utilizzare le funzioni di Windows o Mac.
Installazione
Versioni DVI:
Utilizzo in sola modalità VGA: Questo KVM Switch non converte segnali video, è in grado
soltanto di commutare segnali analogici e digitali. Per visualizzare sorgenti video VGA dovrete
utilizzare monitor VGA e utilizzare Cavi DVI-I / VGA LINDY.
Utilizzo in modalità mista DVI-D e VGA: Potete connettere diversi PC con segnali video sia
VGA che DVI-D ma in questo caso il vostro monitor dovrà supportare entrambi i tipi di segnali e
commutare automaticamente su quello attivo. Se il vostro monitor ha due ingressi separati per
segnali analogici (VGA) e digitali (DVI-D) dovrete utilizzare anche un cavo splitter come
l’art.41008 LINDY
Utilizzo in modalità Dual display mista DVI-D e VGA su una porta singola DVI-I: potete
connettere e commutare simultaneamente sia i segnali analogici (VGA) che digitali (DVI-D)
utilizzando cavi DVI-I. Utilizzate il cavo LINDY Video Splitter (Art. 41008) per connettere il vostro
monitor DVI-D. Utilizzate poi anche dei cavi prolunga VGA corti (es. Art. 36391, 36450 or
36392) per estendere il segnale dal cavo video splitter al monitor VGA. Può essere necessario
utilizzare un ulteriore cavo splitter art.41008 se le prese sulla scheda grafica del PC sono
distinte (VGA e DVI).
Utilizzo in modalità Quad Display – La versione DVI-I Dual Head può allo stesso modo
supportare sistemi con 4 monitor collegati
Versioni DisplayPort e HDMI:
Vi preghiamo di usare cavi DP/HDMI corti (max 2m) specialmente quando utilizzate risoluzioni
elevate. Queste versioni DP e HDMI supportano anche audio digitale e HDCP. In ogni caso i
segnali audio digitali e analogici non verranno convertiti. Only analogue audio signals can be
switched independently.
USB 3.0 versions:
The USB 3.0 KVM Switch supports USB 3.0 devices and hubs on the blue coloured USB ports.
This ports are USB 2.0/1.1 downwards compatible. If you are connecting USB 3.0 devices and
computers, please make sure to use high quality cables not longer than 3m.
Installazione
Per installare il Vostro LINDY KVM Switch Pro USB Audio basta seguire questi passaggi:

Manuale d’uso Italiano
- 20 -
Step 1. Collegare l’alimentatore al KVM switch prima di effettuare i collegamenti.
Step 2. Collegare mouse e tastiera alle porte USB e il vostro schermo alla porta video del KVM
switch (porte CONSOLE). Fate attenzione alle lunghezze massime dei cavi utilizzabili
indicati su questo manuale e sulla documentazione online. Collegare anche casse e
microfono se necessario.
Step 3. Collegare i computer tramite cavi di alta qualità e lunghezza appropriata. La distanza
massima supportata dallo standard USB è 5m. Per distanze superiori utilizzare una
prolunga attiva USB. Fate attenzione anche alla lunghezza massima dei cavi video come
già indicato.
Step 4. Accendere i computer e i dispositivi.
Step 5. I computer dovrebbero riconoscere ed installare automaticamente l’hardware. Su
Windows vengono installati i driver per i dispositivi USB. Attendere che questa procedura sia
terminata prima di utilizzare lo switch.
Su sistemi Mac è possibile che non venga riconosciuta la tastiera al primo avvio, potrebbe
apparire un menu di identificazione; seguire le indicazioni per completare l’installazione. In
alcuni casi potrebbe essere necessario scollegare e ricollegare mouse e tastiera per consentire
il riconoscimento.
Potrebbe essere necessario anche riavviare il computer con mouse e tastiera collegati.
Una volta che i driver sono installati correttamente, scollegare mouse e tastiera e collegarli
direttamente nelle porte console sul KVM switch. Su sistemi Windows sono inclusi tutti i driver
USB principali, quindi non è necessario installare ulteriori driver.
Opzioni di Commutazione
La selezione dei Computer collegati può avvenire nei seguenti modi:
o Tasti sul pannello frontale dello switch
o Hotkey tastiera – configurabili dall’utente
Tasti sul pannello frontale con indicatori LED bianco/rosso
Premere i tasti sul pannello frontale a seconda della porta che si desidera attivare. Durante la
commutazione il LED bianco dietro il tasto sullo switch lampeggerà, rimarrà invece fisso a
commutazione completata.
In base alla configurazione impostata verranno commutate solo le porte KVM (mouse, tastiera e
monitor) oppure sia le porte KVM che le porte dell’hub USB e/o le porte Audio. Per approfondire
il funzionamento di queste opzioni, consultare la tabella nella pagina successiva.
I LED bianchi sono riferiti allo stato della selezione delle porte KVM, i LED rossi sono riferiti allo
stato delle porte dell’hub USB e mostrano la porta/computer selezionato.
Commutazione tramite Hotkey
La commutazione può essere effettuata anche tramite delle combinazioni di tasti (hotkey)
configurabili. Questo avviene quando l’hotkey principale viene premuta due volte di seguito
entro 2 secondi. L’hotkey di default principale è il tasto BLOC SCORR. Il KVM switch può
essere riconfigurato impostando una tra le seguenti hotkey: BLOC NUM, CAPS LOCK, F12 o
Escape (ESC).
Premendo due volte di seguito l’hotkey principale viene attivata la commutazione – il KVM
switch emetterà un breve segnale acustico per confermare il comando ricevuto. A questo punto
basta premere il tasto riferito alla porta che si intende selezionare oppure è possibile accedere
alle funzioni di configurazione del KVM switch. Consultare la tabella nella pagina successiva per
conoscere tutte le opzioni selezionabili.
La pagina sta caricando ...
La pagina sta caricando ...
La pagina sta caricando ...
La pagina sta caricando ...
-
 1
1
-
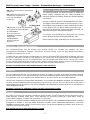 2
2
-
 3
3
-
 4
4
-
 5
5
-
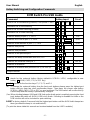 6
6
-
 7
7
-
 8
8
-
 9
9
-
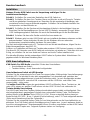 10
10
-
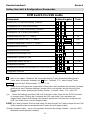 11
11
-
 12
12
-
 13
13
-
 14
14
-
 15
15
-
 16
16
-
 17
17
-
 18
18
-
 19
19
-
 20
20
-
 21
21
-
 22
22
-
 23
23
-
 24
24
Lindy 2 Port DVI-I Dual Link, USB 2.0 & Audio KVM Switch Pro Manuale utente
- Categoria
- Switch KVM
- Tipo
- Manuale utente
in altre lingue
Documenti correlati
-
Lindy 39334 Manuale utente
-
Lindy 39300 Manuale utente
-
Lindy 2 Port HDMI & VGA to VGA Audio Switch Manuale utente
-
Lindy Computer Accessories Manuale utente
-
Lindy 4 Port KVM Switch - HDMI, USB 2.0 & Audio Manuale utente
-
Lindy 32323 Manuale utente
-
Lindy 2 Port DisplayPort, USB 2.0 & Audio KVM Switch Compact Manuale utente
-
Lindy 32073 Manuale utente
-
Lindy 32402 Manuale utente
-
Lindy 2 Port DisplayPort 1.2, USB 2.0 & Audio Cable KVM Switch Manuale utente
Altri documenti
-
Cable Matters 201085 Manuale utente
-
Hama 00200135 Manuale utente
-
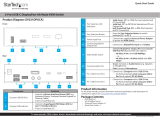 StarTech com SV231DPUCA 2-Port USB-C DisplayPort Alt Mode KVM Switch Guida utente
StarTech com SV231DPUCA 2-Port USB-C DisplayPort Alt Mode KVM Switch Guida utente
-
Trendnet TK-204UK Scheda dati
-
Digicom Hub USB 2.0 Manuale utente
-
Techly 4KX2K Manuale utente
-
Trendnet TK-204UK Scheda dati
-
Trendnet TK-204UK Scheda dati
-
TECH 4×1 USB HDMI 2.0 KVM Switch 4KX2K Manuale utente
-
Legrand 2-Port HDMI Distribution Amplifier Splitter - 4K 30Hz Guida utente