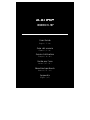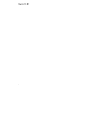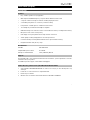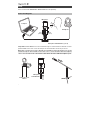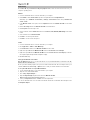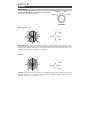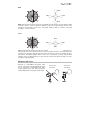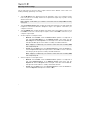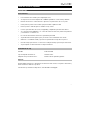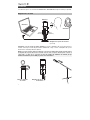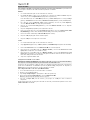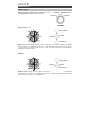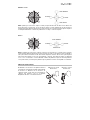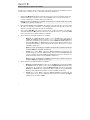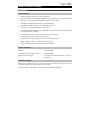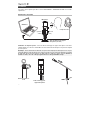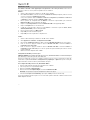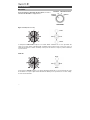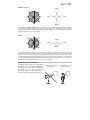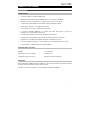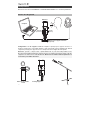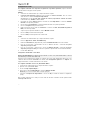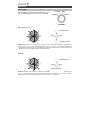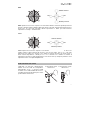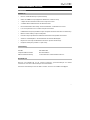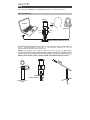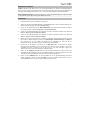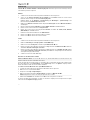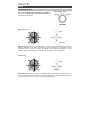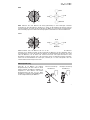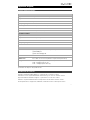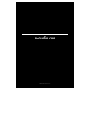User Guide
English ( 3 – 10 )
Guía del usuario
Español ( 11 – 18 )
Guide d’utilisation
Français ( 19 – 26 )
Guida per l’uso
Italiano ( 27 – 34 )
Benutzerhandbuch
Deutsch ( 35 – 42 )
Appendix
English ( 43 )
La pagina si sta caricando...
La pagina si sta caricando...
La pagina si sta caricando...
La pagina si sta caricando...
La pagina si sta caricando...
La pagina si sta caricando...
La pagina si sta caricando...
La pagina si sta caricando...
La pagina si sta caricando...
La pagina si sta caricando...
La pagina si sta caricando...
La pagina si sta caricando...
La pagina si sta caricando...
La pagina si sta caricando...
La pagina si sta caricando...
La pagina si sta caricando...
La pagina si sta caricando...
La pagina si sta caricando...
La pagina si sta caricando...
La pagina si sta caricando...
La pagina si sta caricando...
La pagina si sta caricando...
La pagina si sta caricando...
La pagina si sta caricando...
La pagina si sta caricando...

27
Guida per l’uso (Italiano)
Introduzione
Caratteristiche
• Uso facile e intuitivo per qualsiasi applicazione
• Ampia risposta di frequenza da 30–20.000 Hz per un suono naturale e dettagliato
• Elemento microfono a condensatore a 3 capsule, incluso stereo a punto singolo
• 4 pattern polari selezionabili per personalizzare la propria registrazione ideale
• Pattern polari: cardioide, a 8, omnidirezionale e stereo
• Jack cuffie da 3,5 mm (1/8”) e amplificatore cuffie interno
• Il controllo di mixaggio USB/diretto con controllo del volume del microfono consente una
registrazione e un monitoraggio a latenza zero
• Il comando di silenziamento del microfono garantisce la riservatezza
• Il display LCD mostra il pattern polare e il livello di controllo attualmente selezionato
• Registrazione e riproduzione di qualità da studio per una riproduzione precisa
• Comodo montaggio su desktop con inserto filettato per un montaggio opzionale su stand
• Lo stand integrato si adatta facilmente a qualsiasi impianto
Contenuti della confezione
Uber Mic Cavo mini USB
Supporto per microfono integrato Guida per l’uso
Prolunga per supporto microfono Manuale di sicurezza e garanzia
Assistenza
Recarsi alla pagina m-audio.com per visualizzare e scaricare la documentazione più recente, requisiti
di sistema e altre informazioni in merito a questo prodotto.
Per ulteriore assistenza sul prodotto, recarsi alla pagina m-audio.com/support.

28
Configurazione
Elementi non elencati sotto Introduzione > Contenuti della confezione sono venduti separatamente.
Schema dei collegamenti
Configurazione con un supporto a braccio: Collegare la prolunga per il supporto microfono in
dotazione al dispositivo di montaggio filettato a livello del pannello inferiore dell’Uber Mic. Quindi
collegare la prolunga per il supporto microfono al dispositivo di montaggio dell’asta a giraffa.
Nota bene: quando si collega un’asta a giraffa all’Uber Mic, la porta mini USB potrebbe essere
bloccata. Servirsi della prolunga per il supporto microfono in dotazione per ottenere spazio in più per
collegare il cavo USB e il cavo cuffie all’Uber Mic. Rimuovere la rondella a stella in quanto blocca
a sua volta le porte USB e microfono.
Computer
Microfono
Cuffie
Prolunga per supporto microfono
(optional)
(pannello
posteriore)
(pannello
anteriore)
Microfono
Prolunga supporto
Rimuovere la rondella
a stella

29
Installazione consigliata
Software: Con l’Uber Mic abbiamo incluso il Pro Tools | First M-Audio Edition in modo da consentirvi
di iniziare immediatamente a fare musica con software professionale. Registrare l’Uber Mic su
m-audio.com, e seguire le istruzioni di installazione di Pro Tools | First M-Audio Edition nel proprio
Account utente.
Nota per gli utenti Windows: per utilizzare il proprio Uber Mic con il Pro Tools | First M-Audio
Edition, scaricare il driver Windows per Uber Mic da m-audio.com.
Guida rapida
1. Collegare l’Uber Mic ad una porta USB disponibile sul computer.
2. Configurare l’Uber Mic come dispositivo predefinito di registrazione e riproduzione nelle
impostazioni del computer. Per maggiori informazioni, si veda il paragrafo Configurazione audio.
3. Regolare il selettore del Pattern Polare per la fonte che si sta registrando. Si veda il paragrafo
Operazione > Pattern Polari per maggiori dettagli.
4. Configurare il volume dell’ingresso audio del computer. Per maggiori informazioni, si veda il
paragrafo Operazione > Regolazione delle impostazioni del volume.
5. Configurare il volume dell’uscita audio del computer. Per maggiori informazioni, si veda il
paragrafo Operazione > Regolazione delle impostazioni del volume.
6. Aprire il proprio software preferito di chat vocale, streaming, podcast o registrazione. Per
configurare l’Uber Mic con il proprio software, aprire la scheda Preferiti, Impostazioni o
Opzioni del software stesso per configurarlo in modo da ricevere e inviare audio con Uber Mic.
Per maggiori informazioni, consultate il manuale del vostro software.
7. Parlare al microfono e girare la manopola Mic Gain per regolare il livello di segnale inviato dal
microfono al computer. Impostare questa manopola in modo che il gain sia a un livello “sano”,
ma non un livello tale da provocare “salti” o picchi, causando distorsione dell’audio.
8. Girare la manopola Volume cuffie per regolare il livello del volume e ascoltare il segnale audio
con le cuffie collegate all’uscita cuffie dell’Uber Mic o servirsi di altoparlanti collegati alla scheda
audio del computer.
9. Girare la manopola USB-Mic per regolare la miscela dei segnali inviati all’uscita cuffie. Girarla su
Mic per sentire maggiormente il segnale del microfono o su USB per sentire soprattutto il
segnale di uscita del computer.

30
Configurazione audio
Per configurare l’Uber Mic come dispositivo di registrazione e riproduzione predefinito, seguire le indicazioni
seguenti, basandosi sul proprio sistema operativo.
Windows:
1. Servirsi del cavo USB in dotazione per collegare l’Uber Mic al computer.
2. Nella Barra delle applicazioni, individuare l’icona “Speaker” di controllo del Volume. Fare clic col tasto
destro del mouse e selezionare Dispositivi di riproduzione.
Alternativamente, recarsi sul menu Start > Pannello di controllo (o Impostazioni > Pannello di controllo
nella vista Classica) > Hardware e suoni > Suoni.
3. Nel pannello di controllo Audio di Windows, selezionare la scheda Riproduzione e selezionare l’M-Audio
Uber Mic come dispositivo predefinito.
4. Cliccare sulla scheda Registrazione e selezionare M-Audio Uber Mic come periferica predefinita.
5. Cliccare su Proprietà nell’angolo inferiore destro.
6. Nella nuova finestra, cliccare sulla scheda Avanzate e selezionare 2 canali, 16-bit, 48000 Hz (qualità da
DVD) come formato predefinito.
7. Togliere il segno di spunta da entrambe le caselle in Modalità esclusiva.
8. Cliccare su OK per chiudere la finestra Proprietà.
9. Cliccare su OK per chiudere il pannello di controllo Audio.
macOS:
1. Servirsi del cavo USB in dotazione per collegare l’Uber Mic al computer.
2. Recarsi su Applicazioni > Utilità > Audio MIDI Setup.
3. Nella finestra Audio Devices (dispositivi audio), selezionare M-Audio Uber Mic nella colonna a sinistra.
4. Fare clic col tasto destro o premere Ctrl e cliccare su M-Audio Uber Mic, e selezionare Usa questo
dispositivo per l’ingresso audio.
5. Fare clic col tasto destro o premere Ctrl e cliccare su M-Audio Uber Mic e selezionare Usa questo
dispositivo per l’ingresso audio (per monitorare i segnali mic/computer tramite l’uscita cuffie dell’Uber Mic).
6. Lasciare Audio Midi Setup.
Configurazione dell’Uber Mic con il Software
Nota per gli utenti Windows: per utilizzare il proprio Uber Mic con il Pro Tools | First M-Audio Edition, scaricare il
driver Windows per Uber Mic da m-audio.com.
Assicurarsi che il programma audio software sia configurato per ricevere audio dall'Uber Mic. Questo può essere
solitamente fatto a livello delle “Preferenze” del software, della “Configurazione periferica” o in “Opzioni”. Per
maggiori informazioni, consultate il manuale del vostro software.
Per configurare l’Uber Mic con Pro Tools | First M-Audio Edition:
1. Servirsi del cavo USB in dotazione per collegare l’Uber Mic al computer.
2. Aprire Pro Tools | First M-Audio Edition.
3. Recarsi su Setup > Playback Engine….
4. Aprire il menu a discesa Playback Engine e selezionare M-Audio Uber Mic.
Nota bene: può essere necessario salvare e riavviare il progetto.
5. Selezionare la Frequenza di campionamento e cliccare su OK per chiudere la finestra di configurazione
(Setup).
Ora è possibile aggiungere tracce audio per ricevere audio da Uber Mic e trasmettere l'audio registrato tramite
l'uscita per cuffie Uber Mic.

31
Caratteristiche
Vista anteriore Vista posteriore Lato inferiore
1
2
3
4
5
6
7
8
9
1. Display: questo display mostra il pattern polare corrente (Pattern) e l’ultima configurazione (Mic Gain o
Volume cuffie) regolata sul microfono.
2. Volume cuffie: girare questa manopola per regolare il volume dell’uscita cuffie.
3. Mute: premere questo tasto per silenziare o annullare il silenziamento del segnale microfono inviato al
computer. Questo tasto lampeggia quando è silenziato e sarà illuminato in maniera costante quando il
silenziamento è annullato. (Quando silenziato, si sente ancora il segnale del microfono se la manopola
Mic-USB è girata verso Mic, ma l’Uber Mic non invia audio al computer.)
4. Mic-USB: girare questa manopola per regolare la miscela dei segnali inviati all’uscita cuffie. Girarla su
Mic per sentire maggiormente il segnale del microfono o su USB per sentire soprattutto il segnale di
uscita del computer.
Suggerimento: se si riproduce audio sul computer e non si utilizza il microfono, si consiglia di girare
questa manopola interamente verso USB.
5. Spia di alimentazione: questa targhetta si illumina quando l’Uber Mic è acceso.
6. Selettore di pattern: girare questa manopola per selezionare il pattern polare del microfono, che
determina il modo in cui il microfono acquisisce il suono nell’ambiente circostante. Si veda il paragrafo
Operazione > Pattern polari per saperne di più.
7. Mic Gain: girare questa manopola per regolare il livello del segnale inviato dal microfono al computer.
Impostare questa manopola in modo che il gain sia a un livello “sano”, ma non un livello tale da
provocare “salti” o picchi, causando distorsione dell’audio.
Nota bene: i “tagli” sono indicati dal misuratore di volume del software che supera 0 dB e solitamente
diventa rosso.
8. Uscita cuffie: collegare cuffie stereo standard da 1/8” (3,5 mm) a questa uscita per ascoltare il segnale
audio proveniente dal microfono e/o dal computer. Servirsi della manopola volume cuffie per regolare
il volume. Servirsi della manopola Mic-USB per regolare la miscela dei due segnali.
Nota bene: quando si utilizzano applicazioni per chat vocali,non collegare l’uscita cuffie agli
altoparlanti. Si può creare un loop di feedback acustico o una scarsa qualità nella conversazione.
9. Porta mini USB: servirsi di un cavo mini USB standard (in dotazione) per collegare questa porta a una
porta USB sul computer(se si colega a un hub USB, assicurarsi che sia un hub alimentato). La porta
USB del computer fornirà l’alimentazione all’Uber Mic. L’Uber Mic è un dispositivo compatibile, quindi
non occorre installare ulteriori driver.

32
Operazione
Pattern polari
Per selezionare il pattern polare del microfono, girare la
manopola Pattern Selector sull’impostazione desiderata.
Figure 8 (bidirezionale)
Bidirezionale significa che il microfono acquisisce suoni dalla parte anteriore e posteriore del
microfono stesso. I suoni provenienti dai lati del microfono non vengono acquisiti. Servirsi di questa
impostazione di pattern con due o più sogetti (una fonte di fronte al microfono e l’altra rivolta verso il
retro del microfono stesso) per interviste, strumenti o duetti.
Cardioide
Cardioide significa che il microfono acquisisce suoni direttamente dalla parte anteriore del microfono
stesso. I suoni provenienti dai lati e dalla parte posteriore del microfono non vengono acquisiti.
Questa impostazione è ideale per podcast, voci fuori campo, voci e strumenti.
Pannello posteriore
Lato
Lato
Figura 8
Cardioide Omni
Stereo
Pannello anteriore
Pannello posteriore
Lato
Lato
Pannello anteriore

33
Omni
Omni significa che il microfono acquisisce suoni da tutte le direzioni. Servirsi di questa impostazione
quando si desidera captare l’ambiente della sala. Iniziare collocando la parte anteriore del microfono
rivolta verso la fonte audio principale. Questa impostazione è ideale per videoconferenze,
registrazioni sul campo o eventi/orchestra.
Stereo
Stereo significa che il microfono acquisisce suoni dai lati sinistro e destro del microfono stesso. Per
iniziare, puntare la parte anteriore del microfono verso la fonte audio, entro 5 cm o vari metri.
Muovere la fonte audio verso sinistra o verso destra per ottenere più fonte nel canale sinistro o
destro. Questa impostazione è ideale per voci, cori o strumenti. Se si utilizza un software di
registrazione, impostare il canale di registrazione come traccia stereo (2 canali). Ciò garantisce che la
registrazione stereo sia captata adeguatamente.
Collocamento del microfono
L’Uber Mic è un microfono a direzionamento
laterale che riceve audio da un’angolazione
perpendicolare al mic —i microfoni frontali
accettano il suono dall’estremità del microfono.
Si vedano gli schemi qui di seguito per il corretto
posizionamento del microfono.
Posizionamento errato
del microfono
Posizionamento corretto
del microfono
Pannello posteriore
Lato
Lato
Pannello anteriore
Pannello anteriore
Pannello posteriore
Lato
Lato

34
Regolazione delle impostazioni del volume
Si vedano i passaggi seguenti per l’ordine migliore per regolare il volume delle varie fonti quando si
chatta, si effettua lo streaming, un podcast o una registrazione.
1. Girare la manopola Mic Gain per regolare il livello del segnale inviato al computer. Impostare
questa manopola in modo che il gain sia a un livello “sano”, ma non un livello tale da provocare
“salti” o picchi, causando distorsione dell’audio.
Nota bene: i “tagli” sono indicati dal misuratore di volume del software che supera 0 dB e
solitamente diventa rosso.
2. Girare la manopola Volume cuffie per regolare il livello del volume e ascoltare il segnale audio
con le cuffie collegate all’uscita cuffie dell’Uber Mic o servirsi di altoparlanti collegati alla scheda
audio del computer.
3. Girare la manopola USB-Mic per regolare la miscela dei segnali inviati all’uscita cuffie. Girarla su
Mic per sentire maggiormente il segnale del microfono o su USB per sentire soprattutto il
segnale di uscita del computer.
4. Configurare il volume dell’ingresso audio del computer.
• Windows: nella Barra delle applicazioni, individuare l’icona “Speaker” di controllo
del Volume. Fare clic col tasto destro del mouse e selezionare Dispositivi di
registrazione. Nel pannello di controllo Audio di Windows, fare clic sulla scheda
Registrazione e poi su Proprietà nell’angolo inferiore destro. Cliccare sulla scheda
Livelli e regolare il cursore del volume del Microfono su un livello “sano” senza
distorsione.
Nota bene: i “tagli” sono indicati dal misuratore di volume del software che supera 0
dB e solitamente diventa rosso.
• macOS: dal menu Apple, selezionare System Preferences. Selezionare l’icona
Sound. Cliccare sulla scheda Ingresso e regolare il Volume d’ingresso circa
sull’80%. Alzare o abbassare questa impostazione per ottenere un segnale “sano”
senza distorsione.
Nota bene: i “tagli” sono indicati dal misuratore di volume del software che supera 0
dB e solitamente diventa rosso.
5. Configurare il volume dell’uscita audio del computer:
• Windows: nella Barra delle applicazioni, individuare l’icona “Speaker” di controllo
del Volume. Fare clic col tasto destro del mouse e selezionare Dispositivi di
riproduzione. Nel pannello di controllo Audio di Windows, fare clic sulla scheda
Riproduzione e poi su Proprietà nell’angolo inferiore destro. Cliccare sulla scheda
Livelli e regolare il cursore del volume su un livello “sano” senza distorsione.
• macOS: dal menu Apple, selezionare System Preferences. Selezionare l’icona
Sound. Selezionare a scheda Uscita e regolare il Volume circa su 100%.
La pagina si sta caricando...
La pagina si sta caricando...
La pagina si sta caricando...
La pagina si sta caricando...
La pagina si sta caricando...
La pagina si sta caricando...
La pagina si sta caricando...
La pagina si sta caricando...
La pagina si sta caricando...
La pagina si sta caricando...
-
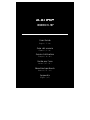 1
1
-
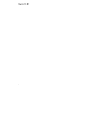 2
2
-
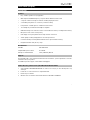 3
3
-
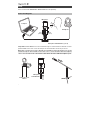 4
4
-
 5
5
-
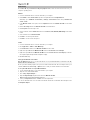 6
6
-
 7
7
-
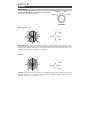 8
8
-
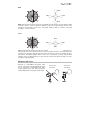 9
9
-
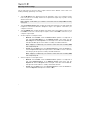 10
10
-
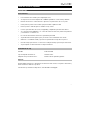 11
11
-
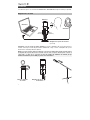 12
12
-
 13
13
-
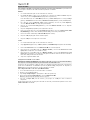 14
14
-
 15
15
-
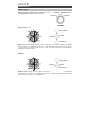 16
16
-
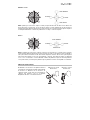 17
17
-
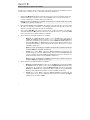 18
18
-
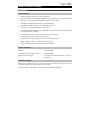 19
19
-
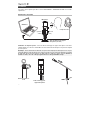 20
20
-
 21
21
-
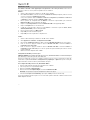 22
22
-
 23
23
-
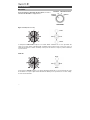 24
24
-
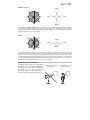 25
25
-
 26
26
-
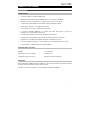 27
27
-
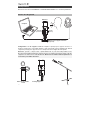 28
28
-
 29
29
-
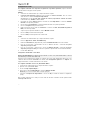 30
30
-
 31
31
-
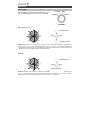 32
32
-
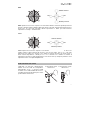 33
33
-
 34
34
-
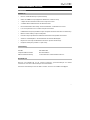 35
35
-
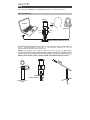 36
36
-
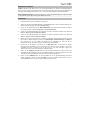 37
37
-
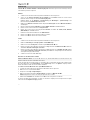 38
38
-
 39
39
-
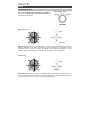 40
40
-
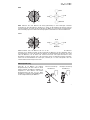 41
41
-
 42
42
-
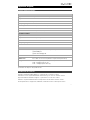 43
43
-
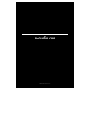 44
44
in altre lingue
- English: M-Audio Uber Mic User guide
- français: M-Audio Uber Mic Mode d'emploi
- español: M-Audio Uber Mic Guía del usuario
- Deutsch: M-Audio Uber Mic Benutzerhandbuch
Documenti correlati
Altri documenti
-
Marantz Umpire Guida utente
-
Audio-Technica AT2020USB+ Manuale utente
-
Alto Uber FX Manuale utente
-
Alto Professional Uber LT Manuale utente
-
Samson SAGM1UPRO Manuale utente
-
Samson G Track Manuale utente
-
Marantz Pro Turret Manuale utente
-
Alesis AM3 Manuale utente
-
Marantz AVS Guida utente
-
Marantz Umpire Guida utente