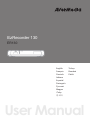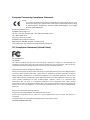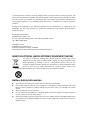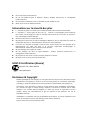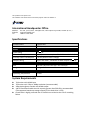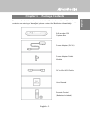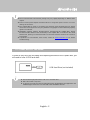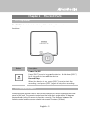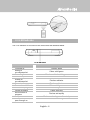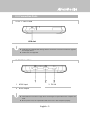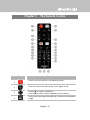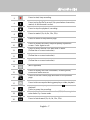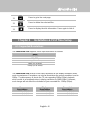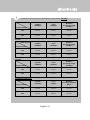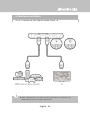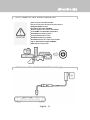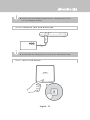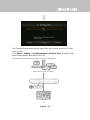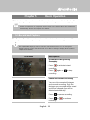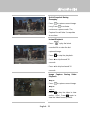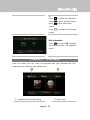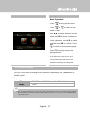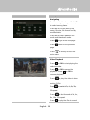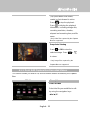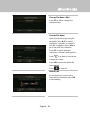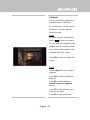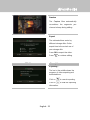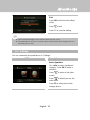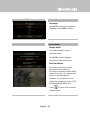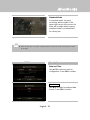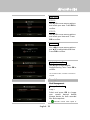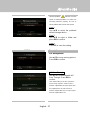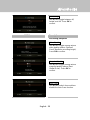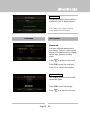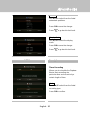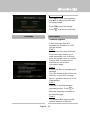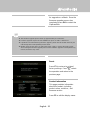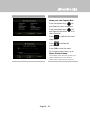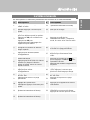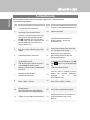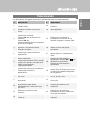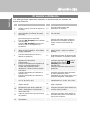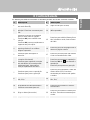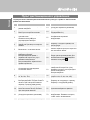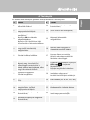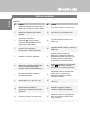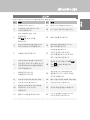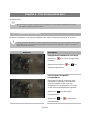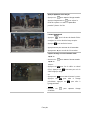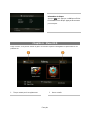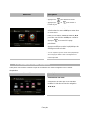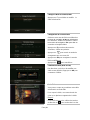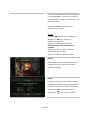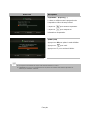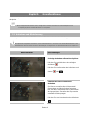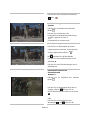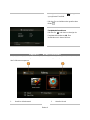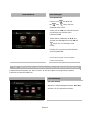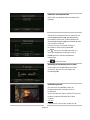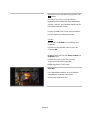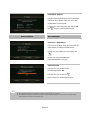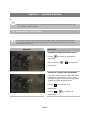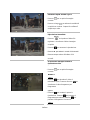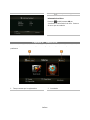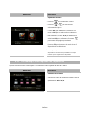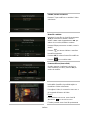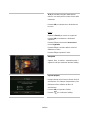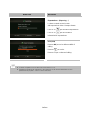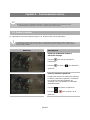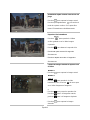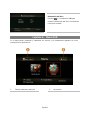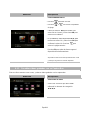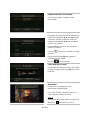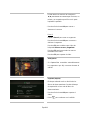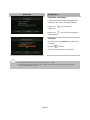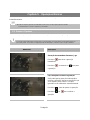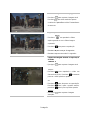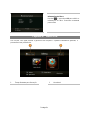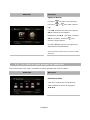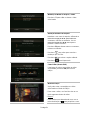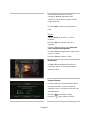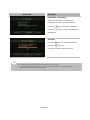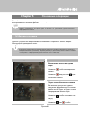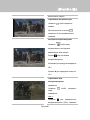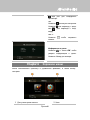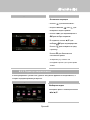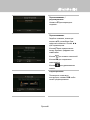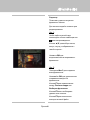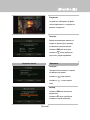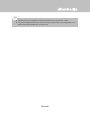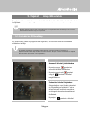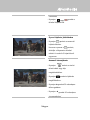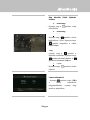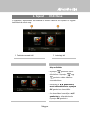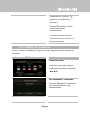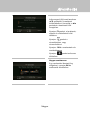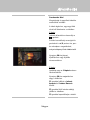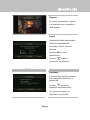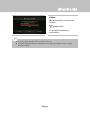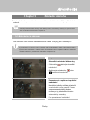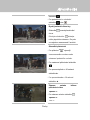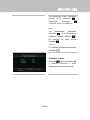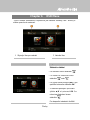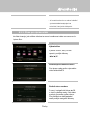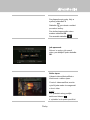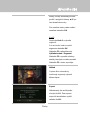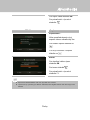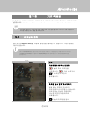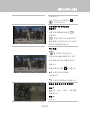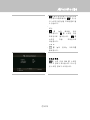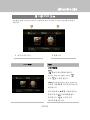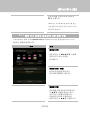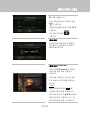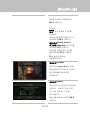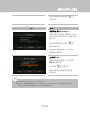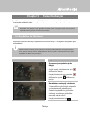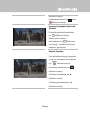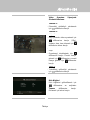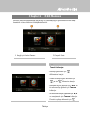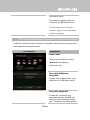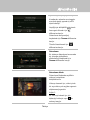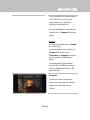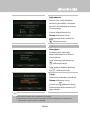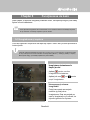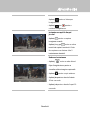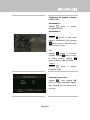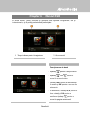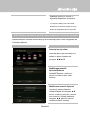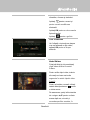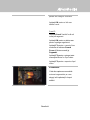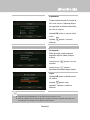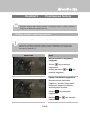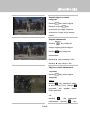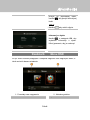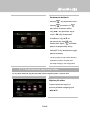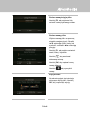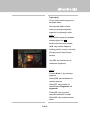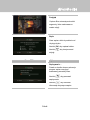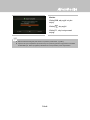User Manual
EzRecorder 130
ER130
Nederlands
English
Français
Deutsch
Italiano
Español
Português
Pусский
Magyar
Česky
한국어
Türkçe
Română
Polski

European Community Compliance Statement
Class B
This product is herewith confirmed to comply with the requirements set out in the
Council Directives on the approximation of the laws of the Member States relating
to Electromagnetic Compatibility Directive (EMC) 2004 / 108 / EC, Low Voltage
Directive (LVD) 2006/95/EC.
Responsible manufacturer:
AVerMedia Technologies, Inc.
No. 135, Jian 1st Rd.,Zhonghe Dist., New Taipei City 23585, Taiwan
TEL: +886-2-2226-3630
European Community contact:
AVerMedia Technologies Europe B.V.
Kwartsweg 50, 2665 NN, Bleiswijk, The Netherlands
Technical Support: http://www.avermedia.com/avertv/Support/
FCC Compliance Statement (United States)
FCC Class B Part 15
FCC NOTICE
This device complies with Part 15 of the FCC Rules. Operation is subject to the following two
conditions: (1) this device may not cause harmful interference, and (2) this device must accept any
interference received, including interference that may cause undesired operation.
Federal Communications Commission Statement
NOTE- This equipment has been tested and found to comply with the limits for a Class B digital device,
pursuant to Part 15 of the FCC Rules. These limits are designed to provide reasonable protection
against harmful interference in a residential installation. This equipment generates uses and can
radiate radio frequency energy and, if not installed and used in accordance with the instructions, may
cause harmful interference to radio communications. However, there is no guarantee that
interference will not occur in a particular installation. If this equipment does cause harmful
interference to radio or television reception, which can be determined by tuning the equipment off
and on, the user is encouraged to try to correct the interference by one or more of the following
measures:
Reorient or relocate the receiving antenna.
Increase the separation between the equipment and receiver.
Connect the equipment into an outlet on a circuit different from that to which the receiver is
connected.
Consult the dealer or an experienced radio/television technician for help.
CAUTION ON MODIFICATIONS
新增製造商及當地聯絡方式

To comply with the limits for the Class B digital device, pursuant to Part 15 of the FCC Rules, this
device must be installed in computer equipment certified to comply with the Class B limits. All cables
used to connect the computer and peripherals must be shielded and grounded. Operation with
non-certified computers or non-shielded cables may result in interference to radio or television
reception.
Changes and modifications not expressly approved by the manufacturer or registrant of the
equipment can void your authority to operate the equipment under Federal Communications
Commission rules.
Responsible manufacturer:
AVerMedia Technologies, Inc.
No. 135, Jian 1st Rd.,Zhonghe Dist., New Taipei City 23585, Taiwan
TEL: +886-2-2226-3630
USA Office contact:
AVerMedia Technologies U.S.A.
47358 Fremont Blvd., Fremont, CA 94538
Technical Support: http://www.avermedia.com/avertv/Support/
WASTE ELECTRICAL AND ELECTRONIC EQUIPMENT (WEEE)
The mark of Crossed-out wheeled bin indicates that this product must not be
disposed of with your other household waste. Instead, you need to dispose of the
waste equipment by handing it over to a designated collection point for the
recycling of waste electrical and electronic equipment. For more information about
where to drop off your waste equipment for recycling, please contact your
household waste disposal service or the shop where you purchased the product.
Battery Safety Information
Use of carbon-zinc battery for remote control is strongly recommended.
Use of other types of batteries, such as alkaline or rechargeable (nickel-cadmium), may cause
battery current overload or battery leakage and corrosion which can damage the remote
control.
Store the batteries in a cool dry place.
Do not dispose of used batteries in domestic waste. Dispose of batteries at special collection
points or return to point of sale if applies.
Remove the batteries during long periods of non-use. Always remove exhausted batteries from
the remote control. Battery leakage and corrosion can damage this remote control, dispose of
batteries safely.
新增製造商及當地聯絡方式
新增製造商及當地聯絡方式

Do not mix old and new batteries.
Do not mix different types of batteries: alkaline, standard (carbon-zinc) or rechargeable
(nickel-cadmium).
Do not dispose of batteries in a fire. The batteries may explode or leak.
Never short circuit the battery terminals.
Informations sur la sécurité des piles
L’utilisation de piles zinc-carbone pour la télécommande est fortement recommandée.
L’utilisation d’autres types de piles, tels qu’ alcaline ou rechargeable (nickel-cadmium)
peut causer une surcharge sur la pile ou entraîner des fuites et de la corrosion qui peuvent à
leur endommager la télécommande.
Stockez les piles dans un endroit frais et sec.
Ne jetez pas les piles avec les ordures ménagères. Mettez les piles au rebut dans les points de
récupération des piles ou, éventuellement, ramenez-les chez le détaillant.
En cas de non utilisation prolongée, sortez les piles. Sortez toujours les piles épuisées de la
télécommande. Les fuites des piles et la corrosion risqueraient d'endommager la
télécommande, mettez les piles au rebut en toute sécurité.
Ne pas mélanger piles usagées et neuves.
Ne pas mélanger des piles de types différents : alcaline, standard (carbone-zinc) ou
rechargeables (nickel-cadmium).
Ne pas jeter les piles au feu. Les piles risquent d'exploser ou de fuir.
Ne jamais court-circuiter les terminaux des piles.
GOST-R Certification (Russia)
Disclaimer & Copyright
© 2014 by AVerMedia Technologies, Inc. All rights reserved. No part of this document may be
reproduced or transmitted in any form, or by any means (Electronic, mechanical, photocopy,
recording, or otherwise) without prior written permission of AVerMedia Technologies, Inc.
Information in this document is subject to change without notice. AVerMedia Technologies,
Inc. reserves the right to modify, change, improve or enhance its products and to make
changes in the content without obligation to notify any person or organization of such
changes. Please visit avermedia.com to get the updates of the operation and use of
AVerMedia products.
"AVerMedia" is trademark and logo of AVerMedia Technologies, Inc. Other trademarks used
herein for description purpose only belong to each of their companies.
Picture shown may vary from actual product.
№ РОСС TW. AB02.B09025
Срок действия с
14.02.2013 г по 13.02.2015 г
Москва
AB02

This product uses Arphic Font.
This software uses libraries from the Libav project under the LGPLv2.1.
International Headquarter Office
Address
No.135, Jian 1st Rd., Zhonghe Dist., New Taipei City 23585, Taiwan (R.O.C.)
Website
www.avermedia.com
Tel
+886-2-2226-3630
Specifications
Product Name
Capture Box
Model No.
ER130 (GC530)
Power
Input Rating
5V 1A
Power Consumption
< 5W (Power consumption of hard drive not included)
Standby Power Consumption
< 0.5W (Without Pass Through)
Adapter Rating
Input: 100-240V~, 50-60Hz 0.5A Max. Output: 5V 2A
Dimension
Size
133 mm (W) x 20.5 mm (H) x 125.1 mm (D)
Weight
176 g
Environmental Condition
Operating Temperature
5~40
℃
System Requirements
TV/monitor with HDMI input
TV/monitor with 720p or 1080p resolution (recommended)
Video device/game console with HDMI output
A NTFS-formatted hard drive with capacity greater than 500 GB is recommended.
(The supported maximum storage capacity of the hard drive is 2TB)
A hard drive is highly preferred over a flash drive to minimize the risk of recording
failure.

English - 1
Chapter 1 Package Contents
Please confirm that the package contains the following items. If any of the package
contents are missing or damaged, please contact the distributor immediately.
EzRecorder 130
Capture Box
Power Adapter (5V 2A)
Power Adapter Outlet
Module
DC to Mini USB Cable
User Manual
Remote Control
(Batteries Included)
English
English

English - 2
1.1 Other Device You Need
In order to fully enjoy the recording and capturing functions of the Capture Box, you
will need to have a USB hard drive.
USB Hard Drive (not included)
Recommend high-performance USB 2.0 or 3.0 hard drive
NTFS file format is required
To format your USB hard drive to NTFS file system, download the free application “HP
USB Storage Format Tool” from the FAQ of the AVerMedia website.
The accessories that come with the package may vary slightly depending on different sales
regions.
Please use the power adapter included in this box. Using other power sources can cause
damage to the device.
The Capture Box is made for recording and capturing media materials that are legally
owned or licensed by the user only. Any violation of copyrights or other intellectual property
rights is not allowed.
AVerMedia regularly releases the latest version of firmware for the Capture Box. Having
the latest firmware enhances the functionality of the Capture Box. To download the latest
firmware file, please go to www.avermedia.com and then enter the model name in Product
Search field.
If problems are encountered, refer to FAQ section at www.avermedia.com for further
troubleshooting.

English - 3
Chapter 2 The Unit Parts
2.1 Top Panel
The [REC] button is located on the top of the unit for quick access to common
functions.
Button
Description
Power On/Off
Press [REC] once to turn on the device. Hold down [REC]
for 4 seconds to turn off the device.
Record/Stop
When the device is on, press [REC] once to start the
recording, and press [REC] again to stop the recording.
2.2 Infrared Sensor
When using the remote control, aim it at the infrared (IR) sensor located at the front
panel of the unit. The remote control must be held at an angle within 30 degrees
perpendicular to the IR sensor to function correctly. The distance between the
remote control and the sensor should not exceed 6 meters (20 feet).
English

English - 4
2.3 LED Indicator
The LED indicator on the front of the unit shows the device’s status.
LED indicator
Condition
Indication
Powered on
Flashes green
Ready to
record/snapshot
Glows solid green
Recording
Flashes red in breathing pace
Take a snapshot
Flashes red once
Unable to
record/snapshot
Flashes red twice
No source
Flashes red twice
Source is available
Glows solid green
Power off in progress
Flashes green
Pause recording
Glows solid red
Record finish in
progress
Flashes red rapidly
Low power
Flashes red and green alternately
Powered off with A/V
pass through on
Glows solid orange

English - 5
2.4 Connection Ports
USB slot
1 HDMI input
3 DC-IN
2 HDMI output
2.4.1 Front View
2.4.2 Rear View
USB slot is for external HDD storage device connection as well as for firmware upgrade
via storage device.
USB hub is not supported.
There will be no function or reply when connecting the Capture Box to the computer via
USB.
When power is low, the Capture Box will not record or take snapshot properly.

English - 6
Chapter 3 The Remote Control
The descriptions below show the deployment of the keys on the remote control.
#
Buttons
Descriptions
1
Press to turn the unit on / into stand-by mode.
2
Press to access the main menu. Press again to exit.
3
Press the navigation keys to move among options.
Press OK to confirm a selection.
Press OK to mark/ unmark segment in post- editing.
4
Press to play the latest recorded file or view the last captured
image.

English - 7
5
Press to start/ stop recording.
6
Press to start playing the selected file.
Press to play the file at normal (1x) speed when slow motion,
rewind, or fast-forward is active.
7
Press to stop the playback/ recording.
8
Press to rewind (2x, 4x, 8x, 16x, 32x).
9
Press to return to the previous page.
10
Press to display the video/ snapshot quality adjustment
screen. Press again to exit.
11
Press to safely remove USB disk drive in Menu.
(Follow the on-screen instruction)
12
(Follow the on-screen instruction)
13
(Follow the on-screen instruction)
14
(Not Supported)
15
Press to display onscreen information, including mode,
source and audio sources.
16
Press to exit the current page and return to the previous
page.
17
Press to take a snapshot during gameplay or video playback.
18
Press to pause the playback. Press OK or to resume
playback.
Press to pause the recording.
19
Press to play the video in slow motion (1/2x). Press again to
enter frame- by- frame mode.
20
Press to fast-forward (2x, 4x, 8x, 16x, 32x).

English - 8
21
Press to go to the next page.
22
Press to delete the selected files.
23
Press to display the disk information. Press again to hide it.
Chapter 4 Installation & First Time Setup
4.1 Supported Resolutions
The EzRecorder 130 supports HDMI input resolutions as follows:
HDMI
480i/576i
480p/576p
720p (50 & 60Hz)
1080i (50 & 60Hz)
1080p (50 & 60Hz)
The EzRecorder 130 records in the same resolution as the display resolution under
most circumstances. Exceptions can only be found when the source resolution is set to
1080p. The discrepancy is due to the TV not supporting 1080p (30fps) playback,
which results in an automatic drop in display resolution to 1080i (60fps). However,
such change will not affect the resolution of your recorded file - 1080p (30fps).
Source
Resolutions
Display
Resolutions
Recorded
Resolutions
1080p (60fps)
1080i (60fps)
1080p (30fps)
1080p (50fps)
1080i (50fps)
1080p (25fps)

English - 9
Estimated recording duration for different video quality settings: HD 1080p
Optimal
(20 Mbps)
Good
(18 Mbps)
Maximum
Recording Length
(15 Mbps)
1TB
100 hrs
110 hrs
125 hrs
2TB
200 hrs
220hrs
250hrs
HD 720P
Optimal
(20 Mbps)
Good
(15 Mbps)
Maximum
Recording Length
(10 Mbps)
1TB
100 hrs
125hrs
200 hrs
2TB
200 hrs
250 hrs
400hrs
HD 1080i
Optimal
(15 Mbps)
Good
(12 Mbps)
Maximum
Recording Length
(10 Mbps)
1TB
125 hrs
150 hrs
200 hrs
2TB
250 hrs
300 hrs
400 hrs
SD 480i(576i)/480P(576P)
Optimal
(7.5 Mbps)
Good
(5 Mbps)
Maximum
Recording Length (3
Mbps)
1TB
250 hrs
400 hrs
650 hrs
2TB
500 hrs
800 hrs
1300 hrs
*Recording with higher video quality takes up more disk space.
Video Quality
Storage Capacity
Video Quality
Storage Capacity
Video Quality
Storage Capacity
Video Quality
Video Quality
Storage Capacity
Storage Capacity

English - 10
4.2 Hardware Installation
.
4.2.1 Connect to the Source Device and TV
When capturing from PS4, make sure the Capture Box is connected to the
HDMI-1 port on your TV to avoid a blank screen.

English - 11
‧Power on your source device FIRST.
‧Сначала выключите питание источника сигнала.
‧Quellgerät ZUERST einsch.
‧Enciende tu dispositivo PRIMERO
‧Allumez l’appareil de la source vidéo AVANT.
‧Come PRIMA cosa alimentare il dispositivo.
‧NAJPIERW włącz źródło sygnału.
‧Porniţi ÎNTÂI dispozitivul sursă.
‧NEJPRVE zapněte zdroj napájení.
‧ELŐSZÖR kapcsolja be a videó forrás eszközt.
‧Ligue o dispositivo de origem PRIMEIRO.
‧ÖNCE kaynak cihazınızı açın.
4.2.2 Power On Your Source Device First
4.2.3 Connect to A Wall Outlet for Power Supply

English - 12
4.2.4 Connect to Your USB Hard Drive
4.2.5 Turn On the Device
To prevent data loss, always press F1 (in menu) to eject USB hard drive safely.
Please use the power adapter included in the box. Using other power sources
can cause damage to the device.

English - 13
The Capture Box can pass through signal from your source device to TV even
when it is Off.
Go to Menu > Settings > A/V Management > A/V Pass Thru. to enable singal
pass through when EzRecorder 130 is Off.
*The default is set Off to meet the 2013 (erp) Lot 6 power-saving regulation.

English - 14
Chapter 5 Basic Operation
This chapter guides you to record video, capture images and instantly play files.
5.1 Record and Capture
The Capture Box allows you to capture videos. Instructions are given as follows.
OSD Menu
Descriptions
Instant Recording During
Gameplay
- Press to activate instant
recording.
- Press again or to stop
recording.
Pause and resume recording
You can skip unwanted footages
and resume recording. Only the
footages you recorded will be saved
and those skipped clips will be
deleted automatically.
Press
to pause recording.
- Press
or to continue
recording.
All the recorded files or snapshots will be saved to the default flash drive destination
automatically. Please see Chapter 6 for details.
The Capture Box displays video in real-time and standard mode. You can change the
default real-time mode to standard mode. Go to Menu> Settings> Display Mode. (Refer to
Chapter 6.2 for details.)

English - 15
Quick Snapshot During
Gameplay
- Press to capture current image.
Long Press to activate
continuous capture mode. The
Capture Box will take 5 snapshots
at one time.
Instant Playback
- Press to play the latest
recorded file or view the last
captured image.
- Press to stop the playback.
- Press ►to skip forward 30
seconds.
- Press ◄
to skip backward 10
seconds.
Image Capture During Video
Playback
Way 1:
- Press to capture current image.
Way 2:
Step 1:
- Press to play the video in slow
motion (1/2x). Press again to
view the video frame by frame.
-
La pagina si sta caricando...
La pagina si sta caricando...
La pagina si sta caricando...
La pagina si sta caricando...
La pagina si sta caricando...
La pagina si sta caricando...
La pagina si sta caricando...
La pagina si sta caricando...
La pagina si sta caricando...
La pagina si sta caricando...
La pagina si sta caricando...
La pagina si sta caricando...
La pagina si sta caricando...
La pagina si sta caricando...
La pagina si sta caricando...
La pagina si sta caricando...
La pagina si sta caricando...
La pagina si sta caricando...
La pagina si sta caricando...
La pagina si sta caricando...
La pagina si sta caricando...
La pagina si sta caricando...
La pagina si sta caricando...
La pagina si sta caricando...
La pagina si sta caricando...
La pagina si sta caricando...
La pagina si sta caricando...
La pagina si sta caricando...
La pagina si sta caricando...
La pagina si sta caricando...
La pagina si sta caricando...
La pagina si sta caricando...
La pagina si sta caricando...
La pagina si sta caricando...
La pagina si sta caricando...
La pagina si sta caricando...
La pagina si sta caricando...
La pagina si sta caricando...
La pagina si sta caricando...
La pagina si sta caricando...
La pagina si sta caricando...
La pagina si sta caricando...
La pagina si sta caricando...
La pagina si sta caricando...
La pagina si sta caricando...
La pagina si sta caricando...
La pagina si sta caricando...
La pagina si sta caricando...
La pagina si sta caricando...
La pagina si sta caricando...
La pagina si sta caricando...
La pagina si sta caricando...
La pagina si sta caricando...
La pagina si sta caricando...
La pagina si sta caricando...
La pagina si sta caricando...
La pagina si sta caricando...
La pagina si sta caricando...
La pagina si sta caricando...
La pagina si sta caricando...
La pagina si sta caricando...
La pagina si sta caricando...
La pagina si sta caricando...
La pagina si sta caricando...
La pagina si sta caricando...
La pagina si sta caricando...
La pagina si sta caricando...
La pagina si sta caricando...
La pagina si sta caricando...
La pagina si sta caricando...
La pagina si sta caricando...
La pagina si sta caricando...
La pagina si sta caricando...
La pagina si sta caricando...
La pagina si sta caricando...
La pagina si sta caricando...
La pagina si sta caricando...
La pagina si sta caricando...
La pagina si sta caricando...
La pagina si sta caricando...
La pagina si sta caricando...
La pagina si sta caricando...
La pagina si sta caricando...
La pagina si sta caricando...
La pagina si sta caricando...
La pagina si sta caricando...
La pagina si sta caricando...
La pagina si sta caricando...
La pagina si sta caricando...
La pagina si sta caricando...
La pagina si sta caricando...
La pagina si sta caricando...
La pagina si sta caricando...
La pagina si sta caricando...
La pagina si sta caricando...
La pagina si sta caricando...
La pagina si sta caricando...
La pagina si sta caricando...
La pagina si sta caricando...
La pagina si sta caricando...
La pagina si sta caricando...
La pagina si sta caricando...
La pagina si sta caricando...
La pagina si sta caricando...
La pagina si sta caricando...
La pagina si sta caricando...
La pagina si sta caricando...
La pagina si sta caricando...
La pagina si sta caricando...
La pagina si sta caricando...
La pagina si sta caricando...
La pagina si sta caricando...
La pagina si sta caricando...
La pagina si sta caricando...
La pagina si sta caricando...
La pagina si sta caricando...
La pagina si sta caricando...
La pagina si sta caricando...
La pagina si sta caricando...
La pagina si sta caricando...
-
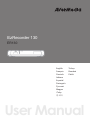 1
1
-
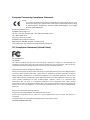 2
2
-
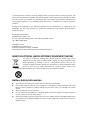 3
3
-
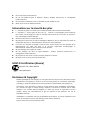 4
4
-
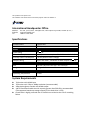 5
5
-
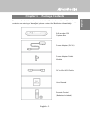 6
6
-
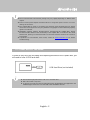 7
7
-
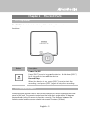 8
8
-
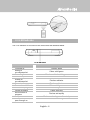 9
9
-
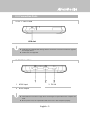 10
10
-
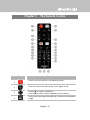 11
11
-
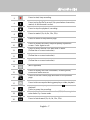 12
12
-
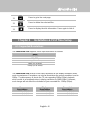 13
13
-
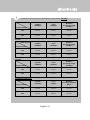 14
14
-
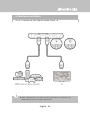 15
15
-
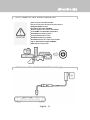 16
16
-
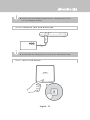 17
17
-
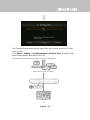 18
18
-
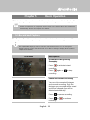 19
19
-
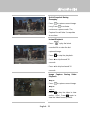 20
20
-
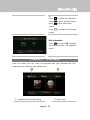 21
21
-
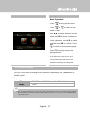 22
22
-
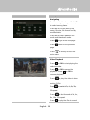 23
23
-
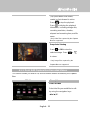 24
24
-
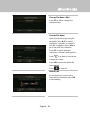 25
25
-
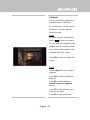 26
26
-
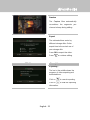 27
27
-
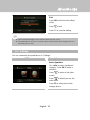 28
28
-
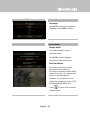 29
29
-
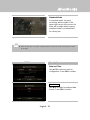 30
30
-
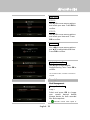 31
31
-
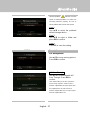 32
32
-
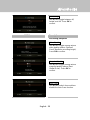 33
33
-
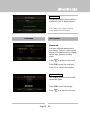 34
34
-
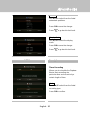 35
35
-
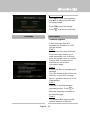 36
36
-
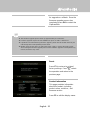 37
37
-
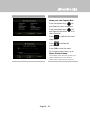 38
38
-
 39
39
-
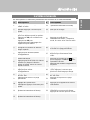 40
40
-
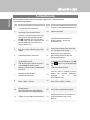 41
41
-
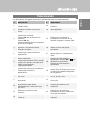 42
42
-
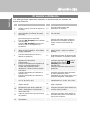 43
43
-
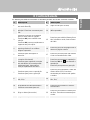 44
44
-
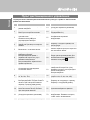 45
45
-
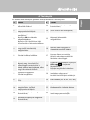 46
46
-
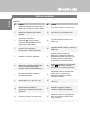 47
47
-
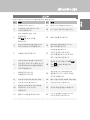 48
48
-
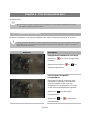 49
49
-
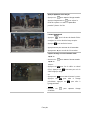 50
50
-
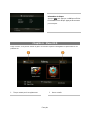 51
51
-
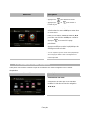 52
52
-
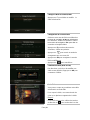 53
53
-
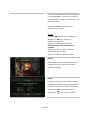 54
54
-
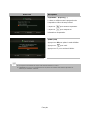 55
55
-
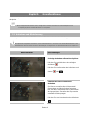 56
56
-
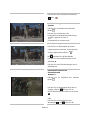 57
57
-
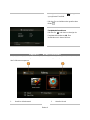 58
58
-
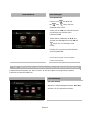 59
59
-
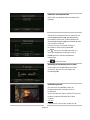 60
60
-
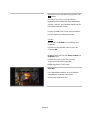 61
61
-
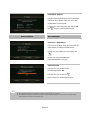 62
62
-
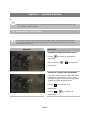 63
63
-
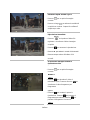 64
64
-
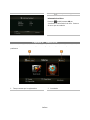 65
65
-
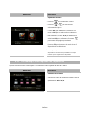 66
66
-
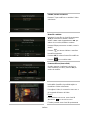 67
67
-
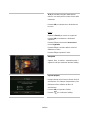 68
68
-
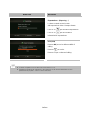 69
69
-
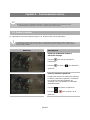 70
70
-
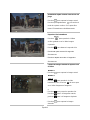 71
71
-
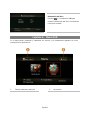 72
72
-
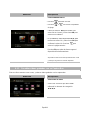 73
73
-
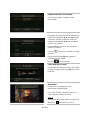 74
74
-
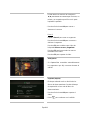 75
75
-
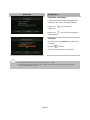 76
76
-
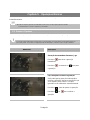 77
77
-
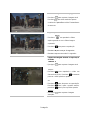 78
78
-
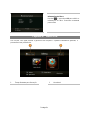 79
79
-
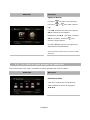 80
80
-
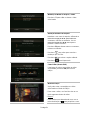 81
81
-
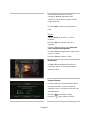 82
82
-
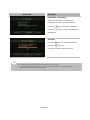 83
83
-
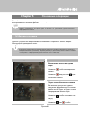 84
84
-
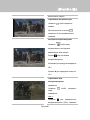 85
85
-
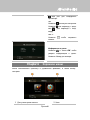 86
86
-
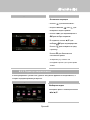 87
87
-
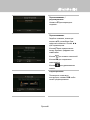 88
88
-
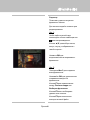 89
89
-
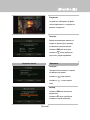 90
90
-
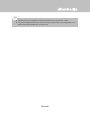 91
91
-
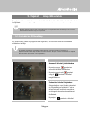 92
92
-
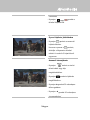 93
93
-
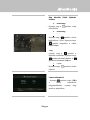 94
94
-
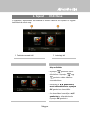 95
95
-
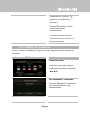 96
96
-
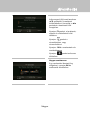 97
97
-
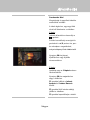 98
98
-
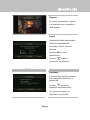 99
99
-
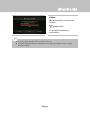 100
100
-
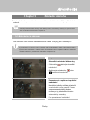 101
101
-
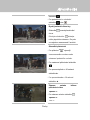 102
102
-
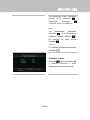 103
103
-
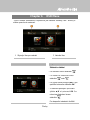 104
104
-
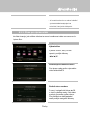 105
105
-
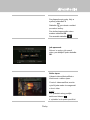 106
106
-
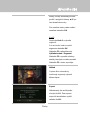 107
107
-
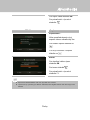 108
108
-
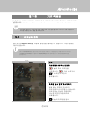 109
109
-
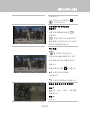 110
110
-
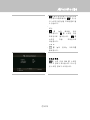 111
111
-
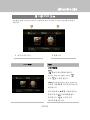 112
112
-
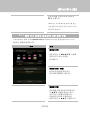 113
113
-
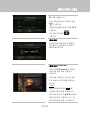 114
114
-
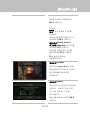 115
115
-
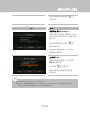 116
116
-
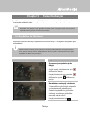 117
117
-
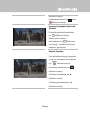 118
118
-
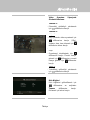 119
119
-
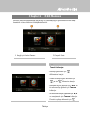 120
120
-
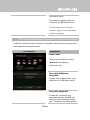 121
121
-
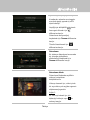 122
122
-
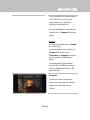 123
123
-
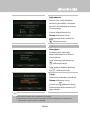 124
124
-
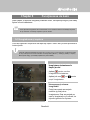 125
125
-
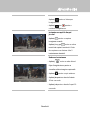 126
126
-
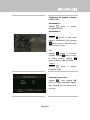 127
127
-
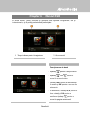 128
128
-
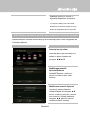 129
129
-
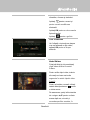 130
130
-
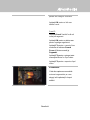 131
131
-
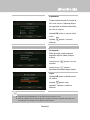 132
132
-
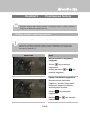 133
133
-
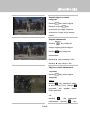 134
134
-
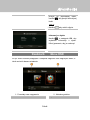 135
135
-
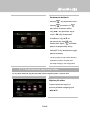 136
136
-
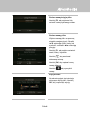 137
137
-
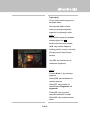 138
138
-
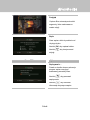 139
139
-
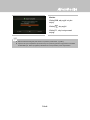 140
140
Avermedia ER130 Manuale utente
- Tipo
- Manuale utente
- Questo manuale è adatto anche per
in altre lingue
- français: Avermedia ER130 Manuel utilisateur
- português: Avermedia ER130 Manual do usuário
- slovenčina: Avermedia ER130 Používateľská príručka
- română: Avermedia ER130 Manual de utilizare
Documenti correlati
-
Avermedia TD310 Guida Rapida
-
Avermedia AVerLife Extreme Vision specificazione
-
Avermedia AVerLife XVision HD Manuale utente
-
AVerMedia Technologies A211 Manuale utente
-
Avermedia A820 specificazione
-
Avermedia F200 specificazione
-
Avermedia AVERTV VOLAR HD A835 Manuale del proprietario
-
Avermedia AVerTV Mobile-Android Guida d'installazione
-
Avermedia GL310 Manuale utente
-
Avermedia BO311 Manuale utente