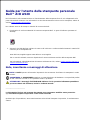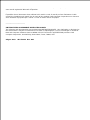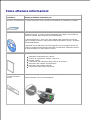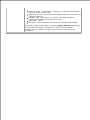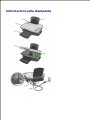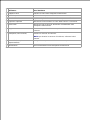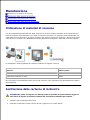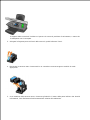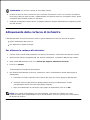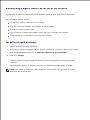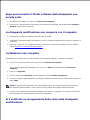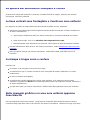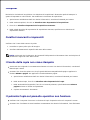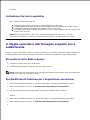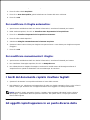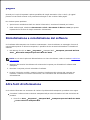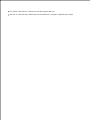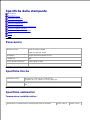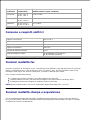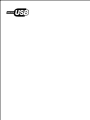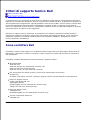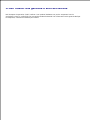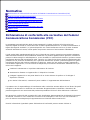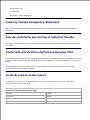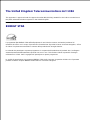Dell A920 All In One Personal Printer Guida utente
- Tipo
- Guida utente

Guida per l'utente della stampante personale
Dell™ AIO A920
Per informazioni sulle caratteristiche e sul funzionamento della stampante fare clic sui collegamenti sulla
parte sinistra dello schermo. Per informazioni su altra documentazione inclusa con la stampante, vedere la
sezione Come ottenere informazioni.
Per ordinare cartucce di stampa o materiali di consumo da Dell:
Fare doppio clic sull'icona Materiali di consumo stampante Dell - A getto d'inchiostro presente sul
desktop.
1.
Visitare il sito Web Dell per ordinare le cartucce di inchiostro o ordinare telefonicamente i materiali di
consumo per la stampante Dell.
2.
www.dell.com/supplies oppure www.dell.euro.com/supplies
Per un servizio ottimale, tenere a disposizione il numero etichetta servizio della stampante Dell.
Per informazioni sull'individuazione del numero etichetta servizio, vedere Codice servizio espresso e
numero etichetta servizio.
Note, avvertenze e messaggi di attenzione
NOTA: le NOTE riportano informazioni importanti che consentono di utilizzare la stampante in modo
corretto.
AVVERTENZA: le AVVERTENZE segnalano un potenziale danno all'hardware o una possibile perdita
di dati e indicano il modo in cui è possibile evitare il problema.
ATTENZIONE: i messaggi di ATTENZIONE indicano che le operazioni effettuate potrebbero
provocare danni alle strutture, lesioni o incidenti mortali.
____________________
Le informazioni incluse nel presente documento sono soggette a modifica senza preavviso.
(c) 2003 Dell Computer Corporation. Tutti i diritti riservati.
Qualsiasi tipo di riproduzione, senza autorizzazione scritta di Dell Computer Corporation, è assolutamente
vietata.

Marchi utilizzati nel testo: Dell e il logo DELL sono marchi di Dell Computer Corporation; Microsoft e Windows
sono marchi registrati di Microsoft Corporation.
È possibile che nel documento siano utilizzati altri marchi e nomi di marchi per fare riferimento sia alle
società che rivendicano tali marchi che ai nomi dei loro prodotti. Dell Computer Corporation non riconosce
alcun interesse di proprietà per i marchi e i nomi di marchi diversi dal proprio.
____________________
UNITED STATES GOVERNMENT RESTRICTED RIGHTS
This software and documentation are provided with RESTRICTED RIGHTS. Use, duplication or disclosure by
the Government is subject to restrictions as set forth in subparagraph (c)(1)(ii) of the Rights in Technical
Data and Computer Software clause at DFARS 252.227-7013 and in applicable FAR provisions: Dell
Computer Corporation, One Dell Way, Round Rock, Texas, 78682, USA.
Giugno 2003 SRV T0628 Rev. A01

Come ottenere informazioni
Consultare:
Quando si desidera assistenza per:
Istruzioni di installazione
In questo documento sono riportate le informazioni di installazione complete.
CD driver e utilità
Il CD Driver e utilità contiene i driver per la stampante AIO, il Centro
multifunzione Dell, il Centro soluzioni stampante Dell, l'Editor di foto Dell e la
Guida per l'utente della stampante personale Dell AIO.
La documentazione e i driver sono già installati nella stampante ricevuta da
Dell. È possibile utilizzare il CD per disinstallare/reinstallare i driver o accedere
alla documentazione.
È possibile che nel CD siano inclusi file Leggimi per fornire aggiornamenti più
recenti su modifiche tecniche alla stampante o materiale di riferimento tecnico
di livello avanzato per utenti esperti o tecnici.
Manuale per l'utente
Questo documento contiene informazioni su:
Operazioni fondamentali per l'utilizzo
Funzioni di acquisizione, stampa, copia e fax
Progetti creativi
Informazioni sull'ordinazione delle cartucce di inchiostro
Risoluzione dei problemi di installazione
Risoluzione dei problemi generali
Informazioni sulle norme di sicurezza
Codice servizio espresso
e numero etichetta
servizio
Codice servizio espresso e numero etichetta servizio
Questa etichetta si trova sulla stampante.

Sito Web Dell Support
Il sito Web Dell Support offre diversi strumenti in linea, tra cui:
Supporto cliente - suggerimenti e consigli per la risoluzione dei problemi,
articoli di tecnici e corsi in linea
Aggiorna il mio Dell - Informazioni per l'aggiornamento di componenti, ad
esempio la memoria
Customer Care - Informazioni sui contatti, stato delle ordinazioni,
garanzia e informazioni per eventuali riparazioni
Downloads - Driver
Reference - Documentazione sulle stampanti e specifiche dei prodotti
È possibile accedere a Dell Support all'indirizzo support.dell.com. Nella pagina
di benvenuto di Dell Support, selezionare la regione di appartenenza e
compilare i relativi campi per accedere agli strumenti di assistenza e alle
informazioni.

Informazioni sulla stampante

Utilizzare:
Se si desidera:
1
Supporto carta
Caricare la carta nella stampante multifunzione.
2
Pannello operativo
Utilizzare la stampante multifunzione.
3
Vassoio di uscita carta
Impilare i fogli che fuoriescono dalla stampante multifunzione.
4
Coperchio superiore
Posizionare un documento sul vetro dello scanner o rimuoverlo.
5
Guida carta
Assicurarsi che la carta sia alimentata correttamente nella
stampante multifunzione.
6
Supporto scanner
Mantenere aperta l'unità scanner per inserire e sostituire le
cartucce.
7
Stampante (unità scanner)
Inserire le cartucce di inchiostro.
NOTA: per inserire le cartucce di inchiostro, sollevare l'unità
scanner.
8
Cavo USB (da acquistare
separatamente)
Collegare la stampante multifunzione a un computer.
9
Alimentatore
Fornire alimentazione alla stampante multifunzione.

Manutenzione
Ordinazione di materiali di consumo
Sostituzione delle cartucce di inchiostro
Allineamento delle cartucce di inchiostro
Pulizia degli ugelli delle cartucce di inchiostro
Ordinazione di materiali di consumo
Con la stampante personale Dell AIO A920 viene fornito anche il software installato per il rilevamento dei
livelli di inchiostro nella stampante. Se i livelli di inchiostro sono bassi, sul computer viene visualizzata una
schermata di avviso durante un processo di stampa. Per ordinare cartucce di inchiostro, seguire le istruzioni
sullo schermo o visitare il sito Web Dell all'indirizzo www.dell.com/supplies o www.dell.euro.com/supplies.
La stampante è stata progettata per stampare mediante le seguenti cartucce.
Articolo:
Numero parte:
Cartuccia di inchiostro nero
T0529
Cartuccia di inchiostro a colori
T0530
Per informazioni sull'installazione delle cartucce di inchiostro, fare riferimento alla documentazione relativa
all'installazione.
Sostituzione delle cartucce di inchiostro
ATTENZIONE: prima di eseguire una delle procedure riportate in questa sezione, leggere e
assicurarsi di seguire le istruzioni relative alla sicurezza nel Manuale per l'utente.
Verificare che la stampante sia accesa.1.
Sollevare la stampante (unità scanner) finché il supporto non la tiene aperta.2.

1.
2.
Il supporto della cartuccia di inchiostro si sposta e si arresta in posizione di caricamento, a meno che
la stampante non sia occupata.
Stringere le linguette poste sui fermi della cartuccia, quindi sollevare i fermi.3.
Rimuovere le cartucce usate. Conservarle in un contenitore a tenuta stagna o smaltirle in modo
appropriato.
4.
Se si installano delle cartucce nuove, rimuovere gli adesivi e il nastro dalla parte inferiore. Per ulteriori
informazioni, fare riferimento alla documentazione relativa all'installazione.
5.
6.

5.
AVVERTENZA: non toccare i contatti in rame delle cartucce.
Inserire le cartucce nuove. Assicurarsi che la cartuccia di inchiostro a colori e la cartuccia di inchiostro
nero siano inserite in modo corretto, rispettivamente nel supporto sinistro e nel supporto destro, quindi
richiuderei fermi facendoli scattare in posizione.
6.
Sollevare la stampante (unità scanner) e spingere indietro il supporto abbassando la stampante (unità)
fino alla chiusura.
7.
Allineamento delle cartucce di inchiostro
L'allineamento delle cartucce di inchiostro viene in genere effettuato nei due casi riportati di seguito:
Dopo l'installazione delle cartucce
Per migliorare la qualità di stampa.
Per allineare le cartucce di inchiostro:
Caricare carta normale nella stampante. Per ulteriori informazioni, consultare il Manuale per l'utente.1.
Aprire Centro soluzioni stampante Dell. Per ulteriori informazioni, consultare il Manuale per l'utente.2.
Dalla scheda Manutenzione, fare clic su Allinea per migliore definizione dei bordi.3.
Fare clic su Stampa.4.
Viene stampata una pagina di allineamento.
Per allineare manualmente le cartucce, selezionare i valori di allineamento ottimali dalla pagina di
allineamento.
Individuare il numero riportato sotto la freccia più scura per ciascun gruppo di allineamento.a.
Utilizzare le frecce nella finestra di dialogo Allinea cartucce per selezionare il numero
corrispondente alla freccia scelta sulla pagina stampata.
b.
Dopo aver selezionato un numero per ogni gruppo di allineamento, fare clic su OK.c.
5.
NOTA: se la pagina di allineamento non viene stampata, assicurarsi che l'adesivo e il nastro
trasparente siano stati completamente rimossi da entrambe le cartucce, quindi provare nuovamente
ad allineare le cartucce.

Pulizia degli ugelli delle cartucce di inchiostro
Per migliorare la qualità di stampa, può essere necessario pulire gli ugelli delle cartucce d'inchiostro.
Pulire gli ugelli di stampa quando:
i caratteri non vengono stampati in modo corretto;
nei grafici o nel testo stampato sono presenti dei trattini bianchi;
la stampa è confusa o troppo scura;
i colori sui lavori di stampa sono sbiaditi o diversi dai colori visualizzati sullo schermo;
le linee verticali sono frastagliate o i bordi non sono uniformi.
Per pulire gli ugelli di stampa:
Caricare carta normale nella stampante.1.
Aprire Centro soluzioni stampante Dell. Per ulteriori informazioni, consultare il Manuale per l'utente.2.
Nella scheda Manutenzione fare clic su Pulisci per eliminare strisce orizzontali.3.
Fare clic su Stampa.4.
Viene stampata una pagina spingendo l'inchiostro attraverso gli ugelli per rimuovere eventuali
ostruzioni.
Stampare nuovamente il documento per verificare il miglioramento della qualità di stampa.
NOTA: se la qualità di stampa non risulta migliorata, provare a pulire gli ugelli delle cartucce
d'inchiostro per altre due volte.

Risoluzione dei problemi
Risoluzione dei problemi generali
La carta fotografica lucida o i lucidi rimangono attaccati tra loro
I lucidi o la carta fotografica contengono linee bianche
Risoluzione dei problemi di stampa
La qualità del documento stampato è scarsa
Risoluzione dei problemi di acquisizione, copia e invio di fax
Il ritaglio automatico dell'immagine acquisita non è soddisfacente
I bordi del documento copiato risultano tagliati
Gli oggetti copiati appaiono in un punto diverso della pagina
Disinstallazione e reinstallazione del software
Altre fonti di informazione
Se si verifica un problema con la stampante multifunzione, verificare che:
la stampante multifunzione sia accesa;
gli adesivi e il nastro siano stati rimossi dalla parte inferiore delle cartucce di stampa; Per ulteriori
informazioni, fare riferimento alla documentazione relativa all'installazione.
la carta sia caricata correttamente;
siano installate entrambe le cartucce di inchiostro: la stampante personale Dell AIO A920 funziona solo
se sono installate entrambe le cartucce.
Risoluzione dei problemi generali
La spia di accensione non si illumina
Controllare i collegamenti all'alimentatore.1.
Premere il pulsante di accensione sul pannello operativo.2.
La pagina di allineamento non viene stampata
Verificare che l'adesivo e il nastro trasparente siano stati rimossi dalle cartucce di inchiostro. Per
informazioni sull'installazione delle cartucce di inchiostro, fare riferimento alla documentazione relativa
all'installazione.
1.
Assicurarsi che la cartuccia di inchiostro a colori e la cartuccia di inchiostro nero siano inserite in modo
corretto, rispettivamente nel supporto sinistro e nel supporto destro.
2.
Accertarsi che la carta sia stata caricata correttamente e non sia stata inserita troppo all'interno della3.

2.
stampante. Per ulteriori informazioni, consultare il Manuale per l'utente.
3.
Dopo avere inserito il CD del software della stampante non
accade nulla.
Dal desktop, fare doppio clic sull'icona di Risorse del computer.1.
Fare clic con il pulsante destro del mouse sull'icona dell'unità CD ROM, quindi selezionare AutoPlay o
AutoRun (esecuzione automatica).
2.
La stampante multifunzione non comunica con il computer
Scollegare e ricollegare entrambe le estremità del cavo USB.1.
Scollegare la stampante dalla presa elettrica a muro, ricollegare l'alimentatore e premere il pulsante di
accensione.
2.
Riavviare il computer. Se il problema persiste, rimuovere e reinstallare il software. Per informazioni,
vedere Rimozione e reinstallazione del software.
3.
Installazione non completa
È possibile che il software non sia stato installato correttamente. Effettuare le seguenti operazioni:
Fare clic con il pulsante destro del mouse sull'icona Risorse del computer.1.
Per gli utenti di Microsoft® Windows® XP: fare clic su Start per accedere all'icona Risorse del
computer.
Fare clic su Proprietà.2.
Fare clic sulla scheda Hardware, quindi scegliere il pulsante Gestione periferiche.3.
Cercare la categoria Altre periferiche. Se vengono visualizzate periferiche Dell, selezionarle e premere il
tasto CANC.
4.
NOTA: la categoria Altre periferiche viene visualizzata solo se sono presenti periferiche sconosciute.
Non eliminare periferiche Dell, a meno che non siano presenti nella categoria Altre periferiche.
Inserire il CD e installare nuovamente il software. Non riavviare il computer. Per ulteriori informazioni,
fare riferimento alla documentazione relativa all'installazione.
5.
Si è verificato un inceppamento della carta nella stampante
multifunzione
1.
2.

Seguire le istruzioni visualizzate sullo schermo per risolvere l'inceppamento della carta.1.
Assicurarsi di utilizzare carta progettata per stampanti a getto d'inchiostro. Per un elenco dei tipi di
carta consigliati, consultare il Manuale per l'utente.
2.
Assicurarsi che la carta sia stata caricata correttamente. Per ulteriori informazioni, consultare il
Manuale per l'utente.
3.
Assicurarsi che il bordo sinistro della carta sia allineato alla guida del supporto.4.
La carta fotografica lucida o i lucidi rimangono attaccati
tra loro
Rimuovere ogni pagina non appena esce dalla stampante e farla asciugare completamente prima di
unirla alle altre.
Utilizzare carta per lucidi o foto adatta a stampanti a getto d'inchiostro.
I lucidi o la carta fotografica contengono linee bianche
Pulire gli ugelli di stampa. per ulteriori informazioni, vedere Pulizia degli ugelli delle cartucce di inchiostro.
Risoluzione dei problemi di stampa
La stampa è molto lenta
Chiudere tutte le applicazioni non in uso. Le risorse di memoria potrebbero essere insufficienti.1.
Assicurarsi che in Proprietà di stampa, l'opzione Qualità/Velocità sia impostata su Normale o Bozza.
Per ulteriori informazioni, consultare il Manuale per l'utente.
2.
Provare a stampare un file di dimensioni inferiori. Se le risorse di memoria sono insufficienti, potrebbe
non essere possibile stampare un file di grandi dimensioni.
3.
NOTA: la stampa di foto o documenti contenenti grafica può richiedere una maggiore quantità di
tempo rispetto alla stampa di testo.
Considerare l'acquisto di ulteriore memoria RAM (Random Access Memory) per il computer in uso.4.

La qualità del documento stampato è scarsa
Se durante la stampa dei documenti si verificano i problemi descritti di seguito, attenersi alle istruzioni
riportate per risolvere il problema.
Le linee verticali sono frastagliate o i bordi non sono uniformi
Per migliorare la qualità di stampa delle linee rette verticali di tabelle, bordi e diagrammi:
Selezionare una qualità migliore dalla scheda Documento/Qualità di Proprietà di stampa, Preferenze o
da Centro multifunzione:
Aprire Centro multifunzione Dell. Per ulteriori informazioni, consultare il Manuale per l'utente.a.
Dalla sezione Copia, fare clic su Visualizza altre impostazioni di copia.b.
Dall'area Qualità copia selezionare una qualità di copia migliore di quella attualmente utilizzata.c.
Provare l'allineamento delle cartucce. Per ulteriori informazioni, vedere Allineamento delle cartucce di
inchiostro.
Pulire gli ugelli di stampa. per ulteriori informazioni, vedere Pulizia degli ugelli delle cartucce di
inchiostro.
La stampa è troppo scura o confusa
Verificare che:
l'inchiostro si sia asciugato prima di toccare il foglio;
sia selezionato il tipo e il formato corretto di carta in Proprietà di stampa, Preferenze o in Centro
multifunzione;
la carta sia diritta e senza pieghe;
sia selezionata la qualità appropriata al tipo di carta utilizzato: se si stampa su carta normale,
selezionare l'impostazione Bozza nella scheda Documento/Qualità di Proprietà di stampa, Preferenze o
da Centro multifunzione;
gli ugelli siano puliti; per ulteriori informazioni, vedere Pulizia degli ugelli delle cartucce di inchiostro.
Nelle immagini grafiche o in aree nere uniformi appaiono
linee bianche
Pulire gli ugelli delle cartucce d'inchiostro. Lunghi periodi di inattività della stampante possono causare
l'ostruzione degli ugelli delle cartucce di inchiostro. Per ulteriori informazioni, vedere Pulizia degli ugelli delle

cartucce di inchiostro.
La qualità di stampa è scarsa ai bordi della pagina
Analogamente ad altre stampanti, la stampante multifunzione non è in grado di stampare sul bordo sinistro,
destro, superiore o inferiore della pagina. Utilizzare le impostazioni minime seguenti:
Margini sinistro e destro:
6,35 mm (0,25 pollici) ciascuno per tutti i formati salvo il formato A4
3,37 mm (0,133 pollici) ciascuno per il formato A4
Margine superiore:
1,7 mm (0,067 pollici)
Margine inferiore:
16,51 mm (0,65 pollici)
I colori sono sfocati o non vengono stampati in modo
corretto
Utilizzare una diversa impostazione dei colori.
Utilizzare carta di marca differente. Ogni marca di carta assorbe l'inchiostro in modo diverso e
riproduce i colori con leggere variazioni.
Pulire gli ugelli di stampa. Per ulteriori informazioni, vedere Pulizia degli ugelli delle cartucce di
inchiostro.
L'inchiostro di una cartuccia potrebbe essere quasi o del tutto esaurito.
Risoluzione dei problemi di acquisizione, copia e invio
di fax
Acquisizione non riuscita
È possibile che il software non sia stato installato correttamente. Seguire le istruzioni relative alla sezione
Installazione non completa.
L'acquisizione o l'utilizzo di un'immagine acquisita con
un'applicazione richiede molto tempo o causa il blocco del

computer
Diminuire la risoluzione di acquisizione. La risoluzione di acquisizione è diversa da quella di stampa e in
genere è impostata su valori inferiori. Per modificare la risoluzione di acquisizione:
Aprire Centro multifunzione Dell. Per ulteriori informazioni, consultare il Manuale per l'utente.1.
Dalla sezione Acquisisci, fare clic su Visualizza altre impostazioni di acquisizione.2.
Fare clic su Visualizza impostazioni di acquisizione avanzate.3.
Dalla scheda Acquisisci di Impostazioni di acquisizione avanzate, specificare una risoluzione di
acquisizione inferiore.
4.
Caratteri mancanti o imprevisti
Verificare che il vetro dello scanner sia pulito:
Inumidire un panno pulito privo di lanugine.1.
Strofinare delicatamente la superficie del vetro dello scanner.2.
NOTA: assicurarsi che l'inchiostro e altri eventuali fluidi presenti sul documento siano asciutti prima di
posizionare il foglio sul vetro dello scanner.
Il bordo della copia non viene stampato
Assicurarsi che l'originale sia correttamente orientato sul vetro. Per ulteriori informazioni, consultare il
Manuale per l'utente.
Accertarsi che l'area da copiare non sia più grande dell'area stampabile della pagina. Applicare la
funzione Adatta a pagina. Per applicare la funzione Adatta a pagina:
Aprire Centro multifunzione Dell. Per ulteriori informazioni, consultare il Manuale per l'utente.a.
Dalla sezione Copia, fare clic su Visualizza altre impostazioni di copia.b.
Dalla sezione Riduci/Ingrandisci, fare clic sul secondo pulsante, quindi selezionare Adatta a
pagina dal menu a discesa corrispondente.
c.
Copiare nuovamente il documento.d.
Il pulsante Copia sul pannello operativo non funziona
Verificare che il computer sia acceso. La funzione di copia è operativa solo se il computer è acceso.
Accertarsi che il software sia stato installato correttamente. Per ulteriori informazioni, fare riferimento

alla documentazione relativa all'installazione. La funzione di copia è operativa solo se il software è
installato.
La funzione fax non è operativa
Per il corretto funzionamento del fax:
Il computer deve essere connesso a un modem abilitato per dati e fax.
Il modem abilitato per dati e fax deve essere collegato a una linea telefonica analogica attiva.
La stampante deve essere collegata al computer tramite il cavo USB.
È possibile che memoria sia piena. Attendere che i fax in memoria vengano inviati, quindi inviare
di nuovo il fax corrente.
NOTA: Non è possibile inviare i fax con un modem DSL (Digital Subscriber Line) o via cavo.
Per ulteriori informazioni, consultare la sezione relativa all'invio di fax del Manuale per l'utente.
Il ritaglio automatico dell'immagine acquisita non è
soddisfacente
Provare a pulire il vetro dello scanner. Se questa operazione non consente di ottenere l'effetto desiderato, è
possibile disattivare la funzione di ritaglio automatico o modificare la modalità di ritaglio dell'immagine.
Per pulire il vetro dello scanner:
Inumidire un panno pulito privo di lanugine.1.
Strofinare delicatamente la superficie del vetro dello scanner.2.
NOTA: assicurarsi che l'inchiostro e altri eventuali fluidi presenti sul documento siano asciutti prima di
posizionare il foglio sul vetro dello scanner.
Per disattivare la funzione per l'acquisizione successiva:
Aprire Centro multifunzione Dell. Per ulteriori informazioni, consultare il Manuale per l'utente.1.
Dalla sezione Acquisisci, fare clic su Visualizza altre impostazioni di acquisizione.2.
Dal menu Specificare il tipo di acquisizione, selezionare un'opzione diversa da Foto.3.
Oppure
Aprire Centro multifunzione Dell. Per ulteriori informazioni, consultare il Manuale per l'utente.1.
Dalla sezione Acquisisci, fare clic su Visualizza altre impostazioni di acquisizione.2.
3.
4.

1.
2.
Fare clic su Visualizza impostazioni di acquisizione avanzate.3.
Fare clic sulla scheda Acquisisci.4.
Fare clic su Area da acquisire, quindi selezionare un formato dal menu a discesa.5.
Fare clic suOK.6.
Per modificare il ritaglio automatico:
Aprire Centro multifunzione Dell. Per ulteriori informazioni, consultare il Manuale per l'utente.1.
Dalla sezione Acquisisci, fare clic su Visualizza altre impostazioni di acquisizione.2.
Fare clic su Visualizza impostazioni di acquisizione avanzate.3.
Fare clic sulla scheda Acquisisci.4.
Selezionare Ritaglia automaticamente l'elemento acquisito.5.
Spostare la barra verso sinistra per ritagliare una parte minore o verso destra per ritagliare una parte
maggiore.
6.
Fare clic suOK.7.
Per modificare manualmente il ritaglio:
Aprire Centro multifunzione Dell. Per ulteriori informazioni, consultare il Manuale per l'utente.1.
Per visualizzare l'immagine acquisita, fare clic su Anteprima ora.2.
Per ridimensionare e ritagliare l'immagine, trascinare la casella attorno all'immagine nell'area di
anteprima fino a quando le dimensioni non sono adatte per la scansione.
3.
I bordi del documento copiato risultano tagliati
Spostare il documento in una posizione diversa sul vetro dello scanner.1.
Dal software in uso, selezionare un'impostazione di copia con ritaglio automatico (foto a colori o foto in
bianco e nero) per accertarsi che il ritaglio automatico rilevi l'oggetto e lo stampi interamente.
2.
NOTA: quando il ritaglio automatico è attivo, l'oggetto viene stampato nell'angolo in alto a sinistra
della pagina, a prescindere dalla sua posizione sul vetro. Per questo motivo, la copia può risultare
diversa dall'originale.
Gli oggetti copiati appaiono in un punto diverso della

pagina
Quando per la copia è impostata l'opzione predefinita di ritaglio automatico (foto a colori), gli oggetti
presenti sul vetro dello scanner sono posizionati nell'angolo in alto a sinistra della pagina.
Per risolvere questo problema:
Aprire Centro multifunzione Dell. Per ulteriori informazioni, consultare il Manuale per l'utente.1.
Dalla sezione Copia, selezionare Documento a colori o Documento in bianco e nero (per queste
impostazioni la funzione di ritaglio automatico è disattivata).
2.
Disinstallazione e reinstallazione del software
Se il software della stampante non funziona correttamente o viene visualizzato un messaggio di errore di
comunicazione quando si utilizza la stampante, è possibile che sia necessario disinstallare e reinstallare il
software.
Dal desktop, fare clic su Start Programmi Stampanti Dell Stampante personale Dell AIO
A920 Disinstalla stampante personale Dell AIO A920.
1.
NOTA: se nel menu l'opzione di disinstallazione non viene visualizzata, vedere la sezione Installazione
non completa.
Attenersi alle istruzioni visualizzate sullo schermo del computer per disinstallare il software della
stampante.
2.
Riavviare il computer prima di reinstallare il software.3.
Inserire il CD Driver e utilità e seguire le istruzioni visualizzate sullo schermo del computer per
installare il software. Per ulteriori informazioni, fare riferimento alla documentazione relativa
all'installazione.
4.
Altre fonti di informazione
Se le soluzioni illustrate non consentono di risolvere il problema della stampante, procedere come segue.
Consultare il software Centro soluzioni stampante Dell per altre informazioni utili alla risoluzione dei
problemi:
Fare clic su Start Programmi Stampanti Dell Stampante personale Dell AIO A920
Centro soluzioni stampante Dell.
a.
b.

a.
Fare clic sulla scheda Risoluzione dei problemi sul lato sinistro della schermata.b.
Per ulteriori informazioni, consultare il sito Web support.dell.com.
Nel caso si verifichino dei problemi durante l'installazione, consultare il Manuale per l'utente.
La pagina si sta caricando...
La pagina si sta caricando...
La pagina si sta caricando...
La pagina si sta caricando...
La pagina si sta caricando...
La pagina si sta caricando...
La pagina si sta caricando...
La pagina si sta caricando...
La pagina si sta caricando...
-
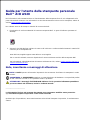 1
1
-
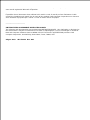 2
2
-
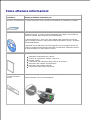 3
3
-
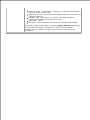 4
4
-
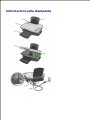 5
5
-
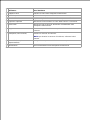 6
6
-
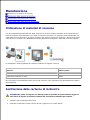 7
7
-
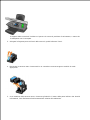 8
8
-
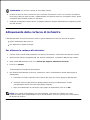 9
9
-
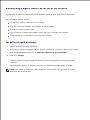 10
10
-
 11
11
-
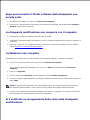 12
12
-
 13
13
-
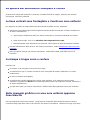 14
14
-
 15
15
-
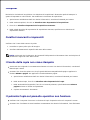 16
16
-
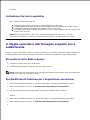 17
17
-
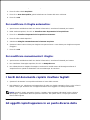 18
18
-
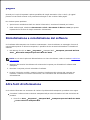 19
19
-
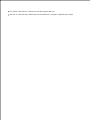 20
20
-
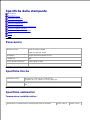 21
21
-
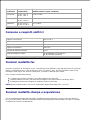 22
22
-
 23
23
-
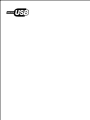 24
24
-
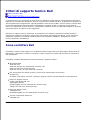 25
25
-
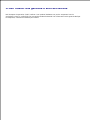 26
26
-
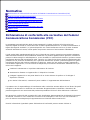 27
27
-
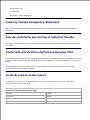 28
28
-
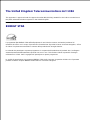 29
29
Dell A920 All In One Personal Printer Guida utente
- Tipo
- Guida utente
Documenti correlati
-
Dell A920 All In One Personal Printer Manuale del proprietario
-
Dell A960 All In One Personal Printer Guida utente
-
Dell A960 All In One Personal Printer Manuale del proprietario
-
Dell A940 All In One Personal Printer Guida utente
-
Dell A940 All In One Personal Printer Manuale del proprietario
-
Dell 942 All In One Inkjet Printer Guida utente
-
Dell 946 All In One Printer Guida utente
-
Dell 964 All In One Photo Printer Guida utente
-
Dell 922 All In One Photo Printer Manuale del proprietario
-
Dell 942 All In One Inkjet Printer Manuale del proprietario