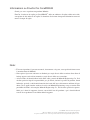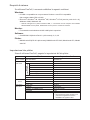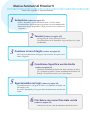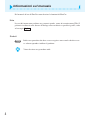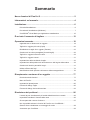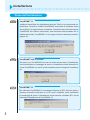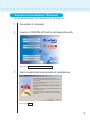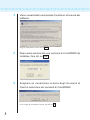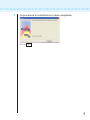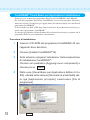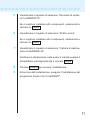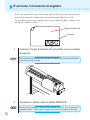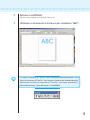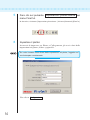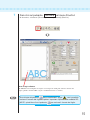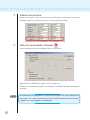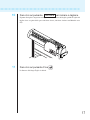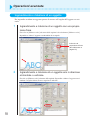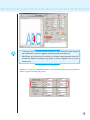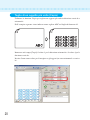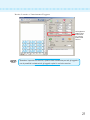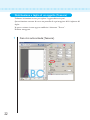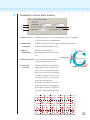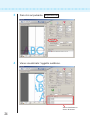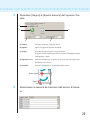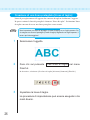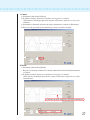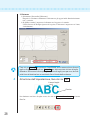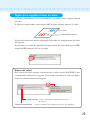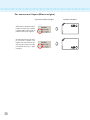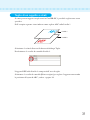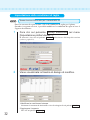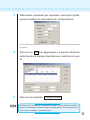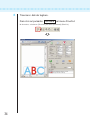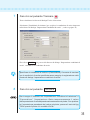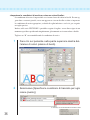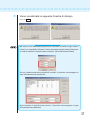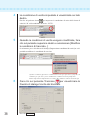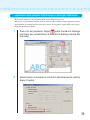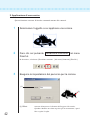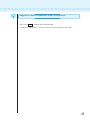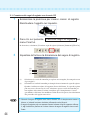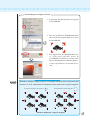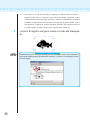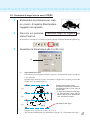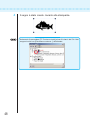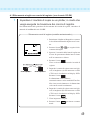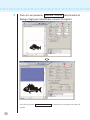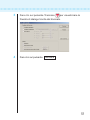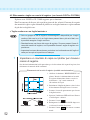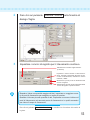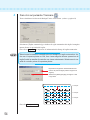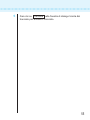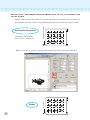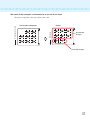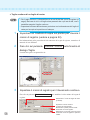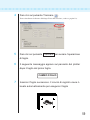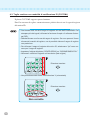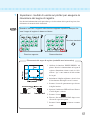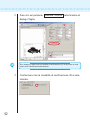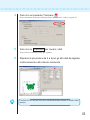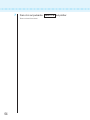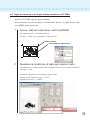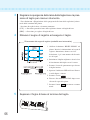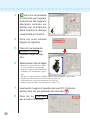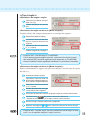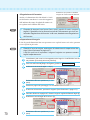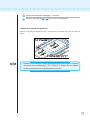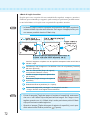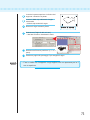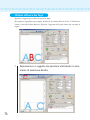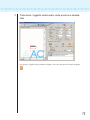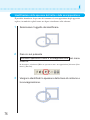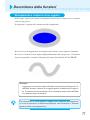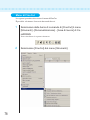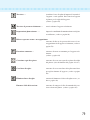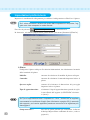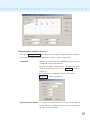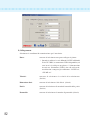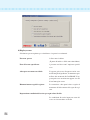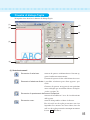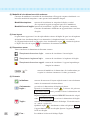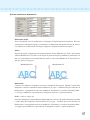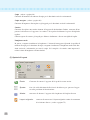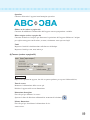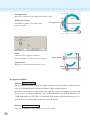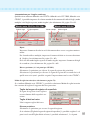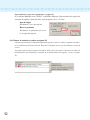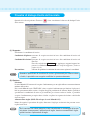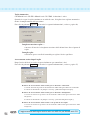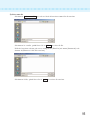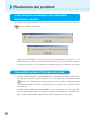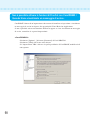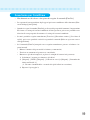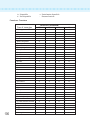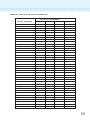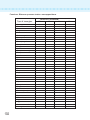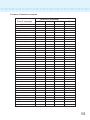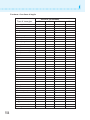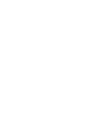MIMAKI FineCut for CorelDraw Manuale utente
- Tipo
- Manuale utente

D201336
MIMAKI ENGINEERING CO., LTD.
http://www.mimaki.co.jp/english/
E-mail:[email protected]
CorelDRAW X3 are supported.
MANUALE D’USO

Informazioni su FineCut for CorelDRAW
Grazie per avere acquistato un prodotto Mimaki.
FineCut, il software da taglio per CorelDRAW
®
, offre un ambiente di taglio stabile mai realiz-
zato prima da altri software da taglio. La funzione di selezione incorporata diminuisce notevol-
mente il tempo di taglio.
Note:
•È vietato riprodurre il presente manuale, interamente o in parte, sotto qualsiasi forma senza
l’autorizzazione di Mimaki.
• Non copiare il presente software su dischetti per scopi diversi dalla creazione di un disco di
backup oppure caricarlo in memoria a scopi diversi dalla sua esecuzione.
• Ad eccezione dei danni indicati nelle Note sulla garanzia di Mimaki Engineering Co., Ltd.
declina qualsiasi tipo di responsabilità per gli effetti (inclusi la perdita di profitto, danni
indiretti o speciali, o altri danni finanziari) derivanti dall’uso o dal mancato utilizzo del pro-
dotto. Ciò si applica inoltre anche nel caso in cui Mimaki Engineering venga avvertito della
possibilità di danni. Ad esempio, Mimaki Engineering Co., Ltd. declina qualsiasi responsa-
bilità per i danni al supporto (lavoro) causati dall’uso del prodotto e per i danni indiretti
causati da un prodotto creato utilizzando il supporto.
CorelDRAW è un marchio di Corel Corporation.
Microsoft e Windows sono marchi registrati di Microsoft Corporation negli Stati Uniti.
Le ragioni sociali delle società e i nomi dei prodotti sono marchi o marchi registrati delle rispettive società.

Requisiti di sistema.
Per utilizzare FineCut5, è necessario soddisfare le seguenti condizioni.
Windows:
• PC IBM o compatibile con un processore Pentium o una CPU compatibile
(Ad eccezione della CPU a 64 bit)
• Microsoft
®
Windows
®
98, Windows
®
ME, Windows
®
NT4.0 (service pack da 3 a 6),
Windows
®
2000, Windows
®
XP
* Quando collegato a un plotter mediante USB, è necessario che sul computer sia installato
Windows2000 service-pack3, WindowsXP service-pack1 o versioni successive.
Monitor:
•È necessaria una risoluzione di 800 x 600 pixel o superiore
Software:
• CorelDRAW
®
10(Service Pack 1 o più recente),11,12, X3
Plotter:
•MIMAKI serie CG(CG-45 o più recente), MIMAKI serie CF-0912, Mimaki serie CF2, Mimaki
serie DC
Impostazione lato plotter
Prima di utilizzare FineCut5, eseguire le impostazioni del lato plotter.
Voci Imposta valori
Serie CG-EX SELEZ.ORGN BASSO DX
Serie CG-FX SELEZ.ORGN BASSO DX
CG-75ML RILEV.SEGNO 1Pt
REVI.DIST DOPO
offset A 0,0 mm
offset B 0,0 mm
COPIE A ( ) 1 (foglio)
COPIE B ( ) 1 (foglio)
ROTAZIONE NO
PRIORITÀ PLOT.
CF-09/12 CMD SW Enable
Serie ORIGIN LOW-LEFT
CIRCLE
θ
CORRECTION Enter plus angle
CF2 Serie CMD SW Enable
DC Serie ORIGIN LOW-LEFT
CIRCLE
θ
CORRECTION Enter plus angle
EXPAND OFF
MARK DETECT 1pt
•Riconoscimento segni di registro non
può essere regolato a meno che
l’EXPAND sia regolata a OFF.
Impostazione segni
di registro

1
2
3
4
5
6
Nuove funzioni di FineCut 5
Sono state aggiunte le seguenti funzioni.
Anteprima (vedere a pagina 85)
• Scala è disponibile con lo Strumento zoom e l’icona Adatta.
•Visualizzazione dell’immagine oggetto/linea di taglio modificabile.
•Movimento diretto disponibile (i fogli possono essere utilizzati in-
teramente).
Tessere (vedere a pagina 22)
Un oggetto può essere diviso per tessere.
Visualizzazione dell’immagine oggetto/linea di taglio
modificabile.
Funzione Linea di taglio (vedere a pagina 26)
Linea di pretaglio intorno all’oggetto che consente di tagliare facil-
mente l’oggetto.
Condizione Specifica uscita diretta
(vedere a pagina 93)
Quando le condizioni di uscita non sono registrate in antici-
po, è possibile specificare alcune condizioni nella finestra di
dialogo “Uscita del tracciato” per l’uscita diretta.
Sposta/adatta nei fogli (vedere a pagina 88)
È possibile mostrare l’oggetto al centro e lateralmente nel foglio con
un semplice clic.
La scala è disponibile per l’oggetto fino alla dimensione massima del
foglio.
File Salva con nome/Tracciato uscita
(vedere a pagina 95)
Consente di salvare i dati di comando come file di uscita.

7
8
9
10
11
12
Segno di registro (vedere a pagina 44)
• Incremento dell’intervallo di riconoscimento dei
segni di registro
Utilizzare questa funzione quando il segno di registro non è
rilevato utilizzando un colore del supporto diverso dal bian-
co. Il segno di registro può non venire rilevato.
(Il segno di registro può non venire rilevato a seconda dei
tipi di inchiostri del supporto).
• Taglio rettangolare del segno di registro
Il filo di taglio rettangolare viene conservato.
Scheda per impostazione plotter/utente
(vedere a pagina 80)
Le condizioni di comunicazione sono facilmente impostabili.
Riconoscimento in continuo di file di
taglio tramite pattern
(vedere a pagina 60)
Questa funzione è supportata dal plotter CG-75ML e permet-
te di tagliare in continuo il contorno di differenti file multipli.
Inoltre l’informazione del pattern include i dati relativi alla
rotazione del materiale. Questo permette di collocare il mate-
riale in qualsiasi direzione anche se il file è stato ruotato du-
rante la stampa o nel caso in cui il materiale sia fissato in
continuo sul riavvolgitore
Separazione dei segni (fare riferimento a pagina 70)
Questa funzione è disponibile solo per la serie CF2/DC.
Questa funzione serve per inserire la separazione dei segni in un
oggetto di grandi dimensioni che non si adatta all’area di taglio e per
tagliarlo più volte (da 2 a 5 volte).
Taglio invertito
(fare riferimento a pagina 72)
Questa funzione è disponibile solo per la serie CF2/DC.
È possibile tagliare cartone ondulato e così via dalla superfi-
cie posteriore e ottenere una bella finitura.
Funzione di uscita approssimativa arco
circolare
(fare riferimento a pagina 80)
Quando si taglia una parte curva di un oggetto, se si seleziona “Arco”,
è possibile tagliare la parte curva più facilmente.

4
Informazioni sul manuale
Nel manuale d’uso di FineCut sono descritte le funzioni di FineCut.
Note
Le voci del menu sono racchiuse tra parentesi quadre, come ad esempio menu [File]. I
pulsanti visualizzati nelle finestre di dialogo sono racchiusi tra parentesi graffe, come
ad esempio Taglia .
Simboli
Indica una procedura che deve essere eseguita e una cautela che deve esse-
re adottata quando si utilizza il prodotto.
Viene descritta una procedura utile.

Sommario
Nuove funzioni di FineCut 5................................................................2
Informazioni sul manuale ....................................................................4
Installazione .........................................................................................6
Prima dell’installazione ........................................................................................ 6
Procedura di installazione (Windows) ................................................................. 7
CorelDRAW
®
Visual Basic per Applications Installatzione ................................ 10
È arrivato il momento di tagliare ......................................................12
Operazioni avanzate ..........................................................................18
Ingrandimento e riduzione di un oggetto ........................................................... 18
Taglio di un oggetto più volte (Copia) ................................................................ 20
Distribuzione e taglio di un oggetto (Tessere) ................................................... 22
Creazione di una linea pretagliata [Linea di taglio]............................................ 26
Taglio di un oggetto in base al colore ................................................................ 29
Taglio di un oggetto a strati ............................................................................... 31
Impostazione delle condizioni di taglio .............................................................. 32
Impostazione della posizione di arretramento e dell’origine della testina ......... 39
Creazione di timbri o pannelli di segni............................................................... 41
Utilizzo efficace dei fogli .................................................................................... 74
Identificazione dello spessore del tratto e della sovrapposizione...................... 76
Riempimento e contorno di un oggetto ...........................................77
Descrizione delle funzioni .................................................................................. 77
Menu di FineCut ................................................................................................ 78
Impostazioni plotter/utente ................................................................................ 80
Finestra di dialogo Taglia ................................................................................... 85
Finestra di dialogo Uscita dal tracciato .............................................................. 93
Risoluzione dei problemi ..................................................................96
L’area di layout visualizzata è più sottile della dimensione normale. ................ 96
Impossibile cambiare il formato della carta. ...................................................... 96
Se una parte del contorno fuoriesce ................................................................. 97
Non è possibile attivare le funzioni di FineCut con CorelDRAW. /
Quando Viene visualizzato un messaggio di avviso. ........................................ 98
Avvertenze per CorelDraw ................................................................................ 99

6
Installazione
Prima dell’installazione
CorelDRAW
®
10
Installare Visual Basic for Applications altrimenti FineCut non funzionerà cor-
rettamente. Quando si installa CorelDRAW, assicurarsi di installare anche
Visual Basic for Applications scegliendo l’installazione personalizzata di
CorelDRAW. Per ulteriori informazioni, fare riferimento alle procedure di l’in-
stallazione accluse. CorelDRAW 11 12 esegue le funzioni standard (vedere a
pagina 10).
CorelDRAW
®
tutte le versioni
Nel caso in cui CorelDRAW non sia mai stato attivato dopo l’installazione,
verrà visualizzato un messaggio di errore e l’installazione verrà interrotta. At-
tivare CorelDRAW una volta, quindi chiuderlo prima di eseguire l’installazio-
ne.
CorelDRAW
®
10
Per utilizzare CorelDRAW 10 è necessario disporre di SP1 (Service pack) o
versione successiva. Nel caso in cui SP1 non è installato, verrà visualizzato
un messaggio di errore e l’installazione verrà interrotta. Installare SP1, quindi
riprendere l’installazione di CorelDRAW 10.

7
Procedura di installazione (Windows)
Per ulteriori informazioni, fare riferimento al file “Read me.pdf”.
1 Accendere il computer.
2 Inserire il CD-ROM di FineCut nell’apposita unità.
Fare clic su FineCut5 for CorelDRAW Setup .
3 Verrà visualizzata la schermata di installazione.
Fare clic su Next .

8
4 Viene visualizzata la schermata Condizioni di licenza del
software.
Leggere attentamente e fare clic su Yes .
5 Dopo avere selezionato una versione di CorelDRAW da
installare, fare clic su OK .
6 Scegliere se visualizzare la barra degli strumenti di
FineCut sulle barre dei comandi di CorelDRAW.
Se si sceglie di visualizzare l’icona, fare clic su Sì .

9
7 La procedura di installazione è stata completata.
Fare clic Close .

10
CorelDRAW
®
Visual Basic per Applications Installatzione
Grazie per aver acquistato il programma FineCut for CorelDRAW
®
della Mimaki.
Per l'uso del programma FineCut for CorelDRAW
®
é necessario procedere all'installa-
zione del sistema [Visual Basic per Applications] da effettuare dopo aver installato il
programma CorelDRAW
®
.
Scaricare dalla rete Web (URL: http://www.corel.com) il pacchetto di servizio per ga-
rantire che il programma CorelDRAW
®
.
Si consiglia di procedere all'installazione del pacchetto di servizio per garantire che il
programma FineCut possa funzionare correttamente.
Procedura di installazione
1 Inserire il CD-ROM del programma CorelDRAW
®
10 nel-
l’apposito drive del disco.
2 Cliccare [Installa CorelDRAW
®
10].
3 Sullo schermo compare l’indicazione “Autocomposizione
di Installazione CorelDRAW
®
”.
Cliccare sul quadratino [Aggiungi nuovi componenti] e
cliccare poi su Avanti .
4 Dalla voce [Visual Basic per Applications Edition 6.0 e
IE5], ubicata nella sezione [Strumenti di produttività] del-
la riga [Applicazioni principali], selezionare [File di
programme].
Cliccare Avanti .

11
5 Visuallizzare il riquadro di selezione “Strumenti di scrittu-
ra CorelDRAW
®
10”.
Se si vogliono installare altri componenti, selezionarli e
cliccare su Avanti .
6 Visuallizzare il riquadro di selezione “Profilo colore”.
Se si vogliono installare altri componenti, selezionarli e
cliccare su Avanti .
7 Visuallizzare il riquadro di selezione “Cartella di destina-
zione CorelDRAW
®
10”.
Verificare la destinazione nella quale si intende copiare il
[Visual Basic per Applications] e cliccare Avanti .
8 Cliccare Installa per avviare l’installazione.
9 Al termine dell’installazione, eseguire l“installazione del
programma FineCut for CorelDRAW
®
.

12
È arrivato il momento di tagliare
Il processo riportato di seguito indica come tagliare ABC nella parte inferiore destra
del foglio di formato A3 utilizzando lo strumento di taglio Mimaki serie CG.
Viene inoltre descritto come aggiungere una cornice intorno ad ABC e tagliarla a una
distanza di 5 mm dai caratteri.
1 Caricare il foglio di formato A3 nel plotter come mostrato
di seguito.
Per informazioni sulle procedure operative del plotter, fare riferimento alla Guida
operativa acclusa al plotter.
2 Impostare il plotter sulla modalità REMOTE.
Assicurarsi di impostare il plotter sulla modalità REMOTE. Se è impostata la
modalità LOCAL, FineCut non è in grado di caricare la lunghezza del foglio.
Foglio di formato A3
Cornice

13
3 Attivare CorelDRAW.
Non è necessario impostare il formato carta su A3.
4 Utilizzare lo strumento di scrittura per immettere “ABC”.
Le “barre di comando di FineCut” sono visualizzate automaticamente. Se le
“barre di comando di FineCut” non vengono visualizzate automaticamente,
selezionare le barre di comando di “FineCut” dal menu [Strumenti] -
[Personalizzazione] - [Area di lavoro] in CorelDRAW.

14
5 Fare clic sul pulsante Impostazioni plotter/utente nel
menu FineCut.
In alternativa, selezionare [Impostazione plotter/utente..] dal menu [Strumenti]-[FineCut].
6 Impostare il plotter.
Accertarsi di impostare per Plotter e Collegamento gli stessi valori delle
impostazioni sul plotter (vedere a pagina 80).
Se i valori immessi sono diversi dalle impostazioni sul plotter, l’oggetto non
verrà stampato correttamente.
Fare clic su Configurazione .

15
7 Fare clic sul pulsante Tracciare nel menu FineCut.
In alternativa, selezionare [Tracciare] dal menu [Strumenti]-[FineCut].
Se a sinistra del pulsante viene visualizzato il segno , non è possibile
caricare il formato del foglio sul plotter. Impostare il plotter sulla modalità RE-
MOTE, quindi fare clic sul pulsante per caricare il formato del foglio.
Area di taglio effettiva
(In Mimaki serie CF il punto di origine viene impostato nella parte inferiore sinistra del
foglio, quindi i caratteri ABC vengono visualizzati in basso a sinistra).

16
8 Inserire una cornice.
Inserire una cornice a circa 5 mm di distanza dall’oggetto. Selezionare la casella di
controllo [Cornice] e immettere il valore 5 come spazio della cornice.
9 Fare clic sul pulsante Tracciare .
Viene visualizzata la finestra di dialogo Uscita dal tracciato.
Impostazione la condizione di taglio (vedere a pagina 93).
Selezionare “Condizioni del plotter” per utilizzare le condizioni del plotter preimpostate
sul plotter.
Accertarsi di far corrispondere le condizioni del supporto ai valori preimpostati
sul plotter. Se i valori immessi sono diversi dalle impostazioni sul plotter,
l’oggetto non verrà tagliato correttamente.

17
10 Fare clic sul pulsante Tracciare per iniziare a tagliare.
Il punto di origine è impostato nella parte inferiore destra del foglio, quindi il taglio del
foglio viene eseguito dalla parte inferiore destra (inferiore sinistra con Mimaki serie
CF).
11 Fare clic sul pulsante Fine .
La finestra di dialogo Taglia si chiude.

18
Operazioni avanzate
Ingrandimento e riduzione di un oggetto
Per ingrandire o ridurre un oggetto spostare il cursore sull’angolo dell’oggetto e trasci-
narlo.
1 Ingrandimento e riduzione di un oggetto con una propor-
zione fissa.
Fare clic su [Sblocca scala] sul menu delle opzioni e deselezionare [Sblocca scala].
Ingrandire o ridurre l’oggetto trascinandolo da un angolo.
2 Ingrandimento o riduzione di un oggetto solo in direzione
orizzontale o verticale.
Fare clic su [Sblocca scala] sul menu delle opzioni. Ingrandire o ridurre l’oggetto trasci-
nandone l’angolo sinistro, destro, superiore o inferiore.
Indica che la
proporzione è fissa
(fare riferimento a
pagina 87)
La pagina si sta caricando...
La pagina si sta caricando...
La pagina si sta caricando...
La pagina si sta caricando...
La pagina si sta caricando...
La pagina si sta caricando...
La pagina si sta caricando...
La pagina si sta caricando...
La pagina si sta caricando...
La pagina si sta caricando...
La pagina si sta caricando...
La pagina si sta caricando...
La pagina si sta caricando...
La pagina si sta caricando...
La pagina si sta caricando...
La pagina si sta caricando...
La pagina si sta caricando...
La pagina si sta caricando...
La pagina si sta caricando...
La pagina si sta caricando...
La pagina si sta caricando...
La pagina si sta caricando...
La pagina si sta caricando...
La pagina si sta caricando...
La pagina si sta caricando...
La pagina si sta caricando...
La pagina si sta caricando...
La pagina si sta caricando...
La pagina si sta caricando...
La pagina si sta caricando...
La pagina si sta caricando...
La pagina si sta caricando...
La pagina si sta caricando...
La pagina si sta caricando...
La pagina si sta caricando...
La pagina si sta caricando...
La pagina si sta caricando...
La pagina si sta caricando...
La pagina si sta caricando...
La pagina si sta caricando...
La pagina si sta caricando...
La pagina si sta caricando...
La pagina si sta caricando...
La pagina si sta caricando...
La pagina si sta caricando...
La pagina si sta caricando...
La pagina si sta caricando...
La pagina si sta caricando...
La pagina si sta caricando...
La pagina si sta caricando...
La pagina si sta caricando...
La pagina si sta caricando...
La pagina si sta caricando...
La pagina si sta caricando...
La pagina si sta caricando...
La pagina si sta caricando...
La pagina si sta caricando...
La pagina si sta caricando...
La pagina si sta caricando...
La pagina si sta caricando...
La pagina si sta caricando...
La pagina si sta caricando...
La pagina si sta caricando...
La pagina si sta caricando...
La pagina si sta caricando...
La pagina si sta caricando...
La pagina si sta caricando...
La pagina si sta caricando...
La pagina si sta caricando...
La pagina si sta caricando...
La pagina si sta caricando...
La pagina si sta caricando...
La pagina si sta caricando...
La pagina si sta caricando...
La pagina si sta caricando...
La pagina si sta caricando...
La pagina si sta caricando...
La pagina si sta caricando...
La pagina si sta caricando...
La pagina si sta caricando...
La pagina si sta caricando...
La pagina si sta caricando...
La pagina si sta caricando...
La pagina si sta caricando...
La pagina si sta caricando...
La pagina si sta caricando...
La pagina si sta caricando...
La pagina si sta caricando...
-
 1
1
-
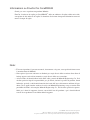 2
2
-
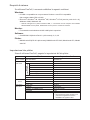 3
3
-
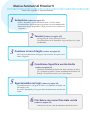 4
4
-
 5
5
-
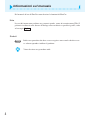 6
6
-
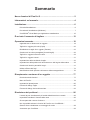 7
7
-
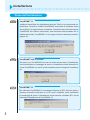 8
8
-
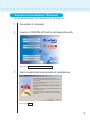 9
9
-
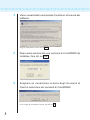 10
10
-
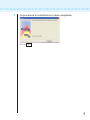 11
11
-
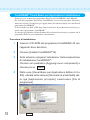 12
12
-
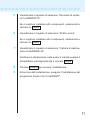 13
13
-
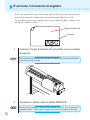 14
14
-
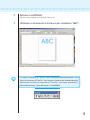 15
15
-
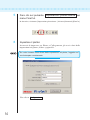 16
16
-
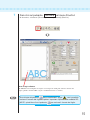 17
17
-
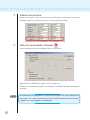 18
18
-
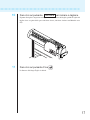 19
19
-
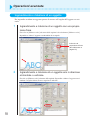 20
20
-
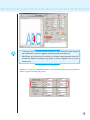 21
21
-
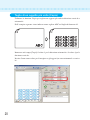 22
22
-
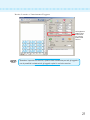 23
23
-
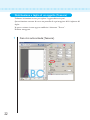 24
24
-
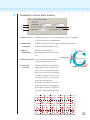 25
25
-
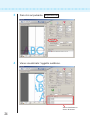 26
26
-
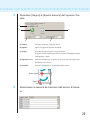 27
27
-
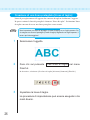 28
28
-
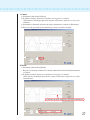 29
29
-
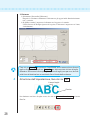 30
30
-
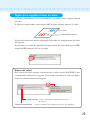 31
31
-
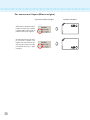 32
32
-
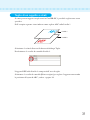 33
33
-
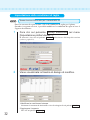 34
34
-
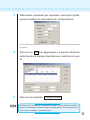 35
35
-
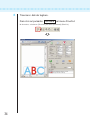 36
36
-
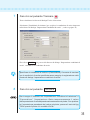 37
37
-
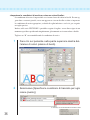 38
38
-
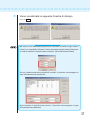 39
39
-
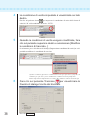 40
40
-
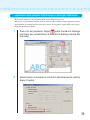 41
41
-
 42
42
-
 43
43
-
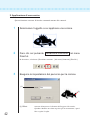 44
44
-
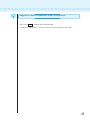 45
45
-
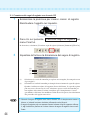 46
46
-
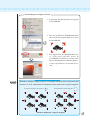 47
47
-
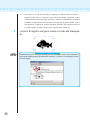 48
48
-
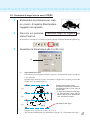 49
49
-
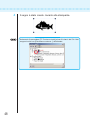 50
50
-
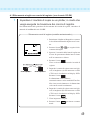 51
51
-
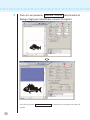 52
52
-
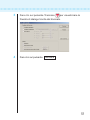 53
53
-
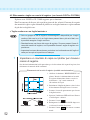 54
54
-
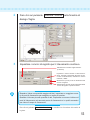 55
55
-
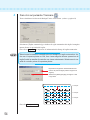 56
56
-
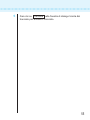 57
57
-
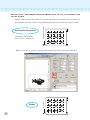 58
58
-
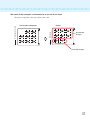 59
59
-
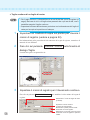 60
60
-
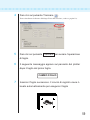 61
61
-
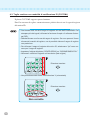 62
62
-
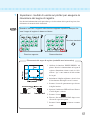 63
63
-
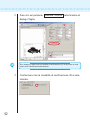 64
64
-
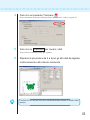 65
65
-
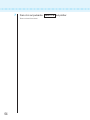 66
66
-
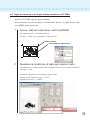 67
67
-
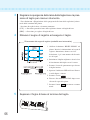 68
68
-
 69
69
-
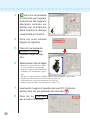 70
70
-
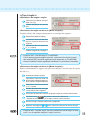 71
71
-
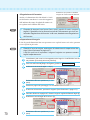 72
72
-
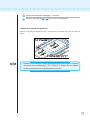 73
73
-
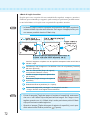 74
74
-
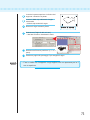 75
75
-
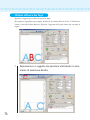 76
76
-
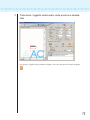 77
77
-
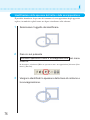 78
78
-
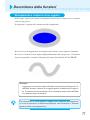 79
79
-
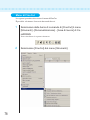 80
80
-
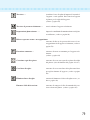 81
81
-
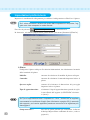 82
82
-
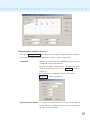 83
83
-
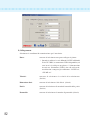 84
84
-
 85
85
-
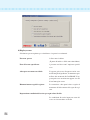 86
86
-
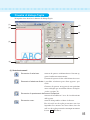 87
87
-
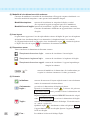 88
88
-
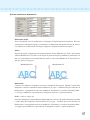 89
89
-
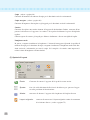 90
90
-
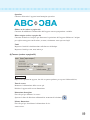 91
91
-
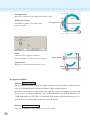 92
92
-
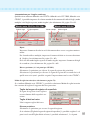 93
93
-
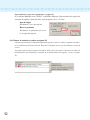 94
94
-
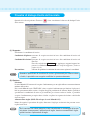 95
95
-
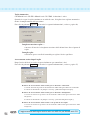 96
96
-
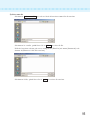 97
97
-
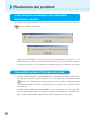 98
98
-
 99
99
-
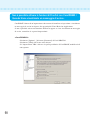 100
100
-
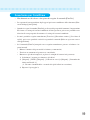 101
101
-
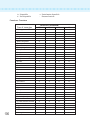 102
102
-
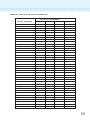 103
103
-
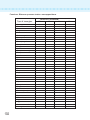 104
104
-
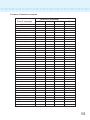 105
105
-
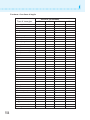 106
106
-
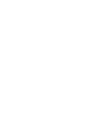 107
107
-
 108
108
MIMAKI FineCut for CorelDraw Manuale utente
- Tipo
- Manuale utente
Documenti correlati
Altri documenti
-
HP Latex 315 Print and Cut Plus Solution Manuale del proprietario
-
HP Latex 115 Print and Cut Solution Manuale del proprietario
-
Pinnacle Draw Essentials 2 Manuale del proprietario
-
Silvercrest SGT 10.6 A2 Scheda dati
-
Xerox 700i/700 Guida utente
-
Xerox 700i/700 Guida utente
-
Xerox 8825 DDS Guida utente
-
HP DesignJet 400 Printer series Manuale del proprietario