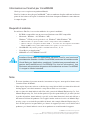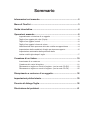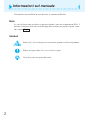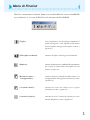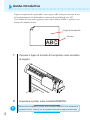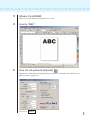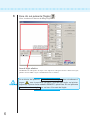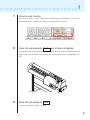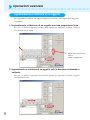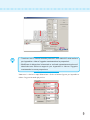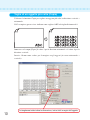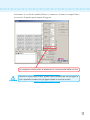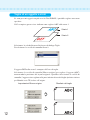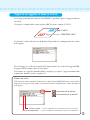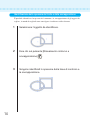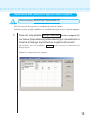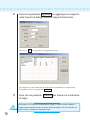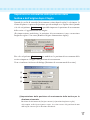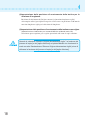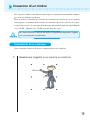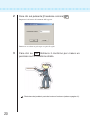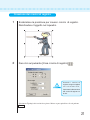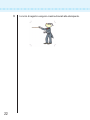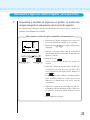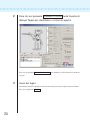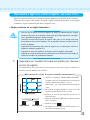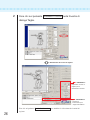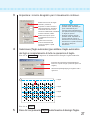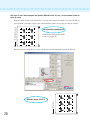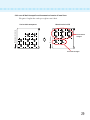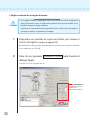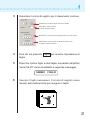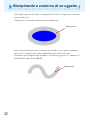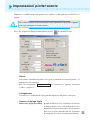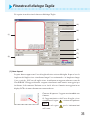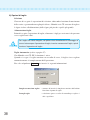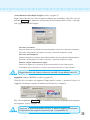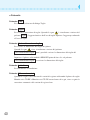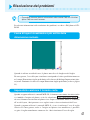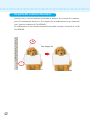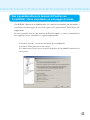MIMAKI FineCut for CorelDraw Manuale utente
- Tipo
- Manuale utente

Informazioni su FineCut per CorelDRAW
Grazie per avere acquistato un prodotto Mimaki.
FineCut, il software da taglio per CorelDRAW
®
, offre un ambiente di taglio stabile mai realizzato
prima da altri software da taglio. La funzione di selezione incorporata diminuisce notevolmente
il tempo di taglio.
Requisiti di sistema.
Per utilizzare FineCut, è necessario soddisfare le seguenti condizioni.
•PC IBM o compatibile con un processore Pentium o una CPU compatibile
•Microsoft
®
Windows
®
98, Windows
®
ME,
Windows
®
NT4.0 (service pack da 3 a 6), Windows
®
2000, Windows
®
XP
* Gli OS forniti sono gli stessi della versione corrispondente del CorelDRAW.
* Quando collegato a un plotter mediante USB, è necessario che sul computer sia installato
Windows2000 service-pack3, WindowsXP service-pack1 o versioni successive.
• CorelDRAW
®
10 (service pack 1 o versioni successive), 11, 12
•Visual Basic per Applications
®
•MIMAKI serie CG, MIMAKI serie CF
Installare Visual Basic for Applications altrimenti FineCut non funzionerà
correttamente. Quando si installa CorelDRAW, assicurarsi di installare anche
Visual Basic per Applications scegliendo l’installazione personalizzata nel
gestore dell’installazione di CorelDRAW. Per ulteriori informazioni, fare
riferimento alle procedure del gestore dell’installazione accluse. CorelDRAW
11 esegue le funzioni standard.
Note:
•È vietato riprodurre il presente manuale, interamente o in parte, sotto qualsiasi forma senza
l’autorizzazione di Mimaki.
• Non copiare il presente software su dischetti per scopi diversi dalla creazione di un disco di
backup oppure caricarlo in memoria a scopi diversi dalla sua esecuzione.
• Ad eccezione dei danni indicati nelle Note sulla garanzia di Mimaki Engineering Co., Ltd.,
Mimaki Engineering Co., Ltd. declina qualsiasi tipo di responsabilità per gli effetti (inclusi
la perdita di profitto, danni indiretti o speciali, o altri danni finanziari) derivanti dall’uso o
dal mancato utilizzo del prodotto. Ciò si applica inoltre anche nel caso in cui Mimaki Engi-
neering venga avvertito della possibilità di danni. Ad esempio, Mimaki Engineering Co.,
Ltd. declina qualsiasi responsabilità per i danni al supporto (lavoro) causati dall’uso del
prodotto e per i danni indiretti causati da un prodotto creato utilizzando il supporto.
CorelDRAW è un marchio di Corel Corporation.
Microsoft e Windows sono marchi registrati di Microsoft Corporation negli Stati Uniti.
Le ragioni sociali delle società e i nomi dei prodotti sono marchi o marchi registrati delle rispettive società.

Sommario
Informazioni sul manuale.................................................................. 2
Menu di FineCut ................................................................................. 3
Guida introduttiva .............................................................................. 4
Operazioni avanzate .......................................................................... 8
Ingrandimento e riduzione di un oggetto ......................................................... 8
Taglio di un oggetto più volte (Copia) ............................................................ 10
Taglio di un oggetto a strati ............................................................................ 12
Taglio di un oggetto in base al colore ............................................................ 13
Identificazione dello spessore del tratto e della sovrapposizione .................. 14
Impostazione delle condizioni di taglio per ciascun supporto ........................ 15
Impostazione automatica della posizione della
testina e dell’origine dopo il taglio .................................................................. 17
Creazione di un timbro .................................................................... 19
Inserimento di un contorno ............................................................................ 19
Creazione dei crocini di registro .................................................................... 21
Rilevamento e taglio con crocini di registro (con la serie CG-EX) ................ 23
Rilevamento e taglio con crocini di registro (con la serie CG-FX) ................ 25
Riempimento e contorno di un oggetto......................................... 32
Impostazioni plotter/utente ............................................................. 33
Finestra di dialogo Taglia ................................................................ 35
Risoluzione dei problemi ................................................................ 41

2
Informazioni sul manuale
Nel manuale d’uso di FineCut sono descritte le funzioni di FineCut.
Note
Le voci del menu sono racchiuse tra parentesi quadre, come ad esempio menu [File]. I
pulsanti visualizzati nelle finestre di dialogo sono racchiusi tra parentesi graffe, come
ad esempio Taglia .
Simboli
Indica che è necessario prestare attenzione quando si utilizza il prodotto.
Indica una procedura che è necessario eseguire.
Viene descritta una procedura utile.

3
Menu di FineCut
FineCut è costituito da sei elementi. Dopo avere installato FineCut, attivare CorelDRAW
per visualizzare le sei icone di FineCut nella schermata di CorelDRAW.
[Taglia] : viene visualizzata l’area di taglio per impostare il
layout dell’oggetto e varie opzioni. Viene inoltre
inviato al plotter un oggetto da tagliare (vedere a
pagina 35).
[Solo taglio selezionato] : consente di tagliare solo l’oggetto selezionato.
[Imposta] : consente di impostare le condizioni di collegamento
per eseguire la connessione con il plotter in uso
(vedere a pagina 33).
consente di rilevare la larghezza della cornice e la
sovrapposizione dell’oggetto selezionato (vedere
a pagina 14).
[Creazione cornice] : consente di creare una cornice per l’oggetto
selezionato (vedere a pagina 19).
[Crocini di registro] : consente di creare i crocini di registro per essere
rilevato dal plotter (vedere a pagina 21).
[Riconosci cornice e
sovrapposizione] :

4
Guida introduttiva
Il processo riportato di seguito indica come tagliare ABC nella parte inferiore destra
del foglio di formato A3 utilizzando lo strumento di taglio Mimaki serie CG.
Viene inoltre descritto come aggiungere una cornice intorno ad ABC e tagliarla a una
distanza di 5 mm dai caratteri.
1 Caricare il foglio di formato A3 nel plotter come mostrato
di seguito.
2 Impostare il plotter sulla modalità REMOTE.
Assicurarsi di impostare il plotter sulla modalità REMOTE. Se è impostata la
modalità LOCAL, FineCut non è in grado di caricare la lunghezza del foglio.
Foglio di formato A3
Cornice

5
3 Attivare CorelDRAW.
Non è necessario impostare il formato carta su A3.
4 Inserire “ABC”.
5 Fare clic sul pulsante [Imposta] .
Impostare le condizioni di collegamento per abilitare il collegamento tra FineCut e il
plotter (vedere a pagina 33).
Fare clic su Imposta .

6
Area di taglio effettiva
(In Mimaki serie CF il punto di origine viene impostato nella parte inferiore sinistra del foglio,
quindi i caratteri ABC vengono visualizzati in basso a sinistra).
6 Fare clic sul pulsante [Taglia] .
Viene visualizzata la finestra di dialogo Taglia.
Se a sinistra del pulsante Carica dimensione foglio viene visualizzato il
segno , non è possibile caricare il formato del foglio sul plotter.
Impostare il plotter sulla modalità REMOTE, quindi fare clic sul pulsante
Carica dimensione foglio per caricare il formato del foglio.

7
7 Inserire una cornice.
Inserire una cornice a circa 5 mm di distanza dall’oggetto. Selezionare la casella di
controllo [Cornice] e immettere il valore 5 come spazio della cornice.
8 Fare clic sul pulsante Taglia per iniziare a tagliare.
Il punto di origine è impostato nella parte inferiore destra del foglio, quindi il taglio del
foglio viene eseguito dalla parte inferiore destra (inferiore sinistra con Mimaki serie
CF).
9 Fare clic sul pulsante Fine .
La finestra di dialogo Taglia si chiude.

8
Operazioni avanzate
Ingrandimento e riduzione di un oggetto
Per ingrandire o ridurre un oggetto spostare il cursore sull’angolo dell’oggetto e
trascinarlo.
1. Ingrandimento e riduzione di un oggetto con una proporzione fissa.
Fare clic su [Sblocca rapporto] nel menu delle opzioni per ingrandire o ridurre l’oggetto
trascinandolo da un angolo.
2. Ingrandimento o riduzione di un oggetto solo in direzione orizzontale o
verticale.
Fare clic su [Sblocca rapporto] nel menu delle opzioni per ingrandire o ridurre l’oggetto
trascinandone un lato.
Indica che la proporzione
è fissa
(vedere a pagina 37)

9
•Trascinare con il mouse tenendo premuto il tasto MAIUSC della tastiera
per ingrandire o ridurre l’oggetto mantenendone le proporzioni.
• Modificare le dimensioni orizzontale e verticale separatamente prima di
deselezionare Sblocca rapporto per ingrandire o ridurre l’oggetto
mantenendo la nuova proporzione.
Immettere i valori nei campi Dimensione e Scala nel menu Oggetto per ingrandire o
ridurre l’oggetto in modo più preciso.

10
Taglio di un oggetto più volte (Copia)
Utilizzare la funzione Copia per tagliare un oggetto più volte in direzione verticale e
orizzontale.
Nell’esempio seguente viene indicato come tagliare ABC nel foglio di formato A3.
Immettere nel campo [Copia] il valore 3 per la direzione orizzontale e il valore 4 per la
direzione verticale.
Inserire 10 mm come valore per il margine tra gli oggetti (in senso orizzontale e
verticale).
La lunghezza totale indica la dimensione, inclusi tutti i margini dell’oggetto.

11
Selezionare la casella di controllo [Cornice] e immettere 10 mm nel campo Cornice
per inserire 10 mm di spazio intorno all’oggetto.
La lunghezza totale indica la dimensione, inclusa quella della cornice.
Quando si imposta una cornice, questa viene mantenuta per tutti gli oggetti e
non è possibile includere tutti gli oggetti copiati in un’unica cornice.

12
Taglio di un oggetto a strati
Se sono presenti oggetti con più strati in CorelDRAW, è possibile tagliare uno strato
specifico.
Nell’esempio seguente viene indicato come tagliare ABC sullo strato 1.
Selezionare la scheda Strato nella finestra di dialogo Taglia.
Deselezionare la casella di controllo Strato 2.
L’oggetto DEF nello strato 2 scompare dall’area di taglio.
Selezionare la casella di controllo [Blocca origine] per tagliare l’oggetto (ABC)
mantenendo la posizione del layout originale. Quando si deseleziona la casella di
controllo, l’oggetto viene tagliato nella parte inferiore destra del foglio (inferiore sinistra
per Mimaki serie CF) in base all’origine.
Impostazioni Blocca origine Risultato del taglio
Strato 1
Strato 2

13
Taglio di un oggetto in base al colore
Se un oggetto include più colori in CorelDRAW, è possibile tagliare l’oggetto colorato
specifico.
Il seguente esempio indica come tagliare ABC di colore azzurro (C=50%).
L’elenco dei colori nella finestra di dialogo Taglia indica la configurazione dei colori
dell’oggetto.
Deselezionare la casella di controllo dell’impostazione dei colori dell’oggetto DEF.
L’oggetto DEF scompare dall’area di taglio.
Selezionare la casella di controllo [Blocca origine] per tagliare l’oggetto mantenendo
la posizione di ABC (vedere a pagina 12).
Elenco dei colori
Nell’elenco dei colori vengono visualizzati tutti i colori (inclusi PANTONE e altre caratteristiche)
utilizzati per l’oggetto. Viene inoltre visualizzato il colore di riempimento e i colori di contorno
dell’oggetto.
C=50%
PANTONE 185 C
Colore cornice: vengono visualizzate le informazioni sul colore di contorno.
: seleziona tutti gli elenchi
: deseleziona tutti gli elenchi
Colore di riempimento: vengono visualizzate le informazioni sul colore di riempimento.

14
Identificazione dello spessore del tratto e della sovrapposizione
È possibile identificare lo spessore del contorno e la sovrapposizione degli oggetti da
tagliare, in modo da tagliarli come una figura visualizzata sullo schermo.
1 Selezionare l’oggetto da identificare.
2 Fare clic sul pulsante [Rilevamento contorno e
sovrapposizione]
.
3 Vengono identificati lo spessore della linea di contorno e
la sovrapposizione.

15
Impostazione delle condizioni di taglio per ciascun supporto
Questa funzione è attiva solo per i comandi MGL-IIc.
FineCut consente di registrare le condizioni di taglio del plotter.
Prima di eseguire il taglio, modificare le condizioni di taglio in base al tipo di supporto.
1 Fare clic sul pulsante Setup materiale (vedere a pagina 33)
sul menu [Impostazioni plotter/utente] per visualizzare la
finestra di dialogo Impostazione supporto/strumenti.
(In alternativa, fare clic sul pulsante Rivedere (vedere a pagina 39) nella finestra di
dialogo Taglia.)
Modificare l’impostazione del supporto.

16
2 Fare clic sul pulsante Aggiungi per aggiungere un supporto
nella finestra di dialogo Inserire supporto/strumento.
Fare clic su OK per aggiungere un supporto all’elenco.
Fare doppio clic sulla condizione di destinazione per modificare le impostazioni.
In alternativa, fare clic sul pulsante Modifica .
3 Fare clic sul pulsante Imposta per salvare la condizione
di taglio.
Nel caso in cui il valore di impostazione superi il valore limite sul plotter, il
taglio viene eseguito in base al valore limite del plotter. Per informazioni sui
valori limite, consultare il manuale d’uso.

17
Impostazione automatica della posizione della
testina e dell’origine dopo il taglio
Quando la casella di controllo [Arretramento testina dopo il taglio] è selezionata, la
testina del plotter si sposta nella posizione specificata dopo avere tagliato i dati. Quando
si fa clic sul pulsante Posizionare , è possibile impostare la posizione di arretramento
della testina e l’aggiornamento dell’origine.
(Per impostazione predefinita, la posizione di arretramento si trova su massima
lunghezza taglio +1 cm senza [Rinnovo Origine alimentazione foglio]).
Fare clic sul pulsante Posizionare per modificare la posizione di arretramento della
testina o impostare l’origine sulla posizione di arretramento.
Viene visualizzata la finestra di dialogo [Posizione di arretramento della testina].
(1)Impostazione della posizione di arretramento della testina per la
direzione orizzontale.
Posizione di riferimento da [Origine corrente] o [massima lunghezza taglio].
Ad esempio, nella figura riportata sopra, la testina arretra alla posizione 0 mm
dall’origine corrente per la direzione orizzontale.
(1)
(2)
(3)

18
(2)Impostazione della posizione di arretramento della testina per la
direzione di lunghezza.
Posizione di riferimento da [Origine corrente] o [massima lunghezza taglio].
Ad esempio, nella figura riportata sopra la testina arretra in posizione +100 mm da
massima lunghezza taglio per la direzione di lunghezza.
(3)Impostazione della posizione di arretramento della testina come origine.
(Questa funzione è attiva solo per i comandi MGL-IIc su Mimaki serie CG).
Selezionare questa opzione per eseguire operazioni utili come la copia continua.
Quando si seleziona “Rinnovo Origine alimentazione foglio”, la funzione del
[numero di copie] o del [taglio divisione] sul plotter Mimaki non funzionerà in
modo corretto. Deselezionare “Rinnovo Origine alimentazione foglio” prima di
utilizzare la funzione del [numero di copie] o del [taglio divisione].
La pagina si sta caricando...
La pagina si sta caricando...
La pagina si sta caricando...
La pagina si sta caricando...
La pagina si sta caricando...
La pagina si sta caricando...
La pagina si sta caricando...
La pagina si sta caricando...
La pagina si sta caricando...
La pagina si sta caricando...
La pagina si sta caricando...
La pagina si sta caricando...
La pagina si sta caricando...
La pagina si sta caricando...
La pagina si sta caricando...
La pagina si sta caricando...
La pagina si sta caricando...
La pagina si sta caricando...
La pagina si sta caricando...
La pagina si sta caricando...
La pagina si sta caricando...
La pagina si sta caricando...
La pagina si sta caricando...
La pagina si sta caricando...
La pagina si sta caricando...
La pagina si sta caricando...
-
 1
1
-
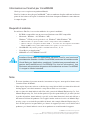 2
2
-
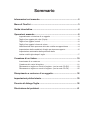 3
3
-
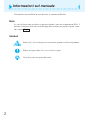 4
4
-
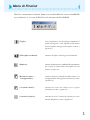 5
5
-
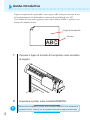 6
6
-
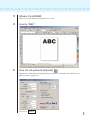 7
7
-
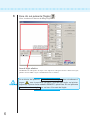 8
8
-
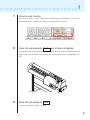 9
9
-
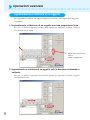 10
10
-
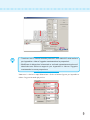 11
11
-
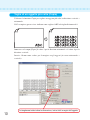 12
12
-
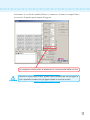 13
13
-
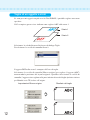 14
14
-
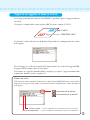 15
15
-
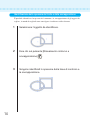 16
16
-
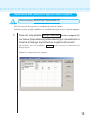 17
17
-
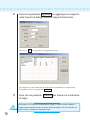 18
18
-
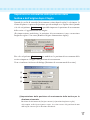 19
19
-
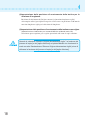 20
20
-
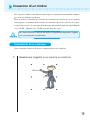 21
21
-
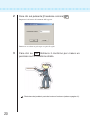 22
22
-
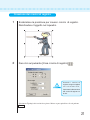 23
23
-
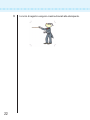 24
24
-
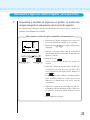 25
25
-
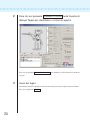 26
26
-
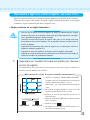 27
27
-
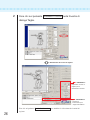 28
28
-
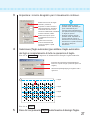 29
29
-
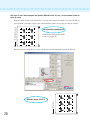 30
30
-
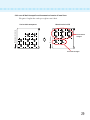 31
31
-
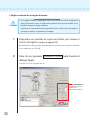 32
32
-
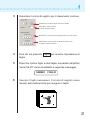 33
33
-
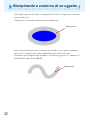 34
34
-
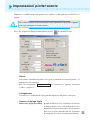 35
35
-
 36
36
-
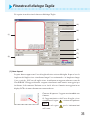 37
37
-
 38
38
-
 39
39
-
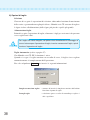 40
40
-
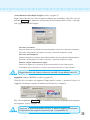 41
41
-
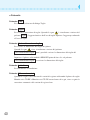 42
42
-
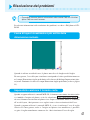 43
43
-
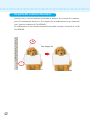 44
44
-
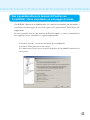 45
45
-
 46
46
MIMAKI FineCut for CorelDraw Manuale utente
- Tipo
- Manuale utente
Documenti correlati
Altri documenti
-
HP Latex 315 Print and Cut Plus Solution Manuale del proprietario
-
HP Latex 115 Print and Cut Solution Manuale del proprietario
-
Pinnacle Draw Essentials 2 Manuale del proprietario
-
Xerox DocuColor 7000AP/8000AP Guida utente
-
Xerox DocuColor 242/252/260 Guida utente
-
Xerox 6050 Guida utente
-
Xerox DocuColor 5252 Guida utente