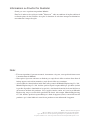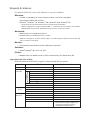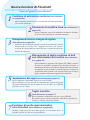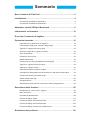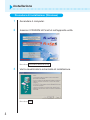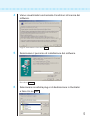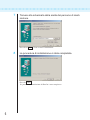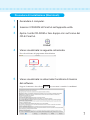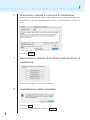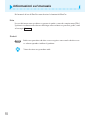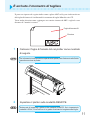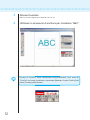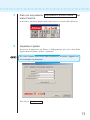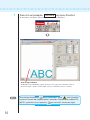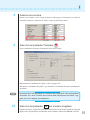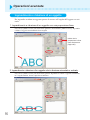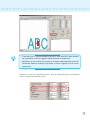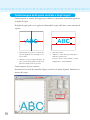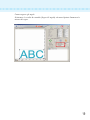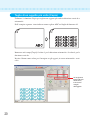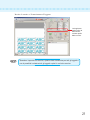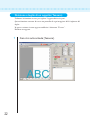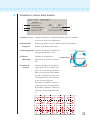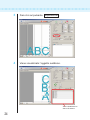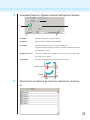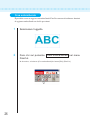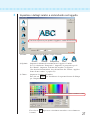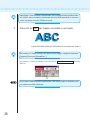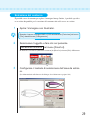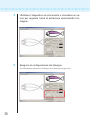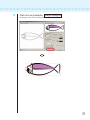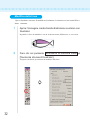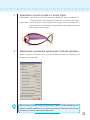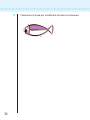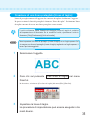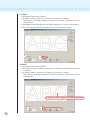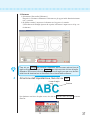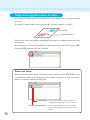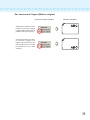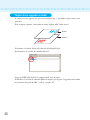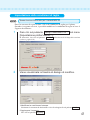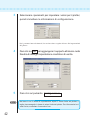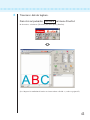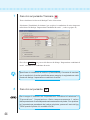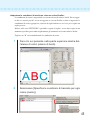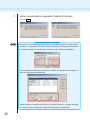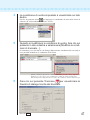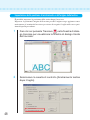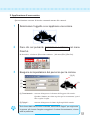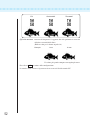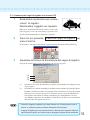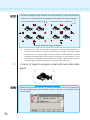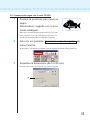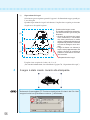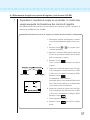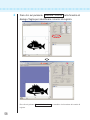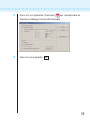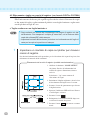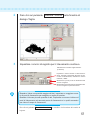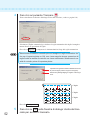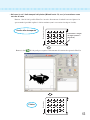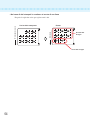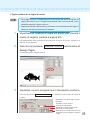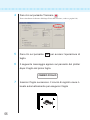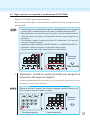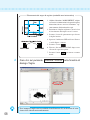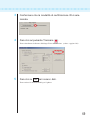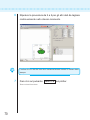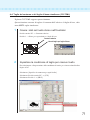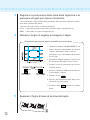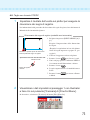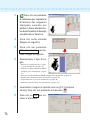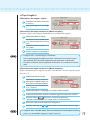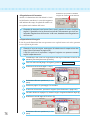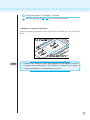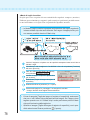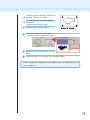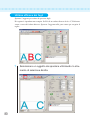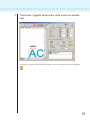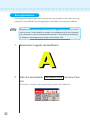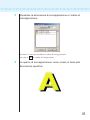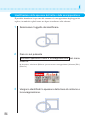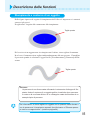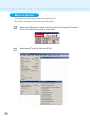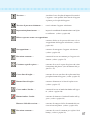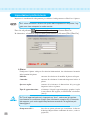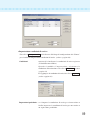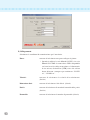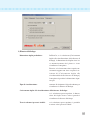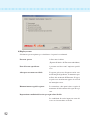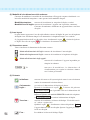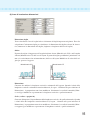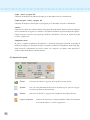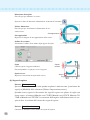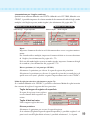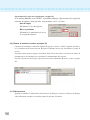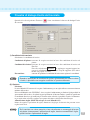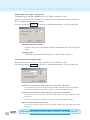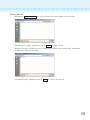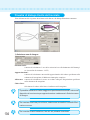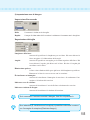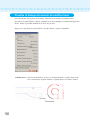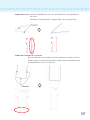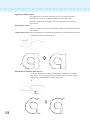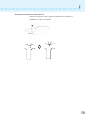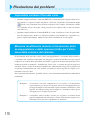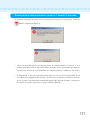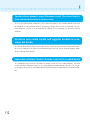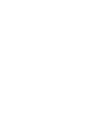MIMAKI FineCut for Illustrator Manuale utente
- Tipo
- Manuale utente

MIMAKI ENGINEERING CO., LTD.
http://www.mimaki.co.jp/english/
E-mail:[email protected]
MANUALE D’USO
D201332
Adobe Illustrator CS2 are supported.

Informazioni su FineCut for Illustrator
Grazie per avere acquistato un prodotto Mimaki.
FineCut, il software da taglio per Adobe
®
Illustrator
®
, offre un ambiente di taglio stabile mai
realizzato prima da altri software da taglio. La funzione di selezione incorporata diminuisce
notevolmente il tempo di taglio.
Illustrator è un marchio di Corel Corporation.
Microsoft e Windows sono marchi registrati di Microsoft Corporation negli Stati Uniti.
Apple e Macintosh sono marchi registrati di Apple Computer, Inc. negli Stati Uniti e in ogni Paese.
Le ragioni sociali delle società e i nomi dei prodotti sono marchi o marchi registrati delle rispettive società.
Note:
•È vietato riprodurre il presente manuale, interamente o in parte, sotto qualsiasi forma senza
l’autorizzazione di Mimaki.
• Non copiare il presente software su dischetti per scopi diversi dalla creazione di un disco di
backup oppure caricarlo in memoria a scopi diversi dalla sua esecuzione.
• Ad eccezione dei danni indicati nelle Note sulla garanzia di Mimaki Engineering Co., Ltd.,
Mimaki Engineering Co., Ltd. declina qualsiasi tipo di responsabilità per gli effetti (inclusi
la perdita di profitto, danni indiretti o speciali, o altri danni finanziari) derivanti dall’uso o
dal mancato utilizzo del prodotto. Ciò si applica inoltre anche nel caso in cui Mimaki
Engineering venga avvertito della possibilità di danni. Ad esempio, Mimaki Engineering
Co., Ltd. declina qualsiasi responsabilità per i danni al supporto (lavoro) causati dall’uso del
prodotto e per i danni indiretti causati da un prodotto creato utilizzando il supporto.

Requisiti di sistema.
Per utilizzare FineCut6, è necessario soddisfare le seguenti condizioni.
Windows:
• PC IBM o compatibile con un processore Pentium o una CPU compatibile
(Ad eccezione della CPU a 64 bit)
• Microsoft
®
Windows
®
98, Windows
®
ME, Windows
®
2000, Windows
®
XP
*Gli OS forniti sono gli stessi della versione corrispondente del Illustrator.
* Quando collegato a un plotter mediante USB, è necessario che sul computer sia installato
Windows2000 service-pack3, WindowsXP service-pack1 o versioni successive.
Macintosh:
• Macintosh su cui è installato Power PC
• Da Mac OS 9.2.2, da Mac OS X 10.1 a 10.4
(Quando è collegato a un plotter tramite USB, è necessario disporre di Mac OS 9.22, Mac OS
10.2.6 o versione successiva).
Monitor:
•È necessaria una risoluzione di 800 x 600 pixel o superiore
Software:
• Adobe
®
Illustrator
®
da 8 a 10, CS, CS2
Plotter:
• MIMAKI serie CG, MIMAKI serie CF-0912, Mimaki serie CF2, Mimaki serie DC
Voci Imposta valori
Serie CG-EX SELEZ.ORGN BASSO DX
Serie CG-FX SELEZ.ORGN BASSO DX
CG-75ML RILEV.SEGNO 1Pt
REVI.DIST DOPO
offset A 0,0 mm
offset B 0,0 mm
COPIE A ( ) 1 (foglio)
COPIE B ( ) 1 (foglio)
ROTAZIONE NO
PRIORITÀ PLOT.
CF-09/12 CMD SW Enable
Serie ORIGIN LOW-LEFT
CIRCLE
θ
CORRECTION Enter plus angle
CF2 Serie CMD SW Enable
DC Serie ORIGIN LOW-LEFT
CIRCLE
θ
CORRECTION Enter plus angle
EXPAND OFF
MARK DETECT 1pt
Impostazione lato plotter
Prima di utilizzare FineCut6, eseguire le impostazioni del lato plotter.
•Riconoscimento segni di registro non
può essere regolato a meno che
l’EXPAND sia regolata a OFF.
Impostazione segni
di registro

1
2
3
4
6
5
7
Nuove funzioni di FineCut6
Sono state aggiunte le seguenti funzioni.
Funzione di estrazione contorno (fare riferimen-
to a pagina 29)
Questa funzione consente di creare un contorno delle immagini bitmap
e di estrarlo facilmente.
Strumento di modifica linea (fare riferimento a
pagina 32)
Questo strumento consente di modificare facilmente il contor-
no creato con la funzione di estrazione contorno.
Riempimento intorno al segno di registro
(fare riferimento a pagina 53)
Utilizzare questa funzione quando il segno di registro non è rilevato
utilizzando un colore del supporto diverso dal bianco.
(Il segno di registro può non venire rilevato a seconda dei tipi di in-
chiostri del supporto).
Rilevamento di taglio continuo di dati
con informazioni sul motivo
(fare riferimen-
to a pagina 67)
Questa funzione è supportata con il plotter CG-75ML e consente
di tagliare in continuo il contorno di più dati diversi. Inoltre, le
informazioni sul motivo includono le informazioni sulla rotazione
del supporto. In questo modo, è possibile impostare i supporti in
qualsiasi direzione quando i dati vengono ruotati per la stampa
oppure quando si impostano i supporti senza sollevarli.
Separazione dei segni (fare riferimento a pagina 70)
Questa funzione è disponibile solo per la serie CF2/DC.
Questa funzione serve per inserire la separazione dei segni in un oggetto
di grandi dimensioni che non si adatta all’area di taglio e per tagliarlo
più volte (da 2 a 5 volte).
Taglio invertito
(fare riferimento a pagina 72
Questa funzione è disponibile solo per la serie CF2/DC.
È possibile tagliare cartone ondulato e simili dalla superficie po-
steriore e ottenere una bella finitura.
Funzione di uscita approssimativa
arco circolare
(fare riferimento a pagina 80)
Quando si taglia una parte curva di un oggetto, se si seleziona “Arco”, è
possibile tagliare la parte curva più facilmente.

Sommario
Nuove funzioni di FineCut6.................................................................2
Installazione .........................................................................................4
Procedura di installazione (Windows) ................................................................. 4
Procedura di installazione (Macintosh) ............................................................... 7
Adattatore seriale USB per Macintosh ..............................................9
Informazioni sul manuale ..................................................................10
È arrivato il momento di tagliare ...................................................... 11
Operazioni avanzate ..........................................................................16
Ingrandimento e riduzione di un oggetto ........................................................... 16
Contrassegno della parte centrale e degli angoli .............................................. 18
Taglio di un oggetto più volte (Copia) ................................................................ 20
Divisione e taglio di un oggetto (Tessere) ......................................................... 22
Crea ombra/bordo ............................................................................................. 26
Estrazione del contorno ..................................................................................... 29
Modifica della linea ............................................................................................ 32
Creazione di una linea pretagliata [Linea di taglio]............................................ 35
Taglio di un oggetto in base al colore ................................................................ 38
Taglio di un oggetto a strati ............................................................................... 40
Impostazione delle condizioni di taglio .............................................................. 41
Impostazione della posizione di arretramento e dell’origine della testina ......... 48
Creazione di timbri o pannelli di segni............................................................... 50
Utilizzo efficace dei fogli .................................................................................... 80
Sovrapposizione ................................................................................................ 82
Identificazione dello spessore del tratto e della sovrapposizione...................... 84
Descrizione delle funzioni .................................................................85
Riempimento e contorno di un oggetto ............................................................. 85
Menu di FineCut ................................................................................................ 86
Impostazioni plotter/utente ................................................................................ 88
Finestra di dialogo Taglia................................................................................... 93
Finestra di dialogo Uscita dal tracciato ............................................................ 101
Finestra di dialogo Uscita dal tracciato ............................................................ 104
Finestra di dialogo strumento di modifica linea ............................................... 106
Risoluzione dei problemi ................................................................ 110

4
Installazione
Procedura di installazione (Windows)
1 Accendere il computer.
2 Inserire il CD-ROM di FineCut nell’apposita unità.
Fare clic su FineCut6 for Illustrator Setup .
3 Verrà visualizzata la schermata di installazione.
Fare clic su Next .

5
4 Viene visualizzata la schermata Condizioni di licenza del
software.
Leggere attentamente e fare clic su Yes .
5 Selezionare il percorso di installazione del software.
Fare clic su Browse .
6 Selezionare la cartella plug-in di destinazione in Illustrator
e fare clic su OK .

6
7 Tornare alla schermata della scelta del percorso di desti-
nazione.
Fare clic su Next . Viene avviata l’installazione.
8 La procedura di installazione è stata completata.
Fare clic Close .
La procedura di installazione di FineCut è stata completata.

7
Procedura di installazione (Macintosh)
1 Accendere il computer.
2 Inserire il CD-ROM di FineCut nell’apposita unità.
3 Aprire l’unità CD-ROM e fare doppio clic sull’icona del
CD di FineCut.
4 Viene visualizzata la seguente schermata.
Fare clic sull’icona del programma di installazione
5 Viene visualizzata la schermata Condizioni di licenza
del software.
Leggere il contratto e fare clic su Accetta per accettarne i termini e le condizioni.

8
6 Selezionare il metodo e il percorso di installazione.
Selezionare [Standard Install], quindi scegliere il disco in cui è stato installato Illustrator.
Per modificare la posizione di installazione, fare clic su [Cambia disco] e selezionare il
disco.
Fare clic su Installa
7 Selezionare la versione di Illustrator della posizione di
installazione.
Fare clic sul pulsante per avviare l’installazione.
8 L’installazione è stata completata.
Fare clic su Esci .
Per continuare l’installazione, fare clic su Continua .

9
Adattatore seriale USB per Macintosh
È necessario disporre di un adattatore seriale USB per utilizzare FineCut con l’appli-
cazione per la porta USB Macintosh.
Mimaki consiglia di utilizzare l’adattatore seriale USB opzionale (con il numero di
modello OPT-SS036).
L’adattatore seriale USB per la conversione può non funzionare correttamente a causa
di un problema tra il sistema operativo del computer e l’adattatore. Prima di utilizzare
un adattatore fornito da altri produttori, contattare il produttore dell’adattatore seriale
USB per chiedere se sussistono problemi tra l’adattatore e il sistema operativo in uso.

10
Informazioni sul manuale
Nel manuale d’uso di FineCut sono descritte le funzioni di FineCut.
Note
Le voci del menu sono racchiuse tra parentesi quadre, come ad esempio menu [File].
I pulsanti visualizzati nelle finestre di dialogo sono racchiusi tra parentesi graffe, come
ad esempio Traciare .
Simboli
Indica una procedura che deve essere eseguita e una cautela che deve esse-
re adottata quando si utilizza il prodotto.
Viene descritta una procedura utile.

11
È arrivato il momento di tagliare
Il processo riportato di seguito indica come tagliare ABC nella parte inferiore destra
del foglio di formato A3 utilizzando lo strumento di taglio Mimaki serie CG.
Viene inoltre descritto come aggiungere una cornice intorno ad ABC e tagliarla a una
distanza di 5 mm dai caratteri.
1 Caricare il foglio di formato A3 nel plotter come mostrato
di seguito.
Per informazioni sulle procedure operative del plotter, fare riferimento alla Guida
operativa acclusa al plotter.
2 Impostare il plotter sulla modalità REMOTE.
Assicurarsi di impostare il plotter sulla modalità REMOTE. Se è impostata la
modalità LOCAL, FineCut6 non è in grado di caricare la lunghezza del foglio.
Foglio di formato A3
Cornice

12
3 Attivare Illustrator.
Non è necessario impostare il formato carta su A3.
4 Utilizzare lo strumento di scrittura per immettere “ABC”.
Il menu di “FineCut” viene visualizzato automaticamente. Se il menu di
“FineCut” non viene visualizzato, selezionare [Mostrare il menu FineCut] dal
menu [Finestra] dell’Illustrator.

13
5 Fare clic sul pulsante Impostazioni plotter/utente... nel
menu FineCut.
In alternativa, selezionare [Impostazione plotter/utente..] dal menu [File]-[FineCut].
6 Impostare il plotter.
Accertarsi di impostare per Plotter e Collegamento gli stessi valori delle
impostazioni sul plotter (vedere a pagina 88).
Se i valori immessi sono diversi dalle impostazioni sul plotter, l’oggetto non
verrà stampato correttamente.
Fare clic su Configurazione .

14
7 Fare clic sul pulsante Tracciare nel menu FineCut.
In alternativa, selezionare [Tracciare] dal menu [File]-[FineCut].
Se a sinistra del pulsante viene visualizzato il segno , non è possibile
caricare il formato del foglio sul plotter. Impostare il plotter sulla modalità RE-
MOTE, quindi fare clic sul pulsante per caricare il formato del foglio.
Area di taglio effettiva
(In Mimaki serie CF/CF2/DC il punto di origine viene impostato nella parte inferiore
sinistra del foglio, quindi i caratteri ABC vengono visualizzati in basso a sinistra).

15
8 Inserire una cornice.
Inserire una cornice a circa 5 mm di distanza dall’oggetto. Selezionare la casella di
controllo [Cornice] e immettere il valore 5 come spazio della cornice.
9 Fare clic sul pulsante Tracciare .
Viene visualizzata la finestra di dialogo Uscita dal tracciato.
Impostazione la condizione di taglio (vedere a pagina 101).
Selezionare “Condizioni del plotter” per utilizzare le condizioni del plotter preimpostate
sul plotter.
Accertarsi di far corrispondere le condizioni del supporto ai valori preimpostati
sul plotter. Se i valori immessi sono diversi dalle impostazioni sul plotter, l’og-
getto non verrà tagliato correttamente.
10 Fare clic sul pulsante OK per iniziare a tagliare.
Il punto di origine è impostato nella parte inferiore destra del foglio, quindi il taglio del
foglio viene eseguito dalla parte inferiore destra (inferiore sinistra con Mimaki serie CF).

16
Operazioni avanzate
Ingrandimento e riduzione di un oggetto
Per ingrandire o ridurre un oggetto spostare il cursore sull’angolo dell’oggetto e trasci-
narlo.
1. Ingrandimento e riduzione di un oggetto con una proporzione fissa.
Fare clic su [Sblocca scala] sul menu delle opzioni e deselezionare [Sblocca scala]. Ingrandire
o ridurre l’oggetto trascinandolo da un angolo.
2. Ingrandimento o riduzione di un oggetto solo in direzione orizzontale o verticale.
Fare clic su [Sblocca scala] sul menu delle opzioni. Ingrandire o ridurre l’oggetto trascinando-
ne l’angolo sinistro, destro, superiore o inferiore.
Indica che la
proporzione è fissa
(fare riferimento a
pagina 95)

17
•Trascinare con il mouse tenendo premuto il tasto MAIUSC della tastiera
per ingrandire o ridurre l’oggetto mantenendone le proporzioni.
• Modificare le dimensioni orizzontale e verticale separatamente prima di
disattivare Sblocca scala per ingrandire o ridurre l’oggetto con le nuove
proporzioni.
Immettere i valori nei campi Dimensione e Scala nel menu Oggetto per ingrandire o
ridurre l’oggetto in modo più preciso.

18
Contrassegno della parte centrale e degli angoli
Contrassegnare la cornice dell’oggetto per allineare la posizione, in modo da applicare
il sigillo di taglio.
Il sigillo di taglio può essere applicato allineando il segno sulle linee come mostrato di
seguito.
1. Determinare la posizione centrale del-
l’area di applicazione del sigillo e trac-
ciare le linee.
2. Allineare il segno centrale alle linee. In
questo modo sarà possibile eseguire l’ap-
plicazione nella posizione prevista.
1. Tracciare le linee.
2. Allineare i segni all’angolo sulle linee o
sulle linee pretracciate;
In questo modo sarà possibile eseguire
l’applicazione orizzontalmente.
Contrassegnare la parte centrale.
Selezionare la casella di controllo [Segno centrale] sul menu Opzioni. Immettere la
misura del segno.
La pagina si sta caricando...
La pagina si sta caricando...
La pagina si sta caricando...
La pagina si sta caricando...
La pagina si sta caricando...
La pagina si sta caricando...
La pagina si sta caricando...
La pagina si sta caricando...
La pagina si sta caricando...
La pagina si sta caricando...
La pagina si sta caricando...
La pagina si sta caricando...
La pagina si sta caricando...
La pagina si sta caricando...
La pagina si sta caricando...
La pagina si sta caricando...
La pagina si sta caricando...
La pagina si sta caricando...
La pagina si sta caricando...
La pagina si sta caricando...
La pagina si sta caricando...
La pagina si sta caricando...
La pagina si sta caricando...
La pagina si sta caricando...
La pagina si sta caricando...
La pagina si sta caricando...
La pagina si sta caricando...
La pagina si sta caricando...
La pagina si sta caricando...
La pagina si sta caricando...
La pagina si sta caricando...
La pagina si sta caricando...
La pagina si sta caricando...
La pagina si sta caricando...
La pagina si sta caricando...
La pagina si sta caricando...
La pagina si sta caricando...
La pagina si sta caricando...
La pagina si sta caricando...
La pagina si sta caricando...
La pagina si sta caricando...
La pagina si sta caricando...
La pagina si sta caricando...
La pagina si sta caricando...
La pagina si sta caricando...
La pagina si sta caricando...
La pagina si sta caricando...
La pagina si sta caricando...
La pagina si sta caricando...
La pagina si sta caricando...
La pagina si sta caricando...
La pagina si sta caricando...
La pagina si sta caricando...
La pagina si sta caricando...
La pagina si sta caricando...
La pagina si sta caricando...
La pagina si sta caricando...
La pagina si sta caricando...
La pagina si sta caricando...
La pagina si sta caricando...
La pagina si sta caricando...
La pagina si sta caricando...
La pagina si sta caricando...
La pagina si sta caricando...
La pagina si sta caricando...
La pagina si sta caricando...
La pagina si sta caricando...
La pagina si sta caricando...
La pagina si sta caricando...
La pagina si sta caricando...
La pagina si sta caricando...
La pagina si sta caricando...
La pagina si sta caricando...
La pagina si sta caricando...
La pagina si sta caricando...
La pagina si sta caricando...
La pagina si sta caricando...
La pagina si sta caricando...
La pagina si sta caricando...
La pagina si sta caricando...
La pagina si sta caricando...
La pagina si sta caricando...
La pagina si sta caricando...
La pagina si sta caricando...
La pagina si sta caricando...
La pagina si sta caricando...
La pagina si sta caricando...
La pagina si sta caricando...
La pagina si sta caricando...
La pagina si sta caricando...
La pagina si sta caricando...
La pagina si sta caricando...
La pagina si sta caricando...
La pagina si sta caricando...
La pagina si sta caricando...
La pagina si sta caricando...
-
 1
1
-
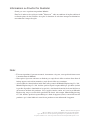 2
2
-
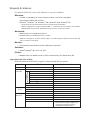 3
3
-
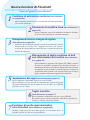 4
4
-
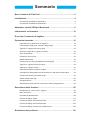 5
5
-
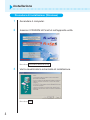 6
6
-
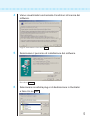 7
7
-
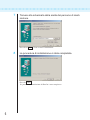 8
8
-
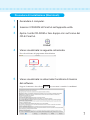 9
9
-
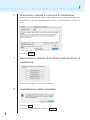 10
10
-
 11
11
-
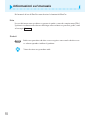 12
12
-
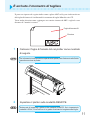 13
13
-
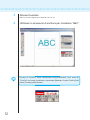 14
14
-
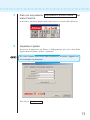 15
15
-
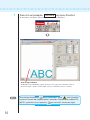 16
16
-
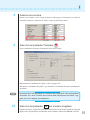 17
17
-
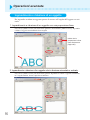 18
18
-
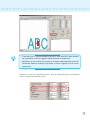 19
19
-
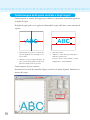 20
20
-
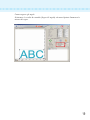 21
21
-
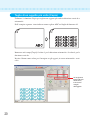 22
22
-
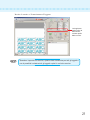 23
23
-
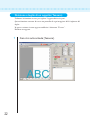 24
24
-
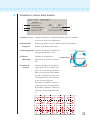 25
25
-
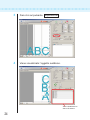 26
26
-
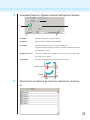 27
27
-
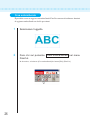 28
28
-
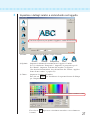 29
29
-
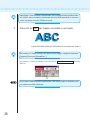 30
30
-
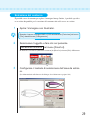 31
31
-
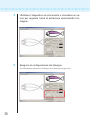 32
32
-
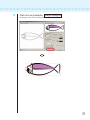 33
33
-
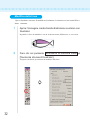 34
34
-
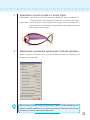 35
35
-
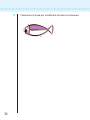 36
36
-
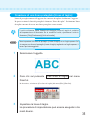 37
37
-
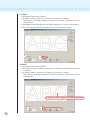 38
38
-
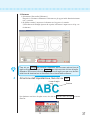 39
39
-
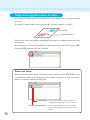 40
40
-
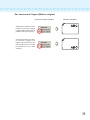 41
41
-
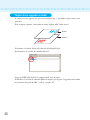 42
42
-
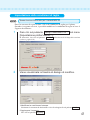 43
43
-
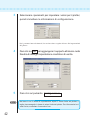 44
44
-
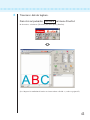 45
45
-
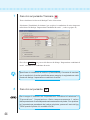 46
46
-
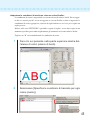 47
47
-
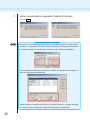 48
48
-
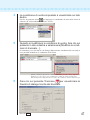 49
49
-
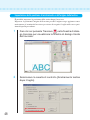 50
50
-
 51
51
-
 52
52
-
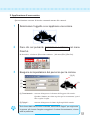 53
53
-
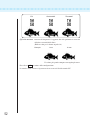 54
54
-
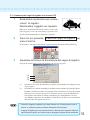 55
55
-
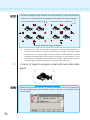 56
56
-
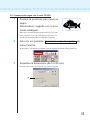 57
57
-
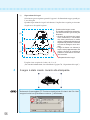 58
58
-
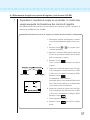 59
59
-
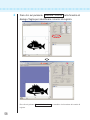 60
60
-
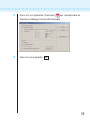 61
61
-
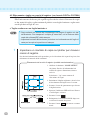 62
62
-
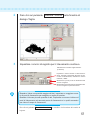 63
63
-
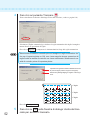 64
64
-
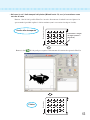 65
65
-
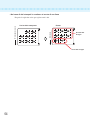 66
66
-
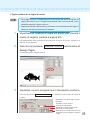 67
67
-
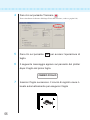 68
68
-
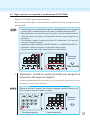 69
69
-
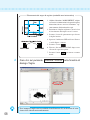 70
70
-
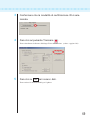 71
71
-
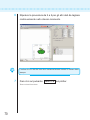 72
72
-
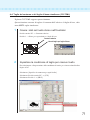 73
73
-
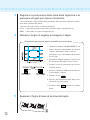 74
74
-
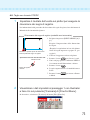 75
75
-
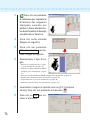 76
76
-
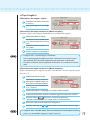 77
77
-
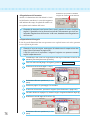 78
78
-
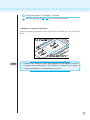 79
79
-
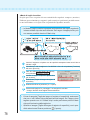 80
80
-
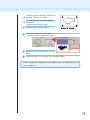 81
81
-
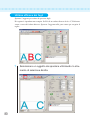 82
82
-
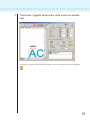 83
83
-
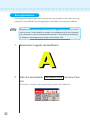 84
84
-
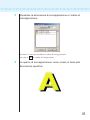 85
85
-
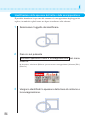 86
86
-
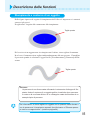 87
87
-
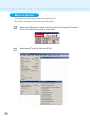 88
88
-
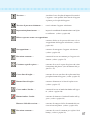 89
89
-
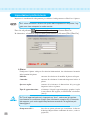 90
90
-
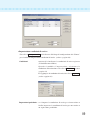 91
91
-
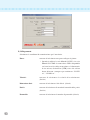 92
92
-
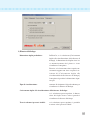 93
93
-
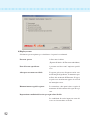 94
94
-
 95
95
-
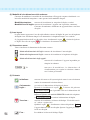 96
96
-
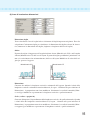 97
97
-
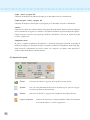 98
98
-
 99
99
-
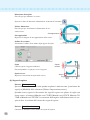 100
100
-
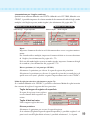 101
101
-
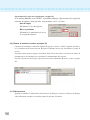 102
102
-
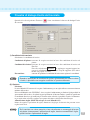 103
103
-
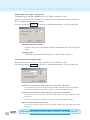 104
104
-
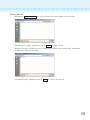 105
105
-
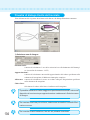 106
106
-
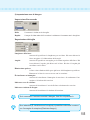 107
107
-
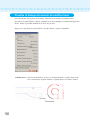 108
108
-
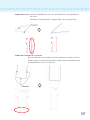 109
109
-
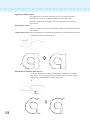 110
110
-
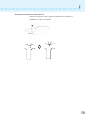 111
111
-
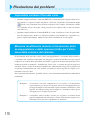 112
112
-
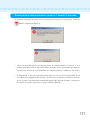 113
113
-
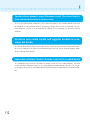 114
114
-
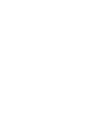 115
115
-
 116
116
MIMAKI FineCut for Illustrator Manuale utente
- Tipo
- Manuale utente
Documenti correlati
Altri documenti
-
HP Latex 315 Print and Cut Plus Solution Manuale del proprietario
-
HP Latex 115 Print and Cut Solution Manuale del proprietario
-
Corel PaintShop Pro X7 Guida utente
-
Xerox 6050 Guida utente
-
Xerox DocuColor 7000AP/8000AP Guida utente
-
Xerox FreeFlow Variable Information Suite Guida utente
-
Xerox 6050 Guida utente