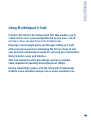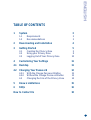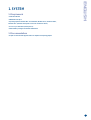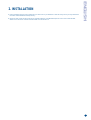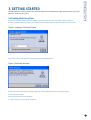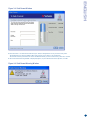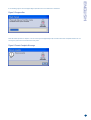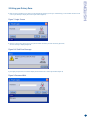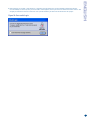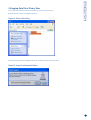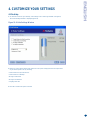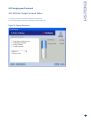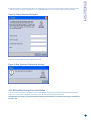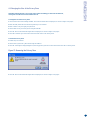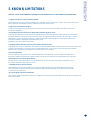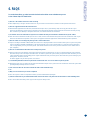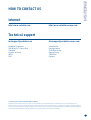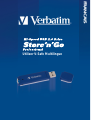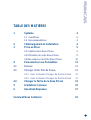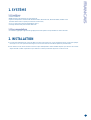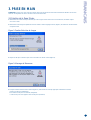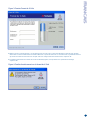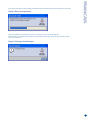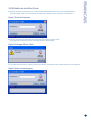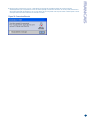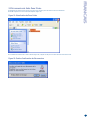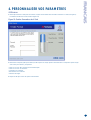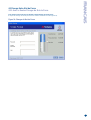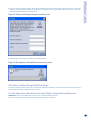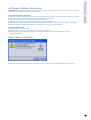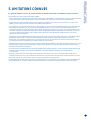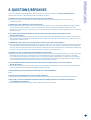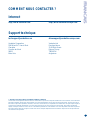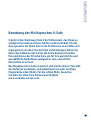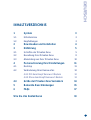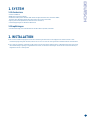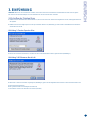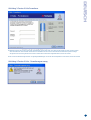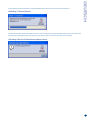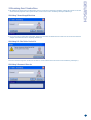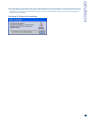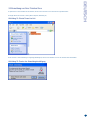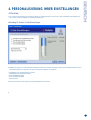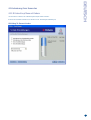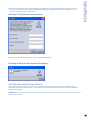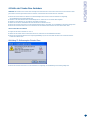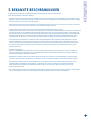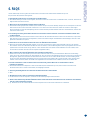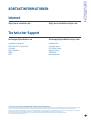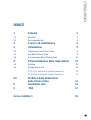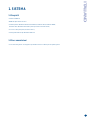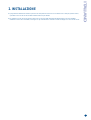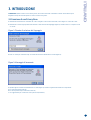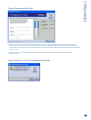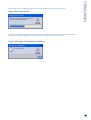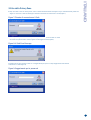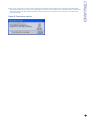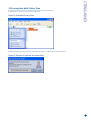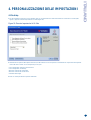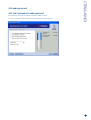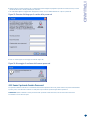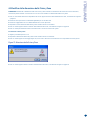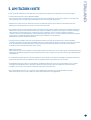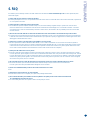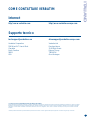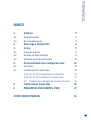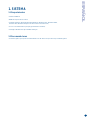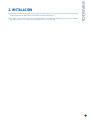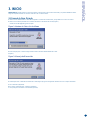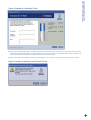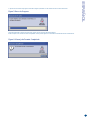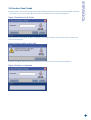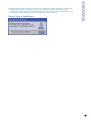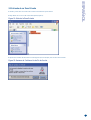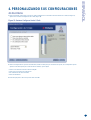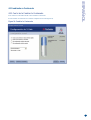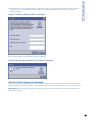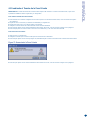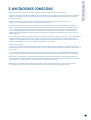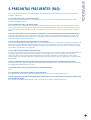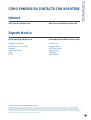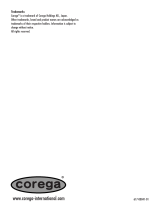Verbatim V-Safe Manuale utente
- Categoria
- Networking
- Tipo
- Manuale utente
La pagina sta caricando ...
La pagina sta caricando ...
La pagina sta caricando ...
La pagina sta caricando ...
La pagina sta caricando ...
La pagina sta caricando ...
La pagina sta caricando ...
La pagina sta caricando ...
La pagina sta caricando ...
La pagina sta caricando ...
La pagina sta caricando ...
La pagina sta caricando ...
La pagina sta caricando ...
La pagina sta caricando ...
La pagina sta caricando ...
La pagina sta caricando ...
La pagina sta caricando ...
La pagina sta caricando ...
La pagina sta caricando ...
La pagina sta caricando ...
La pagina sta caricando ...
La pagina sta caricando ...
La pagina sta caricando ...
La pagina sta caricando ...
La pagina sta caricando ...
La pagina sta caricando ...
La pagina sta caricando ...
La pagina sta caricando ...
La pagina sta caricando ...
La pagina sta caricando ...
La pagina sta caricando ...
La pagina sta caricando ...
La pagina sta caricando ...
La pagina sta caricando ...
La pagina sta caricando ...
La pagina sta caricando ...
La pagina sta caricando ...
La pagina sta caricando ...
La pagina sta caricando ...
La pagina sta caricando ...
La pagina sta caricando ...
La pagina sta caricando ...
La pagina sta caricando ...
La pagina sta caricando ...
La pagina sta caricando ...
La pagina sta caricando ...
La pagina sta caricando ...
La pagina sta caricando ...
La pagina sta caricando ...
La pagina sta caricando ...
La pagina sta caricando ...
La pagina sta caricando ...

Uso di V-Safe multilinguo
ITALIANO

Uso di V-Safe multilinguo
V-Safe è il programma di Store’n’Go Professional che vi consente
di creare ed accedere a un’area sicura protetta da password,
denominata Privacy Zone, nel vostro Store’n’Go Professional.
Messaggi e prompt vi conducono nell’impostazione assistita di
V-Safe con la vostra password personalizzando la Privacy Zone
per soddisfare le vostre esigenze personali e commerciali di
sicurezza per le vostre informazioni.
L’uso di V-Safe è facile ed intuitivo. Questo manuale ne riassume
le procedure, e comprende anche alcuni importanti Quesiti Posti
di Frequente (Frequently Asked Questions - FAQ). Per gli ultimi
FAQ, si invita alla visita del sito web Store’n’Go Professional
www.verbatim-europe.com.
2
ITALIANO

INDICE
1 Sistema 3
1.1 Requisiti 3
1.2 Raccomandazioni 3
2 Scarico ed installazione 4
3 Introduzione 5
3.1 Creazione di una Privacy Zone 5
3.2 Uso della Privacy Zone 8
3.3 Sconnessione dalla Privacy Zone 10
4 Personalizzazione delle impostazioni 11
4.1 Desktop 11
4.2 Cambio password 12
4.2.1 Con il pulsante di cambio password 12
4.2.2 Senza il pulsante Cambio Password 13
4.3 Modifica della dimensione
della Privacy Zone 14
5 Limitazioni note 15
6 FAQ 17
Come contattarci 19
ITALIANO
3

1. SISTEMA
1.1 Requisiti
• Pentium II 266 MHz
• 800KB di spazio libero sul disco
• Sistemi operativi: Windows 98® Seconda Edizione, Windows Me®, Windows 2000®,
Windows XP® (Windows 98 richiede il pilota per Store’n’Go Professional)
• Accesso al drive principale (di solito il drive C)
• Privilegi amministrativi per Windows 2000 e XP
1.2 Raccomandazioni
• Un acceleratore grafico che supporti la profondità cromatica a 24-bit per alta qualità grafica.
ITALIANO
4

2. INSTALLAZIONE
1. Il programma di installazione di VSafe è precaricato sulla periferica Store’n’Go. Se si elimina il file V-Safe per qualsiasi motivo,
è possibile scaricarlo da uno dei siti Web Verbatim indicati in precedenza.
2. Per installare V-Safe, inserire la periferica Store’n’Go in una porta USB disponibile. Mediante Esplora risorse di Windows
individuare il nuovo disco rimovibile, farvi doppio clic per visualizzarne il contenuto e infine fare doppio clic sull'icona di V-Safe.
ITALIANO
5

3. INTRODUZIONE
ATTENZIONE! Quando create la vostra Privacy Zone, Store’n’Go Professional è formattato e TUTTI i dati andranno persi.
Eseguite il backup dei vostri file prima di creare la vostra Privacy Zone.
3.1 Creazione di una Privacy Zone
1. Selezionate il drive del disco rimovibile che è stato assegnato a Store’n’Go Professional, e fate doppio clic sull’icona V-Safe.
2. Selezionate la vostra lingua preferita nella finestra V-Safe selezione del linguaggio (Figura 1) usando l’elenco a scomparsa e fate
clic su OK.
Figura 1: Finestra di selezione del linguaggio
3. Fate clic su OK per continuare dopo che avete letto la finestra di benvenuti a V-Safe (Figura 2).
Figura 2: Messaggio di benvenuto
4. Quando appare la finestra di formattazione di V-Safe (Figura 3), inserite le seguenti informazioni nei campi idonei:
a. La vostra password (richiesta)
b. La stessa password per confermare (richiesta)
c. Un suggerimento per ricordarvi la vostra password (facoltativo)
ITALIANO
6

Figura 3: Formattazione di V-Safe
5. Spostate la barra di scorrimento di Store’n’Go Professional (in su 0 in qiu) per designare la dimensione della vostra nuova
Privacy Zone. La massima dimensione della Privacy Zone è limitata al 90% della capacità del vostro Store’n’Go Professional.
Tutta la memoria che viene assicurata è ombreggiata di colore azzuro. Quando avete impostato la dimensione della Privacy Zone,
fate clic su OK.
6. Appare la finestra con l’avviso di formattazione di V-Safe (Figura 4). Per procedere nell’operazione di formattazione,
fate clic su OK.
Figura 4: Finestra con l’avviso di formattazione di V-Safe
ITALIANO
7

7. Mentre Store’n’Go Professional è formattato appare la barra del progresso di formattazione (Figura 5).
Figura 5: Barra di progresso
Dopo che è completata l’operazione di formattazione, appare il messaggio di riuscita (Figura 6). Fate clic su OK nella finestra
Formattazione completata. Potete ora accedere nella vostra Privacy Zone di Store’n’ Go Professional .
Figura 6: Messaggio di formattazione completata
ITALIANO
8

3.2 Uso della Privacy Zone
1. Dopo che avete creato una Privacy Zone, V-Safe vi chiede automaticamente di eseguire il log in. Alternativamente, potete fare
doppio clic sull’icona V-Safe sul desktop per visualizzare la finestra di connessione a V-Safe (Figura 7).
Figura 7: Finestra di connessione a V-Safe
2. Per eseguire il log in nella vostra Privacy Zone, digitate la vostra password e fate clic su OK.
Se inserite una password non corretta, appare un messaggio di errore (Figura 8).
Figura 8: V-Safe Error Message
Se dimenticate la vostra password, fate clic su Suggerimento per esporre il campo Suggerimento nella finestra
Connessione a V-Safe (Figura 9).
Figura 9: Suggerimento per la password
ITALIANO
9

3. Dopo che la connessione è riuscita, V-Safe visualizza un messaggio di conferma (Figura 10). V-Safe termina automaticamente
dopo cinque tentativi non riusciti allo scopo di proteggere i vostri dati sicuri. Se questo avviene, estraete Store’n’Go Professional e
reinseritelo. Questo vi dà altre cinque possibilità di inserire la password corretta prima che il vostro Store’n’Go Professional si
blocchi nuovamente.
Figura 10: Connessione riuscita
ITALIANO
10

3.3 Sconnessione dalla Privacy Zone
1. Salvate e chiudete tutti i file che avete aperto nel vostro Store’n’Go Professional.
2. Fate doppio clic sull’icona V-Safe in Explore (Figura 11).
Figura 11: Vista della Privacy Zone
3. Appare la finestra di sconnessione da V-Safe (Figura 12). Fate clic su OK per uscire dalla Privacy Zone.
Figura 12: Finestra di conferma di sconnessione
ITALIANO
11

4. PERSONALIZZAZIONE DELLE IMPOSTAZIONI
4.1 Desktop
1. Per personalizzare V-Safe per il vostro desktop, fate clic su Impostazioni di V-Safe nella finestra di connessione a V-Safe (vedi
Figura 7). Appare la finestra Impostazioni di V-Safe (Figure 13).
Figura 13: Finestra Impostazioni di V-Safe
2. Selezionate una qualsiasi delle opzioni elencate (una descrizione di ciascuna opzione è visualizzata nel campo Descrizione quando
l’indice del vostro mouse si trova sull’opzione), tra le quali:
• Crea collegamento sulla barra d’avvio veloce
• Crea collegamento sul desktop
• Nessuna conferma di connessione
• Nessuna conferma di sconnessione
• Selezione della lingua
3. Fate clic su OK per attivare le opzioni selezionate
ITALIANO
12

4.2 Cambio password
4.2.1 Con il pulsante di cambio password
Per cambiare la vostra password usando il pulsante Cambio Password:
1. Fate clic su Cambio Password nella finestra Impostazioni di V-Safe (Figura 14).
13
ITALIANO

2. Quando appare la finestra di dialogo per il cambio della password (Figura 15), digitate la password corrente (vecchia), la nuova
password, ed ancora la nuova password per conferma.
è raccomandabile digitare il suggerimento nell’apposita casella, nel caso abbiate dimenticato o perso la password.
Figura 15: Finestra di dialogo per il cambio della password
3. Fate clic su OK. Appare un messaggio di conferma (Figura 16).
Figura 16: Messaggio di conferma della nuova password
4.2.2 Senza il pulsante Cambio Password
Se il pulsante Cambio Password non è visualizzato nella finestra Impostazioni di V-Safe, potete cambiare la password formattando
la privacy zone, come descritto in Sezione 3.1. Vedi punto 4 per istruzioni specifiche riguardanti la password.
ATTENZIONE! Quando cambiate la vostra password senza il pulsante Cambio Password, il vostro Store’n’Go Professional
è formattato e TUTTI i dati sono persi.
14
ITALIANO

4.3 Modifica della dimensione della Privacy Zone
ATTENZIONE! Modificando la dimensione della vostra Privacy Zone richiede la formattazione del vostro Store’n’Go Professional,
causando la perdita di TUTTI i vostri dati sicuri e non sicuri. Per modificare la dimensione della Privacy Zone:
1. Fate clic su Formatta nella finestra Impostazioni di V-Safe. Appare la finestra di Formattazione di V-Safe, come illustrato in Figura 3
a pagina 6.
2. Inserite la nuova password e confermatela digitandola per la seconda volta.
3. Inserite un suggerimento nel caso abbiate dimenticato la vostra password.
4. Impostate la nuova dimensione della Privacy Zone usando la barra di scorrimento.
5. Fate clic su OK. Appare la finestra di Avviso di formattazione di V-Safe, come illustrato in Figura 4 a pagina 6.
6. Fate clic su OK per riformattare Store’n’Go Professional e creare una nuova Privacy Zone.
Per rimuovere la Privacy Zone:
1. Seguite i precedenti passi da 1 a 3.
2. Impostate la dimensione della Privacy Zone su 0% usando la barra di scorrimento.
3. Fate clic su OK. Appare un messaggio (Figura 17) che vi avvisa che Store’n’Go Professional non comprenderà una Privacy Zone.
Figura 17: Rimozione della Privacy Zone
4. Fate clic su OK. Appare la finestra di avviso di formattazione di V-Safe, come illustrato in Figura 4 a pagina 6.
ITALIANO
15

5. LIMITAZIONI NOTE
Vi sono numerose limitazioni note che riguardano l’uso di Store’n’Go Professional. Tali limitazioni sono elencate di seguito.
• Sconnessione dalla Privacy Zone in Windows 2000/XP
La Privacy Zone resta accessibile dopo la sconnessione di una sessione Windows. Dovete usare V-Safe per uscire dalla vostra
Privacy Zone prima di uscire dalla sessione Windows per assicurare che i dati restino sicuri.
• Supporto di un singolo Store’n’Go Professional V-Safe correntemente supporta solo un Store’n’Go Professional alla volta.
Evitate di usare V-Safe quando sono connessi più Store’n’Go Professional.
• Riconoscimento di Store’n’Go Professional in laptop con attacco per floppy drive parallelo V-Safe può non identificare Store’n’Go
Professional in laptop che sono provvisti di attacco per floppy drive parallelo. Se questo avviene, appare il seguente messaggio:
“Nessun Store’n’Go Professional trovato. L’applicazione sarà ora interrotta.” Per la correzione, navigate sul Panello di
controllo→Sistema→Controlli Floppy Disk→Controllo Standard Floppy Disk. Fate clic con il tasto destro del mouse per visualizzare
il menu veloce, e selezionate Proprietà. Nella scheda Generale, disattivate l’uso di dispositivi.
Alternativamente, potete collegare il floppy drive.
• Passaggio dalla zona pubblica alla Privacy Zone quando documenti sono aperti Alcune applicazioni, come MS WordPad,
consentono all’utente di passare dalla zona pubblica alla Privacy Zones mentre documenti sono aperti in Store’n’Go Professional.
Se un documento di una di queste applicazioni è aperto in Store’n’Go Professional quando si passa da una zona all’altra,
le modifiche saranno salvate nella zona di lavoro corrente.
• Applicazioni anti-virus
Applicazioni anti-virus possono impedire la formattazione di Store’n’Go Professional. Se non siete in grado di formattare Store’n’Go
Professional, disattivando temporaneamente la protezione anti-virus del computer si può procedere all’esecuzione dell’operazione
di formattazione.
• Icona del Drive rimovibile nella barra del titolo Windows In alcuni sistemi, l’icona del Drive rimovibile che rappresenta Store’n’Go
Professional nella barra del titolo di Windows quale My Computer e Explore può apparire in modo scorretto.
• Formattazione della Privacy Zone con V-Safe Dopo la formattazione della Privacy Zone con V-Safe, dovete fare clic su OK sul
messaggio di Formattazione riuscita che appare, e dovete poi anche estrarre Store’n’Go Professional usando la funzione
Safe Eject, per assicurare che V-Safe sia copiata nel vostro Store’n’Go Professional.
• Nel campo Suggerimento non si va a caporiga Il campo Suggerimento di V-Safe non consente di andare a caporiga,
quindi si deve usare solo un numero limitato di caratteri nella composizione del suggerimento.
ITALIANO
16

6. FAQ
Per vedere i più recenti FAQ, visitate il sito web di Store’n’Go Professional www.verbatimeurope.com. Alcuni di questi FAQ sono
elencati di seguito.
Q: Come verificare che versione di V-Safe sto usando?
R: Il modo più semplice è fare clic con il pulsante destro del mouse sull’icona V-Safe del vostro Store’n’Go Professional, e quindi fare
clic su Proprietà e Versione.
Q: Come aggiornare V-Safe nella versione più recente?
R: Scaricate il file zip dal web (www.verbatim-europe.com) sul vostro desktop, eseguite l’unzip e copiate il file .exe nel vostro
Store’n’Go Professional. Lanciatelo dal vostro Store’n’Go Professional facendo doppio clic su V-Safe. Non usate la scorciatoia
che potreste aver creato sul vostro desktop o la barra di lancio veloce, dal momento che ciò potrebbe provocare il lancio della
vecchia versione.
Q: Vorrei assicurare tutti i dati del mio Store’n’Go Professional. Perché sono limitato a una massima Privacy Zone del 90%?
R: Il vostro Store’n’Go Professional ha bisogno di spazio per memorizzare V-Safe, così come informazioni su Store’n’Go Professional.
Il 10% del vostro Store’n’Go Professional è mantenuto libero per risparmiare spazio per aggiornamenti e future applicazioni senza
danneggiare il funzionamento di V-Safe.
Q: Come faccio a sapere se sto lavorando in zona pubblica o in zona privata?
R: Se state operando in ambiente Windows 2000 o 98 SE, l’icona V-Safe è visualizzata con un lucchetto rosso interno quando vi
trovate nella vostra Privacy Zone. Se operate in ambiente Windows 98, 2000, Me o XP, il colore dello sfondo della cartella root file
o dell’icona Store’n’Go Professional è di color arancione quando vi trovate nella vostra Privacy Zone. (Questa indicazione visiva
non si vede se avete selezionato la visualizzazione classica della cartella nel vostro computer.)
Q: Come passo da Public Zone a Privacy Zone?
R: Lanciate V-Safe dal vostro desktop, da Store’n’Go Professional o dalla barra di lancio veloce. Se appare il prompt che vi chiede
la vostra password, questo significa che vi trovate correntemente nella Public Zone. Per passare alla vostra Privacy Zone, inserite
la vostra password e fate clic su OK. Se appare una finestra a scomparsa con un prompt che vi chiede la conferma di uscita dalla
vostra Privacy Zone, questo significa che vi trovate nella vostra Privacy Zone. Per passare, fate clic su OK. Per restare collegato
alla vostra Privacy Zone, fate clic su Annulla.
Q: Ho cancellato per errore V-Safe dal mio Store’n’Go Professional. Come posso inserire dati nella mia Privacy Zone?
R: Scaricate una nuova copia di V-Safe dal web (www.verbatim-europe.com) nel vostro Store’n’Go Professional.
La Privacy Zone che avete precedentemente designato sarà accessibile.
Q: Posso usare simultaneamente più di uno Store’n’Go Professional con V-Safe?
R: No.
Q: Perché posso usare V-Safe solo in certi computer?
R: Potete usare V-Safe solo in computer per i quali avete privilegi amministrativi.
Q: Vi è un modo alternativo per formattare sia la zona pubblica che quella privata sul mio Store’n’Go Professional
se la formattazione di V-Safe non riesce?
R: Si. Usate l’utility OS format. Poi copiate V-Safe e sarete pronti per usarlo.
ITALIANO
17

COME CONTATTARE VERBATIM
Internet
http//:www.verbatim.com http://www.verbatim-europe.com
Supporto tecnico
Verbatim Corporation Verbatim Ltd
1200 West W.T. Harris Blvd. Prestige House
Charlotte 23-26 High Street
North Carolina Egham, Surrey
28262 TW20 9DU
USA Gran Bretagna
© Verbatim Corporation, 2004. AZIENDA CHIMICA DEL GRUPPO MITSUBISHI.
Questo documento è puramente informativo e soggetto a modifiche senza preavviso. Verbatim non assume alcuna responsabilità per eventuali errori presenti in questo
documento. Nessuna parte di questo documento può essere riprodotta, trasmessa, trascritta, archiviata in modo recuperabile o tradotta in alcuna lingua o linguaggio
informatico, in alcuna forma o mediante alcun mezzo, elettronico, meccanico, magnetico, ottico, chimico, manuale o di altro tipo, senza il previo consenso scritto di
Verbatim.
I nomi dei prodotti menzionati in questo documento possono essere marchi o marchi registrati dei rispettivi proprietari e come tali vengono qui riconosciuti.
ITALIANO
18

Uso del V-Safe Multilingüe
ESPAÑOL
La pagina sta caricando ...
La pagina sta caricando ...
La pagina sta caricando ...
La pagina sta caricando ...
La pagina sta caricando ...
La pagina sta caricando ...
La pagina sta caricando ...
La pagina sta caricando ...
La pagina sta caricando ...
La pagina sta caricando ...
La pagina sta caricando ...
La pagina sta caricando ...
La pagina sta caricando ...
La pagina sta caricando ...
La pagina sta caricando ...
La pagina sta caricando ...
La pagina sta caricando ...
-
 1
1
-
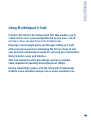 2
2
-
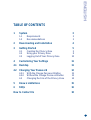 3
3
-
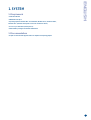 4
4
-
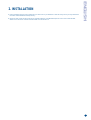 5
5
-
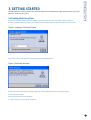 6
6
-
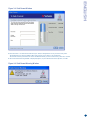 7
7
-
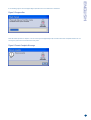 8
8
-
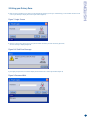 9
9
-
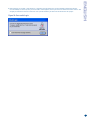 10
10
-
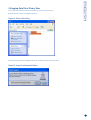 11
11
-
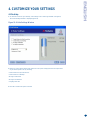 12
12
-
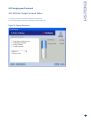 13
13
-
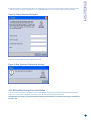 14
14
-
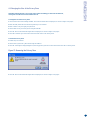 15
15
-
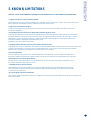 16
16
-
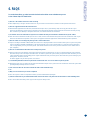 17
17
-
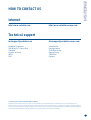 18
18
-
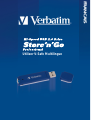 19
19
-
 20
20
-
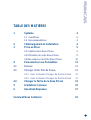 21
21
-
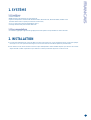 22
22
-
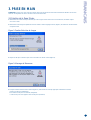 23
23
-
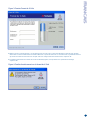 24
24
-
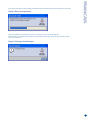 25
25
-
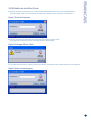 26
26
-
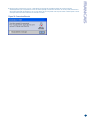 27
27
-
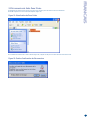 28
28
-
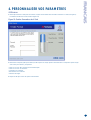 29
29
-
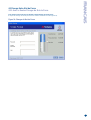 30
30
-
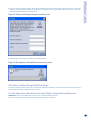 31
31
-
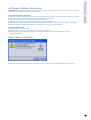 32
32
-
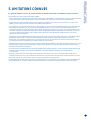 33
33
-
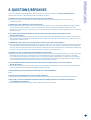 34
34
-
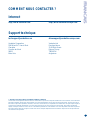 35
35
-
 36
36
-
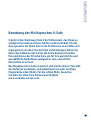 37
37
-
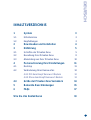 38
38
-
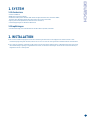 39
39
-
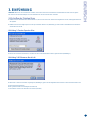 40
40
-
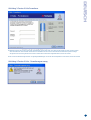 41
41
-
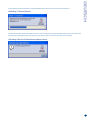 42
42
-
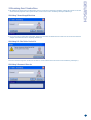 43
43
-
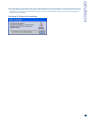 44
44
-
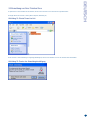 45
45
-
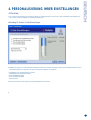 46
46
-
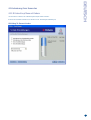 47
47
-
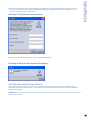 48
48
-
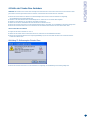 49
49
-
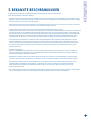 50
50
-
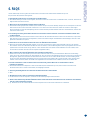 51
51
-
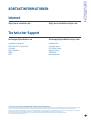 52
52
-
 53
53
-
 54
54
-
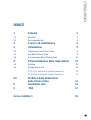 55
55
-
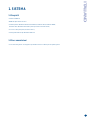 56
56
-
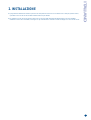 57
57
-
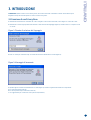 58
58
-
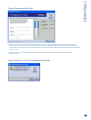 59
59
-
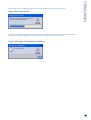 60
60
-
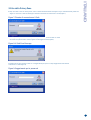 61
61
-
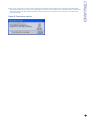 62
62
-
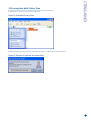 63
63
-
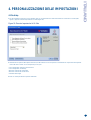 64
64
-
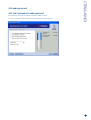 65
65
-
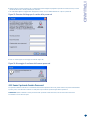 66
66
-
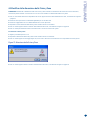 67
67
-
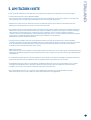 68
68
-
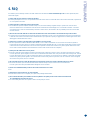 69
69
-
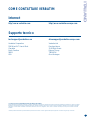 70
70
-
 71
71
-
 72
72
-
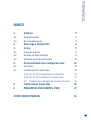 73
73
-
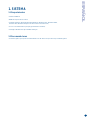 74
74
-
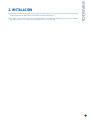 75
75
-
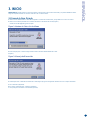 76
76
-
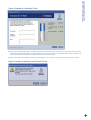 77
77
-
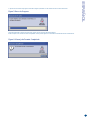 78
78
-
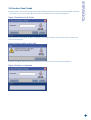 79
79
-
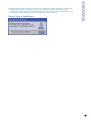 80
80
-
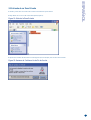 81
81
-
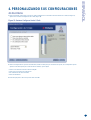 82
82
-
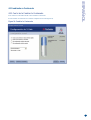 83
83
-
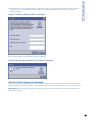 84
84
-
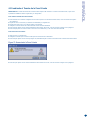 85
85
-
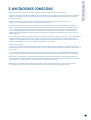 86
86
-
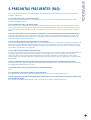 87
87
-
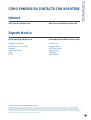 88
88
Verbatim V-Safe Manuale utente
- Categoria
- Networking
- Tipo
- Manuale utente
in altre lingue
- English: Verbatim V-Safe User manual
- français: Verbatim V-Safe Manuel utilisateur
- español: Verbatim V-Safe Manual de usuario
- Deutsch: Verbatim V-Safe Benutzerhandbuch