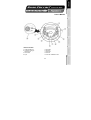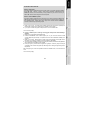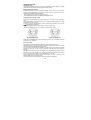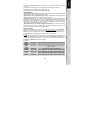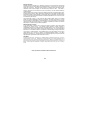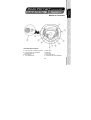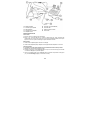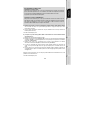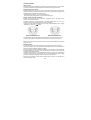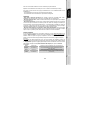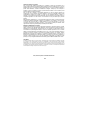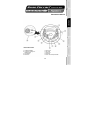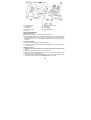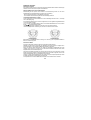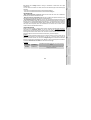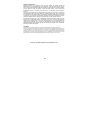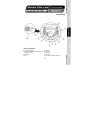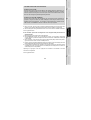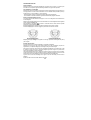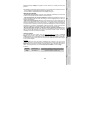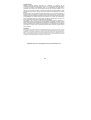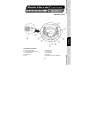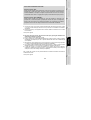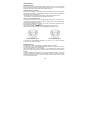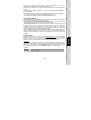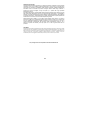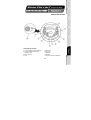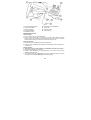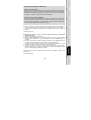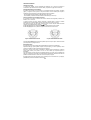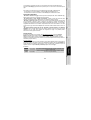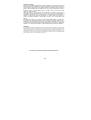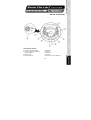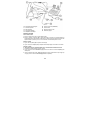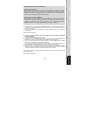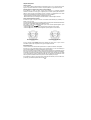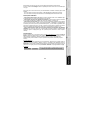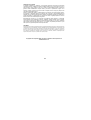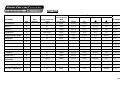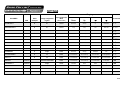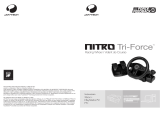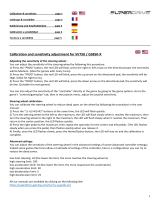TRUSTMASTER ENZO FERRARI FORCE GT Manuale utente
- Categoria
- Controlli di gioco
- Tipo
- Manuale utente

1/4
User’s Manual
TECHNICAL FEATURES
1 2 digital gearshift levers
2 2 progressive analog gas
and brake levers
3 Action buttons
4 D-pad
5 Select button
6 Start button
7 Mode button
8 Mode LED
9 USB / USB + GAMEPORT switch

2/6
10 Analog pedal set
11 Pedal connector
12 Pedal cable
13 Adapter connector
14 Power adapter
15 Console connector (GAMEPORT)
16 USB connector
17 Table clamp
18 Clamp screw
INSTALLING THE WHEEL
Fixing the wheel in place
1. Place the wheel on a table or other flat surface.
2. Place the clamp screw (18) in the table clamp (17) and then screw the clamping unit into the hole on
the underside of the wheel until firmly fixed in place. Do not turn the screw too tightly, as you risk
damaging the clamping unit and/or the table.
Preparing the wheel
1. Connect the pedal cable (12) to the pedal connector (11).
2. Connect the adapter connector (13) to the power adapter (14) and plug the adapter into an electrical
outlet.
Connecting the wheel
A - To play a standard racing game with your Enzo wheel recognized as a wheel:
1. Switch off your console before connecting the wheel.
2. Connect the GAMEPORT console connector (15) to port 1 of your console and connect the USB
connector (16) to the upper USB port.
3. Set the USB / USB + GAMEPORT switch (9) to the position corresponding to the type of game you will
be playing. (Please refer to the Settings chart provided in the appendix.)

3/4
SELECTING A SWITCH POSITION
Switch in “USB” position
This position should be selected for games which do not require you to connect a gamepad in addition
to the USB wheel. However, in order to avoid having to repeatedly connect/disconnect the
GAMEPORT connector, we recommend that you simply connect it to your console as well as your
wheel’s USB connector. Most recent games will use this position.
Switch in “USB + GAMEPORT” position
This position should be selected for games which require you to connect a gamepad in addition to the
USB wheel (the gamepad allows you to access the setup options and have the game recognize your
Force Feedback wheel). With the Enzo wheel, simply connect both the USB and GAMEPORT
connectors simultaneously to replace the gamepad.
4. Switch on your console. Your wheel will auto-calibrate (the wheel will move during this procedure) and
the Mode LED (8) will turn red to indicate that Force Feedback mode is enabled.
5. In your game’s controller setup options, identify the Enzo as a Force Feedback wheel.
You are now ready to play!
B - To play a motorbike, quad or other type of racing game with your Enzo wheel emulating a
gamepad:
1. Switch off your console before connecting the wheel.
2. Connect the GAMEPORT console connector (15) to port 1 of your console and connect the USB
connector (16) to the upper USB port. The position of the USB / USB + GAMEPORT switch (9) is not
important.
3. Switch on your console. While the game is loading up, disconnect the USB connector (16) once the
Playstation 2 logo is displayed, and then reconnect it immediately. (USB RESET)
4. Your wheel will auto-calibrate (the wheel will move during this procedure) and the Mode LED (8) will turn
red to indicate that Force Feedback mode is enabled.
5. In this type of game, your wheel will be recognized as a gamepad. If necessary, verify and modify its
configuration in the controller setup options (the left analog stick for steering, the right analog stick for
the pedal set).
Note: in this type of game, it will not be possible to disable Force Feedback mode, or use “Precision Drive”
mode.
You are now ready to play!

4/6
ADVANCED FUNCTIONS
Calibrating the wheel
Your wheel is auto-calibrated by default for console use. Nevertheless, we recommend that you calibrate
both the wheel and the pedal set manually if your game offers this function.
Enabling/disabling Force Feedback
By default, Force Feedback and auto-recentering are enabled. In some games and on some courses,
however, it may be helpful to disable Force Feedback in order to improve your performance. Press the
Mode button (7) to enable/disable Force Feedback:
- Auto-recentering enabled only: the Mode LED (8) turns green.
- Force Feedback and auto-recentering enabled: the Mode LED (8) turns red.
“Sequential gearbox inversion” function
In most games, gearshift functions are assigned to either the L1, R1 buttons or the L2, R2 buttons by
default.
The “Sequential gearbox inversion” function allows you to assign gear shifting directly to the 2 digital
gearshift levers (1) in 100% of games.
To switch from “Normal sequential gearbox” mode to “Inverted sequential gearbox” mode, press the
A,Band Mode buttons simultaneously.
The Mode LED (8) flashes red for 2 seconds when you switch to “Inverted” mode.
The Mode LED (8) flashes green for 2 seconds when you return to “Normal” mode.
Normal Sequential Gearbox Inverted Sequential Gearbox
Please refer to the Settings chart provided in the appendix to find the type of sequential gearbox that
corresponds to your racing game.
Precision Drive mode
Precision Drive mode has been specially developed with a view to enhancing performance.
Depending on the game, it may help you to beat your best times (and those of your opponents) or make it
easier to successfully complete the different driving events.
This new exclusive mode calculates and redistributes your Enzo wheel’s various analogy points without
generating any dead zones (as may be the case with other wheels which allow you to adjust their
sensitivity).
How appropriate and effective this mode will be depends on the game you are playing and the course you
are racing on. In this mode, the wheel is more sensitive and will allow you to powerslide more easily and
thus avoid an excessive loss of speed, in courses with hairpin turns for example.
In games where the wheel’s reactions are very sensitive (such as F1 racing, for example), you will
therefore probably want to avoid using this mode.
We recommend that you use this mode with an interior view for maximum effectiveness.

5/4
Please refer to the Settings chart provided in the appendix to find out whether this mode is recommended
for your game.
To switch to Precision Drive mode, press the D-pad (4) and the Mode button (7) simultaneously.
If Force Feedback mode is enabled, the Mode LED (8) flashes red.
If Force Feedback mode is disabled, the Mode LED (8) flashes green.
TROUBLESHOOTING
- My wheel doesn’t work in the game: Change the position of the USB / USB + GAMEPORT switch (9)
and then restart your console with the switch in the new position.
- My wheel doesn’t seem to be calibrated properly: Please consult the section in your game’s manual
regarding settings for details on how to configure your wheel in the game.
- My wheel moves on its own: This is normal. The auto-recentering function starts up each time you
switch on the console and/or let go of the wheel in an uncentered position. Recentering is characterized by
back-and-forth movements (left-right-left…) which do not affect playability. To stop these movements,
simply place your hands on the wheel. If you will be taking an extended break, unplug the wheel’s power
adapter. Plug it back in again before returning to your game.
- My wheel stays turned to one side (left or right) after auto-calibration: This is normal in some games.
The wheel will recenter itself once you have identified it as a wheel in the game’s setup options. If the
problem persists, disconnect your wheel and repeat the installation.
TECHNICAL SUPPORT
If you encounter a problem with your product, please go to http://ts.thrustmaster.com
and click Technical
Support. From there you will be able to access various utilities (Frequently Asked Questions (FAQ), the
latest versions of drivers and software) that may help to resolve your problem. If the problem persists, you
can contact the Thrustmaster products technical support service (“Technical Support”):
By email:
In order to take advantage of technical support by email, you must first register online. The information you
provide will help the agents to resolve your problem more quickly. Click Registration on the left-hand side
of the Technical Support page and follow the on-screen instructions. If you have already registered, fill in
the Username and Password fields and then click Login.
By telephone:
United
Kingdom
020 7216 0047
price of a national phone call, Monday to Friday from 12PM to 10PM
United
States /
Canada
514-279-9911
price of a long distance phone call, Monday to Friday from 7AM to
5PM (Eastern time)
Australia 1902 262 514
$1.98/min, Monday to Friday from 9AM to 6PM
Denmark 82 33 28 58
price of a national phone call, Monday to Friday from 1PM to 10PM
Finland 09 81 71 01 54
price of a national phone call, Monday to Friday from 2PM to 11PM
Norway 23 50 01 16
price of a national phone call, Monday to Friday from 1PM to 10PM
Sweden 08-51992032
price of a national phone call, Monday to Friday from 1PM to 11PM

6/6
Warranty information
Worldwide, Guillemot Corporation S.A. (“Guillemot”) warrants to the consumer that this Thrustmaster
product will be free from material defects and manufacturing flaws for a period of two (2) years from the
original date of purchase. Should the product appear to be defective during the warranty period,
immediately contact Technical Support, who will indicate the procedure to follow. If the defect is
confirmed, the product must be returned to its place of purchase (or any other location indicated by
Technical Support).
Within the context of this warranty, the consumer’s defective product will, at Technical Support’s option,
be either repaired or replaced. Where authorized by applicable law, the full liability of Guillemot and its
subsidiaries (including for indirect damages) is limited to the repair or replacement of the Thrustmaster
product. The consumer’s legal rights with respect to legislation applicable to the sale of consumer goods
are not affected by this warranty.
This warranty shall not apply: (1) if the product has been modified, opened, altered, or has suffered
damage as a result of inappropriate or abusive use, negligence, an accident, normal wear, or any other
cause not related to a material defect or manufacturing flaw; (2) in the event of failure to comply with the
instructions provided by Technical Support; (3) to software not published by Guillemot, said software
being subject to a specific warranty provided by its publisher.
Additional warranty provisions
In the United States of America and in Canada, this warranty is limited to the product’s internal
mechanism and external housing. Any applicable implied warranties, including warranties of
merchantability and fitness for a particular purpose, are hereby limited to two (2) years from the date of
purchase and are subject to the conditions set forth in this limited warranty. In no event shall Guillemot
Corporation S.A. or its affiliates be liable for consequential or incidental damage resulting from the breach
of any express or implied warranties. Some States/Provinces do not allow limitation on how long an
implied warranty lasts or exclusion or limitation of incidental/consequential damages, so the above
limitation may not apply to you. This warranty gives you specific legal rights, and you may also have other
legal rights which vary from State to State or Province to Province.
COPYRIGHT
© Guillemot Corporation 2004. Thrustmaster® is a registered trademark of Guillemot Corporation S.A. Ferrari® is a
registered trademark of Ferrari S.p.A. PlayStation® is a registered trademark of Sony Computer Entertainment Inc. All
rights reserved. This product is not sponsored, endorsed or approved by Sony. Negcon™ is a trademark of Namco Ltd. All
other trademarks and brand names are hereby acknowledged and are property of their respective owners. Illustrations not
binding. Contents, designs and specifications are subject to change without notice and may vary from one country to
another.
FAQs, tips and drivers available at www.thrustmaster.com

1/6
Manuel de l’utilisateur
CARACTÉRISTIQUES TECHNIQUES
1 2 leviers numériques de changement de vitesse
2 2 leviers analogiques pour l’accélération
et le freinage progressifs
3 Boutons d’action
4 Croix multidirectionnelle
5 Bouton Select
6 Bouton Start
7 Bouton Mode
8 Voyant lumineux Mode
9 Commutateur USB / USB + GAMEPORT

2/6
10 Pédalier analogique
11 Connecteur pour le pédalier
12 Câble du pédalier
13 Connecteur pour l’adaptateur
14 Adaptateur secteur
15 Connecteur console (GAMEPORT)
16 Connecteur USB
17 Système de fixation à la table
18 Vis de fixation
INSTALLATION DU VOLANT
Fixer le volant
1. Placez le volant sur une table ou autre surface plane.
2. Placez la vis de serrage (18) dans le système de fixation (17) puis vissez l’ensemble dans
l’emplacement prévu, sous le volant, jusqu’à ce que ce dernier soit parfaitement stable. Ne serrez pas
trop fort la vis car vous risquez d’endommager le système de fixation ou la table.
Relier le volant
1. Reliez le câble du pédalier (12) au connecteur du volant (11).
2. Reliez le câble d’adaptateur (13) à l’adaptateur secteur (14) et branchez l’adaptateur sur le secteur.
Connecter le volant
A - pour jouer à un jeu de course classique avec votre volant Enzo reconnu en tant que volant :
1. Éteignez votre console avant de brancher le volant.
2. Branchez le connecteur console GAMEPORT (15) sur le port 1 de votre console de jeu puis branchez
le connecteur USB (16) sur le port USB supérieur.
3. Placez le commutateur USB / USB + GAMEPORT (9) sur la position correspondant à votre type de
jeu. (Voir tableau Settings (Réglages) en annexe de ce manuel)

3/6
POSITIONNEMENT DU COMMUTATEUR
Commutateur en position « USB »
Cette position est à sélectionner pour les jeux qui ne nécessitent pas de connecter une manette en
plus du volant USB. Cependant, nous vous conseillons, afin d’éviter toute manipulation, de brancher
sur votre console le connecteur GAMEPORT en plus du connecteur USB de votre volant.
La plupart des jeux récents utiliseront cette position.
Commutateur en position « USB/GAMEPORT »
Cette position est à sélectionner pour les jeux qui nécessitent de connecter une manette en plus du
volant USB (la manette vous permettant d’accéder aux options de configuration pour faire reconnaître
votre volant Force Feedback par le jeu). Avec le volant ENZO, il suffit de connecter à la fois les
connecteurs USB et GAMEPORT pour remplacer cette manette.
4. Rallumez votre console. Le volant va s’autocalibrer de manière autonome. (Cette opération entraîne
des mouvements du volant.) et le voyant lumineux (8) s’allume en rouge pour indiquer que le mode
Retour de force est activé.
5. Dans les options de réglage du contrôleur de votre jeu, identifiez le Enzo en tant que volant Force
Feedback (Retour de force).
Vous êtes maintenant prêt à jouer !
B - pour jouer à un jeu de course type Moto, Quad ou autre véhicule avec votre volant Enzo émulant
une manette de jeu :
1. Éteignez votre console avant de brancher le volant.
2. Branchez le connecteur console GAMEPORT (15) sur le port 1 de votre console de jeu puis branchez le
connecteur USB (16) sur le port USB supérieur sans vous préoccuper de la position du commutateur
USB / USB + GAMEPORT (9).
3. Rallumez votre console. Lors du lancement du jeu, lorsque le logo Playstation 2 est affiché,
déconnectez le connecteur USB (16) et reconnectez-le aussitôt. (USB RESET)
4. Le volant va s’autocalibrer de manière autonome. (Cette opération entraîne des mouvements du
volant.) et le voyant lumineux (8) s’allume en rouge pour indiquer que le mode Retour de force est
activé.
5. Dans ce type de jeu, le volant est reconnu en tant que manette. Vérifiez et modifiez si nécessaire sa
configuration dans les options du contrôleur (direction sur stick analogique gauche et pédalier sur stick
analogique droit).
Remarque : dans ce type de jeux, il ne vous sera pas possible de désactiver le mode Retour de force, ni de
profiter du mode « Precision Drive ».
Vous êtes maintenant prêt à jouer !

4/6
FONCTIONS AVANCÉES
Calibrer le volant
Votre volant est autocalibré par défaut pour une utilisation console. Cependant, nous vous recommandons
de calibrer manuellement le volant et le pédalier lorsque cette fonction est proposée dans le jeu.
Activer/Désactiver le retour de force
Par défaut, le retour de force et le retour au centre sont activés. Dans certains jeux et sur certains circuits,
il peut être intéressant de désactiver ce retour de force pour améliorer vos performances. Appuyez sur le
bouton Mode (7) pour activer/désactiver le retour de force :
- autocentrage activé seulement : le voyant lumineux devient vert.
- retour de force et auto-centrage activés : le voyant lumineux devient rouge.
Fonction « Inversion de la boîte séquentielle »
Par défaut, dans la plupart des jeux, les fonctions de « passage des vitesse » sont allouées soit aux
touches L1, R1 soit aux touches L2, R2.
La fonction « Inversion de la boîte séquentielle » vous permet d’affecter dans 100 % des jeux le
changement de vitesse directement aux leviers numériques Up et Down (1).
Pour passer du mode « Boîte séquentielle Normal » au mode « Boîte séquentielle Inversé », appuyez
simultanément sur les touches A,Bet Mode.
Mode Boîte séquentielle Normal Mode Boîte séquentielle Inversé
Le voyant lumineux clignote en rouge pendant 2 secondes lorsque vous basculez en mode « Inversé »,
Le voyant lumineux clignote en vert pendant 2 secondes lorsque vous revenez en mode « Normal ».
Reportez-vous au tableau fourni en annexe pour retrouver le type de boîte séquentielle correspondant à
votre jeu de course.
Mode Precision Drive
Le mode Precision Drive a été spécialement élaboré dans un esprit d’amélioration des performances.
Il pourra vous permettre, selon les jeux, de battre vos meilleurs temps (et ceux de vos adversaires) ou de
passer plus facilement les différentes épreuves de conduite.
Ce nouveau mode exclusif calcule et redistribue les différents points d’analogie de la roue du ENZO sans
pour autant engendrer de zones mortes (comme cela peut être le cas sur d’autres volants pour lesquels
un réglage de la sensibilité est possible).
La pertinence et l’efficacité de ce mode dépendront du jeu utilisé ainsi que du circuit. En effet dans ce
mode, le volant est plus sensible et vous permettra, dans les circuits comportant des virages en épingle
par exemple, de déraper plus facilement et éviter ainsi une perte de vitesse excessive.
Dans les jeux où les réactions du volant sont très sensibles (telles les courses de F1), l’utilisation de ce
mode sera donc plutôt à éviter.

5/6
Nous vous recommandons d’utiliser ce mode en vue intérieure pour plus d’efficacité.
Reportez-vous au tableau fourni en annexe pour savoir si ce mode est recommandé pour votre jeu.
Pour passer en mode Precision Drive, appuyez simultanément sur la croix multidirectionnelle et sur le
bouton Mode (7) :
- Si le mode Retour de force est activé, le voyant lumineux rouge clignote.
- Si le mode Retour de force est désactivé, le voyant lumineux vert cligonote.
DÉPANNAGE
- Mon volant ne fonctionne pas dans le jeu : changez la position du commutateur USB / USB +
GAMEPORT puis redémarrez votre console avec le commutateur dans sa nouvelle position.
- Mon volant paraît mal calibré : étudiez la notice du fabricant du jeu au chapitre Options pour configurer
votre volant dans le jeu.
- Mon volant bouge tout seul : ceci est normal. La fonction d’auto-centrage s’active dès que vous allumez
la console et/ou que vous relâchez votre volant en position non centrée. Le recentrage se caractérise par
des mouvements de va-et-vient (gauche-droite-gauche…) qui n’affectent pas la jouabilité. Pour arrêter ces
mouvements, il suffit de placer ses mains sur le volant. Si vous souhaitez effectuer une pause prolongée,
débranchez l’adaptateur secteur du volant. Rebranchez-le avant de reprendre la partie.
- Mon volant reste bloqué d'un coté (gauche ou droite) après l'autocalibration: Ceci est normal dans
certains jeux. Il se recentrera de lui-même dès que vous l'aurez déclaré en tant que volant dans le chapitre
Options du jeu. Si le problème persiste, débranchez votre volant et recommencez l’installation.
SUPPORT TECHNIQUE
Si vous rencontrez un problème avec votre produit, rendez-vous sur le site http://ts.thrustmaster.com et
cliquez sur Support Technique. Vous aurez alors accès à différents services (Foire Aux Questions (FAQ),
dernières versions des pilotes et logiciels) susceptibles de résoudre votre problème. Si le problème
persiste, vous pouvez contacter le support technique des produits Thrustmaster (« Support Technique ») :
Par e-mail :
Pour bénéficier du support technique par e-mail, vous devez d’abord vous enregistrer en ligne. Les
informations fournies vont permettre aux techniciens de résoudre plus rapidement votre problème. Cliquez
sur Enregistrement à gauche de la page Support technique et suivez les instructions à l’écran. Si vous êtes
déjà enregistré, renseignez les champs Nom d’utilisateur et Mot de passe puis cliquez sur Connexion.
Par téléphone :
France 0892 690 024
0,34 €/min, du lundi au vendredi de 13h à 17h et de 18h à 22h
Belgique 02 / 732 55 77
prix d’un appel national, du lundi au vendredi de 9h à 12h30
et de 14h à 17h30
Suisse 22 567 51 20
prix d’un appel national, du lundi au vendredi de 13h à 22h
Canada 514-279-9911
prix d’un appel longue distance, du lundi au vendredi de 7h à 17h
(heure de l’Est)

6/6
Informations relatives à la garantie
Dans le monde entier, Guillemot Corporation S.A. (« Guillemot ») garantit au consommateur que le
présent produit Thrustmaster est exempt de défauts matériels et de vices de fabrication, et ce, pour une
période de deux (2) ans à compter de la date d’achat d’origine. Si, au cours de la période de garantie, le
produit semble défectueux, contactez immédiatement le Support Technique qui vous indiquera la
procédure à suivre. Si le défaut est confirmé, le produit devra être retourné à son lieu d’achat (ou tout
autre lieu indiqué par le Support Technique).
Dans le cadre de la garantie, le consommateur bénéficiera, au choix du Support Technique, du
remplacement ou de la réparation du produit défectueux. Lorsque la loi applicable l’autorise, toute
responsabilité de Guillemot et ses filiales (y compris pour les dommages indirects) se limite à la
réparation ou au remplacement du produit Thrustmaster. Les droits légaux du consommateur au titre de
la législation applicable à la vente de biens de consommation ne sont pas affectés par la présente
garantie.
Cette garantie ne s’appliquera pas : (1) si le produit a été modifié, ouvert, altéré, ou a subi des dommages
résultant d’une utilisation inappropriée ou abusive, d’une négligence, d’un accident, de l’usure normale,
ou de toute autre cause non liée à un défaut matériel ou à un vice de fabrication ; (2) en cas de
non-respect des instructions du Support Technique ; (3) aux logiciels non-édités par Guillemot, lesdits
logiciels faisant l’objet d’une garantie spécifique accordée par leurs éditeurs.
Stipulations additionnelles à la garantie
Aux États-Unis d’Amérique et au Canada, cette garantie est limitée au mécanisme interne et au boîtier
externe du produit. Toute garantie implicite applicable, incluant les garanties de qualité marchande ou
d’adaptation à un usage particulier, est limitée à deux (2) ans à compter de la date d’achat et soumise
aux conditions de la présente garantie limitée. En aucun cas, Guillemot Corporation S.A. ou ses sociétés
affiliées ne sauraient être tenues responsables envers qui que ce soit de tous dommages indirects ou
dommages accessoires résultant du non-respect des garanties expresses ou implicites. Certains
États/Provinces n’autorisent pas la limitation sur la durée d’une garantie implicite, ou l’exclusion ou la
limitation de responsabilité pour les dommages indirects ou accessoires, de sorte que les limitations ou
exclusions ci-dessus peuvent ne pas vous être applicables. Cette garantie vous confère des droits
spécifiques ; vous pouvez également bénéficier d’autres droits qui peuvent différer d’un État/Province à l’autre.
COPYRIGHT
© Guillemot Corporation 2004. Tous droits réservés. Thrustmaster® est une marque déposée de Guillemot Corporation
S.A. Ferrari® est une marque déposée de Ferrari S.p.A. PlayStation® est une marque déposée de Sony Computer
Entertainment Inc. Tous droits réservés. Ce produit n’est pas soutenu, reconnu ou approuvé par Sony. Negcon™ est une
marque de Namco Ltd. Toutes les autres marques déposées et noms commerciaux sont reconnus par les présentes et sont
la propriété de leurs propriétaires respectifs. Illustrations non contractuelles. Le contenu, la conception et les spécifications
sont susceptibles de changer sans préavis et de varier selon les pays.
FAQ, astuces et pilotes sur www.thrustmaster.com

1/6
Benutzerhandbuch
TECHNISCHE FEATURES
1 2 digitale Schalthebel
2 2 progressive analoge Gas-
und Bremshebel
3 Action-Buttons
4 Steuerkreuz
5 Select-Taste
6 Start-Taste
7 Mode-Taste
8 Mode-LED
9 USB / USB +Gameport-Schalter

2/6
10 Analoges Pedal-Set
11 Pedal-Anschluss
12 Pedal-Kabel
13 Anschluss für Netzteil
14 Netzteil
15 Anschlusskabel für die Konsole
16 USB-Stecker
17 Tischbefestigung
18 Befestigungsschraube
INSTALLATION DES LENKRADS
Befestigung des Lenkrads
1. Stellen Sie das Lenkrad auf einen Tisch oder eine andere ebene Fläche.
2. Führen Sie die Befestigungsschraube (18) in die Tischbefestigung ein (17) und schrauben Sie dann die
Befestigungseinheit in das Loch auf der Unterseite des Lenkrads, bis sie fest sitzt. Ziehen Sie die
Schraube nicht zu fest an, um nicht versehentlich die Befestigungseinheit und/oder den Tisch zu
beschädigen.
Anschluss des Pedal-Sets
1. Schließen das Pedalkabel (11) an den Pedal-Anschluss (12) an.
2. Schließen Sie den Anschluss für das Netzteil (13) an das Netzteil (14) an und stecken Sie das Netzteil
in eine Steckdose ein.
Anschluss des Lenkrads
A - Zum Spielen eines Standard-Rennspiels mit Ihrem Enzo Lenkrad, wenn es als Lenkrad erkannt
wurde:
1. Schalten Sie die Konsole aus, bevor Sie das Lenkrad anschließen.
2. Stecken Sie das Anschlusskabel für die Konsole (15) in Port 1 Ihrer Konsole ein und stecken Sie den
USB-Stecker (16) in den oberen USB-Anschluss.
3. Stellen Sie den USB / USB + GAMEPORT-Schalter (9) auf die Position, die dem Spieltyp entspricht,
den Sie spielen möchten. (Bitte sehen Sie die Settings Tabelle im Anhang, nach.)

3/6
SCHALTER POSITION
Schalter in “USB” Position
Diese Position sollte für Spiele gewählt werden, wenn kein Gamepad in Verbindung mit einem USB
Lenkrad benötigt wird. Wenn Sie jedoch vermeiden möchten, das An- und Abschließen des Gameport
Anschlusses zu wiederholen, empfehlen wir Ihnen den einfachen Anschluss an Ihre Konsole ebenso
wie den Lenkrad USB Anschluss. Die meisten neuen Spiele verwenden diese Position.
Schalter in “USB + GAMEPORT” position
Diese Positions sollte für Spiele ausgewählt werden, welche ein Gamepad in Verbindung zu einem
USB Lenkrad benötigen (Das Gamepad erlaubt Ihnen den Zugriff auf die Setup Optionen um das
Force Feedback wheel zu erkennen). Mit dem Enzo wheel, einfach beide, den USB und den
GAMEPORT gleichzeitig anschliessen um das Gamepad zu ersetzen.
4. Schalten Sie die Konsole ein. Das Lenkrad zentriert sich automatisch. (Das Lenkrad bewegt sich
während der Zentrierungsphase) und die Modus-LED (8) leuchtet rot, um anzuzeigen, daß der Force-
Feedback-Modus aktiviert ist.
5. In den Controller-Optionen des Spiels identifizieren Sie das Enzo als Force Feedback-Lenkrad.
Legen Sie los!
B - Spielen eines anderen Typ Rennspiels, wenn Ihr Enzo Lenkrad ein Gamepad emuliert:
1. Schalten Sie die Konsole aus, bevor Sie das Lenkrad anschließen.
2. Stecken Sie das Anschlusskabel für die Konsole (15) in Port 1 Ihrer Konsole ein und stecken Sie den
USB-Stecker (16) in den oberen USB-Anschluss. Die Position des USB / USB + GAMEPORT Schalters
(9) ist nicht wichtig.
3. Schalten Sie Ihre Konsole an. Während das Spiel lädt, entfernen Sie den USB-Stecker (16), wenn das
Playstation 2 Logo angezeigt wird, und stecken es sofort wieder an. (USB RESET)
4. Ihr Lenkrad kalibriert sich automatisch (das Lenkrad wird sich währenddessen bewegen) und die Mode
LED (8) wird rot leuchten, um anzuzeigen, daß der Force Feedback-Modus aktiviert ist.
5. In diesem Spielmodus wird Ihr Lenkrad als Gamepad erkannt. Falls notwendig, bestätigen und
modifizieren Sie die Konfiguration in den Controlleroptionen (linker Analogstick zum Steuern, rechter
Analogstick für die Pedale).
Hinweis: In diesem Spielmodus kann man den Force Feedback-Modus nicht deaktivieren oder den
“Precision Drive”-Modus verwenden.
Legen Sie los!

4/6
ERWEITERTE FUNKTIONEN
Kalibrieren des Lenkrads
Das Lenkrad wird beim Anschluss an die Konsole automatisch kalibriert. Sollten Probleme oder Störungen
auftreten, können Sie das Lenkrad im Spiel manuell kalibrieren.
Aktivieren/deaktivieren des Force Feedback-Effekts
Standardmäßig sind die Optionen Force Feedback und Auto-Zentrierung aktiviert. Um den Force
Feedback-Effekt zu aktivieren/deaktivieren, drücken Sie die Taste Mode (7):
- Nur Auto-Zentrierung aktivieren: die LED Mode (8) leuchtet grün.
- Force Feedback und Auto-Zentrierung aktiviert: die LED Mode (8) leuchtet rot.
“Sequentielle Getriebeumkehr-” Funktion
In den meisten Spielen sind die Schaltfunktionen in der Voreinstellung entweder auf die L1-, R1-Knöpfe
oder L2-,R2-Knöpfe gelegt.
Die “Sequentielle Getriebeumkehr-” Funktion ermöglicht Ihnen, die zwei digitalen Gangschalthebel direkt
in 100% aller Spiele zu belegen.
Um vom normalen “sequentiellen Getriebe”-Modus zum invertierten Getriebe-Modus zu kommen, drücken
Sie die A, B und Mode-Knöpfe gleichzeitig.
Die Mode LED (8) blinkt für 2 Sekunden rot, wenn Sie in den “Invert”-Modus wechseln,
Die Mode LED (8) blinkt für 2 Sekunden grün, wenn Sie in den “Normal”-Modus schalten.
Normaler Getriebe Invertierter Getriebe
Bitte beachten Sie die Settings Tabelle im Anhang, in der Sie den Typ des sequentiellen Getriebes zu
finden, das zu Ihrem Spiel paßt.
Precision Drive Modus
Der Precision Drive Modus speziell im Hinblick auf verbesserte Leistung entwickelt.
Abhängig vom Spiel könnte es Ihnen helfen, Ihre Bestzeiten (und die Ihrer Gegner) zu schlagen oder es
Ihnen zu erleichtern, die verschiedenen Wettbewerbe erfolgreich zu absolvieren.
Dieser neue exklusive Modus berechnet und verteilt die verschiedenen Analogiepunkte Ihres Enzo
Lenkrades, ohne “tote Zonen” zu generieren (wie es mit anderen Lenkrädern der Fall sein könnte, die die
Möglichkeit bieten, ihre Sensibilität anzupassen).
Wie passend und effektiv dieser Modus ist, hängt vom Spiel und dem Kurs ab, den Sie fahren. In diesem
Modus ist das Lenkrad sensibler und wird Ihnen einfacher einen “Powerslide” ermöglichen, durch den Sie
weniger Geschwindigkeit verlieren, in Haarnadelkurven zum Beispiel.
In Spielen, in denen die Lenkradbewegungen sehr sensibel sind (F1-Rennspiele beispielsweise) werden
Sie daher wahrscheinlich auf diesen Modus verzichten wollen.
Wir empfehlen Ihnen für maximale Effektivität, diesen Modus mit der Innenansicht zu verwenden.

5/6
Bitte beachten Sie die Settings Tabelle im Anhang, um festzustellen, ob dieser Modus für Ihr Spiel
empfohlen wird.
Um in den Precision Drive-Modus zu schalten, drücken Sie das Steuerkreuz (4) und den Mode-Knopf (7)
gleichzeitig:
- Wenn der Force Feedback-Modus aktiviert ist, blinkt die Mode LED (8) rot.
- Wenn der Force Feedback-Modus deaktiviert ist, blinkt die Mode LED (8) grün.
TROUBLESHOOTING
- Mein Lenkrad funktioniert im Spiel nicht: Ändern Sie die Position des USB / USB + GAMEPORT-
Schalters (9) und starten Sie dann die Konsole neu.
- Mein Lenkrad ist nicht richtig kalibriert: Bitte lesen Sie im Handbuch des Spiels den Abschnitt, in dem
die Kalibrierung und Konfiguration des Lenkrads im Spiel beschrieben ist.
- Das Lenkrad bewegt sich von selbst: Dies ist normal. Die Auto-Zentrierungs startet automatisch, wenn
Sie die Konsole anschalten und/oder das Lenkrad in einer unzentrierten Position loslassen. Die Zentrierung
zeigt sich durch Vor- und Zurück-Bewegungen (links-rechts-links…), die keinen Einfluss auf die Steuerung
im Spiel haben. Um die Bewegungen anzuhalten, legen Sie einfach die Hände auf das Lenkrad. Wenn Sie
eine längere Zeit nicht spielen, ziehen Sie den Netzstecker des Lenkrads. Wenn Sie wieder spielen
möchten, stecken Sie den Netzstecker wieder ein.
TECHNISCHER SUPPORT
Sollten Sie mit Ihrem Produkt ein Problem haben, besuchen Sie bitte die Seite http://ts.thrustmaster.com
und klicken Sie auf Technischer Support. Von dort aus können Sie auf verschiedene Instrumente
zugreifen (Fragen und Antworten (FAQ), die neuesten Versionen von Treibern und Software), die Ihnen bei
der Lösung Ihres Problems helfen könnten. Falls das Problem weiterhin besteht, können Sie mit dem
technischen Support der Thrustmaster Produkten in Kontakt treten („Technischer Support“):
Per Email:
Um den Vorzug des technischen Supports per Email in Anspruch nehmen zu können, müssen Sie sich
zunächst online registrieren. Mit den Informationen, die Sie uns so zukommen lassen, können die
Mitarbeiter Ihr Problem schneller lösen. Klicken Sie auf Registrierung links auf der Seite des technischen
Supports und folgen Sie den Instruktionen auf dem Bildschirm. Falls Sie bereits registriert sind, füllen Sie
die Textfelder Anwendername und Paßwort aus und klicken dann auf Login.
Per Telefon:
Deutschland 0190/662789
0,433 €/Minute, Montag bis Freitag von 15 bis 18 Uhr und 19 bis
22 Uhr
Schweiz 22 567 51 20
Zum Preis eines landesweiten Telefongesprächs, Montag bis
Freitag von 13 bis 22 Uhr

6/6
Gewährleistungsinformation
Guillemot Corporation S.A. („Guillemot“) bietet dem Kunde weltweit eine 2-jährige Garantie auf
Materialschäden und Herstellungsmängel ab dem Kaufdatum. Sollte das Produkt dennoch während
dieser 2 Jahre Schäden oder Mängel aufweisen, kontaktieren Sie unverzüglich den Technischen Support,
der Ihnen mitteilt, wie weiter zu verfahren ist. Sollte ein Defekt vorliegen, muß das Produkt dort
zurückgegeben werden, wo es gekauft wurde (oder an die vom Technischen Support angegebene
Adresse).
Im Rahmen dieser Garantie wird das defekte Produkt des Kunden nach Ermessen des Technischen
Supports entweder repariert oder ersetzt. Überall wo es geltendes Recht zulässt, wird die volle Haftung
von Guillemot und seinen Niederlassungen (einschließlich für indirekte Beschädigungen), begrenzt auf
die Reparatur oder den Ersatz des Thrustmaster Produktes, übernommen. Die Rechte des Käufers
entsprechend geltendem Recht im jeweiligen Land werden nicht durch diese Garantie beeinflusst.
Diese Garantie tritt nicht ein bei: (1) falls am Produkt etwas verändert wurde oder es geöffnet wurde, ein
Schaden durch unangebrachte Nutzung, Fahrlässigkeit, einen Unfall, Verschleiß oder irgendeinen
anderen Grund verursacht wurde, der nicht im Zusammenhang mit einem Materialdefekt oder
Herstellungsmangel aufgetreten ist; (2) im Falle der Nichteinhaltung der durch den Technischen Support
erteilten Anweisungen; (3) Die Software, die nicht von Guillemot herausgegeben wurde, unterliegt der
speziellen Garantie des Herausgebers.
COPYRIGHT
© Guillemot Corporation 2004. Thrustmaster® ist ein eingetragenes Warenzeichen der Guillemot Corporation S.A.
Ferrari® ist ein eingetragenes Warenzeichen der Ferrari S.p.A. PlayStation® ist ein eingetragenes Warenzeichen der Sony
Computer Entertainment Inc. Alle Rechte vorbehalten. Dieses Produkt wird von Sony weder gefördert noch unterstützt oder
freigegeben. Negcon™ ist ein Warenzeichen der Namco Ltd. Alle anderen Warenzeichen und Markennamen werden
hiermit anerkannt und sind Eigentum ihrer jeweiligen Eigentümer. Fotos und Abbildungen nicht bindend. Inhalt, Design und
Eigenschaften des Produkts können ohne Bekanntmachung geändert werden und variieren von Land zu Land.
FAQs, Tipps und Treiber erhalten Sie auf www.thrustmaster.com

1/6
Handleiding
TECHNISCHE KENMERKEN
1 2 digitale schakelflippers
2 2 progressief reagerende analoge hendels voor
gasgeven en remmen
3 Actieknoppen
4 D-pad
5 Select knop
6 Start knop
7 Mode knop
8 Mode LED
9 USB / USB + GAMEPORT schakelaar

2/6
10 Analoge pedalen
11 Connector voor pedalen (stuurzijde)
12 Kabel voor pedalen
13 Connector voor adapter
14 Voedingsadapter
15 Connector (GAMEPORT) voor console
16 USB-connector
17 Tafelklem
18 Klemschroef
HET STUUR INSTALLEREN
Het stuur vastzetten
1. Zet het stuur op een tafel of een ander vlak oppervlak.
2. Stop de klemschroef (18) in de klem (17) en schroef de klembeugel goed vast in het gat aan de
onderzijde van het racestuur. Draai de schroef niet al te vast aan, want dat zou de klem of de tafel
kunnen beschadigen.
Het stuur gereed maken voor gebruik
1. Sluit de pedaalkabel (12) aan op de pedaalconnector (11).
2. Sluit de adapterconnector (13) aan op de voedingsadapter (14) en steek de adapter in een
stopcontact.
Het stuur aansluiten
A - Een standaard racegame spelen waarbij het Enzo-stuur wordt herkend als een stuur:
1. Zet de gameconsole uit voordat je het stuur aansluit.
2. Sluit de GAMEPORT-connector voor de console (15) aan op poort 1 van de console en sluit de USB-
connector (16) aan op de bovenste USB-poort.
3. Zet de USB / USB + GAMEPORT schakelaar (9) in de stand die overeenkomt met het type game dat
je gaat spelen. (Raadpleeg het diagram Settings in de appendix.)
La pagina si sta caricando...
La pagina si sta caricando...
La pagina si sta caricando...
La pagina si sta caricando...
La pagina si sta caricando...
La pagina si sta caricando...
La pagina si sta caricando...
La pagina si sta caricando...
La pagina si sta caricando...
La pagina si sta caricando...
La pagina si sta caricando...
La pagina si sta caricando...
La pagina si sta caricando...
La pagina si sta caricando...
La pagina si sta caricando...
La pagina si sta caricando...
La pagina si sta caricando...
La pagina si sta caricando...
La pagina si sta caricando...
La pagina si sta caricando...
La pagina si sta caricando...
La pagina si sta caricando...
La pagina si sta caricando...
La pagina si sta caricando...
-
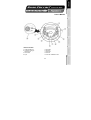 1
1
-
 2
2
-
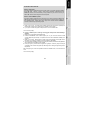 3
3
-
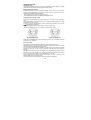 4
4
-
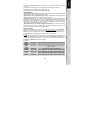 5
5
-
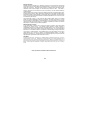 6
6
-
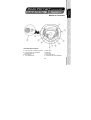 7
7
-
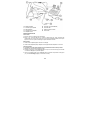 8
8
-
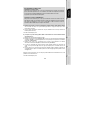 9
9
-
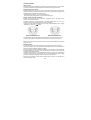 10
10
-
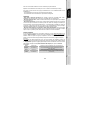 11
11
-
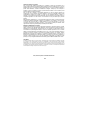 12
12
-
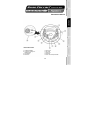 13
13
-
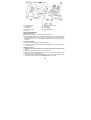 14
14
-
 15
15
-
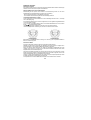 16
16
-
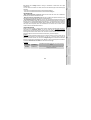 17
17
-
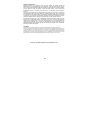 18
18
-
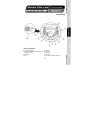 19
19
-
 20
20
-
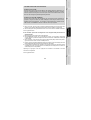 21
21
-
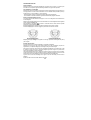 22
22
-
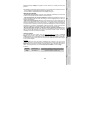 23
23
-
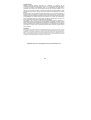 24
24
-
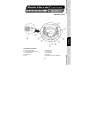 25
25
-
 26
26
-
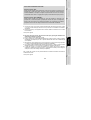 27
27
-
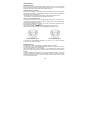 28
28
-
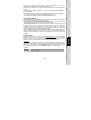 29
29
-
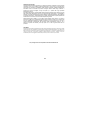 30
30
-
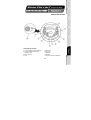 31
31
-
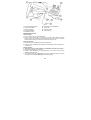 32
32
-
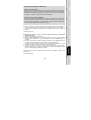 33
33
-
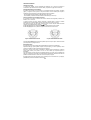 34
34
-
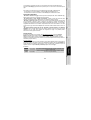 35
35
-
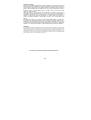 36
36
-
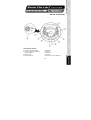 37
37
-
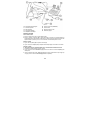 38
38
-
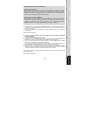 39
39
-
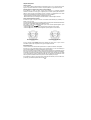 40
40
-
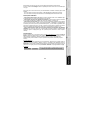 41
41
-
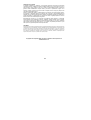 42
42
-
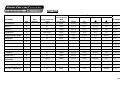 43
43
-
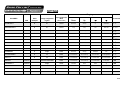 44
44
TRUSTMASTER ENZO FERRARI FORCE GT Manuale utente
- Categoria
- Controlli di gioco
- Tipo
- Manuale utente
in altre lingue
- English: TRUSTMASTER ENZO FERRARI FORCE GT User manual
- français: TRUSTMASTER ENZO FERRARI FORCE GT Manuel utilisateur
- español: TRUSTMASTER ENZO FERRARI FORCE GT Manual de usuario
- Deutsch: TRUSTMASTER ENZO FERRARI FORCE GT Benutzerhandbuch
- Nederlands: TRUSTMASTER ENZO FERRARI FORCE GT Handleiding
- português: TRUSTMASTER ENZO FERRARI FORCE GT Manual do usuário
Documenti correlati
-
TRUSTMASTER Ferrari GT 2-in-1 Rumble Force Manuale del proprietario
-
TRUSTMASTER ENZO FERRARI WIRELESS Manuale del proprietario
-
TRUSTMASTER ENZO 2-IN-1 RACING WHEEL Manuale del proprietario
-
TRUSTMASTER Ferrari GT Experience Manuale del proprietario
-
TRUSTMASTER GT 2-IN-1 FORCE FEEDBACK Manuale del proprietario
-
TRUSTMASTER DUAL TRIGGER 2-IN-1 RUMBLE FORCE Manuale del proprietario
-
TRUSTMASTER RGT Force Feedback Pro Manuale utente
-
TRUSTMASTER 360 MODENA Manuale del proprietario
-
TRUSTMASTER 360 MODENA RACING WHEEL Manuale del proprietario
-
TRUSTMASTER 360 MODENA FORCE GT Manuale del proprietario
Altri documenti
-
Thrustmaster UNIVERSAL CHALLENGE 5-IN-1 Manuale del proprietario
-
Thrustmaster 4060048 4061002 Manuale utente
-
Thrustmaster Run N Drive Wireless 3-in-1 Rumble Force PS2 PS3 and PC Manuale utente
-
Thrustmaster RUN'N' DRIVE WIRELESS 3-IN-1 Manuale del proprietario
-
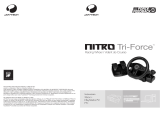 Joytech NITRO TRI-FORCE 3IN1 RACING WHEEL Manuale del proprietario
Joytech NITRO TRI-FORCE 3IN1 RACING WHEEL Manuale del proprietario
-
Lexibook IG750FE Manuale utente
-
Motorola Gamepad Moto Mod Manuale utente
-
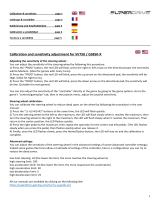 SUPERDRIVE Calibration and Sensitivity Adjustment for SV750 Racing Wheel Guida utente
SUPERDRIVE Calibration and Sensitivity Adjustment for SV750 Racing Wheel Guida utente
-
FANATEC SPEEDTER PURE Manuale utente
-
Omlet Eglu Go Hutch Instructions Manual