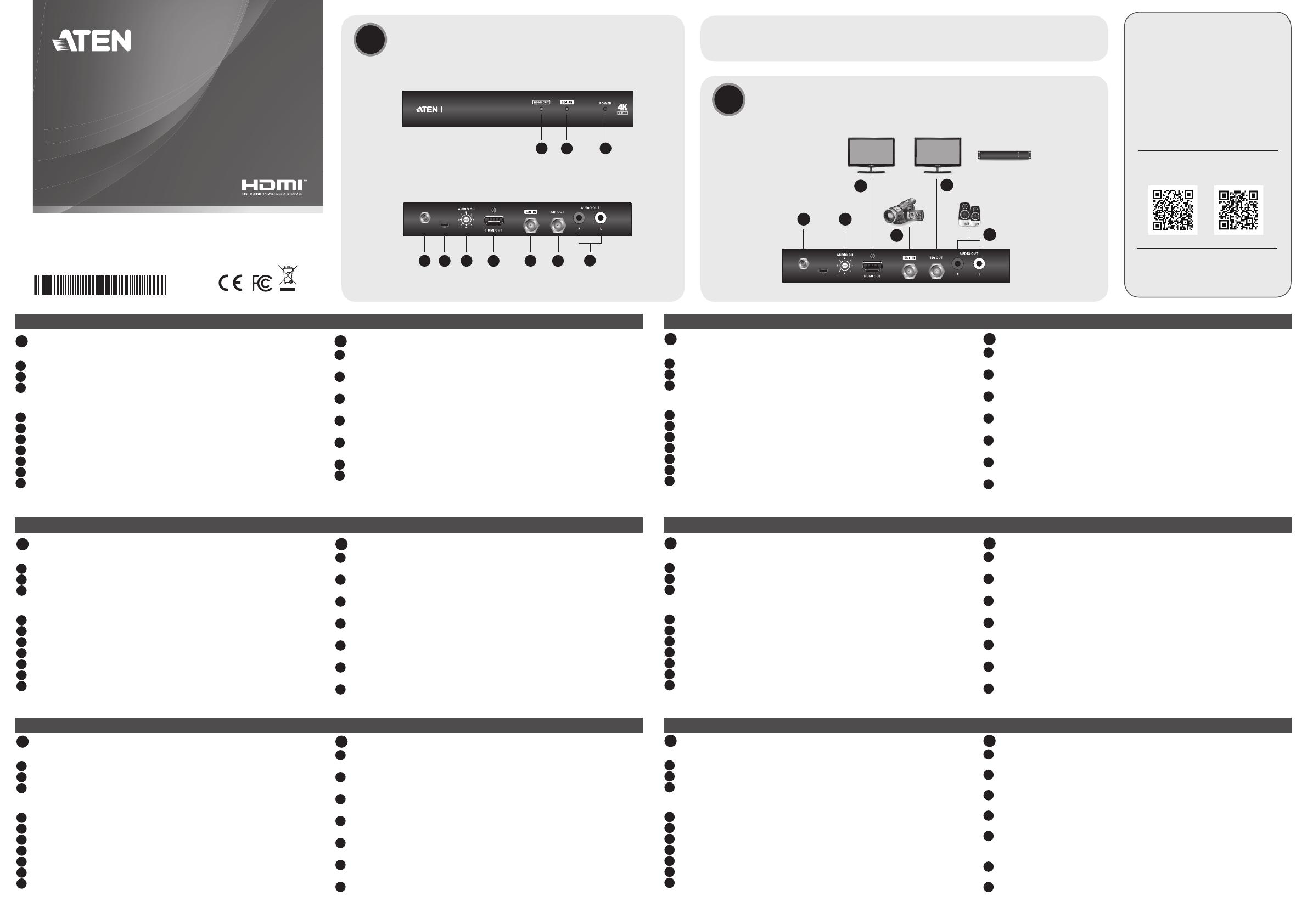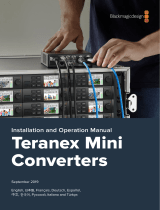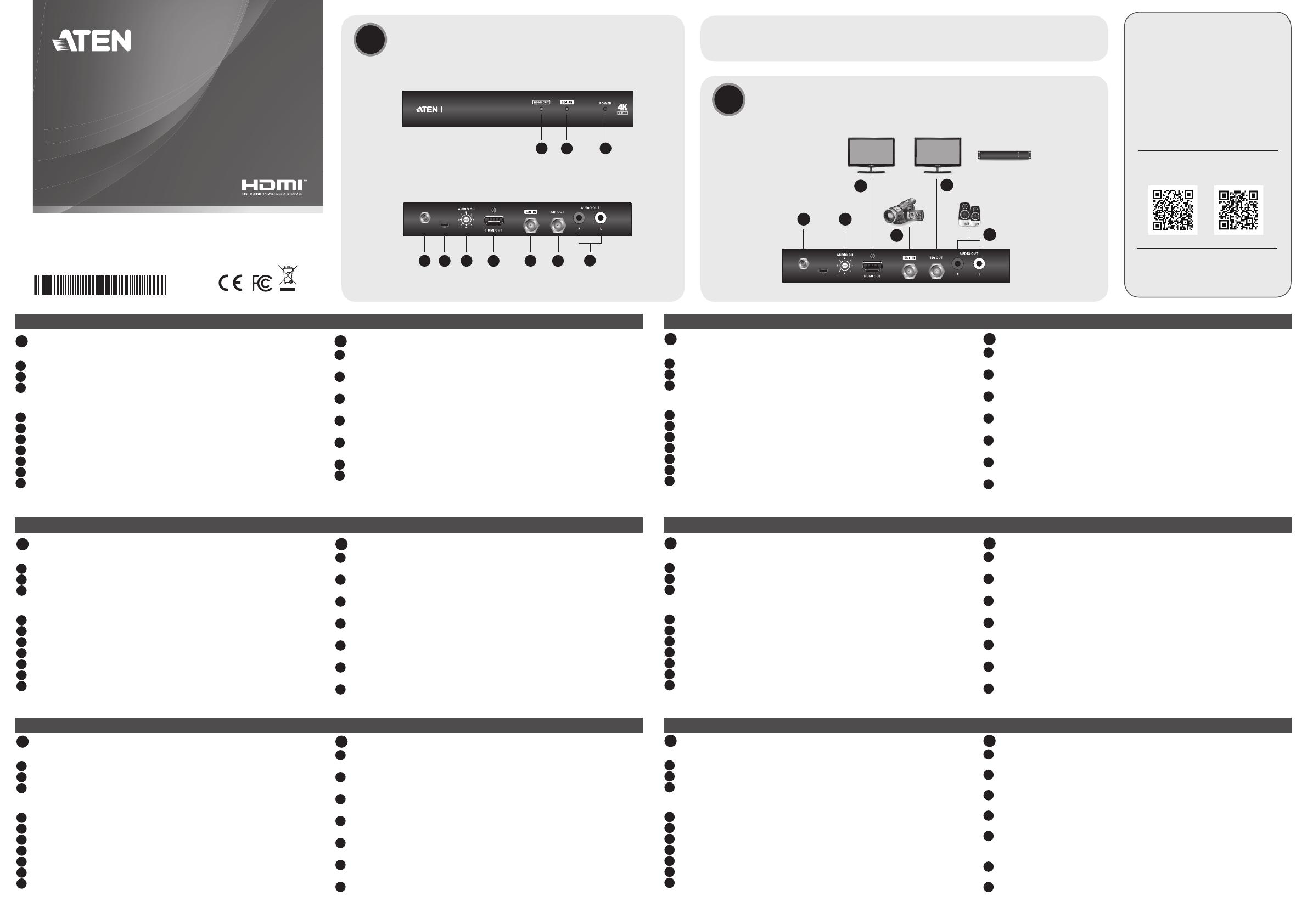
VC486 12G-SDI to HDMI Converter Convertidor de 12G-SDI a HDMI VC486
Convertisseur 12G-SDI vers HDMI VC486 Convertitore da 12G-SDI a HDMI VC486
VC486 12G-SDI auf HDMI Konverter VC486 - Конвертер интерфейса 12G/SDI-HDMI
www.aten.com www.aten.com
www.aten.com www.aten.com
www.aten.com www.aten.com
A
Hardware Review
Front View
1 HDMI Output Status LED
2 SDI Input Status LED
3 Power LED
Rear View
1 Power Jack
2 Firmware Upgrade Port
3 Audio Channel Switch
4 HDMI Output Port
5 SDI Input Port
6 SDI Output Port
7 Audio Output Ports
B
Hardware Installation
1 Use an HDMI cable to connect an HDMI-enabled monitor to the HDMI Output
Port on the VC486.
2 Use a coaxial cable to connect an SDI source device to the SDI Input Port on
the VC486.
3 Use a coaxial cable to connect to an SDI display device or SDI router to the SDI
Output Port on the VC486.
4 Connect your audio output device (e.g. speakers) to the Audio Output Ports
on the VC486.
5 Plug the provided power adapter into an appropriate power source; plug the
power adapter cable into the Power Jack on the VC486.
6 (Optional) Use the Audio Channel Switch to switch your audio output channel.
7 Check that the Power LED, HDMI Output Status LED, and SDI Input Status
LED light green to indicate that the VC486 is receiving power and ready to
operate.
AHardware Review
BHardware Installation
© Copyright 2021 ATEN® International Co., Ltd.
ATEN and the ATEN logo are trademarks of ATEN International Co., Ltd. All rights reserved. All
other trademarks are the property of their respective owners.
This product is RoHS compliant.
Part No. PAPE-1223-T60G Released: 01/2021
12G-SDI to HDMI Converter
Quick Start Guide
VC486
ATEN VanCryst™
Package Contents
1 VC486 12G-SDI to HDMI Converter
1 Power Adapter
1 HDMI LockPro
4 Foot Pads
1 User Instructions
4
1
2
3
56
SDI Router
Speakers
SDI Input Source
or
Local Monitor with
HDMI Input
Local Monitor with
Coaxial Input
4
123
123
7
56
Front View
Rear View
A
Description de l’appareil
Vue de devant
1 LED d’état de sortie HDMI
2 LED d’état de l’entrée SDI
3 LED d’alimentation
Vue de derrière
1 Prise d’alimentation
2 Port de mise à niveau du microprogramme
3 Commutateur de canal audio
4 Port de sortie HDMI
5 Port d’entrée SDI
6 Port de sortie SDI
7 Ports de sortie audio
B
Installation matérielle
1 Utilisez un câble HDMI pour connecter un moniteur HDMI au Port de sortie
HDMI du VC486.
2 Utilisez un câble coaxial pour connecter un appareil source SDI au Port d’entrée
SDI VC486.
3 Utilisez un câble coaxial pour connecter un périphérique d’affi chage SDI ou un
routeur SDI au Port de sortie SDI du VC486.
4 Connectez votre appareil de sortie audio (par ex. des haut-parleurs) aux Ports
de sortie audio du VC486.
5 Branchez l’adaptateur secteur fourni sur une source d’alimentation adaptée ;
branchez le câble de l’adaptateur secteur dans la prise d’alimentation du VC486.
6 (Facultatif) Utilisez le Commutateur de canal audio pour changer votre canal
de sortie audio.
7 Vérifi ez que la LED d’alimentation, la LED d’état de sortie HDMI et la LED
d’état de l’entrée SDI s’allument en vert pour indiquer que le VC486 reçoit
l’alimentation et qu’il est prêt à fonctionner.
A
Hardwareübersicht
Ansicht von vorne
1 HDMI Ausgang Status-LED
2 SDI Eingang Status-LED
3 Netz-LED
Ansicht von hinten
1 Netzbuchse
2 Port für Firmware-Aktualisierung
3 Audio Kanal Schalter
4 HDMI-Ausgang
5 SDI-Eingang
6 SDI-Ausgang
7 Audioausgänge
B
Installation der Hardware
1 Verwenden Sie ein HDMI-Kabel, um einen HDMI-fähigen Monitor an den
HDMI Ausgang des VC486 anzuschließen.
2 Verwenden Sie ein Koaxialkabel, um ein SDI-Quellgerät an den SDI-Eingang
des VC486 anzuschließen.
3 Verwenden Sie ein Koaxialkabel zum Anschluss an ein SDI-Anzeigegerät oder
einen SDI-Router an den SDI-Ausgang des VC486.
4 Schließen Sie Ihr Audio Ausgabegerät (z.B. Lautsprecher) an die
Audioausgänge des VC486 an.
5 Schließen Sie das mitgelieferte Netzteil an eine passende Steckdose an und
verbinden Sie das Kabel des Netzteils mit der Netzbuchse des VC486.
6 (Optional) Verwenden Sie den Audio Kanal Schalter, um Ihren
Audioausgangskanal umzuschalten.
7 Prüfen Sie, ob die Netz-LED, die HDMI-Ausgang Status-LED und die SDI-
Eingang Status-LED grün leuchten, um anzuzeigen, dass der VC486 mit Strom
versorgt wird und betriebsbereit ist.
A
Presentación del hardware
Vista frontal
1 Indicador LED de estado de salida HDMI
2 Indicador LED de estado de entrada SDI
3 LED de alimentación
Vista posterior
1 Entrada de alimentación
2 Puerto de actualización de fi rmware
3 Conmutador de canal de audio
4 Puerto de salida HDMI
5 Puerto de entrada SDI
6 Puerto de salida SDI
7 Puertos de salida de audio
B
Instalación del hardware
1 Utilice un cable HDMI para conectar el monitor compatible con HDMI al
puerto de salida HDMI del VC486.
2 Utilice un cable coaxial para conectar un dispositivo fuente SDI al puerto de
entrada SDI del VC486.
3 Utilice un cable coaxial para conectar con un dispositivo de visualización SDI o
un router SDI al puerto de salida SDI del VC486.
4 Conecte su dispositivo de salida de audio (p. ej., altavoces) a los puertos de
salida de audio del VC486.
5 Conecte el adaptador de alimentación incluido a una toma eléctrica adecuada
y el cable del adaptador de alimentación a la toma de corriente del VC486.
6 (Opcional) Utilice el conmutador de canal de audio para conmutar su canal de
salida de audio.
7 Compruebe que el LED de alimentación, el LED de estado de salida HDMI y el
LED de estado de entrada SDI se iluminan en verde para indicar que el VC486
está recibiendo alimentación y está listo para funcionar.
A
Panoramica hardware
Vista anteriore
1 LED stato uscita HDMI
2 LED stato ingresso SDI
3 LED di accensione
Vista posteriore
1 Jack di alimentazione
2 Porta aggiornamento fi rmware
3 Switch canale audio
4 Porta uscita HDMI
5 Porta ingresso SDI
6 Porta uscita SDI
7 Porte uscita audio
B
Installazione hardware
1 Usare un cavo HDMI per collegare un monitor dotato di HDMI alla porta di
uscita HDMI del VC486.
2 Utilizzare un cavo coassiale per collegare il dispositivo sorgente SDI alla porta
di ingresso SDI del VC486.
3 Utilizzare un cavo coassiale per collegare il dispositivo di visualizzazione SDI o il
router SDI alla porta di uscita SDI del VC486.
4 Collegare il dispositivo di uscita audio (ad esempio altoparlanti) alle porte di
uscita audio del VC486.
5 Inserire la spina dell’alimentatore in dotazione in una presa di corrente, quindi
inserire il cavo dell’alimentatore nel jack di alimentazione del VC486.
6 (Opzionale) Usare lo switch canale audio per commutare il canale di uscita
audio.
7 Controllare che il LED di accensione, il LED stato uscita HDMI e il LED stato
ingresso SDI siano illuminati di verde per indicare che il VC486 è alimentato e
pronto all'uso.
A
Обзор аппаратного обеспечения
Вид спереди
1 Индикатор состояния выхода HDMI
2 Индикатор состояния входа SDI
3 Индикатор питания
Вид сзади
1 Разъем питания
2 Порт для обновления прошивки
3 Переключатель звуковых каналов
4 Выходной разъем HDMI
5 Входной разъем SDI
6 Выходной разъем SDI
7 Разъемы вывода звука
B
Установка аппаратного обеспечения
1 С помощью кабеля HDMI соедините разъем HDMI монитора с
выходным разъемом HDMI на конвертере VC486.
2 С помощью коаксиального кабеля подключите устройство-источник SDI
к входному разъему SDI на конвертере VC486.
3
С помощью коаксиального кабеля подключите устройство отображения SDI
или маршрутизатор SDI к выходному разъему SDI на конвертере VC486.
4 Подключите ваше устройство вывода звука (например, динамики) к
разъемам вывода звука на конвертере VC486.
5 Подключите прилагаемый адаптер питания к соответствующему
источнику питания, затем кабель адаптера питания подключите к
разъему питания на конвертере VC486.
6 (Необязательно) Используйте переключатель звуковых каналов для
переключения каналов вывода звука.
7 Убедитесь, что индикатор питания, индикатор состояния выхода HDMI
и индикатор состояния входа SDI горят зеленым, подтверждая, что на
конвертер VC486 подается питание и что он готов к работе.
Support and Documentation Notice
All information, documentation, fi rmware,
software utilities, and specifi cations
contained in this package are subject to
change without prior notifi cation by the
manufacturer.
To reduce the environmental impact of
our products, ATEN documentation and
software can be found online at
http://www.aten.com/download/
Technical Support
www.aten.com/support
Scan for more information
The terms HDMI, HDMI High-Defi nition
Multimedia Interface, and the HDMI Logo are
trademarks or registered trademarks of HDMI
Licensing Administrator, Inc.
ATEN Website User Manual