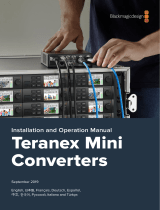La pagina si sta caricando...

目录
Blackmagic Audio Monitor 12G
入门 115
BlackmagicAudioMonitor简介 115
连接音频 115
选择音频源 116
连接视频输出 116
使用BlackmagicAudioMonitor117
使用控制面板 117
LCD
117
音频电平表 117
单放左声道和单放右声道 118
上调音频通道和下调音频通道 118
输入 119
静音 119
音量 119
AudioMonitorSetup软件 120
BlackmagicAudioMonitorSetup软件 120
在macOS系统下安装 120
在Windows系统下安装 120
更新内部软件 120
音频表选项卡 121
配置选项卡 123
更改网络设置 123
通过USB更改网络设置 123
安装BlackmagicDolby
®
解码模块(选购) 124
安装模块 124
确认Dolby音频 125
DeveloperInformation 126
帮助 130
监管告知 131
安全信息 132
保修 133
114

Audio Monitor Setup软件
Blackmagic
Audio
Monitor
Setup
软件
Blackmagic Audio Monitor Setup实用程序可用来设置您想要的音频电平表类型,并可更新Blackmagic
Audio Monitor的内部软件。
本实用程序可使用附赠的
SD
卡进行安装,但我们建议您从
Blackmagic
Design
支 持中心下 载 最 新 版本。
网址www.blackmagicdesign.com/cn/support。
将
Blackmagic Audio Monitor原始机型通过USB与计算机连接后,您可以使用实用程序修改配置设置
及 更 新 内 部 软 件 。在
Blackmagic Audio Monitor 12G上,您还可以通过以太网更新设备和修改设置,但
您需要连接
USB才可以修改网络设置。
Blackmagic Audio Monitor Setup支持macOS Mojave 10.14或更高版本,以及Windows 10或更高
版本。
在macOS系统下安装
1
双击内附的安装文件,如果您从
Blackmagic
Design
网站下载该程序,请找到下载文件夹,
并双击其中的安装文件。
2
根据安装提示操作,
macOS
会自动安装该软件。
在Windows系统下安装
1
双击内附的安装文件,如果您从
Blackmagic
Design
网站下载该程序,请找到下载文件夹,
并双击其中的安装文件。
2
根据安装提示操作,并同意
License
Agreement
许可协议条款,
Windows
会自动安装该软件。
更新内部软件
1
通过
USB
或以太网将
Blackmagic
Audio
Monitor
连接到您的计算机。
2
打开
Blackmagic
Audio
Monitor
Setup
软件。
3
点击配置图标后,实用程序会提示您是否需要更新。
4
如果需要更新,请点击“
Update
”按钮,并完成软件安装。
点击“
Update
”按钮开始内部软件更新。
进度条可显示更新状态。
Audio Monitor Setup软件
120

配置选项卡
Blackmagic
Audio
Monitor
12G
额外配有一个“配置”选项卡,其中列出了软件版本,并包含
Blackmagic
Audio
Monitor
的网络设置信息。您也可以自定义设备名称。远程连接时,命名设备可以帮助您快速找到
设备。
命名您的
Blackmagic
Audio
Monitor
12G
如要命名您的
Blackmagic Audio Monitor 12G:
1
点击“
Configure
”选项卡。
2
在“
Details
”设置选项中点击“
Name
”文本框,输入新的标签。
3
点击“
Save
”。
更改网络设置
通过网络访问Blackmagic Audio Monitor 12G是管理多台设备最简便的方法。您可通过Blackmagic
Audio Monitor Setup来实现这一操控。Blackmagic Audio Monitor 12G会默认自动获取网络地址,
方便您从实用程序主菜单中快速选择。
如果您无法在网络上找到
Blackmagic Audio Monitor 12G,或者之前设置使用的静态地址无匹配当前
网络,您可能需要到设备上手动更改其网络设置。您可以通过
USB进行操作。
通过
USB
更改网络设置
如要通过USB修 改 网 络 设 置 ,将 Blackmagic Audio Monitor 12G用USB线缆连接到运行Blackmagic
Audio Monitor Setup使用程序的计算机即可。Blackmagic Audio Monitor 12G的USB接口位于后面
板 。完 成 连 接 后 ,从
Blackmagic Audio Monitor Setup实用软件的主菜单中选择您的Audio Monitor
12G
,然后浏览至“
Configure
”选项卡。您可以利用该选项卡在动态和静态网络地址之间切换。如果您选
择了静态IP地址,可以手动配置地址、子网掩码和网关。
更改网络设置
123

Gentile utente
Benvenuto e benvenuta
Grazie per aver acquistato Blackmagic Audio Monitor.
Il nostro obiettivo è dare a ciascuno l’opportunità di accedere a dispositivi video di massima
qualità, così stimolando la creatività dell’industria televisiva.
Il monitoraggio audio è essenziale per qualsiasi workflow di produzione video, incluse le
trasmissioni broadcast, la post produzione, e le produzioni in diretta. Blackmagic Audio Monitor
offre tutte le funzioni dei sistemi di monitoraggio professionali in un design compatto per rack.
Grazie all’ampia connettività, è compatibile con qualsiasi tipo di sorgente audio e garantisce
prestazioni eccellenti. Il modello originale di Blackmagic Audio Monitor supporta il 6G-SDI
per il video Ultra HD fino a 30 fps. Il nuovo modello Blackmagic Audio Monitor 12G supporta il
12G-SDI per il video Ultra HD fino a 60 fps, e ammette il video 3G-SDI di livello A e B.
Il manuale di istruzioni contiene tutte le informazioni per installare e utilizzare Blackmagic
Audio Monitor.
La versione più recente di questo manuale e gli aggiornamenti del software Blackmagic Audio
Monitor sono disponibili sul nostro sito alla pagina www.blackmagicdesign.com/it. È importante
aggiornare il software regolarmente per disporre delle ultime funzioni. Una volta scaricato
il software, registra i tuoi dati personali per ricevere le notifiche sugli aggiornamenti futuri.
Blackmagic è in costante stato di innovazione. Ti invitiamo a lasciare i tuoi preziosi suggerimenti
per consentirci di migliorare prestazioni e funzionalità.
Grant Petty
AD di Blackmagic Design

Operazioni preliminari 181
Blackmagic Audio Monitor 181
Collegare la fonte audio 181
Selezionare la fonte audio 182
Connettere le uscite video 182
Utilizzare Blackmagic Audio Monitor 183
Utilizzare il pannello di controllo 183
Display LCD 183
Indicatori di livello 183
Pulsanti SOLO LEFT e SOLO RIGHT 184
Pulsanti canale CH 184
INPUT 185
Mute 185
Manopola volume 185
Utilità Audio Monitor Setup 186
Blackmagic Audio Monitor Setup 186
Installazione su macOS 186
Installazione su Windows 186
Aggiornare il software interno 186
La tab Meter 187
La tab Configure 189
Cambiare le impostazioni di rete 189
Installare il modulo opzionale Blackmagic Dolby
®
Decoder Module 190
Installare il modulo 190
Confermare l’audio Dolby 191
Developer Information 192
Controlling Blackmagic Audio Monitor 12G using Telnet 192
Blackmagic Audio Monitor 12G Ethernet Protocol V1.0 192
Assistenza 196
Normative 197
Sicurezza 198
Garanzia 199
Indice
Blackmagic Audio Monitor 12G
180

Operazioni preliminari
Blackmagic Audio Monitor
Dal design di una unità di rack, Blackmagic Audio Monitor e Blackmagic Audio Monitor 12G
sono soluzioni di monitoraggio in tempo reale di un’ampia varietà di segnali AV durante le
produzioni in diretta, le trasmissioni broadcast, e la post produzione.
Le connessioni di Blackmagic Audio Monitor ammettono SD/HD/3G/6G-SDI, audio digitale AES/
EBU e analogico per garantire i corretti livelli audio in uscita. Il modello 12G supporta il 12G-SDI
per connettere video Ultra HD fino a 60 fps. Gli indicatori di livello a LED denotano il picco del
segnale, e il display LCD integrato mostra le immagini dell’ingresso video SDI, e altre
informazioni tra cui il tipo di connessione in entrata, il formato, il frame rate, i canali audio e
il volume.
Consente di monitorare fino a 16 canali SDI con audio integrato, oppure sfruttare i connettori
XLR per i segnali di audio analogico bilanciato o digitale AES/EBU. Ospita anche connettori
RCA per collegare strumentazione di largo consumo tra cui i sistemi HiFi e gli iPod.
Blackmagic Audio Monitor include due altoparlanti a banda larga di alta qualità e due
subwoofer dall’ampio intervallo di frequenze che riproducono un suono pulito e profondo.
Inoltre integra un ingresso per cuffie per fare monitoraggio audio di precisione negli
ambienti rumorosi.
l pannello frontale di Blackmagic Audio Monitor 12G.
Il retro di Blackmagic Audio Monitor 12G.
Collegare la fonte audio
Blackmagic Audio Monitor è compatibile con qualsiasi tipo di dispositivo audio. Per connettere i
segnali SDI in SD, HD, 2K o Ultra HD basta inserire un connettore BNC standard nell’ingresso
SDI. Il modello 12G ammette il video in entrata 3G-SDI di livello A e B.
Collega connettori XLR se desideri monitorare i segnali audio digitali AES/EBU di fonti come
registratori e console digitali, oppure dei dispositivi analogici come mixer e deck Betacam SP.
Puoi monitorare l’audio analogico dei dispositivi di largo consumo, per esempio
videoregistratori e lettori DVD, collegando connettori RCA standard. Se preferisci ascoltare
l’audio tramite cuffie, inserisci il connettore jack 1/4” nell’apposito ingresso sul pannello frontale.
181Operazioni preliminari

1. HDMI 2. SDI con audio integrato 3. XLR per AES/EBU
4. XLR per audio analogico 5. RCA per connessioni audio standard
Selezionare la fonte audio
Dopo aver collegato la fonte audio a Blackmagic Audio Monitor, premi il pulsante INPUT sul
pannello frontale per selezionare il tipo di connessione. Una volta selezionato l’ingresso e
rilevato l’audio, gli indicatori di livello a LED si illuminano, confermando il corretto funzionamento
dell’ingresso audio. Gli indicatori sono disposti su due file orizzontali, e retroilluminati da
LED a colori.
Usa il pulsante INPUT per navigare tra le connessioni audio sul comodo display LCD, dove sono
disponibili anche le informazioni relative al tipo di connessione, ai canali audio e al volume. Ora
Blackmagic Audio Monitor è pronto per l’uso.
Connettere le uscite video
Sfrutta le uscite video di Blackmagic Audio Monitor per monitorare i segnali video e audio su
uno schermo di grandi dimensioni, oppure connettere altra apparecchiatura video.
Le uscite HDMI e SDI di loop consentono il monitoraggio del segnale video con audio integrato.
Tramite un singolo cavo SDI puoi connettere dispositivi di acquisizione SD, HD, 2K e Ultra HD,
per esempio DeckLink 4K Extreme. Trasporta il segnale video con audio integrato ai registratori
come HyperDeck Studio tramite SD/HD-SDI, oppure ai display più recenti e ai proiettori Ultra
HD tramite HDMI.
I pulsanti consentono di selezionare l’ingresso che desideri monitorare, isolare i canali di destra o sinistra,
spostarti in alto o in basso tra i canali audio e silenziare l’audio degli altoparlanti o delle cuffie.
PUSH PUSH PUSH
HDMI OUT
USB 2.0
SDI IN SDI LOOP OUT AES/EBU IN
321 54
-45 -30 -20 -10 -3 +3
L
R
0
SOLO
LEFT
SOLO
RIGHT
CH CH
INPUT
SDI 1080PsF/30 Ch 1& 2
182Operazioni preliminari

Utilizzare Blackmagic Audio Monitor
Utilizzare il pannello di controllo
Blackmagic Audio Monitor è dotato di un pannello di controllo che dà accesso rapido alle
funzioni principali e alle informazioni di stato.
Display LCD
Il display LCD integrato a colori mostra importanti informazioni sullo stato operativo del
dispositivo, per esempio l’ingresso selezionato, il formato video per i segnali SDI, i canali audio
selezionati e il livello del volume degli altoparlanti o delle cuffie. Il display LCD segnala anche la
presenza di eventuali segnali video SDI. In assenza di segnali video, appare una nota musicale.
A seconda dell’ingresso selezionato il display mostra le seguenti informazioni:
Ingresso SDI
SDI, formato video, canali audio selezionati.
-45 -30 -20 -10 -3 +3
L
R
0
SOLO
LEFT
SOLO
RIGHT
CH CH
INPUT
SDI 1080PsF/30 Ch 1& 2
Il display LCD a colori mostra il tipo di connessione, il formato video,
i canali audio selezionati e il livello del volume.
-45 -30 -20 -10 -3 +3
L
R
0
SOLO
LEFT
SOLO
RIGHT
CH CH
INPUT
Analog Ch 1& 2
Il display LCD mostra l’icona di una nota musicale. L’icona scompare
durante il monitoraggio di un segnale video SDI.
Ingresso XLR con audio AES/EBU bilanciato
AES/EBU, canali audio selezionati.
Ingressi XLR con audio analogico bilanciato
Analogico, canali audio selezionati.
Ingressi RCA con audio analogico non bilanciato
HiFi, canali audio selezionati.
Indicatori di livello
Gli indicatori di livello a LED di Blackmagic Audio Monitor sono disposti su due file orizzontali.
I segmenti si illuminano di verde, arancione e rosso per indicare la forza del segnale; se il
segnale audio supera la soglia di clipping, tutti i segmenti si illuminano.
183Utilizzare Blackmagic Audio Monitor

La risposta degli indicatori di livello cambia a seconda del tipo di monitoraggio selezionato
sull’utilità Audio Monitor Setup. Se hai selezionato l’opzione VU, regola i livelli dell’uscita del
dispositivo connesso di modo che non superino la soglia di 0dB indicata sul pannello frontale.
Questo accorgimento ottimizza il rapporto segnale/rumore e garantisce la migliore qualità
audio. Se i livelli audio superano la soglia di 0dB, tenderà a verificarsi il fenomeno della
distorsione sonora.
Consulta la sezione “Utilità Audio Monitor Setup” per installare l’utilità e impostare il tipo di indicatori.
Pulsanti SOLO LEFT e SOLO RIGHT
Questi pulsanti consentono di isolare il canale audio di destra e di sinistra per individuare con
facilità eventuali problemi di ogni canale singolarmente.
-45 -30 -20 -10 -3 +3
L
R
0
SOLO
LEFT
SOLO
RIGHT
CH CH
INPUT
SDI 1080PsF/30 Ch 1& 2
Premi il pulsante SOLO LEFT per disattivare l’audio del canale di destra. Gli
indicatori di livello continuano a indicare entrambi i livelli.
Per monitorare il canale audio di sinistra:
1 Premi il pulsante SOLO LEFT. Il pulsante si illumina di verde e il suono viene
riprodotto solo dall’altoparlante sinistro.
2 Premi di nuovo SOLO LEFT per tornare al monitoraggio stereo.
Per monitorare il canale audio di destra:
1 Premi il pulsante SOLO RIGHT. Il pulsante si illumina di verde e il suono viene
riprodotto solo dall’altoparlante destro.
2 Premi di nuovo SOLO RIGHT per tornare al monitoraggio stereo.
Pulsanti canale CH
I due pulsanti CH con freccia in giù e in su consentono di navigare tra i canali audio integrati
nella connessione SDI. Per il 3G-SDI, sono presenti fino a 16 canali audio, o 8 coppie di canali.
Premi i pulsanti CH per spostarti tra i canali audio integrati nel segnale SDI.
Blackmagic Audio Monitor 12G supporta il 12G-SDI, che integra fino a 64 canali audio, o 32
coppie di canali. Tieni premuto il pulsante CH desiderato per scorrere velocemente le opzioni
verso l’alto o verso il basso.
184Utilizzare Blackmagic Audio Monitor

INPUT
Premi ripetutamente il pulsante INPUT per navigare tra gli ingressi SDI, AES/EBU, analogico e
HiFi e selezionare la fonte video e audio che desideri monitorare.
L’audio selezionato si può ascoltare mediante gli altoparlanti integrati, e monitorare tramite
l’uscita HDMI sui canali 1 e 2.
NOTA L’uscita HDMI mostra una schermata nera quando sono selezionati gli ingressi
analogico, AES/EBU, o HiFi. L’uscita di loop SDI invia sempre l’audio e il video connessi
all’ingresso SDI.
Mute
Premi il pulsante con l’icona dell’altoparlante per silenziare l’audio degli altoparlanti del pannello
frontale di Blackmagic Audio Monitor e delle cuffie collegate. L’opzione Mute non intacca
l’ingresso audio. Per riattivare l’audio degli altoparlanti o delle cuffie premi di nuovo il pulsante
Mute oppure aumenta il volume.
Manopola volume
Ruota la manopola per regolare il volume degli altoparlanti o delle cuffie singolarmente. Il livello
del volume appare sul display LCD. Quando sono connesse le cuffie, gli altoparlanti di
Blackmagic Audio Monitor si disattivano e l’audio viene riprodotto solo nelle cuffie. Il volume è
facilmente regolabile ruotando oppurtunamente la manopola.
-45 -30 -20 -10 -3 +3
L
R
0
SOLO
LEFT
SOLO
RIGHT
CH CH
INPUT
SDI 1080PsF/30 Ch 1&2
Il display LCD sul pannello di controllo mostra il livello del volume.
185Utilizzare Blackmagic Audio Monitor

Utilità Audio Monitor Setup
Blackmagic Audio Monitor Setup
L’utilità Blackmagic Audio Monitor Setup consente di impostare il tipo di indicatori di livello
desiderati, e di aggiornare il software interno di Blackmagic Audio Monitor.
Puoi installare l’utilità con la scheda SD inclusa, ma consigliamo di scaricare la versione più
aggiornata dalla pagina Supporto di Blackmagic Design www.blackmagicdesign.com/it/support.
Quando il modello originale di Blackmagic Audio Monitor è connesso al computer tramite USB,
puoi cambiarne la configurazione e aggiornare il software interno con l’utilità. Con Blackmagic
Audio Monitor 12G è possibile aggiornare l’unità e cambiare la configurazione tramite ethernet,
eccetto le impostazioni di rete, per le quali è necessario connettersi tramite USB.
Blackmagic Audio Monitor Setup è compatibile con macOS Mojave 10.14 o successivo, e con
Windows 10.
Installazione su macOS
1 Fai doppio clic sulla cartella “Installer” dell’utilità o nella cartella “Download” se hai
scaricato l’utilità dal sito di Blackmagic Design.
2 Segui le istruzioni di installazione. macOS installerà il software automaticamente.
Installazione su Windows
1 Fai doppio clic sulla cartella “Installer” dell’utilità o nella cartella “Download” se hai
scaricato l’utilità dal sito di Blackmagic Design.
2 Segui le istruzioni di installazione e accetta i termini del contratto di licenza. Windows
installa il software automaticamente.
Aggiornare il software interno
1 Connetti Blackmagic Audio Monitor al tuo computer tramite USB o ethernet.
2 Lancia l’utilità Blackmagic Audio Monitor Setup.
3 Clicca sull’icona di configurazione. L’utilità suggerisce di aggiornare il software se rileva
una versione precedente.
4 Clicca su “Update” per avviare l’installazione dell’aggiornamento.
Cicca su “Update” per aggiornare il software interno.
La barra di avanzamento mostra lo stato dell’ aggiornamento in corso.
186Utilità Audio Monitor Setup

5 Clicca su “Close” ad aggiornamento completato.
Aggiorna il software interno di Blackmagic Audio Monitor e cambia le
impostazioni con l’utilità Blackmagic Audio Monitor Setup.
La tab Meter
Lancia l’utilità e clicca sull’icona di configurazione per accedere alle impostazioni degli
indicatori di livello. Le opzioni disponibili sono VU, PPM e Loudness, con scale EBU e BBC.
Gliindicatori VU sono già conformi agli standard, mentre PPM e Loudness offrono un sistema di
misurazione della percezione dell’intensità. La tabella seguente elenca i tipi di indicatori di
livello e le scale di misurazione ad essi corrispondenti.
Tipo di indicatore Tipo di scala Scala Riferimento per l’uso
VU – -45 a +3 Stampato sul pannello
PPM EBU -12 a +12 Adesivo
PPM BBC 1 a 7 Adesivo
Loudness EBU +9 -18 a +9 Adesivo
Loudness EBU +18 -36 a +18 Adesivo
Loudness Piena scala +9 -41 a -14 Adesivo
Loudness Piena scala +18 -59 a -5 Adesivo
VU
Questo tipo di indicatore misura la media tra i brevi picchi e le valli del segnale audio. Serve
principalmente per monitorare i picchi del segnale, ma grazie alla sua capacità di mediare è
utile anche per monitorare il loudness percepito dell’audio.
PPM
Avvalendosi della funzione “peak hold”, questo indicatore ritiene momentaneamente i picchi
del segnale e un tempo di caduta lento, segnalando chiaramente il livello in cui l’audio
raggiunge il suo picco.
187Utilità Audio Monitor Setup

Loudness
Questo indicatore segnala la qualità soggettiva del loudness del segnale audio. Gli odierni
standard del broadcast prevedono la misurazione del loudness per ottenere livelli di
loudness costanti.
Gli indicatori VU e PPM permettono di selezionare un livello di riferimento di -18dB o -20dB,
aseconda degli standard del broadcast dei diversi Paesi.
I LED di Blackmagic Audio Monitor si illuminano in modo diverso a seconda del tipo di
indicatore di livello selezionato. Per identificare il picco del segnale audio con facilità, il prodotto
include anche strisce adesive che riportano accurate scale dB di riferimento. Stacca l’adesivo
con la scala desiderata e applicalo tra le due file di indicatori a LED, sopra gli indici VU esistenti
sul pannello frontale.
Sono inclusi due adesivi per ogni tipo di indicatore di livello e scala. Gli adesivi sono anche
disponibili presso gli uffici Blackmagic Design di supporto. Visita il sito Blackmagic Design alla
pagina di supporto www.blackmagicdesign.com/it/support per trovare l’ufficio più vicino.
Seleziona il tipo di indicatore di livello spuntando
la casella desiderata e clicca su “Save”.
Le strisce adesive incluse consentono di individuare con facilità il picco del
segnale audio in base al tipo di indicatore di livello selezionato.
188Utilità Audio Monitor Setup

La tab Configure
Blackmagic Audio Monitor 12G include una tab di configurazione aggiuntiva che contiene la
versione del software e le impostazioni di rete del dispositivo. Puoi assegnare un nome all’unità,
per renderla facilmente riconoscibile quando ci si connette in modalità remota.
Assegnare un nome a Blackmagic Audio Monitor 12G
Per assegnare un nome a Blackmagic Audio Monitor 12G:
1 Clicca sulla tab “Configure”.
2 Nel menù “Details” clicca sul campo “Name” e digita il nome che desideri assegnare al
dispositivo.
3 Clicca su “Save”.
Cambiare le impostazioni di rete
Accedere a Blackmagic Audio Monitor 12G in rete è il metodo più immediato quando si
controllano più unità. Basta utilizzare Blackmagic Audio Monitor Setup. Blackmagic Audio
Monitor 12G acquisisce automaticamente un indirizzo di rete, ed è facile selezionarlo dalla
schermata impostazioni della home.
Se Blackmagic Audio Monitor 12G non viene rilevato, o se lo hai precedentemente impostato su
un indirizzo statico incompatibile con la rete in uso, potrebbe essere necessario cambiare le
impostazioni di rete a livello locale. Per farlo connetti il dispositivo tramite USB.
Cambiare le impostazioni di rete tramite USB
Connetti Blackmagic Audio Monitor 12G con un cavo USB a un computer con installata l’utilità
Blackmagic Audio Monitor Setup. La porta USB si trova sul retro di Blackmagic Audio Monitor
12G. Una volta connesso il dispositivo al computer, seleziona Audio Monitor 12G sulla home
dell’utilità, e clicca sulla tab “Configure”. Qui puoi scegliere tra un indirizzo di rete statico o
dinamico. Se selezioni un IP statico, puoi configurare manualmente l’indirizzo IP, la maschera di
sottorete, e il gateway.
189Cambiare le impostazioni di rete

Installare il modulo opzionale
Blackmagic Dolby
®
Decoder Module
Dolby ha sospeso la produzione del modulo di decodifica. Tuttavia se ne possiedi uno per il
modello Blackmagic Audio Monitor originale e desideri installarlo, segui le istruzioni
riportate sotto.
NOTA Blackmagic Audio Monitor 12G non supporta il modulo opzionale Blackmagic
Dolby Decoder Module.
AVVERTENZE
Assicurati di aver scollegato Blackmagic Audio Monitor dalla corrente prima di
installare il modulo di decodifica Dolby, perché è necessario rimuovere il coperchio
della chassis per accedere alla scheda madre. È pertanto necessario che questa
operazione venga effettuata da personale qualificato. Inoltre consigliamo di prendere
le necessarie precauzioni per ridurre il rischio di scosse elettriche.
Installare il modulo
Installando il modulo di decodifica Blackmagic Dolby è possibile monitorare audio Dolby Digital
e Dolby E, impiegati nelle odierne produzioni cinematografiche e televisive. Dolby 5.1 surround
si codifica mediante i canali frontali (destra e sinistra), i canali surround posteriori (destra e
sinistra), un canale centrale e un canale per le basse frequenze.
Il decodificatore Dolby è un modulo a 72 pin, facilmente installabile nello slot SIMM della
scheda madre di Blackmagic Audio Monitor.
Per installare il modulo di decodifica Dolby di Blackmagic:
1 Assicurati che il dispositivo sia scollegato.
2 Estrai le 21 viti del coperchio protettitvo con un cacciavite a croce. Rimuovi il coperchio.
3 Posiziona il modulo di decodifica Blackmagic Dolby con i contatti rivolti verso lo slot
SIMM vuoto. Allinea la fessura del modulo con l’apertura dello slot per
inserirlocorrettamente.
4 Inserisci delicatamente il modulo nello slot SIMM fino a bloccarlo in posizione.
5 Inclina il modulo verso la parte posteriore di Blackmagic Audio Monitor fino a che le
linguette metalliche si saldino a entrambi i lati del modulo.
6 Riponi il coperchio avvitando le 21 viti precedentemente estratte.
Dopo aver installato il modulo Blackmagic Dolby, attacca l’adesivo Dolby fornito sul
retro del pannello accanto al segnale di pericolo per indicare che il modulo è
statoinstallato.
190Installare il modulo opzionale Blackmagic Dolby® Decoder Module

Confermare l’audio Dolby
Quando Blackmagic Audio Monitor rileva un segnale di audio Dolby decodificato, il logo Dolby
appare nell’angolo in alto a destra del display LCD. È possibile monitorare 4 coppie di canali di
Dolby surround premendo opportunamente i due pulsanti CH sul pannello di controllo.
A
Inclina il modulo di decodifica
Dolby di Blackmagic verso la parte
posteriore dello chassis fino a che
le linguette metalliche si saldino a
entrambi i lati del modulo.
B
Solleva il modulo di decodifica
Dolby di Blackmagic dagli
angoli e allinea la fessura con
lo slot SIMM. Inseriscilo fino a
bloccarlo in posizione.
191Installare il modulo opzionale Blackmagic Dolby® Decoder Module

Assistenza
Assistenza clienti
Per ottenere supporto tecnico e non solo, visita la pagina Supporto del sito Blackmagic Design.
Pagina di supporto online di Blackmagic Design
Per il materiale più recente, inclusi software e note di supporto, visita il sito Blackmagic Design
alla pagina www.blackmagicdesign.com/it/support
Il Forum Blackmagic Design
La pagina Forum del nostro sito Blackmagic Design è un’ottima risorsa per ottenere
informazioni utili e condividere idee creative. Qui troverai le risposte alle domande più
frequenti, oltre ai consigli degli utenti esistenti e dello staff Blackmagic Design. Visita la pagina
Forum su https://forum.blackmagicdesign.com
Contatta Blackmagic Design
Se il materiale sulla nostra pagina Forum non risponde alle tue domande, clicca su “Invia una
email” nella pagina Supporto, oppure clicca su “Trova un team di supporto” per contattare
direttamente il team di Blackmagic Design più vicino a te.
Verificare la versione del software
Per scoprire la versione del software Blackmagic Audio Monitor installata sul tuo computer,
apri la tab “About Blackmagic Audio Monitor Setup”.
Su macOS, apri Blackmagic Audio Monitor Setup dalla cartella Applicazioni e seleziona
“About Blackmagic Audio Monitor Setup” dal menù.
Su Windows 10, clicca l’icona Blackmagic Audio Monitor Setup nella pagina Start.
Dal menù “Help” clicca su “About Blackmagic Audio Monitor Setup”.
Dove trovare gli aggiornamenti più recenti del software
Gli ultimi aggiornamenti software sono disponibili sul sito Blackmagic Design alla pagina
Supporto www.blackmagicdesign.com/it/support. Ti consigliamo di non aggiornare il software
se sei nel mezzo di un progetto importante.
196Assistenza

Normative
Smaltimento di apparecchiature elettriche ed elettroniche nell’Unione Europea
Questo simbolo indica che il dispositivo non deve essere scartato insieme agli altri
rifiuti, ma consegnato a uno degli appositi centri di raccolta e riciclaggio. La raccolta e
lo smaltimento differenziato corretto di questo tipo di apparecchiatura evita lo spreco di
risorse e contribuisce alla sostenibilità ambientale e umana. Per tutte le informazioni sui
centri di raccolta e riciclaggio, contatta gli uffici del tuo comune di residenza o il punto
vendita presso cui hai acquistato il prodotto.
Questo dispositivo è stato testato e dichiarato conforme ai limiti relativi ai dispositivi
digitali di Classe A, come indicato nella Parte 15 del regolamento FCC. Tali limiti sono
stati stabiliti con lo scopo di fornire protezione ragionevole da interferenze dannose in
ambienti commerciali. Questo dispositivo genera, usa e può irradiare energia a
radiofrequenza e, se non è installato o usato in conformità alle istruzioni, può causare
interferenze dannose che compromettono le comunicazioni radio. Operare questo
dispositivo in ambienti residenziali può causare interferenze dannose, nella cui
evenienza l’utente dovrà porvi rimedio a proprie spese.
Il funzionamento è soggetto alle due condizioni seguenti:
1 Questo dispositivo non deve causare interferenze dannose.
2 Questo dispositivo deve accettare eventuali interferenze ricevute, incluse le
interferenze che possono causare un funzionamento indesiderato.
Dichiarazione ISED (Canada)
Questo dispositivo è conforme agli standard canadesi sui dispositivi digitali
di Classe A.
Qualsiasi modifica o utilizzo del dispositivo al di fuori di quello previsto potrebbero
invalidare la conformità a tali standard.
Consigliamo di connettere le interfacce HDMI usando cavi schermati HDMI di
alta qualità.
Questo dispositivo è stato testato per l’uso in ambienti commerciali. Se utilizzato in
ambienti domestici, può causare interferenze radio.
197Normative
1/243