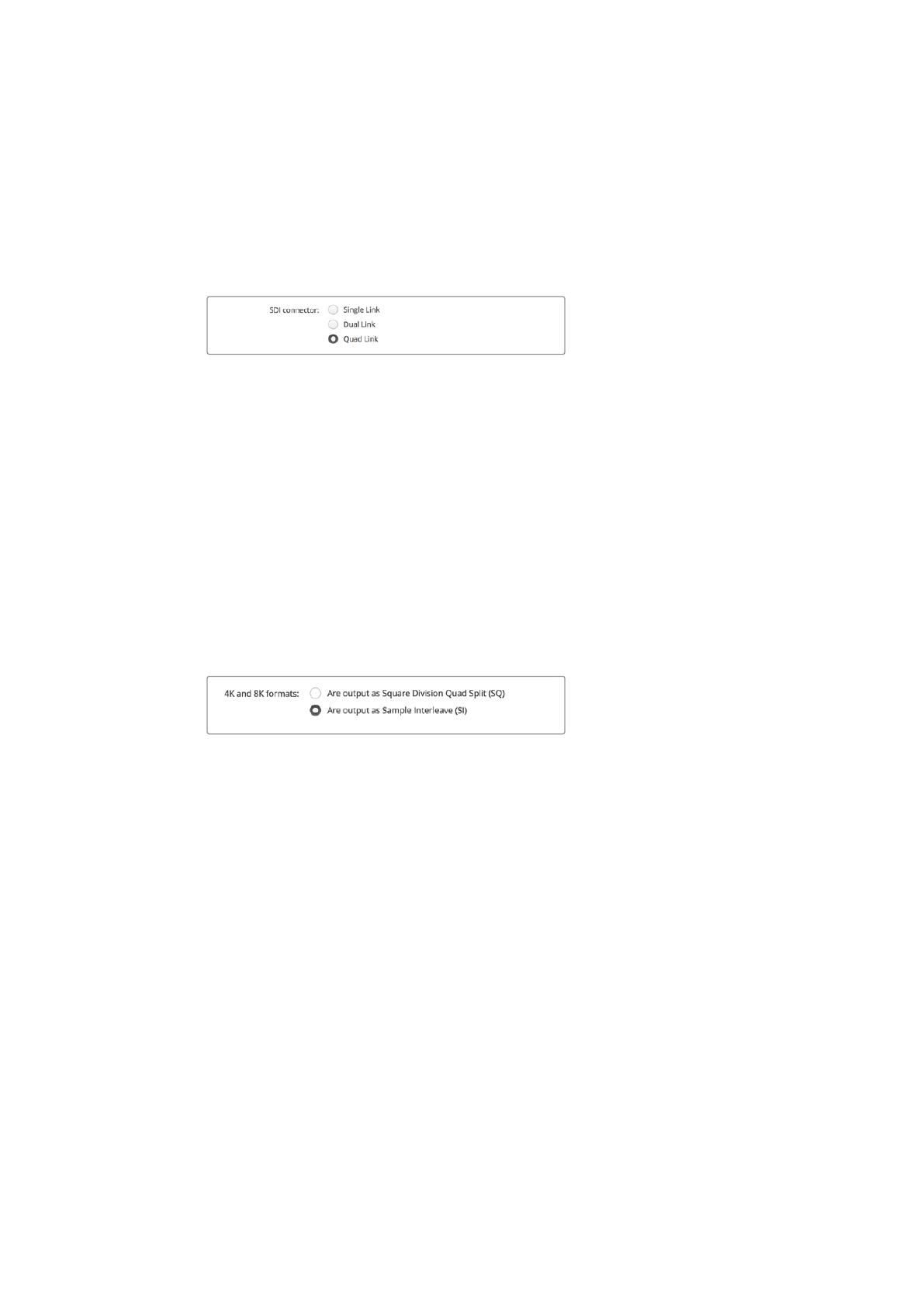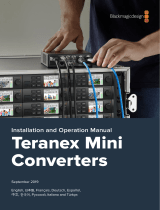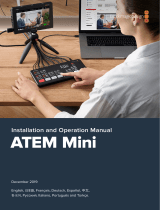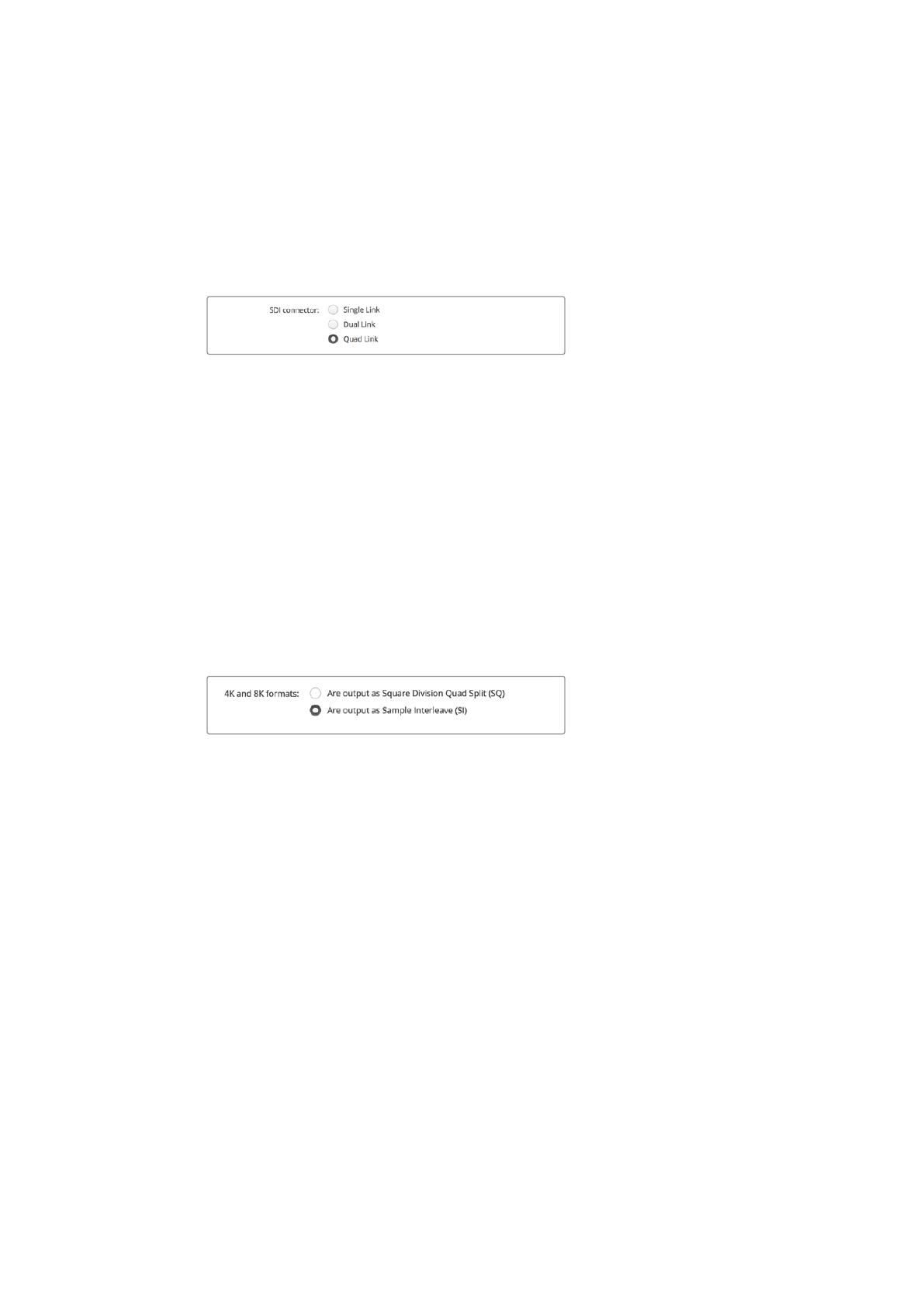
Controlla i segnali video SDI in uscita dalla sezione SDI Output
Configurazione SDI
Seleziona il connettore Single Link, Dual Link, e Quad Link per inviare segnali 3G, 6G,
o 12G-SDI. Alcuni monitor e proiettori professionali per la correzione colore sono
compatibili solo con segnali ad ampia larghezza di banda come 2160p60 o 4K 4:4:4
tramite quad link. UltraStudio 4K Extreme invia segnali 3G-SDI quad link, oppure puoi
acquistare una scheda aggiuntiva con quad SDI per DeckLink 4K Extreme 12G.
Scegli tra single link, dual link, e quad link per inviare segnali video 3G, 6G e 12G SDI
Formati 8K
Il video 8K viene distribuito con una connessione quad link.
Le due opzioni di 8K formats disponibili sono:
Are output as Square Division Quad Split (SQ) L’immagine 8K viene inviata come 4 x
riquadri 4K separati in una disposizione multiview di 2 x 2. Ogni riquadro 4K è
distribuito tramite SDI con una connessione quad link, e l’immagine 8K completa
ricostruita a destinazione. Usa questa opzione per inviare 4 x segnali separati ad
altrettanti monitor Ultra HD e creare un video wall.
Are output as Sample Interleave (SI) I pixel alternati di una singola immagine 8K sono
distribuiti come 4 x immagini 4K separate tramite SDI con una connessione quad link, e
l’immagine 8K completa ricostruita a destinazione. Di conseguenza, il vantaggio di
questo formato è poter utilizzare ognuna della 4 uscite come immagine 4K convertita.
Quando utilizzi un dispositivo Desktop Video per la riproduzione di video
8K, scegli il formato 8K di distribuzione del quad link in uscita
Impostare l’uscita di video analogico
Se usi un dispositivo Blackmagic Design con connettori per video analogico condivisi, puoi
scegliere se inviare il video tramite connessioni a componenti, composito, o S-Video,
selezionando tra le opzioni di Analog Video Output.
Uscita HDMI per 3D
Questa impostazione determina il formato 3D per il monitoraggio tramite HDMI.
Top and Bottom
Combina le immagini dell’occhio destro e dell’occhio sinistro verticalmente con una
compressione del 50%.
Frame Packing
Combina le immagini dell’occhio destro e dell’occhio sinistro in un unico fotogramma
senza compressione.
Side by Side
Combina le immagini dell’occhio destro e dell’occhio sinistro orizzontalmente con una
compressione del 50%.
Left Eye
Visualizza solo l’immagine dell’occhio sinistro.
651Blackmagic Desktop Video Setup