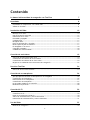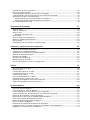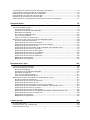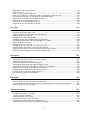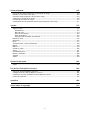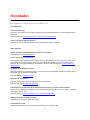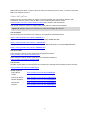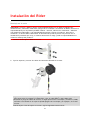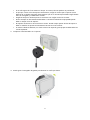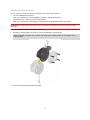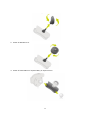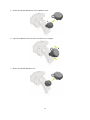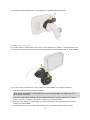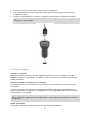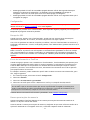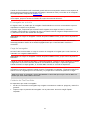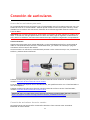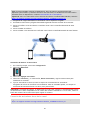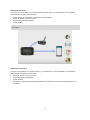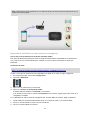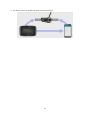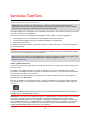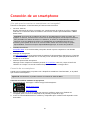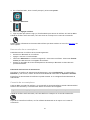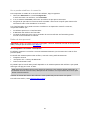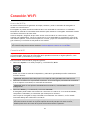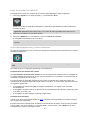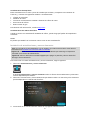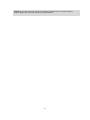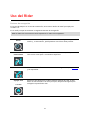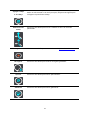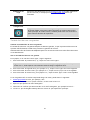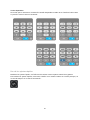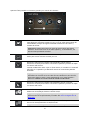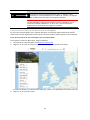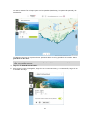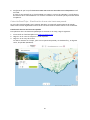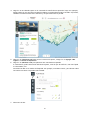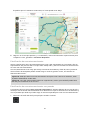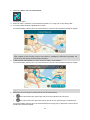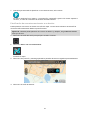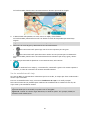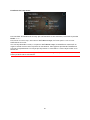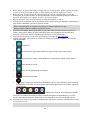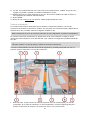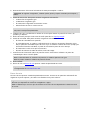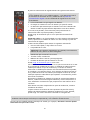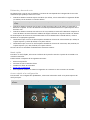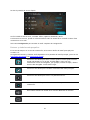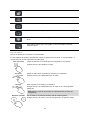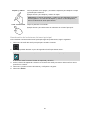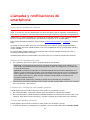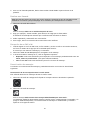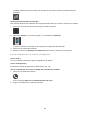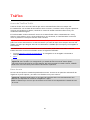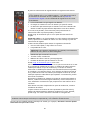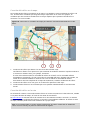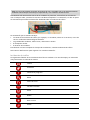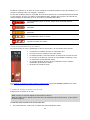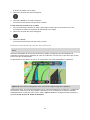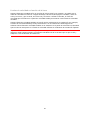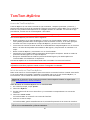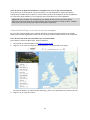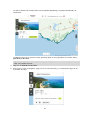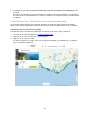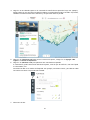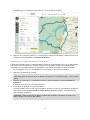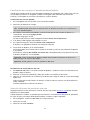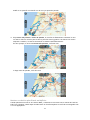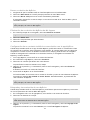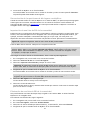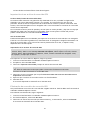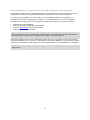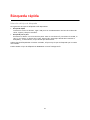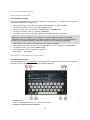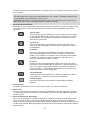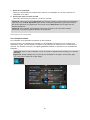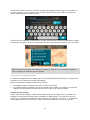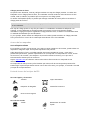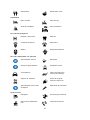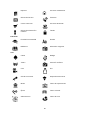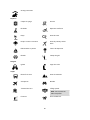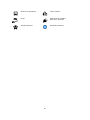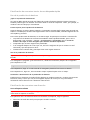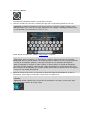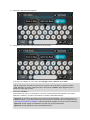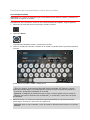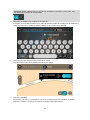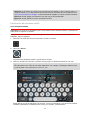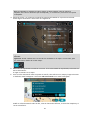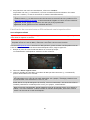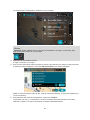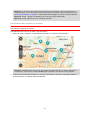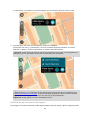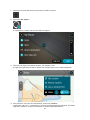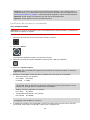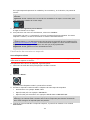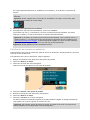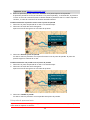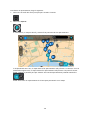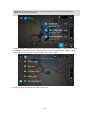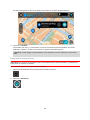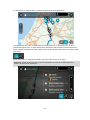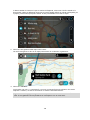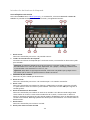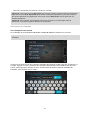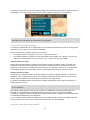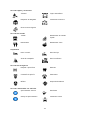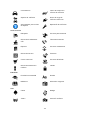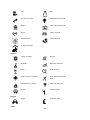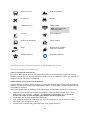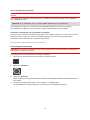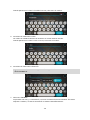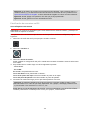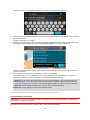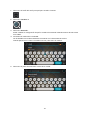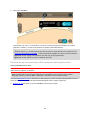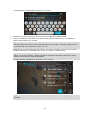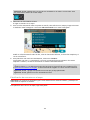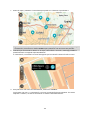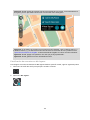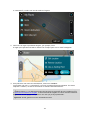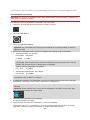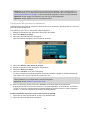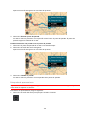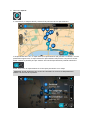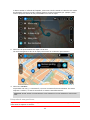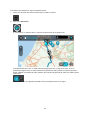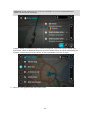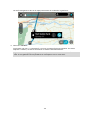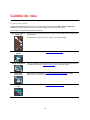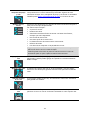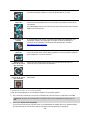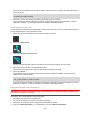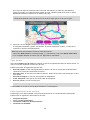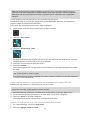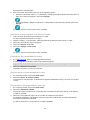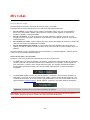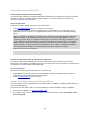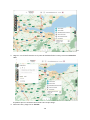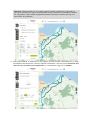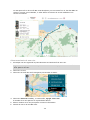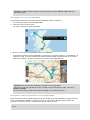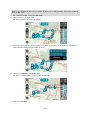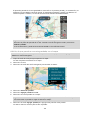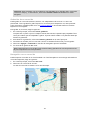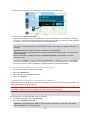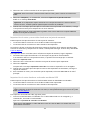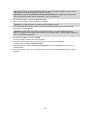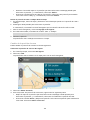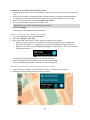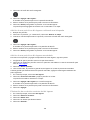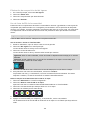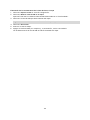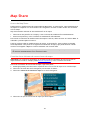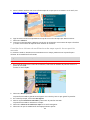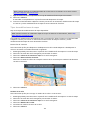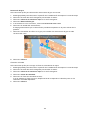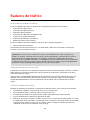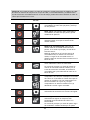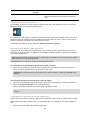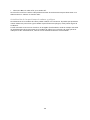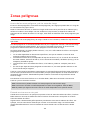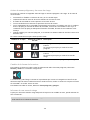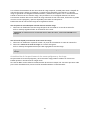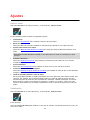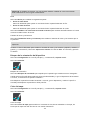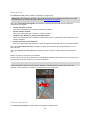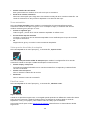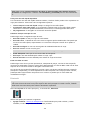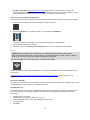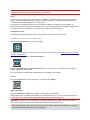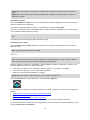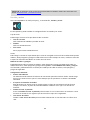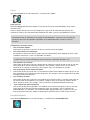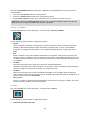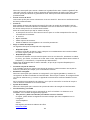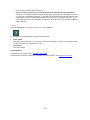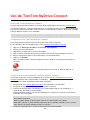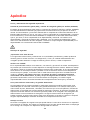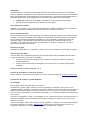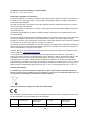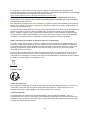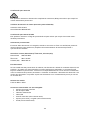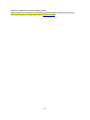TomTom Rider
Manual del usuario
18.2

2
Contenido
Le damos la bienvenida a la navegación con TomTom 7
Novedades 8
Novedades en comparación con el Rider 450 ................................................................. 8
Vídeos de TomTom ................................................................................................ 9
Instalación del Rider 10
Montaje en la moto .............................................................................................. 10
Uso de la función antirrobo .................................................................................... 12
Instalación en su coche ......................................................................................... 15
Encendido y apagado ............................................................................................ 16
Configuración ..................................................................................................... 17
Recepción GPS .................................................................................................... 17
Envío de información a TomTom .............................................................................. 17
Ranura para tarjeta de memoria .............................................................................. 17
El navegador no se inicia ....................................................................................... 18
Carga del navegador ............................................................................................ 18
Cuidados del TomTom Rider ................................................................................... 18
Conexión de auriculares 19
Acerca de los auriculares para moto ......................................................................... 19
Conexión de auriculares de varios canales .................................................................. 19
Conexión de auriculares de un único canal ................................................................. 20
Mejora de la calidad de las instrucciones de navegación ................................................. 22
Servicios TomTom 24
Acerca de los servicios TomTom .............................................................................. 24
Conexión de un smartphone 26
¿Por qué querría conectar un smartphone a mi navegador? ............................................. 26
Conexión de un smartphone ................................................................................... 26
Desconexión de un smartphone ............................................................................... 27
Conexión de un smartphone ................................................................................... 27
No se puede establecer la conexión .......................................................................... 28
Redes de área personal ......................................................................................... 28
Conexión Wi-Fi 29
Acerca de Wi-Fi® ................................................................................................ 29
Conexión a Wi-Fi ................................................................................................. 29
Dejar de recordar una red Wi-Fi .............................................................................. 30
Acerca de actualizaciones y nuevos elementos ............................................................ 30
Instalación de actualizaciones y nuevos elementos ....................................................... 31
Uso del Rider 33
Botones de navegación ......................................................................................... 33

3
Teclado fácil de usar con guantes ............................................................................ 35
Uso de los ajustes rápidos ...................................................................................... 36
Colección Road Trips: envío de una ruta al navegador ................................................... 38
Colección Road Trips - Planificación de una ruta hasta una parada .................................... 40
Planificación de una ruta emocionante ...................................................................... 42
Planificación de una ruta emocionante con paradas .................................................. 42
Planificación de una ruta emocionante a un destino .................................................. 44
Ver las estadísticas del viaje .................................................................................. 45
Elementos de la pantalla 47
Vista de mapa .................................................................................................... 47
Vista de orientación ............................................................................................. 49
Barra de ruta ..................................................................................................... 50
Distancias y barra de ruta .................................................................................. 52
Menú rápido ....................................................................................................... 52
Acceso rápido a la configuración.............................................................................. 52
Botones y símbolos más pequeños ............................................................................ 53
Uso de gestos ..................................................................................................... 54
Reordenación de los botones del menú principal .......................................................... 55
Llamadas y notificaciones de smartphone 56
Acerca de las llamadas de teléfono .......................................................................... 56
Aceptación de llamadas entrantes ............................................................................ 56
Finalización o rechazo de una llamada entrante ........................................................... 56
Omisión de llamadas entrantes ............................................................................... 56
Realizar una llamada ............................................................................................ 57
Recepción de un SMS o IM ...................................................................................... 57
Desactivación de mensajes .................................................................................... 57
Uso de comandos de voz con Siri y Google Now ............................................................ 58
Tráfico 59
Acerca de TomTom Traffic ..................................................................................... 59
Barra de ruta ..................................................................................................... 59
Consulta del tráfico en el mapa ............................................................................... 61
Consulta del tráfico en la ruta ................................................................................ 61
Incidencias de tráfico ........................................................................................... 62
Aviso de aproximación a un atasco ........................................................................... 63
Formas de evitar un atasco en la ruta ....................................................................... 63
Indicación anticipada de carriles de conducción ........................................................... 64
Límites de velocidad en función de la hora ................................................................. 65
TomTom MyDrive 66
Acerca de TomTom MyDrive ................................................................................... 66
Inicio de sesión en TomTom MyDrive ......................................................................... 66
Colección Road Trips: envío de una ruta al navegador ................................................... 67
Colección Road Trips - Planificación de una ruta hasta una parada .................................... 69
Definición de un destino a través de MyDrive .............................................................. 71
Planificación de una ruta con paradas mediante MyDrive ................................................ 72
Selección del punto de partida de una ruta ................................................................ 72
Mostrar un destino planificado en MyDrive .................................................................. 73
Borrar un destino de MyDrive .................................................................................. 74
Eliminación de un destino de MyDrive de Mis lugares ..................................................... 74
Configuración de un contacto telefónico como destino con la app MyDrive .......................... 74
Búsqueda y sincronización de con MyDrive .................................................................. 74

4
Sincronización de las posiciones de Mis lugares con MyDrive ............................................ 75
Importación de una lista de PDI de la comunidad ......................................................... 75
Eliminación de una lista de PDI de la comunidad .......................................................... 75
Importación de un archivo de recorrido GPX ............................................................... 76
Eliminación de un archivo de recorrido GPX ................................................................ 76
Almacenamiento y recuperación de información personal de navegación ............................ 77
Búsqueda rápida 78
Selección del tipo de búsqueda ............................................................................... 78
Uso de la búsqueda rápida ..................................................................................... 79
Acerca de la búsqueda ...................................................................................... 79
Introducción de términos de búsqueda .................................................................. 79
Resultados de búsqueda .................................................................................... 81
Acerca de los códigos postales ............................................................................ 82
Acerca de los mapcodes .................................................................................... 83
Lista de iconos de los tipos de PDI ........................................................................ 83
Planificación de una ruta a través de una búsqueda rápida ............................................. 88
Uso de la predicción de destinos .......................................................................... 88
Planificación de una ruta a una dirección ............................................................... 88
Planificación de una ruta hasta el centro de una ciudad ............................................. 91
Planificación de una ruta a un PDI ........................................................................ 93
Planificación de una ruta hasta un PDI realizando una búsqueda online .......................... 95
Planificación de una ruta con el mapa ................................................................... 97
Planificación de una ruta con Mis lugares ............................................................... 98
Planificación de una ruta con coordenadas ............................................................ 100
Planificación de una ruta con mapcode ................................................................ 101
Planificación de una ruta con antelación ............................................................... 102
Búsqueda de aparcamiento ............................................................................... 103
Búsqueda de una gasolinera .............................................................................. 106
Búsqueda paso a paso 109
Selección del tipo de búsqueda .............................................................................. 109
Uso de la búsqueda paso a paso .............................................................................. 109
Acerca de la búsqueda ..................................................................................... 109
Introducción de términos de búsqueda ................................................................. 110
Resultados de búsqueda ................................................................................... 111
Acerca de los códigos postales ........................................................................... 112
Lista de iconos de los tipos de PDI ....................................................................... 112
Planificación de una ruta mediante la búsqueda paso a paso .......................................... 116
Uso de la predicción de destinos ......................................................................... 116
Planificación de una ruta a una dirección .............................................................. 117
Planificación de una ruta a un PDI ....................................................................... 119
Planificación de una ruta hasta el centro de una ciudad ............................................ 120
Planificación de una ruta hasta un PDI realizando una búsqueda online ......................... 122
Planificación de una ruta con el mapa .................................................................. 124
Planificación de una ruta con Mis lugares .............................................................. 126
Planificación de una ruta con coordenadas utilizando la búsqueda paso a paso ................ 128
Planificación de una ruta con antelación ............................................................... 129
Búsqueda de aparcamiento ............................................................................... 130
Búsqueda de una gasolinera .............................................................................. 132
Cambio de ruta 136
El menú Ruta actual ............................................................................................ 136
Formas de evitar una vía bloqueada ........................................................................ 138
Evitar parte de una ruta ....................................................................................... 139

5
Búsqueda de una ruta alternativa ........................................................................... 139
Tipos de ruta .................................................................................................... 140
Evitar características de una ruta ........................................................................... 140
Evitar una incidencia o característica de ruta mediante la barra de ruta ............................ 141
Adición de una parada a la ruta desde el menú Ruta actual ............................................ 141
Adición de una parada a la ruta desde el mapa ........................................................... 142
Eliminación de una parada de la ruta ....................................................................... 142
Omisión de la próxima parada de la ruta ................................................................... 142
Reordenación de las paradas en una ruta .................................................................. 142
Mis rutas 143
Acerca de Mis rutas ............................................................................................. 143
Acerca de los archivos GPX e ITN ............................................................................ 144
Agregar contenidos a Mis rutas utilizando MyDrive ....................................................... 144
Almacenamiento de una ruta ................................................................................. 147
Navegación con una ruta guardada .......................................................................... 148
Navegación hasta una parada en una ruta guardada ..................................................... 148
Adición de una parada a una ruta guardada con el mapa ............................................... 150
Grabación de un recorrido .................................................................................... 151
Navegación con un recorrido ................................................................................. 151
Eliminación de una ruta o un recorrido de Mis rutas ..................................................... 152
Exportación de recorridos a una tarjeta de memoria .................................................... 152
Importación de rutas y recorridos desde una tarjeta de memoria ..................................... 153
Importación de rutas desde su ordenador mediante USB ................................................ 153
Mis lugares 155
Acerca de Mis lugares .......................................................................................... 155
Establecimiento de la posición de casa o trabajo ........................................................ 155
Cambio de la posición de casa ............................................................................... 156
Adición de la posición actual a Mis lugares ................................................................ 157
Adición de una posición a Mis lugares desde el mapa .................................................... 157
Adición de una posición a Mis lugares realizando una búsqueda ....................................... 158
Adición de una posición a Mis lugares marcándola ....................................................... 158
Eliminación de un destino reciente de Mis lugares ....................................................... 158
Eliminación de una posición de Mis lugares ................................................................ 159
Uso de listas de PDI de la comunidad ....................................................................... 159
Map Share 161
Acerca de Map Share ........................................................................................... 161
Creación de un informe de correcciones de mapa ........................................................ 161
Creación de un informe de modificaciones de mapa a partir de una posición marcada ........... 162
Tipos de modificaciones de mapa ........................................................................... 163
Radares de tráfico 165
Acerca de los radares de tráfico ............................................................................. 165
Entrada en otra zona u otro país ............................................................................. 165
Avisos de radares de tráfico .................................................................................. 165
Cambio del modo de los avisos ............................................................................... 167
Información de nuevo radar de tráfico ..................................................................... 167
Confirmación o eliminación de un radar móvil ............................................................ 167
Actualización de las posiciones de radares y peligros .................................................... 168

6
Zonas peligrosas 169
Acerca de las zonas peligrosas y de las zonas de riesgo ................................................. 169
Entrada en otra zona u otro país ............................................................................. 169
Avisos de zonas peligrosas y de zonas de riesgo........................................................... 170
Cambio de la forma de los avisos ............................................................................ 170
Informar de una zona de riesgo .............................................................................. 170
Actualización de las posiciones de las zonas peligrosas y de riesgo ................................... 171
Ajustes 172
Aspecto visual ................................................................................................... 172
Visualización ................................................................................................. 172
Barra de ruta ................................................................................................ 174
Vista de orientación ........................................................................................ 174
Zoom automático ........................................................................................... 175
Vistas previas de salidas de autopista ................................................................... 175
Planificar rutas .................................................................................................. 175
Bluetooth ......................................................................................................... 176
Wi-Fi .............................................................................................................. 177
Actualizaciones y nuevos elementos ........................................................................ 178
Mapas ............................................................................................................. 178
MyDrive ........................................................................................................... 179
Sonidos y avisos ................................................................................................. 180
Voces .............................................................................................................. 181
Sensibilidad táctil ............................................................................................... 181
Idioma y unidades .............................................................................................. 182
Sistema ........................................................................................................... 182
Ayuda ............................................................................................................. 184
Obtención de ayuda 185
Ayuda ............................................................................................................. 185
Uso de TomTom MyDrive Connect 186
Acerca de TomTom MyDrive Connect ....................................................................... 186
Configuración de TomTom MyDrive Connect ............................................................... 186
Conexión a internet mediante TomTom MyDrive Connect .............................................. 186
Cuenta de TomTom ............................................................................................. 187
Apéndice 188
Avisos sobre el copyright 194

7
Le damos la bienvenida a su TomTom Rider, el mejor compañero para la moto.
Sabemos que probablemente tenga mejores cosas que hacer que leer manuales, así que los
siguientes enlaces rápidos le permitirán acceder a algunos de los puntos más importantes:
Novedades en comparación con el Rider 450
Instalación del Rider
Conexión de auriculares
Servicios TomTom
Conexión de un smartphone
Conexión Wi-Fi®
Colección Road Trips - Envío de una ruta al Rider
¡Esperemos que disfrute en su próxima aventura con ayuda de su nuevo TomTom Rider!
Nota: El navegador puede usarse tanto en la moto como en el coche.
Sugerencia: Puede consultar las preguntas frecuentes en tomtom.com/support.
Le damos la bienvenida a la navegación
con TomTom

8
Novedades en comparación con el Rider 450
Solo Rider 550
TomTom Road Trips
Láncese a la carretera con las rutas más selectas del mundo disponibles exclusivamente para el
Rider 550.
Más información: Colección Road Trips - Envío de una ruta al Rider
Puntos de interés (PDI) de terceros
Disfrute de más de 1000 puntos de interés preinstalados para motoristas.
Rider 500/550
Nuevo ajuste de sensibilidad táctil para el uso sin guantes
Más información: Sensibilidad táctil
Acceso rápido a la configuración
Ahora puede ver el estado de la configuración más rápidamente. Toque la barra de menú en la
parte superior del menú principal. Verá la información del estado de los servicios de Traffic,
MyDrive, la tecnología inalámbrica Bluetooth® y Wi-Fi®. Más información: Acceso rápido a la
configuración
Actualizaciones mediante Wi-Fi®
Obtenga los mapas y el software más recientes para su TomTom Rider usando la conexión Wi-Fi
integrada. Sin necesidad de ordenador.
Más información: Conexión Wi-Fi
Mensajes de smartphone
Escuche los mensajes de su smartphone con los auriculares.
Más información: Recepción de SMS o IM
Compatible con el software de reconocimiento de voz Siri y el servicio Google Now™
Aproveche su smartphone mediante el uso de comandos de voz para acceder a música, llamadas,
mensajes y mucho más.
Más información: Uso de comandos de voz con Siri y Google Now™
Rápido procesador de cuatro núcleos
Planifique sus rutas más rápido que nunca.
Contenido de la caja
Rider 500/550: TomTom Rider, soporte para moto, kit de soporte RAM
Novedades

9
Rider 550 Premium Pack: incluye lo anterior más el kit de soporte para coche, la solución antirrobo
RAM y una funda protectora
Vídeos de TomTom
Puede encontrar muchos vídeos en nuestro canal de YouTube que le permitirán obtener más
información sobre su nuevo TomTom Rider y otros productos de TomTom. Visite
www.youtube.com/user/TomTomOfficial/videos para obtener más información.
Aquí puede encontrar enlaces a algunos vídeos que podrían resultarle interesantes:
Sugerencia: Busque vídeos en su idioma en el canal de YouTube de TomTom.
TomTom Rider
Asociación de unos auriculares con el Rider y un smartphone simultáneamente:
https://www.youtube.com/watch?v=eBSM0Z_IX-s
Mejora de la calidad de las indicaciones GPS del modelo RIDER 500/550:
https://www.youtube.com/watch?v=_OBNc2812BU
Configuración de unos auriculares con un solo canal Bluetooth® para el modelo RIDER 500/550:
https://www.youtube.com/watch?v=hMWBf25jAtU
TomTom Traffic
Cómo obtener TomTom Traffic a través de su dispositivo iPhone:
www.youtube.com/watch?v=HIwYh5nYAok
Cómo obtener TomTom Traffic a través de su smartphone Android™:
www.youtube.com/watch?v=Wc3jkI-OeSM
TomTom GO
Su Rider utiliza todas las características de TomTom GO. Obtenga más información sobre GO aquí:
www.youtube.com/watch?v=sSBSeYtGpuY
Utilizar MyDrive
Inglés (Reino
Unido):
www.youtube.com/watch?v=PIs5tGFhQIA
Francés (Francia):
www.youtube.com/watch?v=lYpPDxxXSwk
Español (España):
www.youtube.com/watch?v=HkZqdD5MkHI
Neerlandés:
www.youtube.com/watch?v=Skg6PWMbRxI
Italiano:
www.youtube.com/watch?v=AybGRzpgu1s

10
Montaje en la moto
Importante: TomTom y RAM no asumen responsabilidad alguna por los daños producidos por
modificaciones, instalación inadecuada, peligros de la carretera o accidentes. Ni RAM ni TomTom se
responsabilizarán por las posibles pérdidas o daños —directos, indirectos o resultantes— debidos a
una instalación inadecuada o a la imposibilidad de utilizar o montar el producto. Antes de la
utilización, el usuario deberá determinar la idoneidad del producto para su uso previsto. En la
medida de lo permitido por la ley, el usuario asume todo el riesgo y toda la responsabilidad en lo
relativo al montaje del producto.
1. Instale el kit de soporte RAM™ a su moto.
2. Fije los soportes y conecte los cables al sistema de cableado de la moto.
Importante: El contacto POS (+) rojo debe estar conectado al juego de cables de la moto, en
algún punto entre el arranque y la batería de +12 V. El cable NEG (-) negro debe estar
conectado al juego de cables de la moto, en algún punto entre el arranque y la batería -(GND).
Conéctelo a una fuente de 12 V que se pueda apagar tras el arranque, por ejemplo, al circuito
de luces.
Cuando sujete el kit de soporte a su moto, siga las siguientes instrucciones:
Instalación del Rider

11
Si no está seguro de cómo montar el kit por su cuenta, solicite ayuda a un profesional.
Si opta por colocar el kit de soporte usted mismo, tenga en cuenta que el soporte activo
dispone de un fusible integrado. Esto significa que no es necesario que añada ningún fusible
entre el navegador y la batería de la moto.
Asegúrese de que el kit de soporte no interfiera con ningún control de la moto.
Utilice siempre las herramientas adecuadas. Si utiliza herramientas inapropiadas puede
dañar o romper el kit de soporte.
No apriete las tuercas ni los tornillos en exceso. Puede romper partes del kit de soporte o
dañar el manillar si aprieta excesivamente las tuercas o los tornillos.
Si utiliza la brida de ballesta, no olvide colocar las tapas de goma proporcionadas sobre las
roscas expuestas.
3. Coloque su TomTom Rider en el soporte.
4. Puede girar el navegador 90 grados para obtener la visión que desee.

12
Uso de la función antirrobo
Si en la caja se incluye una solución antirrobo, esta viene en dos partes:
Un cierre RAM para el soporte.
Este cierre impide que el brazo RAM de la moto se pueda desatornillar.
Un RAM Pin-Lock™ para el propio TomTom Rider.
Este cierre impide que el navegador TomTom Rider se pueda desconectar de la base.
Importante: Los dos cierres usan llaves, por lo que debe asegurarse de llevarlas consigo en todo
momento.
Para usar la solución antirrobo, haga lo siguiente:
1. Bloquee el soporte RAM a la moto tal y como se muestra a continuación.
Nota: Asegúrese de utilizar los tornillos más largos que se suministran con el bloqueo de su
TomTom Rider.
2. Suelte la tuerca mariposa del brazo RAM.

13
3. Monte el RAM Pin-Lock.
4. Monte el brazo RAM en el soporte RAM y el soporte activo.

14
5. Monte la tapa del RAM Pin-Lock en el RAM Pin-Lock.
6. Apriete el RAM Pin-Lock tal como se muestra en la imagen.
7. Retire la tapa del RAM Pin-Lock.

15
8. Bloquee el TomTom Rider con la llave para que no pueda soltarse del soporte
Instalación en su coche
Si su caja incluye un soporte para coche, utilice dicho soporte para instalar el TomTom Rider en su
coche. Lea las instrucciones acerca de la posición del dispositivo antes de instalar su TomTom Rider.
Si su caja incluye un soporte para coche, instale el TomTom Rider de la siguiente manera:
1. Conecte el cable USB suministrado al soporte.
Nota: Utilice ÚNICAMENTE el cable USB que incluye su TomTom Rider. Es posible que otros
cables USB no funcionen.
2. Conecte el cable USB a cualquiera de las entradas de USB del cargador USB dual y, a contin-
uación, conecte el cargador a la fuente de alimentación del salpicadero.
3. Seleccione una superficie completamente lisa del parabrisas o la ventanilla lateral en la que
instalar el TomTom Rider.
4. Asegúrese de que tanto la ventosa del soporte como el parabrisas están limpios y secos.

16
5. Presione con firmeza la ventosa del soporte contra el parabrisas.
6. Gire el agarre situado cerca de la base del soporte hacia la derecha hasta que note que ha
encajado en su lugar.
7. Coloque el TomTom Rider en el soporte y asegúrese de que queda correctamente encajado.
Sugerencia: Con el cargador dual de alta velocidad puede cargar su TomTom Rider y su
smartphone al mismo tiempo.
Encendido y apagado
Encender el navegador
Mantenga pulsado el botón de encendido/apagado hasta que se inicie el navegador. Si estaba
apagado, obtendrá la vista de mapa. Si estaba en modo de suspensión, verá la última pantalla que
estaba consultando.
Establecer el modo de suspensión en el navegador
Para establecer el modo de suspensión en el navegador, pulse brevemente el botón de encendi-
do/apagado.
También puede pulsar el botón de encendido/apagado durante más de dos segundos hasta que
aparezcan los botones de suspensión y de apagado. Seleccione Suspender para establecer el modo
de suspensión en el navegador.
Sugerencia: Para establecer el modo de suspensión en el navegador cuando se haya desenchu-
fado el cable USB o siempre que se retire del soporte, vaya a Ajustes de la batería, en el menú de
configuración.
Apagar el navegador
Para apagar el navegador, puede hacerlo de una de las siguientes maneras:

17
Mantenga pulsado el botón de encendido/apagado durante más de dos segundos hasta que
aparezcan los botones de suspensión y de apagado. Seleccione Apagar para apagar el
navegador. Seleccione el botón para volver si no desea apagar el navegador.
Mantenga pulsado el botón de encendido/apagado durante más de cinco segundos hasta que el
navegador se apague.
Configuración
Nota: El idioma que elija se utilizará para todo el texto de la pantalla. Siempre puede cambiar el
idioma más tarde en Idioma y unidades, en el menú Ajustes.
Al encender por primera vez el TomTom Rider, debe responder algunas preguntas para configurarlo.
Responda las preguntas tocando la pantalla.
Recepción GPS
Cuando inicie por primera vez el TomTom Rider, puede que este necesite unos minutos para
determinar su posición. En el futuro, encontrará su posición con mayor rapidez.
Con el fin de garantizar una buena recepción por satélite, utilice su TomTom Rider en exteriores y
sosténgalo verticalmente. A veces, los objetos grandes, como edificios altos, pueden interferir en la
recepción.
Importante: QuickGPSfix contiene información sobre posiciones de satélites que ayuda al TomTom
Rider a encontrar su posición con más rapidez. La información de QuickGPSfix se envía en tiempo
real a los navegadores con Siempre conectado y los navegadores con Conectado a Smartphone al
conectarse a los servicios TomTom con el smartphone. También puede actualizar QuickGPSfix con
MyDrive.
Envío de información a TomTom
Cuando navega por primera vez o restablece el TomTom Rider, TomTom Riderle pide permiso para
recopilar determinada información sobre el uso del navegador. La información se almacena en el
TomTom Rider hasta que la recuperamos. Se utilizará de forma anónima para mejorar nuestros
productos y servicios. Si usa nuestros servicios, utilizaremos la información acerca de su posición
para proporcionarle los servicios.
En cualquier momento, puede cambiar de opinión sobre si desea enviarnos esta información; para
ello, haga lo siguiente:
1. En el menú principal, seleccione el botón Configuración.
2. Seleccione Sistema.
3. Seleccione Su información y privacidad
4. Seleccione el botón para activar o desactivar el envío y la recepción de información.
Nota: Si elige no enviarnos la información acerca de su posición, ya no recibirá nuestros servicios.
Esto se debe a que los servicios tienen que enviar la posición del navegador a TomTom para
recibir la información de tráfico relacionada con su ubicación. La fecha de finalización de la
suscripción no se modificará, aunque no nos envíe esta información.
Si desea obtener información más reciente y detallada, visite tomtom.com/privacy.
Ranura para tarjeta de memoria
Algunos navegadores TomTom disponen de una ranura para tarjetas de memoria situada en el
lateral o en la parte inferior del mismo.
Antes de utilizar la ranura para tarjeta de memoria, asegúrese de que tiene la última versión de la
aplicación instalada en el navegador. Para ello, conéctese a MyDrive desde el ordenador.

18
Cuando su TomTom Rider está actualizado, puede utilizar una tarjeta de memoria como espacio de
almacenamiento adicional para agregar más mapas o almacenar rutas y recorridos en el navegador.
Los mapas pueden comprarse en tomtom.com.
Importante: Las rutas y los recurridos no se pueden almacenar en la misma tarjeta de memoria
como mapas, porque se utiliza un formato de tarjeta de memoria diferente.
El navegador no se inicia
En algunos casos, es posible que el navegador TomTom Rider no se inicie correctamente o que no
responda a los toques en la pantalla.
En primer lugar, compruebe que la batería esté cargada. Para cargar la batería, conecte el
navegador TomTom Rider al cargador de coche. La batería tarda en cargarse completamente entre
3 y 5 horas en función del modelo del navegador.
Importante: No cargue el navegador a través del puerto USB del coche, ya que carece de potencia
suficiente.
Si con esta acción no se resuelve el problema, puede realizar un restablecimiento. Para hacerlo,
mantenga pulsado el botón de encendido/apagado hasta que el TomTom Rider comience a
reiniciarse.
Carga del navegador
La batería del TomTom Rider se carga al conectar el navegador al cargador para coche TomTom, al
ordenador o al cargador USB doméstico.
Importante: No cargue el navegador a través del puerto USB del coche, ya que carece de potencia
suficiente.
Cuando el nivel de la batería esté bajo o a punto de agotarse, recibirá un aviso. Perderá la conexión
a algunos de los Servicios TomTom cuando el nivel de batería esté bajo o a punto de agotarse.
Cuando la batería se haya agotado, el TomTom Rider entrará en el modo de suspensión.
Importante: En los modelos TomTom START 42/52, TomTom START 40/50/60 y TomTom GO 51/61,
la pantalla se atenúa a propósito cuando conecta el navegador al ordenador. La pantalla también se
atenúa si usa un cargador que no sea TomTom y no proporcione la suficiente potencia al cargar.
Nota: Para cargar el navegador, utilice ÚNICAMENTE el cable USB que incluye TomTom Rider. Es
posible que otros cables USB no funcionen.
Cuidados del TomTom Rider
Es importante que cuide el navegador:
No abra la carcasa de su navegador bajo ninguna circunstancia. Puede ser peligroso y anulará la
garantía.
Limpie o seque la pantalla del navegador con un paño suave. No utilice ningún líquido
limpiador.

19
Acerca de los auriculares para moto
Se recomienda utilizar unos auriculares con el TomTom Rider para oír las instrucciones por voz y los
sonidos de aviso en el TomTom Rider. También puede utilizar los auriculares para realizar y recibir
llamadas con el teléfono. De esta forma, disfrutará de la máxima seguridad mientras conduce con
TomTom Rider.
Importante: En la mayoría de países es ilegal utilizar un teléfono de mano mientras se conduce una
moto. Y no solo eso, sino que podría morir si lo hace. Por tanto, siga las reglas de circulación de su
país y utilice un sistema o unos auriculares manos libres que cumplan la legislación correspondiente.
Canales Bluetooth
Algunos auriculares para moto utilizan Bluetooth. La tecnología Bluetooth envía y recibe ondas de
radio en una banda de 79 frecuencias o canales diferentes, y el número de canales por juego de
auriculares varía en función del modelo.
Unos auriculares con más de un canal Bluetooth permiten recibir instrucciones por voz, llamadas de
teléfono y notificaciones telefónicas.
Si desea consultar los pasos para conectar unos auriculares de varios canales al TomTom Rider,
consulte: Conexión de auriculares de varios canales
Si los auriculares solo disponen de un canal Bluetooth, solo podrá asociarlos con el TomTom Rider O
con un smartphone.
Si desea consultar los pasos para conectar unos auriculares de un único canal al TomTom Rider,
consulte: Conexión de auriculares de un único canal
Sugerencia: Para ver vídeos sobre cómo conectar auriculares al modelo Rider 500/550, consulte:
https://es.support.tomtom.com/app/answers/detail/a_id/25860/locale/es_ES
Conexión de auriculares de varios canales
Las instrucciones que encontrará a continuación describen cómo conectar unos auriculares
Bluetooth de varios canales:
Conexión de auriculares

20
Nota: Si ya ha intentado conectar los dispositivos, borre el histórico de asociaciones del
dispositivo y del teléfono y comience de nuevo. De este modo, se establecerá una nueva sesión
Bluetooth entre los dispositivos. Consulte: Desconexión de un smartphone
Sugerencia: Para ver vídeos sobre cómo conectar auriculares al modelo Rider 500/550, consulte:
https://es.support.tomtom.com/app/answers/detail/a_id/25860/locale/es_ES
1. Asegúrese de cargar totalmente los auriculares con su respectivo cargador.
2. Encienda los auriculares y hágalos detectables siguiendo las instrucciones de los mismos.
3. Asocie el teléfono a los auriculares a través del canal 1 de la conexión Bluetooth de estos
últimos.
4. Asocie el Rider al teléfono.
5. Asocie el Rider a los auriculares a través del canal 2 de la conexión Bluetooth de estos últimos.
Asociación del Rider a los auriculares
1. En el menú principal, seleccione Configuración.
2. Seleccione Bluetooth.
3. Seleccione Agregar auriculares.
4. Seleccione Continuar y, a continuación, Buscar auriculares y siga las instrucciones para
establecer la conexión.
5. Fije los auriculares al casco tal como se explica en el manual de los auriculares.
Asegúrese de colocar el micrófono correctamente. Para un resultado óptimo, no coloque el
micrófono directamente frente a su boca, sino justo al lado.
Importante: Al utilizar auriculares, es posible que el control del volumen no esté disponible porque
los auriculares no sean compatibles con el control del volumen inalámbrico. Si es su caso, utilice el
botón del volumen de los auriculares para regular el volumen.
Conexión de auriculares de un único canal
Sugerencia: Para ver vídeos sobre cómo conectar auriculares al modelo Rider 500/550, consulte:
https://es.support.tomtom.com/app/answers/detail/a_id/25860/locale/es_ES
La pagina si sta caricando...
La pagina si sta caricando...
La pagina si sta caricando...
La pagina si sta caricando...
La pagina si sta caricando...
La pagina si sta caricando...
La pagina si sta caricando...
La pagina si sta caricando...
La pagina si sta caricando...
La pagina si sta caricando...
La pagina si sta caricando...
La pagina si sta caricando...
La pagina si sta caricando...
La pagina si sta caricando...
La pagina si sta caricando...
La pagina si sta caricando...
La pagina si sta caricando...
La pagina si sta caricando...
La pagina si sta caricando...
La pagina si sta caricando...
La pagina si sta caricando...
La pagina si sta caricando...
La pagina si sta caricando...
La pagina si sta caricando...
La pagina si sta caricando...
La pagina si sta caricando...
La pagina si sta caricando...
La pagina si sta caricando...
La pagina si sta caricando...
La pagina si sta caricando...
La pagina si sta caricando...
La pagina si sta caricando...
La pagina si sta caricando...
La pagina si sta caricando...
La pagina si sta caricando...
La pagina si sta caricando...
La pagina si sta caricando...
La pagina si sta caricando...
La pagina si sta caricando...
La pagina si sta caricando...
La pagina si sta caricando...
La pagina si sta caricando...
La pagina si sta caricando...
La pagina si sta caricando...
La pagina si sta caricando...
La pagina si sta caricando...
La pagina si sta caricando...
La pagina si sta caricando...
La pagina si sta caricando...
La pagina si sta caricando...
La pagina si sta caricando...
La pagina si sta caricando...
La pagina si sta caricando...
La pagina si sta caricando...
La pagina si sta caricando...
La pagina si sta caricando...
La pagina si sta caricando...
La pagina si sta caricando...
La pagina si sta caricando...
La pagina si sta caricando...
La pagina si sta caricando...
La pagina si sta caricando...
La pagina si sta caricando...
La pagina si sta caricando...
La pagina si sta caricando...
La pagina si sta caricando...
La pagina si sta caricando...
La pagina si sta caricando...
La pagina si sta caricando...
La pagina si sta caricando...
La pagina si sta caricando...
La pagina si sta caricando...
La pagina si sta caricando...
La pagina si sta caricando...
La pagina si sta caricando...
La pagina si sta caricando...
La pagina si sta caricando...
La pagina si sta caricando...
La pagina si sta caricando...
La pagina si sta caricando...
La pagina si sta caricando...
La pagina si sta caricando...
La pagina si sta caricando...
La pagina si sta caricando...
La pagina si sta caricando...
La pagina si sta caricando...
La pagina si sta caricando...
La pagina si sta caricando...
La pagina si sta caricando...
La pagina si sta caricando...
La pagina si sta caricando...
La pagina si sta caricando...
La pagina si sta caricando...
La pagina si sta caricando...
La pagina si sta caricando...
La pagina si sta caricando...
La pagina si sta caricando...
La pagina si sta caricando...
La pagina si sta caricando...
La pagina si sta caricando...
La pagina si sta caricando...
La pagina si sta caricando...
La pagina si sta caricando...
La pagina si sta caricando...
La pagina si sta caricando...
La pagina si sta caricando...
La pagina si sta caricando...
La pagina si sta caricando...
La pagina si sta caricando...
La pagina si sta caricando...
La pagina si sta caricando...
La pagina si sta caricando...
La pagina si sta caricando...
La pagina si sta caricando...
La pagina si sta caricando...
La pagina si sta caricando...
La pagina si sta caricando...
La pagina si sta caricando...
La pagina si sta caricando...
La pagina si sta caricando...
La pagina si sta caricando...
La pagina si sta caricando...
La pagina si sta caricando...
La pagina si sta caricando...
La pagina si sta caricando...
La pagina si sta caricando...
La pagina si sta caricando...
La pagina si sta caricando...
La pagina si sta caricando...
La pagina si sta caricando...
La pagina si sta caricando...
La pagina si sta caricando...
La pagina si sta caricando...
La pagina si sta caricando...
La pagina si sta caricando...
La pagina si sta caricando...
La pagina si sta caricando...
La pagina si sta caricando...
La pagina si sta caricando...
La pagina si sta caricando...
La pagina si sta caricando...
La pagina si sta caricando...
La pagina si sta caricando...
La pagina si sta caricando...
La pagina si sta caricando...
La pagina si sta caricando...
La pagina si sta caricando...
La pagina si sta caricando...
La pagina si sta caricando...
La pagina si sta caricando...
La pagina si sta caricando...
La pagina si sta caricando...
La pagina si sta caricando...
La pagina si sta caricando...
La pagina si sta caricando...
La pagina si sta caricando...
La pagina si sta caricando...
La pagina si sta caricando...
La pagina si sta caricando...
La pagina si sta caricando...
La pagina si sta caricando...
La pagina si sta caricando...
La pagina si sta caricando...
La pagina si sta caricando...
La pagina si sta caricando...
La pagina si sta caricando...
La pagina si sta caricando...
La pagina si sta caricando...
La pagina si sta caricando...
La pagina si sta caricando...
La pagina si sta caricando...
La pagina si sta caricando...
La pagina si sta caricando...
La pagina si sta caricando...
-
 1
1
-
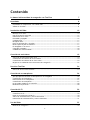 2
2
-
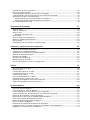 3
3
-
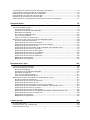 4
4
-
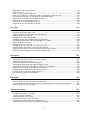 5
5
-
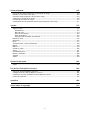 6
6
-
 7
7
-
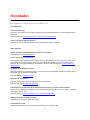 8
8
-
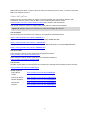 9
9
-
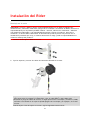 10
10
-
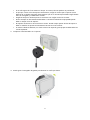 11
11
-
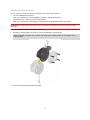 12
12
-
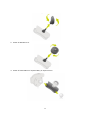 13
13
-
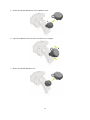 14
14
-
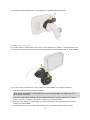 15
15
-
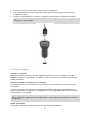 16
16
-
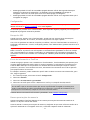 17
17
-
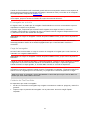 18
18
-
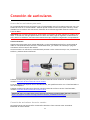 19
19
-
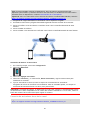 20
20
-
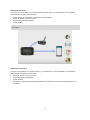 21
21
-
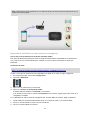 22
22
-
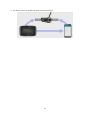 23
23
-
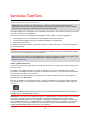 24
24
-
 25
25
-
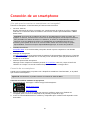 26
26
-
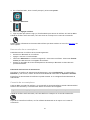 27
27
-
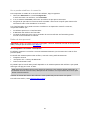 28
28
-
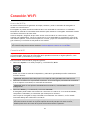 29
29
-
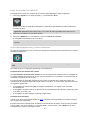 30
30
-
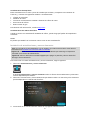 31
31
-
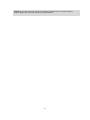 32
32
-
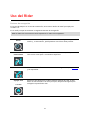 33
33
-
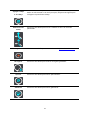 34
34
-
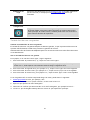 35
35
-
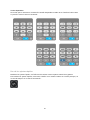 36
36
-
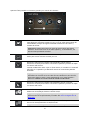 37
37
-
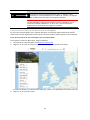 38
38
-
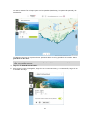 39
39
-
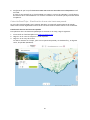 40
40
-
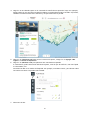 41
41
-
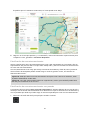 42
42
-
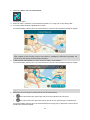 43
43
-
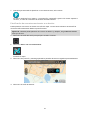 44
44
-
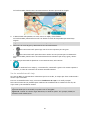 45
45
-
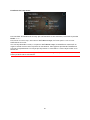 46
46
-
 47
47
-
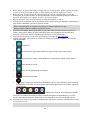 48
48
-
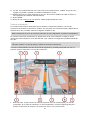 49
49
-
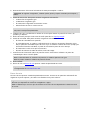 50
50
-
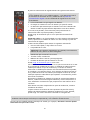 51
51
-
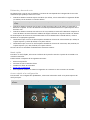 52
52
-
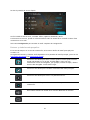 53
53
-
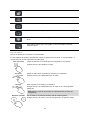 54
54
-
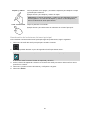 55
55
-
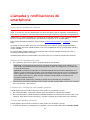 56
56
-
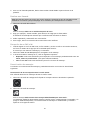 57
57
-
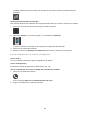 58
58
-
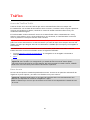 59
59
-
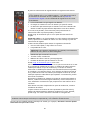 60
60
-
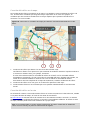 61
61
-
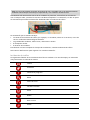 62
62
-
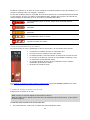 63
63
-
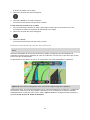 64
64
-
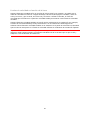 65
65
-
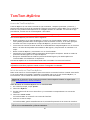 66
66
-
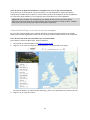 67
67
-
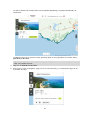 68
68
-
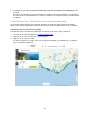 69
69
-
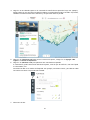 70
70
-
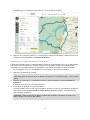 71
71
-
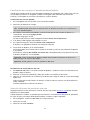 72
72
-
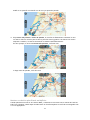 73
73
-
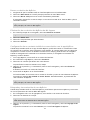 74
74
-
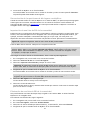 75
75
-
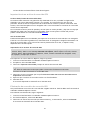 76
76
-
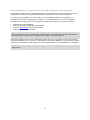 77
77
-
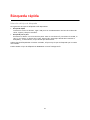 78
78
-
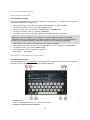 79
79
-
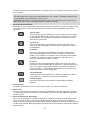 80
80
-
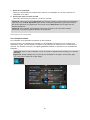 81
81
-
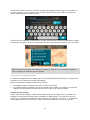 82
82
-
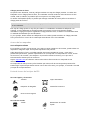 83
83
-
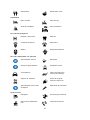 84
84
-
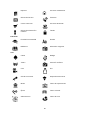 85
85
-
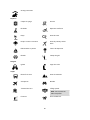 86
86
-
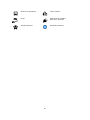 87
87
-
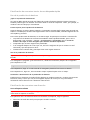 88
88
-
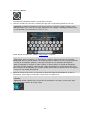 89
89
-
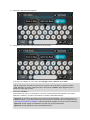 90
90
-
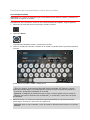 91
91
-
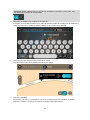 92
92
-
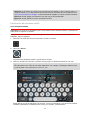 93
93
-
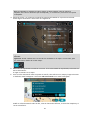 94
94
-
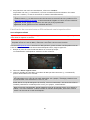 95
95
-
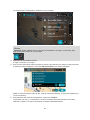 96
96
-
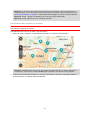 97
97
-
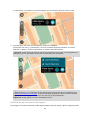 98
98
-
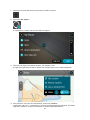 99
99
-
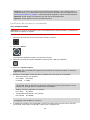 100
100
-
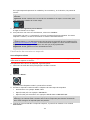 101
101
-
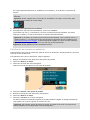 102
102
-
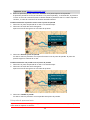 103
103
-
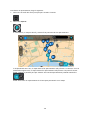 104
104
-
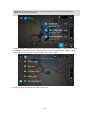 105
105
-
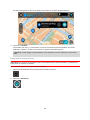 106
106
-
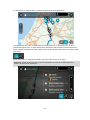 107
107
-
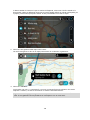 108
108
-
 109
109
-
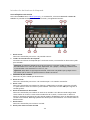 110
110
-
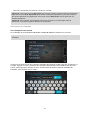 111
111
-
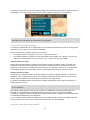 112
112
-
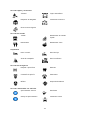 113
113
-
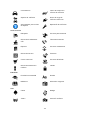 114
114
-
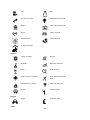 115
115
-
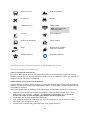 116
116
-
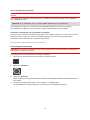 117
117
-
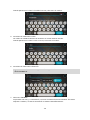 118
118
-
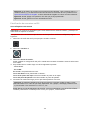 119
119
-
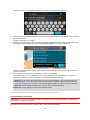 120
120
-
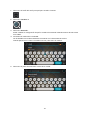 121
121
-
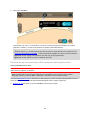 122
122
-
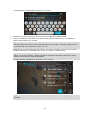 123
123
-
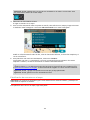 124
124
-
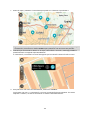 125
125
-
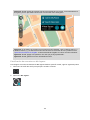 126
126
-
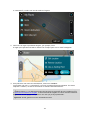 127
127
-
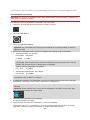 128
128
-
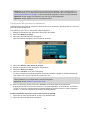 129
129
-
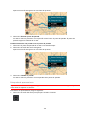 130
130
-
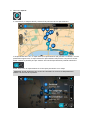 131
131
-
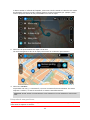 132
132
-
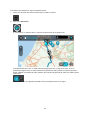 133
133
-
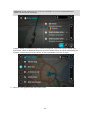 134
134
-
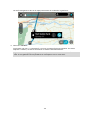 135
135
-
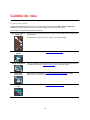 136
136
-
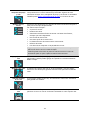 137
137
-
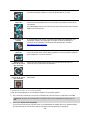 138
138
-
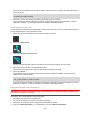 139
139
-
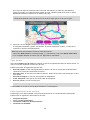 140
140
-
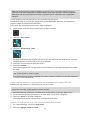 141
141
-
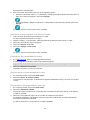 142
142
-
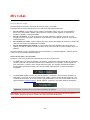 143
143
-
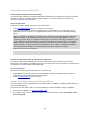 144
144
-
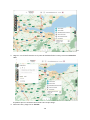 145
145
-
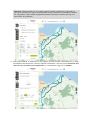 146
146
-
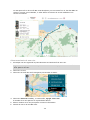 147
147
-
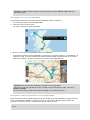 148
148
-
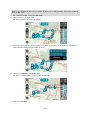 149
149
-
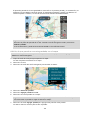 150
150
-
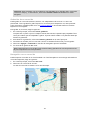 151
151
-
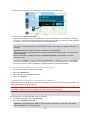 152
152
-
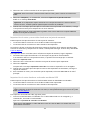 153
153
-
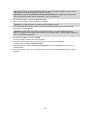 154
154
-
 155
155
-
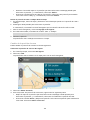 156
156
-
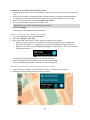 157
157
-
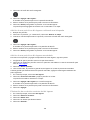 158
158
-
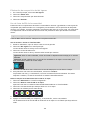 159
159
-
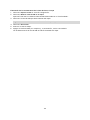 160
160
-
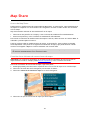 161
161
-
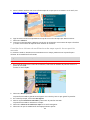 162
162
-
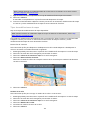 163
163
-
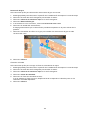 164
164
-
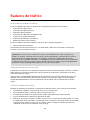 165
165
-
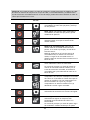 166
166
-
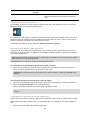 167
167
-
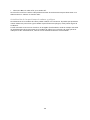 168
168
-
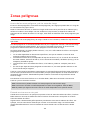 169
169
-
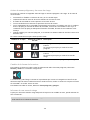 170
170
-
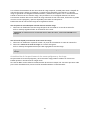 171
171
-
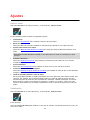 172
172
-
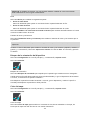 173
173
-
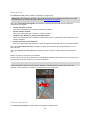 174
174
-
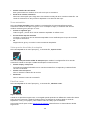 175
175
-
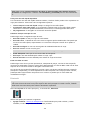 176
176
-
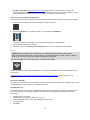 177
177
-
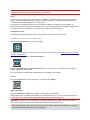 178
178
-
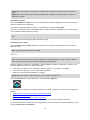 179
179
-
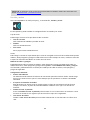 180
180
-
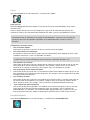 181
181
-
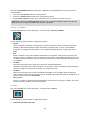 182
182
-
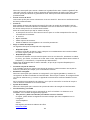 183
183
-
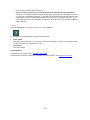 184
184
-
 185
185
-
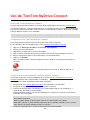 186
186
-
 187
187
-
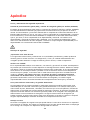 188
188
-
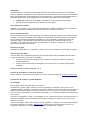 189
189
-
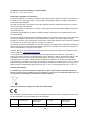 190
190
-
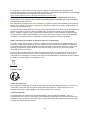 191
191
-
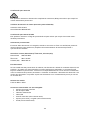 192
192
-
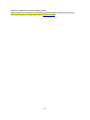 193
193
-
 194
194
TomTom 4GF41 Manuale utente
- Tipo
- Manuale utente
- Questo manuale è adatto anche per
in altre lingue
- português: TomTom 4GF41 Manual do usuário