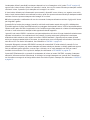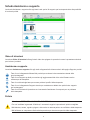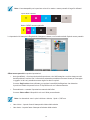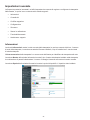Zebra ZC100/300 Manuale del proprietario
- Tipo
- Manuale del proprietario

P1101331-052
Driver Windows
Guida per l'utente
ZC100/300 Series
Stampante di schede


i
Sommario
Preferenze di stampa ............................................................................................................................................. 1
Scheda Impostazione ................................................................................................................................. 2
Barra di stato ................................................................................................................................. 2
Stampa .......................................................................................................................................... 3
Scheda ........................................................................................................................................... 4
Nastro ............................................................................................................................................ 4
Scheda Codica ......................................................................................................................................... 7
Scheda Assistenza e supporto ................................................................................................................... 8
Video di istruzioni ........................................................................................................................... 8
Assistenza e supporto ................................................................................................................... 8
Pulizia ............................................................................................................................................ 8
Ottimizzazione e regolazione della stampa .............................................................................................. 10
Informazioni ................................................................................................................................. 10
Pannelli colore ............................................................................................................................. 11
Separazione del nero ...................................................................................................... 11
Regolazioni ...................................................................................................................... 14
Mezzo pannello ............................................................................................................... 14
Proli ............................................................................................................................................ 16
Pannelli nero/mono ...................................................................................................................... 16
Ottimizzazione ................................................................................................................. 17
Regolazioni ...................................................................................................................... 18
Pannelli overlay/speciale ............................................................................................................. 18
YMCKLL ...................................................................................................................................... 19
SDYMCKO ................................................................................................................................... 20
YMCPKO ..................................................................................................................................... 21
Allineamento ................................................................................................................................ 22
Assistenza e supporto ................................................................................................................. 23
Impostazioni avanzate ............................................................................................................................. 24
Informazioni ................................................................................................................................. 24
Connettività .................................................................................................................................. 25
Connessione cablata ....................................................................................................... 25
Connessione wireless...................................................................................................... 26

ii
Congurazione wireless .................................................................................................. 27
Codica magnetica ...................................................................................................................... 28
Impostazioni .................................................................................................................... 28
Codica/Leggi dati ........................................................................................................... 29
Congurazione ............................................................................................................................. 29
Impostazioni stampante................................................................................................... 30
Firmware e impostazioni.................................................................................................. 31
Registro lavori.................................................................................................................. 32
Sicurezza ..................................................................................................................................... 32
Sensori e calibrazione ................................................................................................................. 33
Sensori ............................................................................................................................ 33
Calibrazione..................................................................................................................... 34
Funzionalità avanzate .................................................................................................................. 34
Diagnostica ...................................................................................................................... 35
Richiesta di congurazione ............................................................................................. 36
Assistenza e supporto ..................................................................................................... 37
Proprietà della stampante ........................................................................................................................ 38
Condivisione ................................................................................................................................ 38
Gestione colore ............................................................................................................................ 38

1
Preferenze di stampa
Vericare sul sito Web Zebra la disponibilità di versioni più recenti del presente documento.
È possibile utilizzare il pannello di controllo Preferenze di stampa per determinare preferenze quali i pannelli
del nastro che verranno utilizzati per stampare le immagini sulla scheda, l'origine della scheda (ovvero il vano
di entrata o lo slot di alimentazione manuale), oltre alla destinazione delle schede. Viene utilizzato anche per
eseguire regolazioni ai colori e alla qualità del pannello nero; nonché per stampare schede di prova, mostrare
informazioni sulla congurazione e connettersi a reti cablate o wireless.
Per aprire il pannello di controllo Preferenze di stampa:
y Windows 7 – Selezionare Start, quindi fare clic su Dispositivi e stampanti. Fare clic con il pulsante destro
del mouse su Zebra ZCXXX Card Printer, quindi selezionare Preferenze stampa dal menu a comparsa.
y Windows 8 – Premere Windows + I e selezionare Pannello di controllo dal menu a comparsa. Selezionare
Hardware e suoni, quindi selezionare Dispositivi e stampanti. Fare clic con il pulsante destro del mouse
su Zebra ZCXXX Card Printer, quindi selezionare Preferenze stampa dal menu a comparsa.
y Windows 10 – Premere Windows + I e selezionare Dispositivi, quindi selezionare Stampanti e scanner.
Selezionare Zebra ZCXXX Card Printer e fare clic su Gestisci, quindi selezionare Preferenze stampa.
Le schede illustrate di seguito costituiscono la struttura dei menu del pannello di controllo Preferenze di stampa:
y Impostazione
y Codica
y Assistenza e supporto
Le utilità illustrate di seguito completano la struttura dei menu:
y Ottimizzazione e regolazione della stampa
y Avanzate
Nella parte inferiore del pannello di controllo sono presenti i seguenti pulsanti:
Il pulsante Ripristina impostazioni predenite ripristina le preferenze di stampa alle impostazioni di fabbrica.
Il pulsante Annulla chiude il pannello di controllo Preferenze di stampa senza applicare le modiche eettuate.
Il pulsante Applica rende eettive le modiche; il pannello di controllo Preferenze di stampa rimane aperto.

2
Scheda Impostazione
La scheda Impostazione consente all'utente di regolare i parametri della scheda e del lavoro di stampa
selezionati e di stampare schede di prova.
Barra di stato
La barra di stato mostra lo stato corrente della stampante. Quando la barra di stato è verde o gialla è ancora
possibile stampare. Quando la barra di stato è rossa, la stampa viene impedita no alla risoluzione dell'errore.
Stato: Pronta
Stato: Nastro in esaurimento
Stato: Schede esaurite 4001
La nestra Impostazione è divisa in tre sezioni:
y Stampa
y Scheda
y Nastro

3
Stampa
L'elenco a discesa Orientamento indica alla stampante di stampare in Orizzontale o Verticale a seconda del
design o dell'uso previsto per la scheda. Nota: l'orientamento della stampa non può essere misto, ovvero non
è possibile stampare in verticale sul fronte e in orizzontale sul retro.
L'elenco a discesa Ruota 180° indica alla stampante di ruotare l'immagine sulla scheda di 180°. Utilizzare
questa opzione se si desidera che le immagini siano orientate nello stesso modo indipendentemente da come
la scheda viene invertita.
Nell'elenco a discesa 180° sono disponibili le selezioni seguenti:
y Nessuno – non ruota le immagini.
y Fronte – ruota solo l'immagine sul fronte della scheda.
y Retro – ruota solo l'immagine sul retro della scheda.
y Entrambi – ruota l'immagine su entrambi i lati della scheda.
L'opzione Stampa su entrambi i lati consente la stampa sui due lati (applicabile alle stampanti fronte/retro;
ZC100 non compatibile).
La selezione Copie specica il numero di schede da stampare. Fare clic sulla freccia su o giù per aumentare
o ridurre il numero.
Stampa e codica sullo stesso lato consente all'utente di codicare una scheda e di stampare un'immagine
sul lato della banda magnetica. Questa opzione è disabilitata quando è abilitata l'opzione Stampa su entrambi
i lati. Per Stampa e codica sullo stesso lato, la stampante deve essere di tipo fronte/retro, l'opzione Stampa su
entrambi i lati deve essere impostata su O e la stampante deve essere dotata di encoder magnetico.
Stampa scheda di prova consente all'utente di stampare uno di due tipi di schede di prova:
Scheda di prova graca stampa un'immagine appropriata per la combinazione
di nastro corrente; e, se Stampa su entrambi i lati è selezionata (solo per
stampanti fronte/retro), un'immagine di prova monocromatica sul retro.
La Scheda di prova congurazione stampa informazioni sulla congurazione
della stampante. Se l'opzione Wireless è installata e la stampante è impostata
per stampare su un solo lato, verranno stampate due schede.

4
Scheda
La selezione Origine consente all'utente di specicare da dove deve essere prelevata la scheda. Ad esempio,
se è necessario stampare una scheda diversa da quelle collocate nel vano di entrata, l'utente può scegliere di
alimentare manualmente la singola scheda da stampare.
Nell'elenco a discesa Origine sono disponibili le selezioni seguenti:
y Slot di alimentazione manuale – preleva le schede solo dallo slot di alimentazione manuale.
y Vano di entrata – preleva le schede solo dal vano di entrata.
y Alimentazione automatica (predenita) – a meno che una scheda non venga introdotta nello slot
di alimentazione manuale prima di inviare il lavoro di stampa, la stampante preleverà la scheda
dal vano di entrata.
y Già nella stampante – per applicazioni di terze parti che utilizzano questa funzionalità.
La selezione Destinazione consente all'utente di specicare dove inviare le schede terminate. In alcuni casi,
può essere necessario inviare le schede terminate al vassoio scarti in condizioni sicure (se il blocco della
stampante è installato).
Nell'elenco a discesa Destinazione sono disponibili le selezioni seguenti:
y Vano di uscita (predenita) – le schede terminate vengono inviate al vano di uscita (situato sotto
il vano di entrata).
y Vassoio scarti – questa opzione invia le schede terminate al vassoio scarti, accessibile aprendo
il coperchio della stampante (applicabile alle stampanti fronte/retro; ZC100 non compatibile)
y Lascia nella stampante – per applicazioni di terze parti che utilizzano questa funzionalità.
Nastro
Le stampanti di schede Zebra utilizzano nastri (supporti) di due tipi: monocromatici e a pannelli di colore. I nastri
monocromatici sono nastri continui di un unico colore, in genere nero, ma possono anche essere bianchi, oro
o di un altro colore. Con i pannelli di colore, come YMCKO (utilizzato per la stampa con tutti i colori), vengono
stampati in sequenza i singoli colori primari (giallo, magenta, ciano o YMC) insieme con il nero (K) e la copertura
overlay (O) per un processo di stampa completo.
BOBINA DI
AVVOLGI-
MENTO
BOBINA DI
ALIMEN-
TAZIONE
Direzione di spostamento
1 Set di pannelli
Y M C K O
La stampante riconosce il tipo di nastro installato e lo visualizza nel campo Tipo. Le combinazioni di nastro
disponibili vengono visualizzate nel menu a discesa Combinazioni. Inoltre, le impostazioni Stampa su
entrambi i lati e Stampa e codica sullo stesso lato hanno eetto sulle combinazioni di nastro disponibili.
La barra di stato Immagini rimanenti indica quante immagini possono ancora essere stampate con il nastro
installato. Questa funzionalità è valida per i nastri con i pannelli e si riferisce al set di pannelli (YMCK); non
è valida per i nastri monocromatici. Quando in una cartuccia nastro sono presenti 10 set di pannelli, viene
visualizzato l'avviso Nastro in esaurimento.

5
La tabella seguente illustra i nastri supportati e le rispettive combinazioni:
Nastro
Stampa su
entrambi i lati
Stampa e codica sullo
stesso lato
Combinazione di nastro
YMCKO
O
O YMCKO Fronte
On YMCKO Retro
On O
YMCO Fronte / K Retro (predenita)
YMCKO Fronte / YMCKO Retro
YMCKOK
O
O YMCKO Fronte
On YMCKO Retro
On O
YMCKO Fronte / K Retro (predenita)
YMCKO Fronte / YMCKO Retro
1-2 YMCKO
O
O YMCKO Fronte
On YMCKO Retro
On O YMCKO Fronte / YMCKO Retro
1/2 YMCKOKO
O
O YMCKO Fronte
On YMCKO Retro
On O
YMCKO Fronte / KO Retro (predenita)
YMCKO Fronte / YMCKO Retro
KrO
O
O KrO Fronte
On KrO Retro
On O KrO Fronte / KrO Retro
KdO
O
O KdO Fronte
On KdO Retro
On O KdO Fronte / KdO Retro
K (Monocromatico)
Include tutti i nastri
a colore unico
O
O K Fronte
On K Retro
On O K Fronte / K Retro
YMCPKO
O
O YMCPKO Fronte
On YMCPKO Retro
On O
YMCPO Fronte / K Retro
(predenita)
YMCPKO Fronte / YMCPKO Retro
YMCKLL
O
O YMCKLL Fronte
On YMCKLL Retro
On O
YMCLL Fronte / K Retro (predenita)
YMCKLL Fronte / YMCKLL Retro
SDYMCKO
O
O SDYMCKO Fronte
On SDYMCKO Retro
On O
SDYMCKO Fronte / K Retro (predenita)
SDYMCKO Fronte / SDYMCKO Retro
I pannelli YMC di un nastro a colori vengono utilizzati per creare l'immagine a colori. Le stampanti ZC100/300 Series
utilizzano dati di colore a 24 bit, algoritmi per il colore e formule di gestione della testina di stampa per ottenere
256 sfumature di colore quando si stampa un'immagine a colori.

6
La stampante utilizza il pannello K per stampare elementi neri su un'immagine a colori (vedere "Proli" a pagina 16)
oppure codici a barre e testo. Questo è un pannello in resina, che non può essere utilizzato per stampare tonalità
continue di colore. Il pannello K può stampare solo immagini in un colore.
K viene inoltre utilizzato per indicare nastri monocromatici, disponibili in nero, bianco, oro, argento, rosso e blu.
Anche i nastri monocromatici sono realizzati in resina, quindi non possono essere utilizzati per stampare tonalità
continue di colore e possono stampare solo immagini in un colore.
Kd indica un pannello a sublimazione di nero che consente di stampare sfumature continue di grigio ed è idoneo
per fotograe e graca.
Il pannello O è un'overlay che protegge i pannelli a colori dallo scolorimento causato dai raggi UV e dall'abrasione.
È possibile applicare l'overlay anche alla resina K per proteggere ulteriormente il testo e i codici a barre dall'abrasione.
Questo rende il nastro KrO utile in applicazioni in cui le schede vengono fatte passare in un lettore di banda magnetica
e il testo o i codici a barre sono stampati sul lato opposto alla banda magnetica.
I pannelli L nel nastro YMCKLL consentono una personalizzazione del colore di lunga durata delle schede senza
utilizzare la laminazione. La combinazione di due pannelli di overlay extra spessi quadruplica la resistenza
all'abrasione delle schede a colori rispetto a un nastro YMCKO standard. I pannelli possono essere utilizzati
anche per stampare caratteristiche di sicurezza, che appariranno come una ligrana sulla scheda e uorescenti
sotto la luce UV. Per ulteriori informazioni, fare riferimento a "YMCKLL" a pagina 19.
Il pannello S (argento) nel nastro SDYMCKO consente di creare eetti 3D sulla scheda. Il pannello Sr è un
pannello argento in resina e può essere stampato sull'intera scheda per ottenere un eetto metallizzato oppure
sotto un elemento graco specico, come un logo o del testo, su cui verrà stampato con YMC per creare
un eetto visivo esclusivo. Per le opzioni di stampa, fare riferimento a "SDYMCKO" a pagina 20.
Il pannello P (Pearlescent) è un pannello di spostamento del colore nel nastro YMCPKO, consente di stampare
elementi di sicurezza nascosti sulla scheda, su richiesta. Le immagini stampate con i pannelli K e P idealmente
non dovrebbero sovrapporsi nel design della scheda. Per ulteriori opzioni di stampa, fare riferimento a "YMCPKO"
a pagina 21.

7
Scheda Codica
La scheda Codica visualizza le impostazioni di codica magnetica principali ed è accessibile solo se è installata
l'opzione di codica magnetica. Per cambiare queste impostazioni o per personalizzare ulteriormente le impostazioni
di codica magnetica, fare clic su Impostazioni avanzate.
Codica – Quando è impostata su On, una scheda con banda magnetica verrà codicata quando un lavoro
di stampa con dati di codica magnetica viene inviato alla stampante. Quando è impostato su O, la stampante
non codicherà alcuna scheda.
Solo codica – Quando è impostata su On, verrà completata solo la parte di codica di un lavoro di stampa.
Quando è impostato su O, verranno completate sia la codica che la stampa.
Verica – Quando è impostata su On, la stampante verica che i dati siano stati codicati sulla scheda. Quando
è impostata su O, la stampante non verica che i dati siano stati codicati sulla scheda.
Tipo – ISO è il tipo di codica magnetica standard per la maggior parte delle schede. Altri formati possono
essere impostati in Impostazioni avanzate.
Coercitività – La quantità di energia necessaria per codicare la scheda. Le schede con banda magnetica
richiedono coercitività alta o bassa.
Esadecimale – Il formato dei dati da codicare sulla scheda. Quando è impostata su On, i dati da codicare
sulla scheda saranno in formato esadecimale. Quando è impostata su O, i dati da codicare sulla scheda
saranno in formato ANSI standard.
Cancella prima di codica – Cancella tutti i dati sulla banda magnetica prima di codicare nuovi dati.

8
Scheda Assistenza e supporto
La scheda Assistenza e supporto ore agli utenti varie opzioni di supporto per la stampante oltre alla possibilità
di avviare la pulizia.
Video di istruzioni
La sezione Video di istruzioni ore agli utenti video che spiegano le operazioni comuni e presentano soluzioni
per risolvere i problemi.
Assistenza e supporto
La sezione Assistenza e supporto ore agli utenti collegamenti alle diverse sezioni della pagina Supporto prodotti.
Fare clic sul collegamento Manuali dei prodotti per scaricare la documentazione utente della
propria stampante.
Fare clic su Supporto prodotti per scaricare gli aggiornamenti del driver e del rmware e altro
software per la stampante.
Fare clic su Knowledge base per cercare problemi specici della stampante.
Fare clic sul collegamento Supporto tecnico per contattare un addetto che potrà fornire supporto
per la stampante.
Fare clic su Richiesta di riparazione se è necessaria l'assistenza di un esperto per un problema
della stampante.
Pulizia
Attenzione • TUTELARE LA GARANZIA DI FABBRICA.
Per non invalidare la garanzia di fabbrica, è necessario seguire le procedure di pulizia consigliate.
MAI allentare, serrare, regolare, piegare o intervenire su nessuna parte o cavo all'interno della stampante.
MAI utilizzare un compressore d'aria ad alta pressione per rimuovere sporcizia dalla stampante.

9
L'uso regolare delle schede di pulizia manterrà pulite e funzionali le parti importanti della stampante che
non sono raggiungibili, tra cui la testina di stampa, i rulli di trasporto e la stazione dell'encoder magnetico
(opzionale).
La sezione Pulizia mostra all'utente quante schede possono essere ancora stampate prima che sia richiesta
la pulizia. Fare clic su
per avviare il processo di pulizia; attenersi alle istruzioni presentate
sullo schermo.
Passaggio 1. Al messaggio di richiesta, rimuovere il nastro e le schede dalla stampante.
Passaggio 2. Al messaggio di richiesta, inserire la scheda di pulizia nello slot di alimentazione
della stampante.
Passaggio 3. La procedura di pulizia viene avviata.
Passaggio 4. Al termine della procedura di pulizia, rimuovere la scheda di pulizia usata che
è stata espulsa.
Passaggio 5. Reinserire il nastro e le schede.

10
Ottimizzazione e regolazione della stampa
L'utilità Ottimizzazione e regolazione della stampa consente all'utente di ottimizzare e regolare le impostazioni
della stampante quando le impostazioni predenite non consentono di ottenere la qualità delle immagini
desiderata. Inoltre, la maggior parte delle impostazioni vengono mostrate in una nestra di anteprima per
consentire di vedere come le impostazioni inuiscono sull'immagine della scheda.
Nella nestra, le opzioni sono organizzate in schede come segue:
y Informazioni
y Pannelli colore
y Proli
y Pannelli nero/mono
y Pannelli overlay/speciale
y Allineamento
y Assistenza e supporto
Nota • Le schede Pannelli colore, Pannelli nero/mono, Pannelli overlay/speciale sono disponibili solo
quando è installato un nastro con tali pannelli. Ad esempio, il nastro Nero/Mono non ha i Pannelli colore
o i Pannelli overlay/speciale, quindi tali schede non saranno disponibili.
Informazioni
La scheda Informazioni visualizza lo stato corrente della stampante (ad esempio, Pronta, Vano di entrata
aperto e così via), il tipo di nastro installato (ad esempio, YMCKO), la combinazione di nastro attualmente
selezionata (ad esempio, YMCKO Fronte) e le impostazioni correnti per il Panello nero (Abilitato/Disabilitato/
Non applicabile), Separazione pannello nero (Abilitato/Disabilitato/Non applicabile), e Pannello overlay/speciale
(Abilitato/Disabilitato/Non applicabile).
Nella nestra di anteprima della scheda è possibile passare tra diverse schede campione o caricare immagini
proprie. Fare clic sull'elenco a discesa per selezionare l'immagine della scheda da visualizzare in anteprima
oppure fare clic su
(Sfoglia le), individuare il le da caricare e fare clic su Apri. Attualmente sono
supportate solo immagini BMP.

11
Pannelli colore
La scheda Pannelli colore contiene impostazioni per:
y Separazione del nero
y Regolazioni
y Mezzo pannello (visualizzata quando è caricato un nastro a mezzo pannello)
Separazione del nero
Nota • L'opzione Separazione del nero è disponibile solo con i nastri a colori, quando i pannelli YMC
e K sono sullo stesso lato (ad esempio, YMCKO Fronte).

12
Separazione del nero è il processo per cui il driver esamina l'immagine a colori utilizzata per lavoro di stampa
e la divide in elementi neri ed elementi a colori. Per impostazione predenita, gli elementi neri sono i pixel che
hanno un valore di codice RGB (0,0,0). Questa soglia può essere estesa no a 25,25,25 mediante il cursore
Soglia di separazione del nero.
Quando la separazione del nero è attiva, la stampante utilizza il pannello K per stampare gli elementi neri,
invece di utilizzare i pannelli YMC. Un'anteprima del contenuto dell'immagine identicato come nero viene
visualizzata nel riquadro Anteprima nella pagina Separazione del nero.
Per impostazione predenita, quando la separazione del nero è attiva viene applicata all'intera scheda. Tuttavia,
quando la separazione del nero è applicata al contenuto dell'immagine (ad esempio un ritratto o un panorama),
l'utente può ritenere che l'immagine stampata sembri poco naturale. In questo caso, l'utente può scegliere di
applicare la separazione del nero solo a una porzione della scheda utilizzando l'opzione Posizioni da separare.
Ad esempio, l'utente può scegliere di annullare la denizione di un'area che corrisponde alla posizione del
contenuto a cui non deve essere applicata la separazione del nero.
Nell'anteprima, l'area da separare è evidenziata in blu, mentre l'area che non deve essere estratta è chiara.
La discussione precedente considera il caso di immagini a colori; tuttavia, alcune applicazioni, come Card Studio,
consentono all'utente di identicare esplicitamente quali elementi dell'immagine devono essere stampati con
il pannello K. Questi elementi rientrano in tre categorie: testo, graca e bitmap. Anché il driver possa gestire
correttamente questa richiesta, questi elementi devono essere selezionati nella sezione Elementi da separare.
Per impostazione predenita, tutti questi elementi sono selezionati. Se alcuni di questi elementi sono deselezionati,
allora il driver non applicherà la separazione del nero a tali elementi, indipendentemente dal fatto che gli elementi
siano identicati dall'applicazione per essere stampati con il pannello K.
Inne, in alcuni casi al testo di un'immagine è applicato l'anti-aliasing, ovvero i pixel centrali sono neri mentre
quelli più esterni sono quasi neri. Sebbene l'anti-aliasing possa far sembrare il testo più "morbido", potrebbe
apparire non naturale quando l'interno del testo viene stampato con il pannello K e l'esterno del testo viene
stampato con i pannelli YMC. Per migliorare questa situazione, l'utente può scegliere di attivare l'opzione
Stampa nero con Composito (YMC e K).

13
Quando questa funzionalità è attiva, gli elementi neri dell'immagine vengono stampati con entrambi i pannelli
YMC e K. Questo rende più progressiva la transizione tra contenuto nero e quasi nero. Questa opzione può
funzionare bene per testo o altri contenuti con anti-aliasing, tuttavia si sconsiglia l'utilizzo con i codici a barre,
perché non sono soggetti all'anti-aliasing e qualsiasi disallineamento tra i pannelli YMC e K ridurrà la capacità
di leggere il codice a barre.
Utilizzo di Gestione area
Gli strumenti Area di separazione consentono all'utente di denire in modo selettivo un'area a cui applicare la
separazione del nero. Questi strumenti sono disponibili solo quando Posizioni da separare è impostata su
Aree denite o Aree non denite.
Aree denite applica la separazione del nero alle aree dell'immagine all'interno delle zone specicate in Gestione
area, Aree non denite applica la separazione del nero alle aree dell'immagine all'esterno delle zone specicate
in Gestione area.
Per creare una zona, selezionare l'icona rettangolo , fare clic su un'area dell'immagine per stabilire il primo
angolo della zona, trascinare il cursore nché la zona non assume le dimensioni e la forma desiderate, quindi
rilasciare il pulsante del mouse. È possibile denire più zone.
Per selezionare, spostare o ridimensionare una zona, selezionare l'icona freccia
, fare clic su una zona per
selezionarla, quindi trascinarla per spostarla o trascinare i margini per ridimensionarla.
Per eliminare una zona, selezionare l'icona rettangolo attraversata da una "X"
, quindi fare clic sulla zona
da eliminare.
Se per lavorare è necessario che l'immagine in anteprima sia più grande, fare clic sull'utilità di anteprima (<).
Questo consente di utilizzare l'intera nestra per creare l'area di separazione. Fare clic su
(strumenti zoom) per ingrandire l'immagine.

14
Regolazioni
Le regolazioni Intensità forniscono all'utente il controllo sulla quantità di colore applicata sulla scheda. Ad esempio,
se l'utente ritiene che debba essere applicato più giallo, è possibile aumentare il valore utilizzando il cursore
Y. Procedere analogamente per magenta e ciano (cursore M e C rispettivamente). Inoltre, è possibile regolare
contemporaneamente i cursori facendo clic sul pulsante
(Collega).
La regolazione Luminosità aumenta o attenua i mezzi toni in un'immagine rendendola più brillante o scura.
Contrasto si riferisce al grado di luminosità o intensità in un'immagine. Un contrasto elevato aumenta
la dierenza tra chiaro e scuro, mentre un contrasto basso la riduce.
Preriscaldamento controlla il preriscaldamento della testina di stampa. Durante la stampa, i singoli pixel
passano da una temperatura di "riposo" alla temperatura di "stampa" molto rapidamente, tuttavia nelle linee
sottili è possibile che i pixel non siano in grado di raggiungere la temperatura di attivazione del nastro prima
di tornare alla temperatura di riposo. Aumentare il preriscaldamento consente ai pixel di raggiungere più
facilmente la temperatura di attivazione e la linea stampata risulterà più scura o più completa.
La regolazione Nitidezza modica la percezione visiva della chiarezza e della risoluzione di un'immagine.
y Nessuna – non applica alcuna regolazione della nitidezza.
y Bassa – applica una minima regolazione della nitidezza.
y Normale – (predenita) applica un grado di nitidezza che può essere notato e tuttavia non
risultare sgradevole.
y Alta – applica un grado di nitidezza che può essere notato e potrebbe risultare sgradevole.
Questa impostazione può essere applicata anche per ottenere un eetto deliberato.
Mezzo pannello
I nastri Mezzo pannello vengono utilizzati per stampare immagini a colori su un'area più piccola di una scheda,
ad esempio una foto di identicazione. La dimensione dei pannelli colore è la metà di un pannello colore normale,
quindi vengono ridotti gli sprechi e viene stampato un maggior numero di schede per nastro; i pannelli K (nero)
e Overlay mantengono la dimensione intera.
Nota • L'opzione Mezzo pannello è disponibile solo quando è installato un nastro a mezzo pannello.

15
Nota • L'area stampabile per la porzione colore di un nastro a mezzo pannello è larga 34 millimetri.
Y M C K O
Y M C K O
Tipico nastro YMCKO
Nastro YMCKO a mezzo pannello
Le Impostazioni di stampa e le Regolazioni rimangono le stesse, con l'eccezione delle Opzioni mezzo pannello.
Oset mezzo pannello ha quattro impostazioni:
y Auto (predenita) – rileva la posizione della porzione a colori dell'immagine e avvia la stampa a colori
da tale posizione. In alcuni casi, la rilevazione automatica potrebbe non essere idonea per l'immagine
in oggetto. In tali casi, potrebbero essere migliori le altre tre opzioni.
Il cursore Soglia colore viene utilizzato per regolare la sensibilità dell'algoritmo che determina
la posizione iniziale dei pannelli colore. È disponibile solo con l'oset automatico.
y Personalizzata – consente l'impostazione manuale dell'oset.
Il cursore Valore oset è disponibile solo con l'oset personalizzato.
Nota • Le misurazioni sono in pixel e iniziano a sinistra, 1 pixel = 0,085 mm.
y Lato sinistro – imposta l'area di stampa sulla sinistra della scheda.
y Lato destro – imposta l'area di stampa sulla destra della scheda.

16
Proli
La pagina Proli viene utilizzata per caricare un prolo diverso sulla stampante. Il prolo viene utilizzato per
controllare molte funzioni della stampante, come le tensioni di stampa, la quantità di energia utilizzata per
pannelli diversi e così via.
L'unico nome le attualmente consentito per il prolo è StdPrnProle.json. Tuttavia, ogni prolo ha un numero
di versione che può essere letto dopo che è stato caricato sulla stampante. Notare che, per vedere il numero
della nuova versione, l'utente deve prima uscire dalla pagina Proli e quindi ritornarvi.
Per caricare un nuovo prolo, fare clic su
(Sfoglia le), selezionare il le StdPrnProle.json desiderato
e fare clic su Apri. Fare clic sul pulsante Aggiorna, quindi fare clic su OK per confermare che la stampante
verrà riavviata per completare l'aggiornamento del prolo.
Pannelli nero/mono
La scheda Pannelli nero/mono visualizza le opzioni disponibili per ottimizzare la stampa del pannello nero per
il tipo di immagine da stampare.
Le opzioni disponibili per Fronte e Retro sono identiche e possono essere impostate in modo indipendente.
La pagina si sta caricando...
La pagina si sta caricando...
La pagina si sta caricando...
La pagina si sta caricando...
La pagina si sta caricando...
La pagina si sta caricando...
La pagina si sta caricando...
La pagina si sta caricando...
La pagina si sta caricando...
La pagina si sta caricando...
La pagina si sta caricando...
La pagina si sta caricando...
La pagina si sta caricando...
La pagina si sta caricando...
La pagina si sta caricando...
La pagina si sta caricando...
La pagina si sta caricando...
La pagina si sta caricando...
La pagina si sta caricando...
La pagina si sta caricando...
La pagina si sta caricando...
La pagina si sta caricando...
-
 1
1
-
 2
2
-
 3
3
-
 4
4
-
 5
5
-
 6
6
-
 7
7
-
 8
8
-
 9
9
-
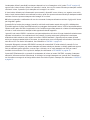 10
10
-
 11
11
-
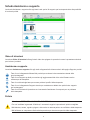 12
12
-
 13
13
-
 14
14
-
 15
15
-
 16
16
-
 17
17
-
 18
18
-
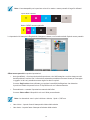 19
19
-
 20
20
-
 21
21
-
 22
22
-
 23
23
-
 24
24
-
 25
25
-
 26
26
-
 27
27
-
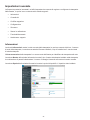 28
28
-
 29
29
-
 30
30
-
 31
31
-
 32
32
-
 33
33
-
 34
34
-
 35
35
-
 36
36
-
 37
37
-
 38
38
-
 39
39
-
 40
40
-
 41
41
-
 42
42
Zebra ZC100/300 Manuale del proprietario
- Tipo
- Manuale del proprietario
Documenti correlati
-
Zebra ZXP Manuale del proprietario
-
Zebra ZXP Manuale del proprietario
-
Zebra ZXP Manuale del proprietario
-
Zebra 980367-051C Manuale del proprietario
-
Zebra P320i Manuale del proprietario
-
Zebra P310i Manuale del proprietario
-
Zebra P210i Manuale del proprietario
-
Zebra P520 Manuale del proprietario
-
Zebra P430i Manuale del proprietario
-
Zebra P110i Manuale del proprietario