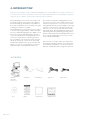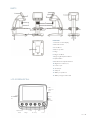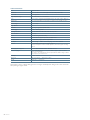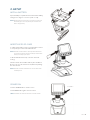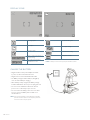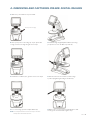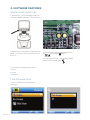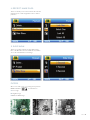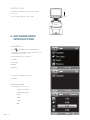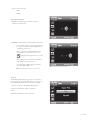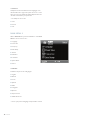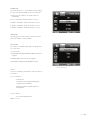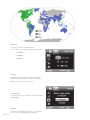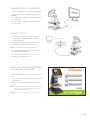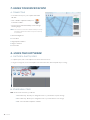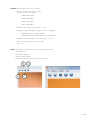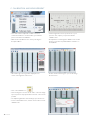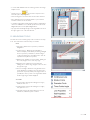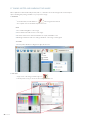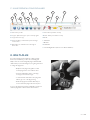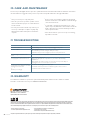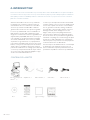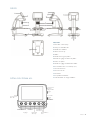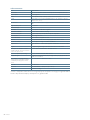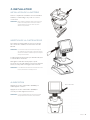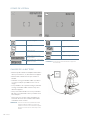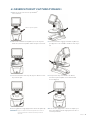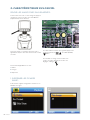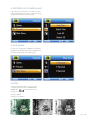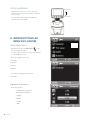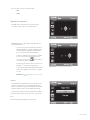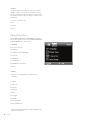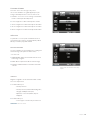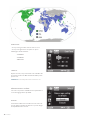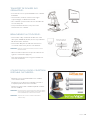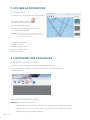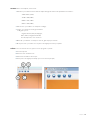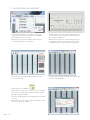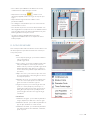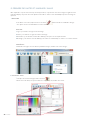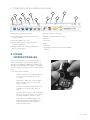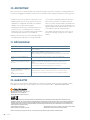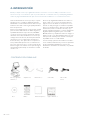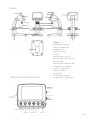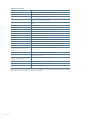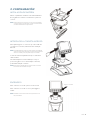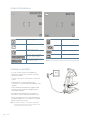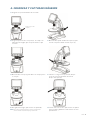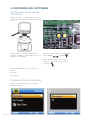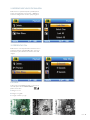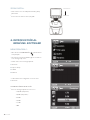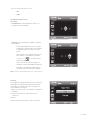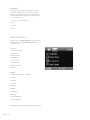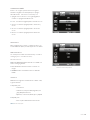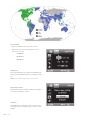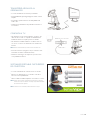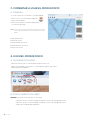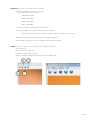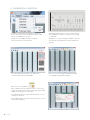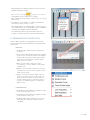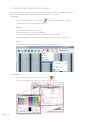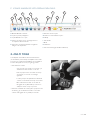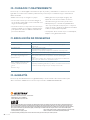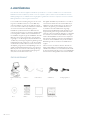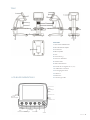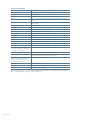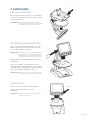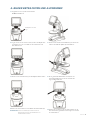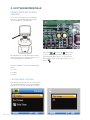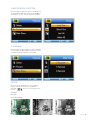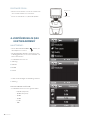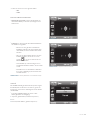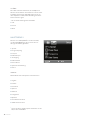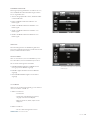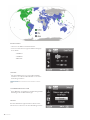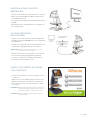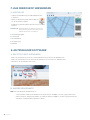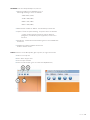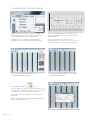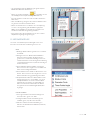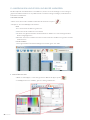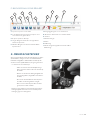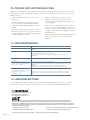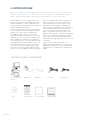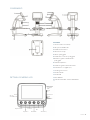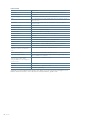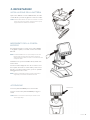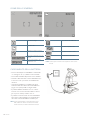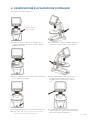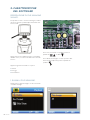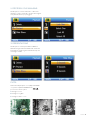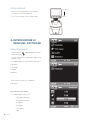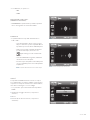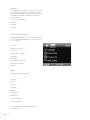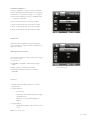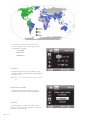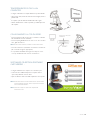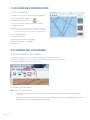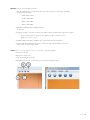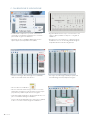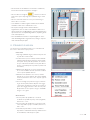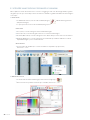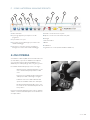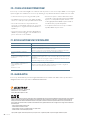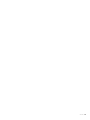Celestron 44360 Manuale utente
- Categoria
- Microscopi
- Tipo
- Manuale utente
Questo manuale è adatto anche per
La pagina si sta caricando...
La pagina si sta caricando...
La pagina si sta caricando...
La pagina si sta caricando...
La pagina si sta caricando...
La pagina si sta caricando...
La pagina si sta caricando...
La pagina si sta caricando...
La pagina si sta caricando...
La pagina si sta caricando...
La pagina si sta caricando...
La pagina si sta caricando...
La pagina si sta caricando...
La pagina si sta caricando...
La pagina si sta caricando...
La pagina si sta caricando...
La pagina si sta caricando...
La pagina si sta caricando...
La pagina si sta caricando...
La pagina si sta caricando...
La pagina si sta caricando...
La pagina si sta caricando...
La pagina si sta caricando...
La pagina si sta caricando...
La pagina si sta caricando...
La pagina si sta caricando...
La pagina si sta caricando...
La pagina si sta caricando...
La pagina si sta caricando...
La pagina si sta caricando...
La pagina si sta caricando...
La pagina si sta caricando...
La pagina si sta caricando...
La pagina si sta caricando...
La pagina si sta caricando...
La pagina si sta caricando...
La pagina si sta caricando...
La pagina si sta caricando...
La pagina si sta caricando...
La pagina si sta caricando...
La pagina si sta caricando...
La pagina si sta caricando...
La pagina si sta caricando...
La pagina si sta caricando...

Español 1
MANUAL DE INSTRUCCIONES
MODELO #44360, #44361
Microscopio digital lcd
La pagina si sta caricando...
La pagina si sta caricando...
La pagina si sta caricando...
La pagina si sta caricando...
La pagina si sta caricando...
La pagina si sta caricando...
La pagina si sta caricando...
La pagina si sta caricando...
La pagina si sta caricando...
La pagina si sta caricando...
La pagina si sta caricando...
La pagina si sta caricando...
La pagina si sta caricando...
La pagina si sta caricando...
La pagina si sta caricando...
La pagina si sta caricando...
La pagina si sta caricando...
La pagina si sta caricando...
La pagina si sta caricando...
La pagina si sta caricando...
La pagina si sta caricando...
La pagina si sta caricando...
La pagina si sta caricando...
La pagina si sta caricando...
La pagina si sta caricando...
La pagina si sta caricando...
La pagina si sta caricando...
La pagina si sta caricando...
La pagina si sta caricando...
La pagina si sta caricando...
La pagina si sta caricando...
La pagina si sta caricando...
La pagina si sta caricando...
La pagina si sta caricando...
La pagina si sta caricando...
La pagina si sta caricando...
La pagina si sta caricando...
La pagina si sta caricando...
La pagina si sta caricando...
La pagina si sta caricando...
La pagina si sta caricando...
La pagina si sta caricando...
La pagina si sta caricando...

ItalIano I 1
MANUALE DI ISTRUZIONI
MODELLO N.44360, 44361
Microscopio digitale lcd

2 I ItalIano
CoNtENUto dELLA CoNfEzIoNE
2. INTRODUZIONE
Grazie per aver acquistato il microscopio digitale LCD Celestron Infi niView™, dotato di sensore da 5 megapixel e schermo
LCD a colori da 3,5”. Il microscopio è uno strumento ottico di precisione, realizzato con materiali di altissima qualità per
garantirne lunga durata. È progettato per dare all’utente un divertimento perenne con manutenzione minima.
Prima di utilizzare il microscopio, leggere per intero le
istruzioni e fare riferimento alle illustrazioni che seguono.
Acquisire familiarità con le diverse caratteristiche del
microscopio Celestron Infi niView™ in modo da ottenere il
massimo dall’utilizzo dello strumento.
Il microscopio Infi niView™ fornisce una visione a basso
consumo a partire da 4x fi no a 160x, grazie al software
integrato e allo schermo LCD. Per ingrandimenti
fi no a 800x, collegare il microscopio al computer
(l’ingrandimento dipende dalla dimensione del monitor).
Infi niView™ è un microscopio per piccoli ingrandimenti,
ideale soprattutto per esaminare piccoli oggetti come
monete, francobolli, rocce, componenti elettronici, insetti
e altri oggetti 3D. È possibile visualizzare i campioni sui
vetrini tramite l’illuminazione superiore, ma il presente
microscopio non è ideale per questa funzione. Alcuni
dei nostri microscopi biologici disponibili sul sito www.
celestron.com sono più adatti per questo tipo di impiego.
Il microscopio digitale LCD Celestron Infi niView™ non
impiega un oculare come i microscopi tradizionali. Il
sensore della fotocamera “vede” il campione con un
ingrandimento 10x e l’immagine è visualizzata sullo
schermo LCD a colori ad alta risoluzione. Questo rende
piacevole l’utilizzo del microscopio, limita gli sforzi a
collo e occhi e permette una facile condivisione con
gli altri. La registrazione di immagini e video è molto
semplice. Salvare, trasferire e condividere i fi le immagine
è facile e veloce grazie al cavo USB 2.0 in dotazione e
a un computer. È inoltre possibile visualizzare tali fi le
multimediali sulla maggior parte degli schermi TV con il
cavo AV/TV.
Leggere le sezioni del presente manuale con i
suggerimenti per cura, manutenzione e risoluzione dei
problemi, per assicurarsi che il microscopio Infi niView™
funzioni per anni con prestazioni, uso e divertimento di
qualità.
Microscopio digitale LCD
Infi niView™
Adattatore CA (1) Batteria al litio (1) Cavo USB (1) Cavo uscita TV (1)
CD (1) Guida avvio rapido (1) Panno per la pulizia (1) Righello di taratura (1)

ItalIano I 3
CoMPoNENtI
FUNZIONE
1. Schermo LCD a colori da 3,5”
2. Vano per scheda MicroSD
3. Rotella di messa a fuoco
4. Tubo del microscopio
5. Tavolino portaoggetti
6. Rotella di blocco tavolino portaoggetti
7. Rotella di regolazione altezza tavolino
portaoggetti
8. Pulsante Acquisizione
9. Rotella di regolazione illuminatore LED
10. Interruttore zoom digitale (+/-)
11. Porta ingresso CC 5 V
12. Porta uscita TV
13. Porta USB
14. Vano Batteria
15. Indicatore LED stato di carica della batteria
dEttAgLI sCHERMo LCd
15.
15.
Vano per
scheda MicroSD
Manopola di
regolazione
LED
Riduzione
Ingrandimento
Riproduci/Sinistro
Impostazioni
Conferma
Modalità/Sù
Giù
Alimentazione

4 I ItalIano
SPECIFICHE
SKU 44360 e 44361
Monitor LCD LCD a colori TFT da 3,5” (90 mm) /zoom digitale 4x/320 x 240 pixel, rapporto 4:3
Dimensione sensore 5 megapixel
Tavolino portaoggetti Altezza regolabile: 4,38” x 4,38” x 0,38” (111 x 111 x 9,5 mm)
Lente Vetro di alta qualità a 5 elementi, filtro IR/LFE (lunghezza focale equivalente): 15,8 mm /
Campo visivo: 13.0”
Ingrandimento Da 4x a 160x tramite schermo LCD (fino a 800x tramite monitor del computer via
collegamento USB)
Intervallo messa a fuoco Da 10 mm a infinito
Distorsione immagine .10%
Illuminatore Anello superiore - 8 LED bianchi regolabili
Pulsante di scatto Sulla base - limita la vibrazione dell'immagine
Risoluzione immagine Regolabile: 5 MP, 3 MP, 1,3 MP, VGA (12 MP con interpolazione*)
Risoluzione video VGA, 30 fps
Alimentazione Batteria ricaricabile al litio 800 mAh
Memoria Vano scheda MicroSD - supporta max 32G (scheda NON inclusa)
Interfaccia computer USB 2.0 - opzione di carica della batteria anche via USB
Adattatore CA 44360: presa USA 44361: (adattatore presa) - da 100 a 240 V- 50/60 Hz
Software Sull'unità: software per acquisizione immagini con funzione zoom e timer
Su CD (per computer): Celestron Portable
CapturePro (con funzione di misurazione e
note)
Windows: Windows XP/Vista/7.0/8.0 Mac: OSX 10.6/10.7
Sistemi operativi supportati Windows: Windows XP/Vista/7.0/8.0 Mac: OSX 10.6/10.7
Lingue disponibili per il software Sull'unità: (9) Inglese, Tedesco, Francese, Spagnolo, Italiano, Portoghese, Giapponese,
Cinese semplificato, Cinese tradizionale
Su computer: (12) Inglese, Tedesco,
Francese, Spagnolo, Russo, Italiano,
Portoghese, Olandese, Polacco, Giapponese,
Coreano e Cinese
149 x 104 x 227 mm (5.80” x 4.10” x 8.90” )
Uscita TV Cavo AV (incluso)
Dimensioni 149 x 104 x 227 mm (5,80” x 4,10” x 8,90” )
Peso 1,5 lbs /24 oz. oppure 680 g
*Interpolazione indica l’aggiunta di pixel da parte del software per rendere più grande un’immagine in modo
artificiale. Questa funzione può essere utile quando si stampa utilizzando grandi formati.

ItalIano I 5
ACCENsIoNE
Premere il pulsante POWER per accendere l’unità.
Premere nuovamente il pulsante POWER per spegnere
l’unità.
NOTA: Infi niView™ ha una funzione di risparmio energetico. Consultare la sezione
6.2.C per maggiori dettagli
3. IMPOSTAZIONI
INstALLAzIoNE dELLA BAttERIA
Aprire il vano batteria e inserire la batteria al litio, accertan-
dosi di allineare i punti di collegamento in maniera corretta.
NOTA: nonostante la batteria abbia una carica parziale, caricare la batteria se si intende
utilizzare il microscopio solo con la batteria. Consultare la sezione che segue per
maggiori informazioni sulle modalità di carica della batteria
INsERIMENto dELLA sCHEdA
MICRosd
Per acquisire immagini con il microscopio quando NON si
è collegati al computer, è necessario inserire una scheda
MicroSD.
NOTA: La scheda MicroSD NON è inclusa. Per acquisire immagini senza una scheda
MicroSD, consultare la sezione 5.E del presente manuale per istruzioni sulla
modalità di installazione del software per computer e su come utilizzarlo per salvare
le immagini sul computer.
Individuare il vano per la scheda MicroSD (2) sul lato dello
schermo LCD.
Inserire la scheda nell’apposito vano fi no a sentire un clic e
fi no a quando la scheda non sia bloccata in posizione. Non
spingere con forza la scheda nel vano, poiché ciò potrebbe
danneggiare la scheda o il vano.
NOTA: Formattare la scheda MicroSD prima dell’uso. Consultare la sezione 6.2.G per
maggiori dettagli su come effettuare la formattazione della scheda.
Pulsante Power

6 I ItalIano
ICoNE dELLo sCHERMo
NOTA: È possibile spegnere le icone dello schermo spingendo verso l’interno il pulsante
Zoom (10).
Riconoscimento scheda MicroSD
Impostazione acquisizione video
Impostazione risoluzione corrente
Indicatore stato di carica batteria
CARICAMENto dELLA BAttERIA
+
Inserire l’estremità piccola dell’adattatore di alimentazi-
one nell’ingresso CC (11) situato sul retro dell’unità.
+
Inserire l’altra estremità nella presa CA a muro standard.
+
L’indicatore LED dello stato di carica della batteria (15)
si accende in rosso per indicare che la batteria sta
caricando.
+
Una volta che la batteria è completamente carica,
l’indicatore LED dello stato di carica della batteria si
spegne ed è quindi possibile scollegare l’unità.
+
È possibile utilizzare Infi niView™ in modo continuo
senza ricorrere a una fonte di alimentazione esterna
per un periodo di tempo massimo di 2 ore.
+
È possibile monitorare il livello di carica della batteria
sullo schermo LCD. Individuare l’icona dell’indicatore
dello stato di carica della batteria descritta sopra.
NOTA: Se avete acquistato l’Infi niView™ al di fuori del Nord America (articolo
44361), l’adattatore CA è dotato di 3 teste della spina intercambiabili.
Consultare la sezione 9 per le modalità di cambio delle teste della spina.
Acquisizione immagine
Acquisizione video
Acquisizione immagini in sequenza
N. di immagini scattate/N. di immagini
rimanenti
Tempo residuo acquisizione video
(Ore:Minuti:Secondi)

ItalIano I 7
4. OSSERVAZIONE E ACQUISIZIONE DI IMMAGINI
A. Accertarsi che Infi niView™ sia acceso.
Posizionare l’oggetto sul
tavolino portaoggetti
c. Ruotare la rotella di regolazione dell’altezza del tavolino (7)
per avvicinare il campione al tubo del microscopio (4).
E. Quando è stato raggiunto il livello di messa a fuoco
desiderato, bloccare in posizione il tavolino por-
taoggetti serrando la rotella di blocco del tavolino
(6).
d. Ruotare la rotella di messa a fuoco (3) per ottenere una messa a
fuoco soddisfacente dell’oggetto.
F. Per registrare un’immagine, premere il pulsante Acquisizione (8).
NOTA: Premere il pulsante Riproduci/Sinistro sullo schermo LCD per passare dalla modalità
Acquisizione immagine alla modalità Acquisizione video e viceversa
B. Posizionare il campione sul tavolino portaoggetti (5). Se
l’oggetto è abbastanza sottile, fi ssarlo al tavolino utilizzando
gli appositi clip cromati.
g. In modalità video, premere il pulsante Acquisizione per
avviare la registrazione video. Premere nuovamente il
pulsante per arrestare la registrazione.

8 I ItalIano
5. CARATTERISTICHE
DEL SOFTWARE
RIPRodUzIoNE dI fILE IMMAgINE
sALvAtI:
Per riprodurre un video o rivedere un’immagine, è suffi ci-
ente tenere premuto il pulsante Riproduci/Sinistro sullo
schermo LCD.
Appare sullo schermo l’ultima immagine (o la miniatura
dell’ultimo video), con una freccia direzionale in cima allo
schermo.
Per scorrere le immagini e le miniature, premere il
pulsante SÙ
Per scorrere le immagini e le miniature, premere il
e/o GIÙ .
Per modifi care un’immagine o un video specifi co utiliz-
zando la funzione Riproduci, premere il pulsante Im-
postazioni.
Appare la seguente schermata con 3 opzioni:
1. Elimina
2. Proteggi
3. Presentazione
1. ELIMINA I fILE IMMAgINE:
Questa opzione elimina l’immagine o il video selezionato
o TUTTE le immagini.

ItalIano I 9
2. PRotEggI I fILE IMMAgINE:
Questa opzione consente di “bloccare” e “sbloccare”
l’immagine o il video selezionato o TUTTI i fi le immagine/
video presenti sul disco per proteggerli.
3. PREsENtAzIoNE
Questa opzione crea una presentazione utilizzando
tutti i fi le immagine sulla scheda MicroSD. Selezionare
Presentazione, quindi scegliere l’intervallo di tempo tra
un’immagine e l’altra.
fILtRI:
Nella schermata principale o in modalità di visualizzazi-
one, premere il pulsante MODALITÀ/SÙ
Nella schermata principale o in modalità di visualizzazi-
Nella schermata principale o in modalità di visualizzazi-
per scorrere le diverse opzioni:
A. Immagine a colori
B. Immagine in negativo
c. Immagine in bianco e nero
A.
B.
c.

10 I ItalIano
zooM dIgItALE :
+
Premere verso l’alto il pulsante Zoom per ingrandire e
verso il basso per ridurre l’ingrandimento.
+
Lo Zoom ha un intervallo compreso tra 1,0x e 4,0x.
6. INTRODUZIONE AI
MENU DEL SOFTWARE
MENU PRINCIPALE 1 :
+
Premere il pulsante IMPOSTAZIONI per accedere
al Menu Principale 1.
+
Le opzioni del menu variano in base alla modalità corrente
(immagine o video).
+
In modalità immagine, sono disponibili le seguenti opzioni.
1. Risoluzione
2. Time Lapse
3. Qualità
4. Nitidezza
+
È presente un’unica opzione in modalità video.
1. Risoluzione
IMPOSTAZIONE RISOLUZIONE
+
In modalità immagine, le opzioni sono:
-12 megapixel (interpolati*)
- 9 megapixel (interpolati*)
- 5 megapixel
- 3 megapixel
-1,3 megapixel
- VGA
Ingrandimento
Riduzione

ItalIano I 11
+
In modalità video, le opzioni sono:
- VGA
- QVGA
IMPOSTAZIONE “TIME LAPSE”
(IMMAGINI IN SEQUENZA)
+
FOTOGRAMMI In questa finestra è possibile impostare il
numero di fotogrammi che si desidera scattare.
INTERVALLO
+
In questa finestra viene impostato l’intervallo tra uno
scatto e l’altro.
- Una volta impostate le diverse opzioni, premere
OK per confermare e premere il pulsante Menu/
Impostazioni per tornare alla modalità anteprima.
- Quando viene premuto il pulsante Acquisizione
per avviare il time lapse, una nuova icona
appare sull’angolo in alto a sinistra dello
schermo.
- Una volta scattati tutti i fotogrammi, InfiniView™
ritorna allo schermo anteprima.
- Per interrompere l’acquisizione automatica prima
che sia completata, premere una volta il pulsante
Acquisizione.
- NOTA: l’impostazione TIME LAPSE funziona solo in modalità immagine.
QUALITÀ
Le impostazioni Qualità determinano il livello di compres-
sione dell’immagine che si sta per scattare. A una maggiore
compressione corrisponde una dimensione del file inferiore,
ma si ottiene un’immagine con meno dettagli.
+
Sono presenti 3 opzioni nella finestra delle impostazioni
Qualità:
1. Elevata (file di maggiori dimensioni, compressione
al minimo)
2. Buona
3. Normale (file di dimensioni inferiori, compressione
al massimo)
NOTA: iI numero nell’immagine sopra indica 32 fotogrammi.
NOTA: il numero nell’immagine sopra indica 15 secondi.

12 I ItalIano
NITIDEZZA
La nitidezza aumenta le differenze che il processo di creazi-
one dell’immagine rileva tra i bordi dei pixel. Non esistono
regole per quanto riguarda le impostazioni di nitidezza. Fare
dei tentativi per individuare l’impostazione ottimale per i
campioni osservati.
+
Le opzioni per Nitidezza sono:
1. Elevata
2. Normale
3. Bassa
MENU PRINCIPALE 2
Nel MENU PRINCIPALE 1, premere il pulsante sinistro per
accedere al MENU PRINCIPALE 2. Le opzioni disponibili
sono le seguenti.
1. Lingua
2. Risparmio Energetico
3. Frequenza
4. Registrazione della Data
5. Uscita TV
6. Data/Ora
7. Formattazione scheda SD
8. Ripristino del sistema
9. Versione
LINGUA
InfiniView™ è disponibile in 9 lingue:
1. Inglese
2. Tedesco
3. Francese
4. Spagnolo
5. Italiano
6. Portoghese
7. Giapponese
8. Cinese semplificato
9.Cinese tradizionale
+
Scorrere fino alla lingua prescelta e premere OK
per selezionarla.

ItalIano I 13
RISPARMIO ENERGETICO
La funzione di Risparmio energetico consente di risparmiare
la carica della batteria impostando l’unità perché si spenga au-
tomaticamente. Le opzioni tra cui scegliere sono le seguenti.
1. OFF: la funzione Risparmio energetico è disattivata; l’unità
non si spegne in automatico
2. 5 min: l’unità si spegne dopo 5 minuti di non utilizzo
3. 10 min: l’unità si spegne dopo 10 minuti di non utilizzo
4. 15 min: l’unità si spegne dopo 15 minuti di non utilizzo
5. 30 min: l’unità si spegne dopo 30 minuti di non utilizzo
FREQUENZA
Questa impostazione riguarda la frequenza di aggiorna-
mento del televisore. Per gli USA (NTSC), usare 60 Hz; per
gli altri, usare 50 Hz.
REGISTRAZIONE DELLA DATA
Se si desidera, è possibile mostrare la data su fi le immagine
(ma non su fi le video).
+
Le opzioni sono:
1. DATA/ORA: mostra DATA e ORA sul fi le immagine
salvato
2. DATA: mostra solo la data sul fi le immagine
3. OFF: NON mostra alcuna informazione relativa a
DATA/OR A
USCITA TV
+
Impostare l’uscita TV su NTSC o PAL, a seconda della
propria posizione.
1. Scegliere NTSC per:
- Nord America
- Sud America (esclusi Brasile, Argentina, Uruguay
e Guyana francese)
- Birmania, Corea del Sud, Taiwan, Giappone e
Filippine
2. Scegliere PAL per:
- Tutti gli altri Paesi NON compresi nell’elenco di cui
sopra
NOTA: Vedere la mappa qui di seguito.
NOTA: La DATA e/o l’ORA NON vengono visualizzate in modalità anteprima,
solo sul fi le immagine registrato.

14 I ItalIano
DATA/OR A
+
Qui è possibile impostare la Data e l’Ora corrette.
+
È inoltre possibile scegliere una delle seguenti opzioni
di visualizzazione della data.
- AA/MM/GG
- GG/MM/AA
- MM/GG/AAY
SCHEDA SD
+
Da questa schermata, è possibile formattare la scheda
MicroSD. Formattare la scheda MicroSD prima di utilizzarla
per la prima volta.
NOTA: Durante il processo di formattazione, vengono eliminati TUTTI i fi le presenti sulla
scheda.
RIPRISTINO DEL SISTEMA
+
Questa schermata consente di ripristinare TUTTE le
impostazione alle impostazioni predefi nite di fabbrica.
VERSIONE
La schermata Versione mostra le informazioni relative
alla versione del fi rmware. Non è possibile operare alcuna
modifi ca in questa schermata.

ItalIano I 15
tRAsfERIMENto dI fILE A UN
CoMPUtER
+
Collegare Infi niView™ al computer attraverso la porta USB 2.0
+
Sullo schermo LCD, selezionare “Caricamento immagini”, usando il
pulsante OK.
+
Il computer copia i fi le dalla scheda MicroSD al disco rigido.
+
Quando il trasferimento è stato completato, è possibile aprire i fi le
dal computer.
CoLLEgAMENto AL tELEvIsoRE:
+
Inserire la spina da 1/8” del cavo video in dotazione nell’uscita
AV di Infi niView™ sul retro della base.
+
Inserire la spina gialla RCA del cavo video in uno dei connettori
video gialli del televisore.
NOTA: Consultare il manuale del televisore per individuare il connettore video del televisore.
+
Accendere il televisore (assicurarsi che il televisore sia sintoniz-
zato nel canale di ingresso appropriato).
+
È ora possibile visualizzare l’immagine del campione nel mi-
croscopio direttamente sullo schermo del televisore.
Ingresso video sul monitor
del televisore
Uscita video
softWARE CELEstRoN PoRtABLE
CAPtUREPRo :
+
Collegare Infi niView™ al computer come descritto sopra.
+
Selezionare la modalità “Anteprima su computer” dalle 2
opzioni disponibili sullo schermo LCD.
+
Aprile il software Celestron Portable CapturePro sul computer.
NOTA: Una volta avviato il software, lo schermo LCD diventa bianco ed è possibile controllare
il microscopio direttamente dal computer. Tuttavia, le seguenti funzioni continueranno
a essere controllate tramite Infi niView™:
NOTA: Quando l’unità è collegata a un computer tramite collegamento USB,
la batteria al litio si ricarica.

16 I ItalIano
A. CoLLEgAMENto
+
Collegare il microscopio a un computer mediante cavo USB 2.0.
+
Fare clic sull’icona Micro Capture Pro
sul desktop per lanciare il software.
+
Il microscopio dovrebbe collegarsi in automatico e iniziare a
visualizzare le immagini.
NOTA: Se il microscopio non è collegato alla porta USB, viene visualizzato il seguente messaggio
di errore: “No device detected. Please connect your microscope directly to an open USB
port” (Nessun dispositivo rilevato. Collegare il microscopio a una porta USB direttamente).
1. Luminosità dell’illuminatore
2. Rotella di messa a fuoco
3. Rotella di regolazione tavolino portaoggetti
4. Rotella di blocco tavolino portaoggetti
5. Pulsante Power
7. UTILIZZO DEL MICROSCOPIO
8. UTILIZZO DEL SOFTWARE:
A. ACqUIsIzIoNE dI foto/vIdEo
+
Per acquisire una foto, fare clic sul menu Capture (Acquisizione) e selezionare Photo (Foto).
+
Per avviare la registrazione di un video, fare clic sul menu Capture (Acquisizione) e selezionare Video.
Per arrestare la registrazione selezionare di nuovo Video.
B. ALtRE voCI dI MENU
FILE: Sotto la voce di menu File, troverete:
1. Photos Directory (Directory foto): consente di accedere a una specifica cartella sul disco fisso dedicata all’archiviazione
delle foto.
2. Video Directory (Directory video): consente di accedere a una specifica cartella sul disco fisso dedicata all’archiviazione dei video.
3. Exit (Esci): consente di uscire dal software Micro CapturePro.

ItalIano I 17
OPZIONI: Sotto la voce di menu Opzioni, troverete:
1. Resolution (Risoluzione): consente di impostare la risoluzione del sensore di immagine. È possibile
scegliere tra 4 impostazioni:
- 1280 x 960 (1,3 MP)
- 1600 x 1200 (2 MP)
- 2048 x 1536 (3 MP)
- 2592 x 1944 (5 MP)
2. Date/Time (Data/Ora): attiva o disattiva l’indicatore
di data e ora.
3. Language (Lingua): consente di modifi care l’impostazione della lingua. È possibile scegliere tra 12 lingue:
-inglese, tedesco, francese, spagnolo, russo, italiano, portoghese, olandese, polacco,
giapponese, coreano e cinese.
4. X,Y Guide (Guida X,Y): attiva o disattiva il reticolo guida sulla schermata di anteprima.
5. Fullscreen Mode (Modalità schermo intero): consente di accedere alla modalità a schermo intero.
Premere ESC per uscire dalla modalità.
IcONE: Insieme con le voci di menu, ci sono icone che hanno il seguente signifi cato:
A. Prendere Snap Shot
B. Avvia video. Arresto video
c. Imposta ora estinguersi Intervalli
d. Modalità a tutto schermo (premere ESC per tornare alla schermata principale)

18 I ItalIano
+
Il software Micro Capture Pro è provvisto di una funzione
di misurazione. Per utilizzare questa funzione è necessario
prima di tutto eseguire una calibrazione.
+
Assicurarsi che la voce X,Y Guide (Guida X,Y) nel menu
Options (Opzioni) sia impostata su “On” (Attiva).
+
Fare doppio clic sull’immagine salvata per aprirla nella
schermata Image Preview (Anteprima immagine).
+
Acquisire un’immagine fissa. L’immagine viene visualizzata
nella colonna sul lato destro dello schermo.
+
Fare clic sull’icona di calibrazione
+
Fare clic e trascinare una linea lungo un “valore conosciuto”
sull’immagine del righello. Cercare di mantenere la linea il più
perpendicolare possibile rispetto alle linee sul righello.
+
La finestra “Adjust magnification” (Regola ingrandimento) com-
pare come illustrato nella figura sottostante.
+
Inserire nella casella “Actual Dimension” (Dimensione effettiva)
il “valore conosciuto” indicato sul righello di calibrazione.
+
Regolare l’altezza del microscopio e la messa a fuoco sul
campione. Quindi, sostituire il campione con il righello di
calibrazione.
+
Regolare di nuovo la messa a fuoco e allineare il righello
di calibrazione in modo che la scala graduata del righello
sia parallela alla linea verticale sulla guida X,Y.
C. CALIBRAzIoNE E MIsURAzIoNE

ItalIano I 19
+
Per assicurarsi che la calibrazione sia avvenuta correttamente,
tornare alla schermata di acquisizione immagine.
+
Fare clic sull’icona del righello e dal menu a discesa
selezionare l’opzione “Any Angle Line” (Qualsiasi angolo di una
linea).
+
Fare clic e trascinare una linea come in precedenza lungo lo
stesso “valore conosciuto”.
+
Se la calibrazione è stata eseguita correttamente, la distanza
misurata dovrebbe essere esatti al “valore noto”
+
Per acquisire immagini senza modifi care l’altezza o
l’ingrandimento, fare clic sull’icona di calibrazione. Dal menu a
discesa, selezionare “Set Magnifi cation” (Imposta ingrandimento),
quindi selezionare “Set Capture Magnifi cation” (Imposta ingrandi-
mento dell’acquisizione).
+
Viene visualizzata una fi nestra a comparsa. Digitare un valore
nella casella Magnifi cation (Ingrandimento) nell’angolo superiore
destro della fi nestra principale.
d. stRUMENtI dI MIsURA
Si noterà nei menu a tendina di misura ci sono molti strumenti.
Ecco l’elenco delle misure si può prendere:
PRINCIPALE
1. Any Angle (Qualsiasi angolo): misura da un punto A a
un punto B in una linea retta.
2. Continuous Line (Linea continua): misura la distanza
totale tra più punti. Iniziare misurando una linea retta
da un punto A a un punto B, quindi fare clic e trascin-
are per continuare la misurazione da un punto B a un
punto C (è possibile ripetere l’operazione quante volte
si desidera).
3. Radius Circle (Raggio di un cerchio): misura il raggio
di un cerchio. Iniziando dal centro, trascinare il cursore
verso un punto qualsiasi del bordo.
4. Diameter Circle (Diametro di un cerchio): misura il
diametro di un cerchio. Iniziando da un punto qualsiasi
del bordo, trascinare il cursore verso un punto opposto
del bordo.
5. Three Point Angle (Tre punti di un angolo): misura un
angolo tra due punti, iniziando dal punto di un raggio
o da un punto di intersezione. Fare clic su un punto A
(punto di un raggio). trascinare e fare clic su un punto
B, quindi fare clic su un punto C. Vengono visualizzati
l’angolo e i suoi gradi.
IMPOSTAZIONI
1. Line Properties (Proprietà linea): consente di
modifi care le impostazioni per tipo di linea, larghezza,
dimensione e colore.
2. Line Properties (Proprietà testo): consente di modifi -
care le impostazioni per tipo di carattere, dimensione,
stile e colore.
3. Set Units (Imposta unità): consente di modifi care
l’impostazione dell’unità di misura. È possibile selezion-
are tra millimetri, centimetri, pixel e pollici.
La pagina si sta caricando...
La pagina si sta caricando...
La pagina si sta caricando...
La pagina si sta caricando...
-
 1
1
-
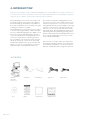 2
2
-
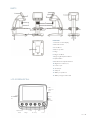 3
3
-
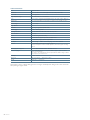 4
4
-
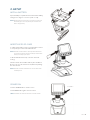 5
5
-
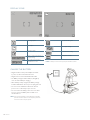 6
6
-
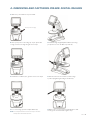 7
7
-
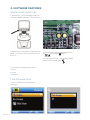 8
8
-
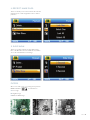 9
9
-
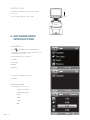 10
10
-
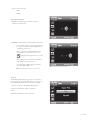 11
11
-
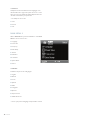 12
12
-
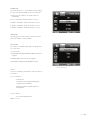 13
13
-
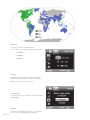 14
14
-
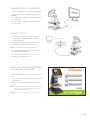 15
15
-
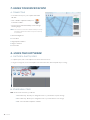 16
16
-
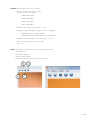 17
17
-
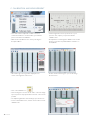 18
18
-
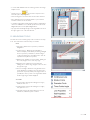 19
19
-
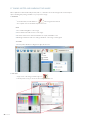 20
20
-
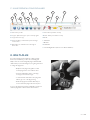 21
21
-
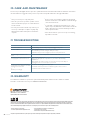 22
22
-
 23
23
-
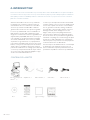 24
24
-
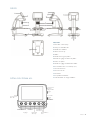 25
25
-
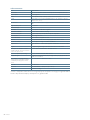 26
26
-
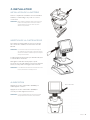 27
27
-
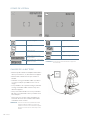 28
28
-
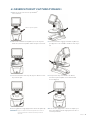 29
29
-
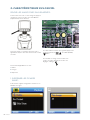 30
30
-
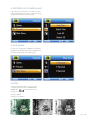 31
31
-
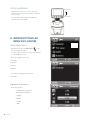 32
32
-
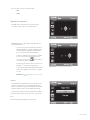 33
33
-
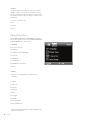 34
34
-
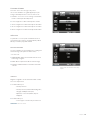 35
35
-
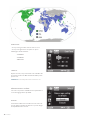 36
36
-
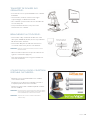 37
37
-
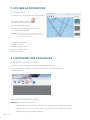 38
38
-
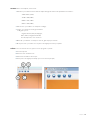 39
39
-
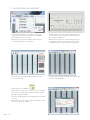 40
40
-
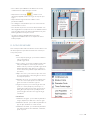 41
41
-
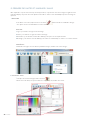 42
42
-
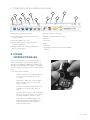 43
43
-
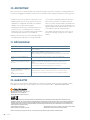 44
44
-
 45
45
-
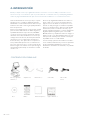 46
46
-
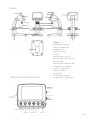 47
47
-
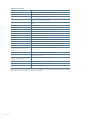 48
48
-
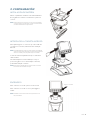 49
49
-
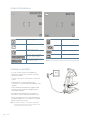 50
50
-
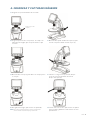 51
51
-
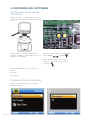 52
52
-
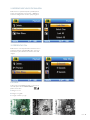 53
53
-
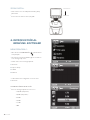 54
54
-
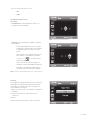 55
55
-
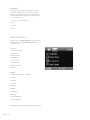 56
56
-
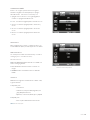 57
57
-
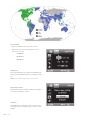 58
58
-
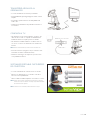 59
59
-
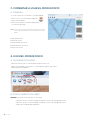 60
60
-
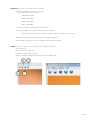 61
61
-
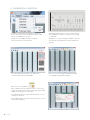 62
62
-
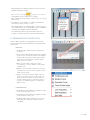 63
63
-
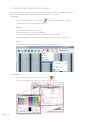 64
64
-
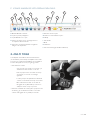 65
65
-
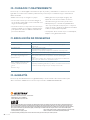 66
66
-
 67
67
-
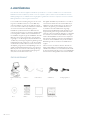 68
68
-
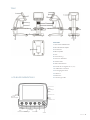 69
69
-
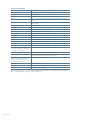 70
70
-
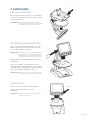 71
71
-
 72
72
-
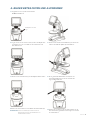 73
73
-
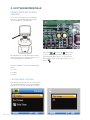 74
74
-
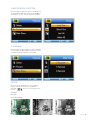 75
75
-
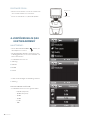 76
76
-
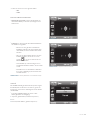 77
77
-
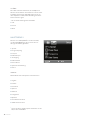 78
78
-
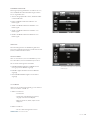 79
79
-
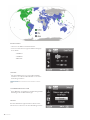 80
80
-
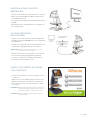 81
81
-
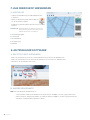 82
82
-
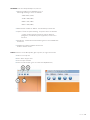 83
83
-
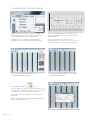 84
84
-
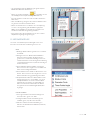 85
85
-
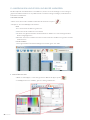 86
86
-
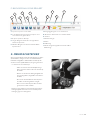 87
87
-
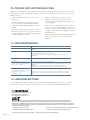 88
88
-
 89
89
-
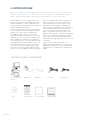 90
90
-
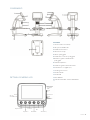 91
91
-
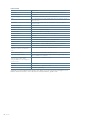 92
92
-
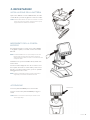 93
93
-
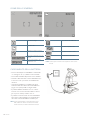 94
94
-
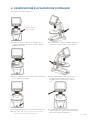 95
95
-
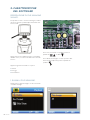 96
96
-
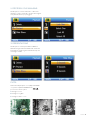 97
97
-
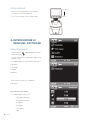 98
98
-
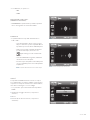 99
99
-
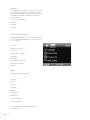 100
100
-
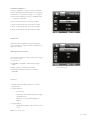 101
101
-
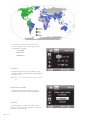 102
102
-
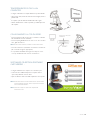 103
103
-
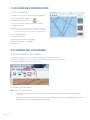 104
104
-
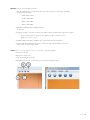 105
105
-
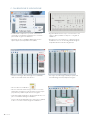 106
106
-
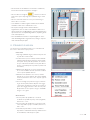 107
107
-
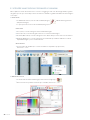 108
108
-
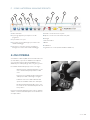 109
109
-
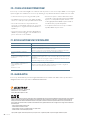 110
110
-
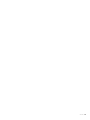 111
111
Celestron 44360 Manuale utente
- Categoria
- Microscopi
- Tipo
- Manuale utente
- Questo manuale è adatto anche per
in altre lingue
- English: Celestron 44360 User manual
- français: Celestron 44360 Manuel utilisateur
- español: Celestron 44360 Manual de usuario
- Deutsch: Celestron 44360 Benutzerhandbuch
Documenti correlati
-
Celestron 44316 Manuale utente
-
Celestron Hheld Digital Microscope Pro Manuale utente
-
Celestron Cosmos LCD Desktop Microscope Manuale utente
-
Celestron 44342 Manuale utente
-
Celestron LCD Digital Microscope II Manuale utente
-
Celestron 44341 Manuale utente
-
Celestron Amoeba Digital Microscope Manuale utente
-
Celestron TetraView LCD Digital Microscope Manuale utente
-
Celestron 48028 Guida utente
-
Celestron Cosmos LCD Desktop Microscope Quick Setup
Altri documenti
-
Levenhuk 73343 Manuale utente
-
Tasco USB Digital Microscope 780200T Manuale utente
-
Veho VMS-008-DX3 Manuale utente
-
Simrad NSS touch screen calibration Guida d'installazione
-
Veho VMS-007-DX2 Manuale utente
-
Veho VMS-006-DX1 Manuale utente
-
AVer AVerVision F17+ Manuale utente
-
Levenhuk 76825 Manuale utente