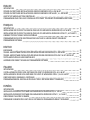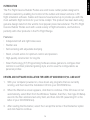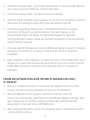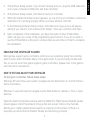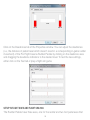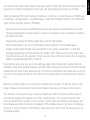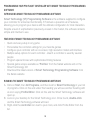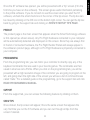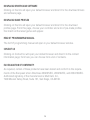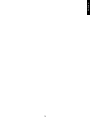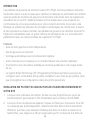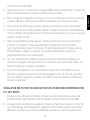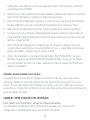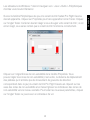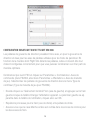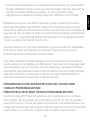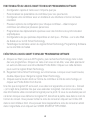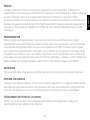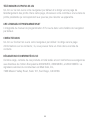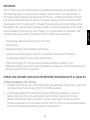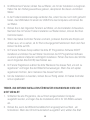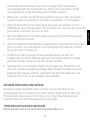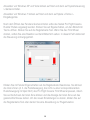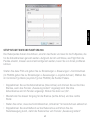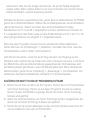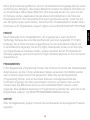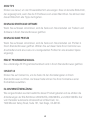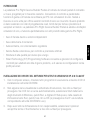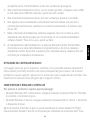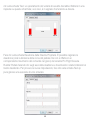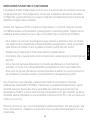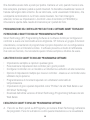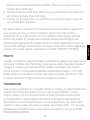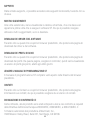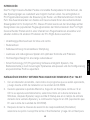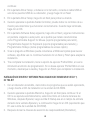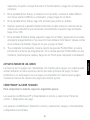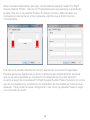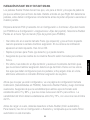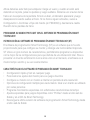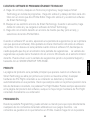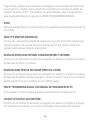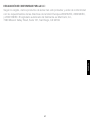Saitek Pro Flight Cessna Rudder Pedals Manuale del proprietario
- Categoria
- Controlli di gioco
- Tipo
- Manuale del proprietario
La pagina si sta caricando...
La pagina si sta caricando...

ENGLISH
INTRODUCTION 5
DRIVERS AND SOFTWARE INSTALLATION FOR USERS OF WINDOWS® XP, 32- AND 64-BIT 5
DRIVERS AND SOFTWARE INSTALLATION FOR USERS OF WINDOWS® VISTA AND 7, 32- AND 64-BIT 6
HOW TO TEST AND ADJUST YOUR CONTROLLER 7
PROGRAMMING YOUR PRO FLIGHT CONTROLLER WITH SMART TECHNOLOGY PROGRAMMING SOFTWARE 9
FRANÇAIS
INTRODUCTION 15
INSTALLATION DES PILOTES ET DU LOGICIEL POUR LES UTILISATEURS DE WINDOWS® XP, 32 ET 64 BITS 15
INSTALLATION DES PILOTES ET DU LOGICIEL POUR LES UTILISATEURS DE WINDOWS® VISTA ET 7, 32 ET 64 BITS 16
COMMENT TESTER ET RÉGLER VOTRE CONTRÔLEUR 16
PROGRAMMATION DE VOTRE CONTRÔLEUR PRO FLIGHT AVEC LE LOGICIEL SMART TECHNOLOGY
PROGRAMMING SOFTWARE 20
DEUTSCH
EINFÜHRUNG 25
TREIBER- UND SOFTWARE INSTALLATION FÜR BENUTZER VON WINDOWS® XP, 32- AND 64-BIT 25
TREIBER- UND SOFTWARE INSTALLATION FÜR BENUTZER VON WINDOWS® VISTA UND 7 32-BIT UND 64-BIT 26
TESTEN UND EINSTELLEN IHRES CONTROLLERS 28
AUSFÜHREN DER SMART TECHNOLOGY PROGRAMMING SOFTWARE 30
ITALIANO
INTRODUZIONE 35
I INSTALLAZIONE DEI DRIVER E DEL SOFTWARE PER UTENTI DI WINDOWS® XP A 32 E A 64 BIT 35
INSTALLAZIONE DEI DRIVER E DEL SOFTWARE PER UTENTI DI WINDOWS® VISTA E 7, A 32 E A 64 BIT 36
COME VERIFICARE E REGOLARE IL CONTROLLER 37
PROGRAMMAZIONE DEL CONTROLLER PRO FLIGHT CON IL SOFTWARE SMART TECHNOLOGY 40
ESPAÑOL
INTRODUCCIÓN 45
INSTALACIÓN DE DRIVERS Y SOFTWARE PARA USUARIOS DE WINDOWS® XP, 32- Y 64-BIT 45
INSTALACIÓN DE DRIVERS Y SOFTWARE PARA USUARIOS DE WINDOWS® VISTA Y 7, 32- Y 64-BIT 46
CÓMO PROBAR Y AJUSTAR TU MANDO 47
PROGRAMAR SU MANDO PRO FLIGHT CON EL SOFTWARE DE PROGRAMACIÓN SMART TECHNOLOGY 50
La pagina si sta caricando...
La pagina si sta caricando...
La pagina si sta caricando...
La pagina si sta caricando...
La pagina si sta caricando...
La pagina si sta caricando...
La pagina si sta caricando...
La pagina si sta caricando...
La pagina si sta caricando...
La pagina si sta caricando...
La pagina si sta caricando...
La pagina si sta caricando...
La pagina si sta caricando...
La pagina si sta caricando...
La pagina si sta caricando...
La pagina si sta caricando...
La pagina si sta caricando...
La pagina si sta caricando...
La pagina si sta caricando...
La pagina si sta caricando...
La pagina si sta caricando...
La pagina si sta caricando...
La pagina si sta caricando...
La pagina si sta caricando...
La pagina si sta caricando...
La pagina si sta caricando...
La pagina si sta caricando...

ITALIANO
31
INTRODUZIONE
La pedaliera Pro Flight Cessna Rudder Pedals è formata da robusti pedali di comando
a 3 assi, progettati per il massimo realismo. Consentono il controllo a pedali delle
funzioni di guida e di frenata nei software per PC con simulazioni di volo. Saitek e
Cessna si sono unite per offrire autentici controlli di volo sul cruscotto Questo prodotto
è stato realizzato con dati di progettazione reali, forniti dal più famoso produttore di
aeroplani al mondo. La pedaliera Pro Flight Cessna Rudder Pedals è adatta a molteplici
simulatori di volo, e funziona perfettamente con altri prodotti della gamma Pro Flight.
• Assi di frenata destro e sinistro indipendenti
• Asse della barra di comando
• Autocentrante, con smorzamento regolabile
• Azione uida e silenziosa, per controllo e precisione ottimali
• Struttura di alta qualità per durare più a lungo
• Smart Technology (ST) Programming Software consente ai giocatori di congurare
i controlli per adattarli allo stile di gioco preferito, e di salvare le congurazioni come
proli personali
INSTALLAZIONE DEI DRIVER E DEL SOFTWARE PER UTENTI DI WINDOWS® XP A 32 E A 64 BIT
1. Con il computer acceso, chiudere tutti i programmi in esecuzione e inserire il CD di
installazione nell’unità CD-ROM.
2. Non appena viene visualizzata la schermata di benvenuto, fare clic su Next per
proseguire. Se il CD non si avvia automaticamente, selezionare Start dalla barra
degli strumenti di Windows, quindi Run, e digitare D:\Setup.exe, nella casella di
immissione testo Run; quindi, fare clic su OK (si presuppone che D:\ sia la lettera
corrispondente all’unità CD-ROM in uso).
3. Dopo aver letto la dichiarazione di non responsabilità, selezionare l’opzione I
accept the terms of the Disclaimer e fare clic su Next per proseguire.

32
provare tutti i comandi del Controller per vericarne il corretto funzionamento. Al
termine, fare clic su OK.
4. Alla schermata di Installazione driver, se non è stato già fatto, collegare il cavo
USB in una delle porte USB del computer, quindi fare clic su Next.
5. Alla schermata Installazione driver, fare clic su Next per provare il controller.
Non appena viene visualizzata la schermata Controller Saitek,
6. Nella schermata di Installazione software seguente, fare clic su Next e seguire
le istruzioni a schermo. A questo punto, sarà richiesta l’installazione di funzioni
come Programmable Support for Mouse, Programmable Support for Keyboard
e Programmable Hotkeys (si tratta di componenti importanti del software di
programmazione, e sono richiesti).
7. Alla domanda se Windows è in grado di connettersi a Windows Update per cercare
il software, scegliere No, not at this time. Proseguire facendo clic su Next e Finish
per accettare l’installazione no.
8. Al completamento dell’installazione, si dispone dell’opzione Run Prole Editor,
che fornisce una vista dell’ambiente di programmazione. Se non si desidera
visualizzare l’editor del prolo a questo punto, deselezionare la casella e fare clic
su Finish per completare l’installazione.
INSTALLAZIONE DEI DRIVER E DEL SOFTWARE PER UTENTI DI WINDOWS® VISTA E 7,
A 32 E A 64 BIT
1. Con il computer acceso, chiudere tutti i programmi in esecuzione e inserire il CD di
installazione nell’unità CD-ROM.
2. Non appena viene visualizzata la schermata di benvenuto, fare clic su Next per
proseguire. Se il CD non si avvia automaticamente, selezionare Start dalla barra
degli strumenti di Windows, quindi Run, e digitare D:\Setup.exe, nella casella di
immissione testo Run; quindi, fare clic su OK (si presuppone che D:\ sia la lettera
corrispondente all’unità CD-ROM in uso).
3. Dopo aver letto la dichiarazione di non responsabilità, selezionare l’opzione I

ITALIANO
33
accept the terms of the Disclaimer e fare clic su Next per proseguire.
4. Alla schermata Installazione driver, se non è stato già fatto, collegare il cavo USB
in una delle porte USB del computer, quindi fare clic su Next.
5. Alla schermata Installazione driver, fare clic su Next per provare il controller.
6. Non appena viene visualizzata la schermata Controller Saitek, provare tutti i
comandi del Controller per vericarne il corretto funzionamento. Al termine, fare
clic su OK.
7. Nella schermata di Installazione software seguente, fare clic su Next e verrà
visualizzata una nestra popup con la domanda se “si considera attendibile il
software Saitek”. Fare clic su yes, quindi su Next.
8. Al completamento dell’installazione, si dispone dell’opzione Run Prole Editor,
che fornisce una vista dell’ambiente di programmazione. Se non si desidera
visualizzare l’editor del prolo a questo punto, deselezionare la casella e fare clic
su Finish per completare l’installazione.
ATTIVAZIONE DEL CONTROLLER NEI GIOCHI
La maggior parte dei giochi supporta i controller, che è possibile attivare utilizzando il
menu opzioni [controllo] all’interno del menu principale del gioco stesso. Se si hanno
problemi su questo aspetto, oppure non si è sicuri se il gioco supporta dei controller, fare
riferimento al manuale d’uso del gioco per il supporto tecnico.
COME VERIFICARE E REGOLARE IL CONTROLLER
Per provare il controller, seguire questi passaggi:
• Gli utenti Windows XP e Vista devono navigare mediante il pulsante Start in: Pannello
di controllo > Controller di gioco.
• Gli utenti Windows 7 devono navigare mediante il pulsante Start in: Giochi > Strumenti
> Dispositivi di input.
Aprire la nestra Controller di gioco e verrà visualizzato il volante Saitek Pro Flight
Cessna Rudder Pedals. Fare clic su Proprietà per richiamare la schermata Test. Fare

34
clic sulla scheda Test. Lo spostamento del volante di assetto dovrebbe riettersi in una
risposta su questa schermata; se è così, è il segnale che funziona a dovere.
Fare clic sulla scheda Deadzone della nestra Proprietà. È possibile regolare le
deadzone (cioè la distanza della corsa del pedale che non si riette in un
corrispondente movimento del comando nel gioco) del volante Pro Flight Cessna
Rudder Pedals facendo clic sugli assi della deadzone e trascinando i relativi indicatori al
livello desiderato. Per provare le nuove impostazioni, fare clic sulla scheda Test op
pure giocare una sessione di volo simulato.

ITALIANO
35
IMPOSTAZIONE IN FLIGHT SIM X E FLIGHT SIM 2004
La pedaliera Rudder Pedals dispone di tre assi, una per la barra di comando e due assi
dei pedali usati per i freni indipendenti. Grazie alla modalità di rilevamento dei pedali
di Flight Sim, questi ultimi devono essere congurati correttamente prima di iniziare ad
utilizzarli al meglio delle possibilità.
Iniziare con l’apertura di FSX e andare su Impostazioni > Controlli > Assi di controllo
(in FS2004 andare su Impostazioni > Assegnazioni > Assi del joystick). Selezionare la
pedaliera Rudder pedals nel menu Tipo di controller (Tipo di joystick per FS2004).
• Fare doppio clic sul freno di emergenza (asse sinistro) e premere il freno di sinistra
non appena viene visualizzata la nestra Modica assegnazione. Verrà visualizzato
nella nestra di notica il freno a pedale di sinistra, quindi fare clic su OK.
• Ripetere la procedura per il freno (asse destro) e pedale destro.
• Controllare che le caselle della colonna Inverti siano selezionate per entrambi gli assi
dei freni.
• Inne, fare clic sull’asse della barra di comando ed effettuare un movimento di
comando, in modo che la nestra Modica assegnazione rilevi l’asse della barra.
Sono solo tre gli assi che devono essere impostati sui pedali; se ne sono presenti di
più nell’elenco, eliminarli usando il comando Elimina assegnazione joystick.
Ora che gli assi sono impostati, passare alla nestra di impostazioni chiamata
Calibrazione (Sensibilità in FS2004). Selezionare la pedaliera Rudder Pedals, quindi
Controlli avanzati. Assicurarsi che la sensibilità per entrambi gli assi dei freni sia
impostata su 75-80% e che le zone null siano impostate su 0% per entrambi. La barra
dovrebbe essere impostata su una sensibilità compresa tra 50-75%, con una zona null
ridotta di circa il 5%.
Prima di caricare un volo, occorre disabilitare il pilota automatico. Per fare questo, fare
clic su Impostazioni > Realismo e assicurarsi che la casella pilota automatico non sia
selezionata.

36
Ora dovrebbe essere tutto a posto per partire. Caricare un volo; quando l’aereo è sta-
bile sulla pista, premere i pedali e quindi rilasciarli. Si dovrebbe visualizzare l’avviso di
frenata nell’angolo dello schermo. Se va tutto bene, verrà visualizzato l’indicatore, che
scomparirà nel momento in cui il freno viene rilasciato. Se i freni rimangono
attaccati, tornare su Impostazioni > Controlli > Assi di controllo (in FSX/2004) e
rimuovere le spunte dalla casella di inversione per i pedali dei freni.
PROGRAMMAZIONE DEL CONTROLLER PRO FLIGHT CON IL SOFTWARE SMART TECHNOLOGY
INTRODUZIONE A SMART TECHNOLOGY PROGRAMMING SOFTWARE
Smart Technology (ST) Programming Software è il software fornito per congurare il
controller e avere una funzionalità ancora migliorata. ST fornisce un gruppo di funzioni
straordinarie, consentendo di programmare il proprio dispositivo con la congurazione
più avanzata, per un’interazione totale. Il software presenta un livello di rafnatezza
mai visto sul mercato, ma nonostante questo rimane semplice e intuitivo da usare.
CARATTERISTICHE DI SMART TECHNOLOGY PROGRAMMING SOFTWARE:
• Impostazione semplice e rapida in qualsiasi gioco
• Personalizza le impostazioni del controller per i giochi preferiti
• Congura il controller con un modello e un’interfaccia a schermo ad alta risoluzione
• Opzioni di impostazioni multiple per ciascun controller - ideale se un controller viene
utilizzato da più persone
• Programmazione di movimenti speciali con sosticate funzionalità di
temporizzazione
• Impostazioni di gioco speciali disponibili come “Proles” dal sito Web Saitek e sul
CD Smart Technology
• Download dell’ultima versione di Smart Technology Programming Software dal sito
Web Saitek
ESECUZIONE DI SMART TECHNOLOGY PROGRAMMING SOFTWARE
A. Fare clic su Start, quindi su All Programs, poi cercare Smart Technology nell’elenco
dei programmi. Fare clic sull’elenco e sotto questa intestazione se ne visualizzerà

ITALIANO
37
un’altra con un’icona denominata Prole Editor. Fare clic su di essa e si aprirà il
software Smart Technology.
B. Cercare sul desktop l’icona Smart Technology. Una volta rilevata, fare double-click
per caricare il software Smart Technology.
C. Fare clic con il pulsante destro su controller icon accanto all’orologio, quindi fare
clic su Prole Editor dall’elenco.
Non appena aperto il software ST, verrà visualizzata una schermata di “suggerimenti”
(se è la prima volta che si è attivato il software) Questa schermata fornisce le
informazioni utili sul prolo software. Se non si desidera vedere questa schermata
all’avvio del software ST, deselezionare la piccola casella posta nell’angolo della
schermata dei suggerimenti. É possibile chiudere la casella suggerimenti facendo clic
sull’icona OK nell’angolo inferiore destro. È possibile richiamare la casella suggerimenti
andando sulla scheda supporto e facendo clic su SHOW STARTUP TIPS PAGE.
PRODOTTO
La pagina di prodotto è la pagina principale visualizzata non appena viene aperto per la
prima volta il software Smart Technology (come illustrato sopra). Qualunque hardware
collegato al computer sarà automaticamente rilevato e visualizzato sullo schermo.
Poiché è sempre in prima posizione nell’elenco dell’hardware collegato, la Pro Flight
Rudder Pedals verrà visualizzata sempre nella pagina di prodotto del software, anche
se nessun hardware Pro Flight è sicamente collegato al computer.
PROGRAMMAZIONE
Dalla scheda programmazione, è possibile mimare il controller per copiare direttamente
qualcuno dei comandi sulla tastiera che sono usati nei giochi preferiti. I comandi
vengono salvati in ciò che viene denominato un Prole. Facendo clic sulla scheda
di programmazione, sarà presentata sulla sinistra un’immagine ad alta risoluzione
del controller in corso di programmazione, mentre andando verso il lato destro dello
schermo si vedrà un elenco di caselle di comando denominate “Celle”. Per una guida
dettagliata sulla programmazione, andare alla scheda supporto e fare clic su READ
PROGRAMMING MANUAL.

38
SUPPORTO
Dalla scheda supporto, è possibile accedere alle seguenti funzionalità, facendo clic su
di esse.
MOSTRA SUGGERIMENTI
Una volta selezionata, viene visualizzata la relativa schermata, che è la stessa ad
apparire la prima volta che si esegue il software ST. Da qui è possibile navigare
attraverso tutti i suggerimenti, se lo si desidera.
DOWNLOAD DEI DRIVER E DEL SOFTWARE
Facendo clic su questo link si aprirà il browser predenito, che porterà alla pagina di
download dei driver e del software.
DOWNLOAD DEI PROFILI DI GIOCO
Facendo clic su questo link si aprirà il browser predenito, che porterà alla pagina di
download dei proli. Da questa pagina, scegliere il controller; quindi verrà visualizzato
un elenco di proli già pronti, adatti agli ultimi giochi.
LEGGERE IL MANUALE DI PROGRAMMAZIONE ST
Il manuale di programmazione ST completo verrà aperto nella nestra del browser
predenito.
CONTATTI
Facendo clic su Contact us si aprirà il browser predenito, che porterà alla pagina
informazioni sui contatti; da qui è possibile scegliere da un elenco di contatti.
DICHIARAZIONE DI CONFORMITÀ CE:
Come richiesto, alcuni prodotto sono stati sottoposti a test e resi conformi ai requisiti
delle Direttive dell’Unione Europea 2002/95/EC, 2002/96/EC, e 2004/108/EC. Il
rmatario autorizzato dal produttore è Mad Catz, Inc.,
7480 Mission Valley Road, Suite101, San Diego, CA 92108.
La pagina si sta caricando...
La pagina si sta caricando...
La pagina si sta caricando...
La pagina si sta caricando...
La pagina si sta caricando...
La pagina si sta caricando...
La pagina si sta caricando...
La pagina si sta caricando...
La pagina si sta caricando...
La pagina si sta caricando...
-
 1
1
-
 2
2
-
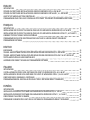 3
3
-
 4
4
-
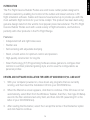 5
5
-
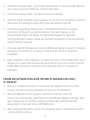 6
6
-
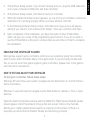 7
7
-
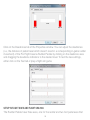 8
8
-
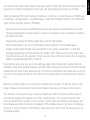 9
9
-
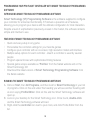 10
10
-
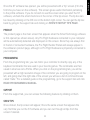 11
11
-
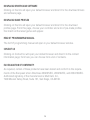 12
12
-
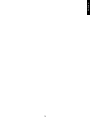 13
13
-
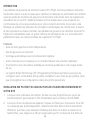 14
14
-
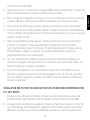 15
15
-
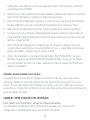 16
16
-
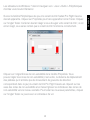 17
17
-
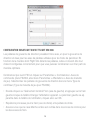 18
18
-
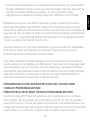 19
19
-
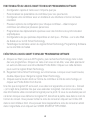 20
20
-
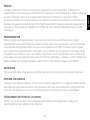 21
21
-
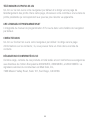 22
22
-
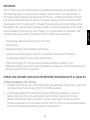 23
23
-
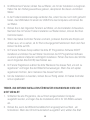 24
24
-
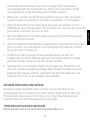 25
25
-
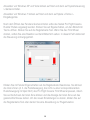 26
26
-
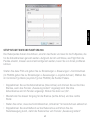 27
27
-
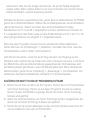 28
28
-
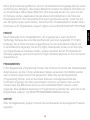 29
29
-
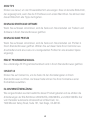 30
30
-
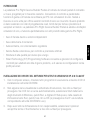 31
31
-
 32
32
-
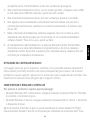 33
33
-
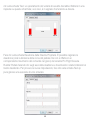 34
34
-
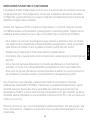 35
35
-
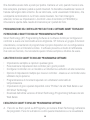 36
36
-
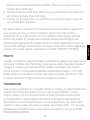 37
37
-
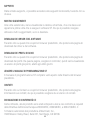 38
38
-
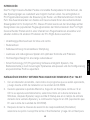 39
39
-
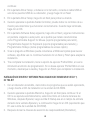 40
40
-
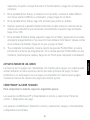 41
41
-
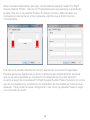 42
42
-
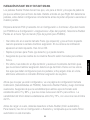 43
43
-
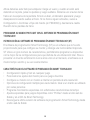 44
44
-
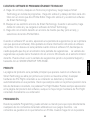 45
45
-
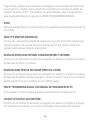 46
46
-
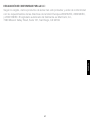 47
47
-
 48
48
Saitek Pro Flight Cessna Rudder Pedals Manuale del proprietario
- Categoria
- Controlli di gioco
- Tipo
- Manuale del proprietario
in altre lingue
Documenti correlati
-
Saitek Pro Flight Cessna Trim Wheel Manuale del proprietario
-
Saitek Bullet Manuale del proprietario
-
Saitek Combat Rudder Pedals Manuale utente
-
Saitek TPM Panel Manuale del proprietario
-
Saitek Pro Flight Yoke System Manuale del proprietario
-
Saitek Pro Flight Yoke System Manuale del proprietario
-
Saitek 106994 Scheda dati
-
Saitek X-65F Manuale del proprietario
-
Saitek Expression USB Istruzioni per l'uso
-
Saitek BACKLIT INFORMATION PANEL Manuale del proprietario