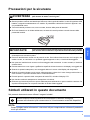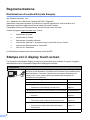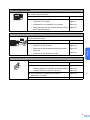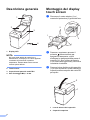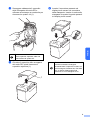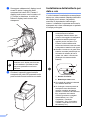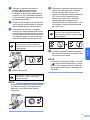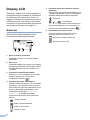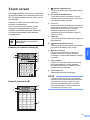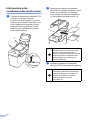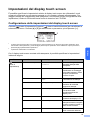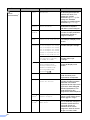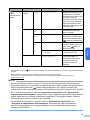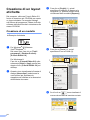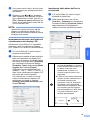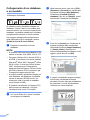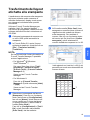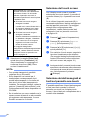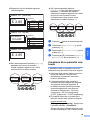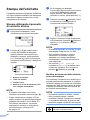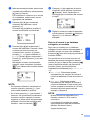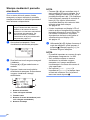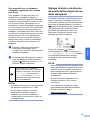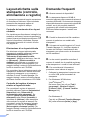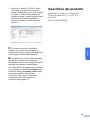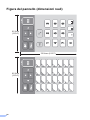PA-TDU-001
Display touch screen
Prima di utilizzare questa stampante leggere la presente Guida di
installazione rapida.
È consigliabile tenere il presente manuale a portata di mano come
riferimento futuro.
Visitare la pagina support.brother.com per ottenere assistenza per il
prodotto e le risposte alle domande più frequenti (FAQ). ITA
Guida di installazione
rapida

1
Italiano
Precauzioni per la sicurezza
Simboli utilizzati in questo documento
Nel presente documento sono utilizzati i seguenti simboli.
NOTA
Questo simbolo indica informazioni o istruzioni utili per comprendere e utilizzare il prodotto in
modo più efficiente.
AVVERTENZA Indica una situazione potenzialmente pericolosa che, se non evitata,
può causare la morte o lesioni gravi.
Tenere lontano dalla portata dei bambini, in particolar modo dei neonati, onde evitare rischi di lesioni.
Questo prodotto contiene una batteria per data e ora. Non ingerire la batteria. In caso di ingestione della
batteria, rivolgersi immediatamente a un medico. Si potrebbero subire lesioni interne in appena 2 ore,
con possibilità di morte.
Tenere la batteria per data e ora, nuova o usata, lontano dalla porta dei bambini.
Se il vano batteria non si chiude saldamente, smettere di usare il prodotto e tenerlo lontano dalla
portata dei bambini.
IMPORTANTE Indica una situazione potenzialmente pericolosa che, se non evitata,
può causare danni materiali o la perdita di funzionalità del prodotto.
Prima di installare o rimuovere il display touch screen, collocare la stampante su una superficie stabile,
ad esempio una scrivania in piano.
Premere i tasti del touch screen con la punta di un dito. Se si utilizza il touch screen con le unghie, una
matita a scatto, un cacciavite o un qualsiasi oggetto appuntito o duro, si rischia di danneggiarlo.
Non premere i tasti del touch screen con forza maggiore del necessario. In caso contrario, si rischia di
causare danni.
Prestare attenzione a non rigare o graffiare la superficie del touch screen o del display con oggetti duri.
Quando si sposta la stampante, non sorreggerla dal touch screen o dal display nel trasportarla.
Quando si installa il display touch screen sulla stampante, evitare che il cavo rimanga schiacciato. In
caso contrario, si possono causare danni o malfunzionamenti.
Prima di aprire il coperchio dello scomparto del rotolo RD, chiudere il display LCD.
Non lasciare cadere la stampante né sottoporla a urti violenti.
Eliminare ogni traccia di polvere o sporco dalla stampante utilizzando un panno morbido e asciutto. Se
si pulisce la stampante con un panno inumidito si rischia di danneggiarla.
Questo simbolo indica la presenza di informazioni o istruzioni da seguire.
Ignorare tali indicazioni può causare danni o il funzionamento errato del dispositivo.

2
Regolamentazione
Dichiarazione di conformità (solo Europa)
Noi, Brother Industries, Ltd.
15-1, Naeshiro-cho, Mizuho-ku, Nagoya 467-8561 Giappone
dichiariamo che questo prodotto è conforme ai requisiti essenziali di tutte le direttive e le
disposizioni pertinenti applicate all’interno della Comunità Europea.
È possibile scaricare la Dichiarazione di conformità dal nostro sito web.
Visitare la pagina support.brother.com, quindi:
La Dichiarazione selezionata viene scaricata come file PDF.
Stampa con il display touch screen
Per stampare utilizzando il display touch screen procedere come indicato di seguito. Leggere
attentamente tutte le informazioni disponibili nelle pagine indicate.
-> selezionare “Europa”
-> selezionare un Paese
-> selezionare il modello utilizzato
-> selezionare “Manuali” e la propria lingua, quindi fare clic su “Cerca”
-> selezionare Dichiarazione di conformità
-> fare clic su “Download”.
1. Preparazione
Installare il display touch screen sulla stampante. Collegare la stampante al
computer, quindi utilizzare il CD-ROM fornito in dotazione per installare il driver
della stampante e il software. Specificare le impostazioni desiderate per il
display touch screen, quindi caricare le etichette nella stampante per
completarne la preparazione.
Argomenti correlati
Pagine di riferimento
Descrizione generale pagina 4
Montaggio del display touch screen
•Installazione della batteria per data e ora
pagina 4
pagina 6
Installazione del driver e del software per la stampante Guida dell'utente
Display LCD
•Schermo
pagina 8
pagina 8
Touch screen
•Informazioni sulla sostituzione del touch screen
pagina 9
pagina 10
Impostazioni del display touch screen
•Configurazione delle impostazioni dal display
touch screen
pagina 11
pagina 11
Inserimento del rotolo RD Guida dell'utente

3
Italiano
2. Creare un layout etichetta.
Dal computer, utilizzare P-touch Editor 5.0, fornito in dotazione sul CD-ROM,
per creare un layout etichetta.
Argomenti correlati
Pagine di riferimento
Creazione di un layout etichetta
•Creazione di un modello
•Collegamento di un database a un modello
•Stampa di data e ora diverse da quelle dell'orologio
interno della stampante
pagina 14
pagina 14
pagina 16
pagina 23
3. Trasferire il layout etichetta alla stampante.
Utilizzare P-touch Transfer Manager per trasferire dal computer alla stampante
il layout etichetta creato.
Argomenti correlati
Pagine di riferimento
Trasferimento del layout etichetta alla stampante
•Selezione del touch screen
•Selezione dei dati assegnati ai tasti sul pannello
one-touch
•Creazione di un pannello one-touch
pagina 17
pagina 18
pagina 18
pagina 19
4. Stampare l'etichetta.
Utilizzare il touch screen del display touch screen per stampare l'etichetta.
Argomenti correlati
Pagine di riferimento
Stampa dell'etichetta
•Stampa utilizzando il pannello di controllo di base
•Stampa mediante il pannello one-touch
pagina 20
pagina 20
pagina 22
Layout etichetta sulla stampante (controllo,
eliminazione e registro)
pagina 24
Domande frequenti pagina 24

4
Descrizione generale
1 Display LCD
NOTA
Nel corso delle attività di produzione e
distribuzione, sul display LCD viene applicato
un adesivo di protezione in plastica
trasparente. Questo adesivo deve essere
rimosso prima dell'uso.
2 Touch screen
3 Coperchio del pannello unità TDU
4 Vite di serraggio M2,6 × 6 mm
Montaggio del display
touch screen
a
Rimuovere il nastro adesivo (1) e i
materiali di protezione (2) prima dell'uso.
bPremere e mantenere premuto il
pulsante (Alimentazione) per
spegnere la stampante, quindi
scollegare la stampante dalla presa di
corrente CA. Se si utilizza la batteria
Li-Ion ricaricabile (opzionale), rimuovere
la batteria ricaricabile.
cPremere la leva di sblocco del coperchio
(1) su uno dei due lati, quindi sollevare il
coperchio dello scomparto del rotolo RD
per aprirlo.
1 Leva di sblocco del coperchio
2 Coperchio superiore
2
1
3
4
2
1
2
1
1
2

5
Italiano
dSorreggere saldamente il coperchio
dello scomparto del rotolo RD e
utilizzare al contempo un cacciavite per
rimuovere le quattro viti (1).
eChiudere il coperchio dello scomparto
del rotolo RD, quindi rimuovere il
coperchio superiore (1).
fInserire il connettore presente sul
display touch screen nel connettore
della stampante. Inserire in sede sulla
stampante le quattro linguette presenti
sul display touch screen.
Prestare attenzione al fine di evitare
che il coperchio superiore cada una
volta rimosse le quattro viti.
1
1
Prestare attenzione onde evitare che i
cavi del connettore rimangano
incastrati sotto il coperchio. Inoltre, se i
cavi rimangono incastrati tra i fori delle
viti, si rischia di danneggiarli nel
momento in cui si stringono le viti.

6
gSorreggere saldamente il display touch
screen e aprire il coperchio dello
scomparto del rotolo RD. Fissare il
display touch screen con le quattro viti
(1) fornite in dotazione, in modo da
fissare il display touch screen alla
stampante.
h
Chiudere il coperchio superiore dello
scomparto del rotolo RD premendo sulla
parte centrale fino ad avvertire uno scatto.
Installazione della batteria per
data e ora
L'unità è dotata di una batteria accessoria per
data e ora, che consente il backup dell'orario
del display touch screen. La batteria
mantiene le impostazioni dell'orologio
interno. La batteria si consuma anche se la
stampante non viene utilizzata per un periodo
di tempo prolungato.
Assicurarsi di utilizzare le viti fornite in
dotazione con il display touch screen.
Le viti installate in precedenza sulla
stampante presentano una forma
differente.
1
Utilizzare per la stampante
esclusivamente le batterie
consigliate. Batterie di altro tipo
possono danneggiare la stampante.
Smaltire la batteria presso gli
appositi punti di raccolta e non
insieme ai rifiuti indifferenziati.
Assicurarsi inoltre di osservare tutte
le disposizioni statali e locali vigenti.
Quando si conserva o si getta via la
batteria, incartarla (ad esempio con
del nastro di cellofan) al fine di
evitare che vada in cortocircuito.
(Esempio di isolamento della
batteria)
1 Nastro di cellofan
2 Batteria per data e ora
Si consiglia di sostituire la batteria
con cadenza biennale.
Se l'orologio si azzera quando la
stampante viene alimentata a
corrente, sostituire la batteria.
Quando si sostituisce la batteria al
litio, acquistare una batteria
CR2032 (produttori consigliati:
Hitachi Maxell, Ltd., FDK
Corporation, Panasonic
Corporation, Sony Corporation,
Toshiba Corporation e VARTA
Microbattery Inc.).
1
2

7
Italiano
aPremere e mantenere premuto il
pulsante (Alimentazione) per
spegnere la stampante, quindi
scollegare la stampante dalla presa di
corrente CA. Se è installata la batteria
Li-Ion ricaricabile (opzionale), rimuovere
la batteria ricaricabile.
b
Premere la leva di sblocco del coperchio su
uno dei due lati, quindi sollevare il coperchio
dello scomparto del rotolo RD per aprirlo.
c
Utilizzando una moneta o un oggetto
analogo, far ruotare lentamente fino a fine
corsa il coperchio della batteria per data e
ora nella direzione della freccia presente
sul coperchio stesso, quindi rimuovere il
coperchio della batteria per data e ora.
dInserire la batteria.
NOTA
Per rimuovere la batteria, premere la parte
A, indicata di seguito, per sganciare la
batteria in modo da poterla estrarre
facilmente.
eRimettere il coperchio della batteria per
data e ora nella posizione originaria,
quindi utilizzare una moneta o un
oggetto analogo per ruotare lentamente
fino a fine corsa il coperchio della
batteria per data e ora in direzione
opposta alla freccia presente sul
coperchio stesso fino a bloccarlo, al fine
di installare il coperchio della batteria
per data e ora.
fChiudere il coperchio dello scomparto
del rotolo RD. Premere il coperchio fino
ad avvertire uno scatto.
NOTA
È possibile configurare la data e l'ora da
[ ] (tasto di amministrazione) sul touch
screen. Per maggiori dettagli, vedere la
Guida dell'utente fornita in dotazione sul
CD-ROM.
Se il coperchio della batteria per data e
ora viene fatto ruotare forzatamente
oltre la posizione di fine corsa, si rischia
di danneggiarlo.
Assicurarsi di inserire la nuova batteria
con i lati del + e del – rivolti nella
direzione corretta.
Se il coperchio della batteria per data e
ora viene fatto ruotare forzatamente
oltre la posizione di fine corsa, si rischia
di danneggiarlo.

8
Display LCD
Sollevare il display LCD, quindi regolarlo ad
un'angolazione che consenta di visualizzare
le schermate. Se lo schermo è scuro e si
legge con difficoltà, è possibile accendere la
retroilluminazione. Per ulteriori informazioni,
consultare Configurazione delle impostazioni
dal display touch screen uu pagina 11.
Schermo
All'accensione della stampante, viene
visualizzata la schermata principale.
1 Nome e numero del modello
Visualizza il numero e il nome del modello
selezionato.
2 Data e ora
Visualizza la data e l'ora corrente. Per maggiori
dettagli sull'impostazione dell'orologio, vedere
la Guida dell'utente fornita in dotazione sul
CD-ROM.
3 Indicatore di modifica del modello
Quando è in corso la modifica di un modello
tramite il display touch screen, viene
visualizzato l'indicatore .
4 Indicatore del livello della batteria
Quando si utilizza la batteria Li-Ion ricaricabile
(opzionale), viene indicata la carica residua.
Se si continua a utilizzare la stampante con un
livello di carica della batteria ridotto, viene
visualizzato il messaggio “Ricaricare
batteria!”; la stampante potrebbe
spegnersi anche mentre viene eseguita la
stampa.
: ricarica completa
: livello di carica dimezzato
: livello di carica basso
: ricarica in corso
5 Indicatori relativi alle interfacce wireless
disponibili
Se sono state specificate le impostazioni per il
collegamento wireless, vengono visualizzati gli
indicatori relativi alle interfacce disponibili.
: Bluetooth
, , , : LAN Wireless
(lo stato della connessione viene indicato con
quattro livelli differenti; se la connessione è
assente viene visualizzato l'indicatore .)
6 Impostazione del touch screen
Indica se il display touch screen è stato
impostato per il touch screen A o B.
: pannello di controllo di base (A)
: pannello one-touch (B)
1
2
3 4 5 6

9
Italiano
Touch screen
Sono disponibili due touch screen: il pannello
di controllo di base (A) e il pannello one-touch
(B). È possibile selezionare per l'uso uno dei
due pannelli.
Premere un tasto sul touch screen per
eseguire un'operazione.
Se a un tasto del touch screen è stato
assegnato anticipatamente un layout
etichetta, è possibile stampare facilmente
un'etichetta premendo il tasto ad essa
corrispondente.
Pannello di controllo di base (A)
Pannello one-touch (B)
1 (tasto di impostazione)
Consente di specificare le impostazioni dei vari
parametri.
2 Esc (tasto di annullamento)
Torna all'operazione precedente. Tenendo
premuto questo tasto per almeno 1 secondo si
torna alla schermata principale.
3a / b / d / c
Consente di modificare gli elementi visualizzati
oppure di incrementare o ridurre i valori. Se si
tiene premuto questo tasto, è possibile
modificare rapidamente gli elementi
visualizzati oppure incrementare o ridurre i
valori di 10 unità.
4Tasto OK
Consente di effettuare l'operazione o applicare
l'impostazione.
5 (tasto di amministrazione)
Consente di specificare le impostazioni di base
per l'utilizzo del display touch screen.
6 (tasto di ricerca)
Consente di visualizzare il contenuto del
modello selezionato. È inoltre possibile
controllare il contenuto del database collegato
al modello.
7 Tasti numerici
Digitare il numero del modello o il numero di
record del database. È inoltre possibile
utilizzare questi tasti per modificare i valori
presenti nel layout etichetta.
8 Tasti one-touch
Selezionare l'etichetta da stampare.
NOTA
Il nome del touch screen (A o B) è indicato
nell'angolo in alto a destra del pannello stesso.
Assicurarsi che il nome del touch screen
specificato (visualizzato nella schermata
principale del display LCD) corrisponda al
nome del touch screen in uso.
Non premere il touch screen utilizzando
oggetti appuntiti, onde evitare di
danneggiarlo.
1
2
6
7
3
4
5
8
4
3
1
2

10
Informazioni sulla
sostituzione del touch screen
aIl coperchio del pannello dell'unità TDU
è fissato con quattro linguette.
Premendo le due linguette (1) sul lato
anteriore, far scorrere il coperchio verso
l'alto e sganciare le linguette. Quindi,
premere le due linguette (2) sul lato
posteriore per sganciare le linguette
nella stessa maniera.
b
Rimuovere il coperchio del pannello
dell'unità TDU, quindi posizionare il touch
screen (1) da utilizzare, posizionare
infine il foglio di protezione trasparente
(2) sul supporto del touch screen (3).
cInstallare il coperchio del pannello
dell'unità TDU nella posizione originaria.
1
2
Il depositarsi di eventuale materiale
estraneo (per es. polvere) tra il touch
screen, il foglio di protezione e il
supporto del touch screen può causare
malfunzionamenti. Assicurarsi che a
questi elementi non aderisca del
materiale estraneo.
Quando si sostituisce il touch screen, è
necessario modificare l'impostazione
relativa al display touch screen. Per
ulteriori informazioni, consultare
Selezione del touch screen
uu pagina 18.
1
2
3

11
Italiano
Impostazioni del display touch screen
È possibile specificare le impostazioni relative al display touch screen sia utilizzando il touch
screen sia utilizzando uno strumento presente su un computer collegato alla stampante. Per
maggiori dettagli sul collegamento della stampante a un computer e sulla configurazione delle
impostazioni, vedere la Guida dell'utente fornita in dotazione sul CD-ROM.
Configurazione delle impostazioni dal display touch screen
Premere [ ] (tasto di impostazione) oppure [ ] (tasto di amministrazione) per visualizzare la
schermata del menu. Premere [a] o [b] per selezionare un parametro, quindi premere [OK].
1La barra di scorrimento indica con la freccia su il primo parametro e con la freccia giù l'ultimo parametro. Se è
selezionato l'ultimo parametro, premendo [b] si passa al primo parametro. Se è selezionato il primo parametro,
premendo [a] si passa all'ultimo parametro.
2Il parametro selezionato è evidenziato.
Con il display touch screen montato sulla stampante, è possibile specificare le impostazioni
indicate di seguito.
Tasto Parametro Impostazioni Descrizione
(tasto di
impostazione)
Densità stampa -5/-4/-3/-2/-1/0/+1/+2/
+3/+4/+5
Consente di regolare la
densità di stampa della
stampante.
Conf. Stampa Accesa/Spenta
Consente di scegliere se
visualizzare un messaggio
prima della stampa in modo
da poter confermare il
numero di copie.
Direz. testo Normale/Invertito
180°
Consente di selezionare
l'orientamento di stampa.
Posiz. uscita Strappa/sfogliatrice Consente di selezionare la
posizione di uscita del
supporto di stampa.
Retroillum. Accesa/Spenta Consente di selezionare
l'accensione della
retroilluminazione del
display LCD.
Contrasto LCD +2/+1/0/-1/-2 Consente di selezionare il
contrasto del display LCD.
Cicalino Accesa/Spenta
Consente di selezionare se la
stampante emette un segnale
acustico quando si preme un
tasto del touch screen.
Imposta pann. A/BConsente di selezionare il
touch screen da utilizzare.
2
1

12
(tasto di
amministrazione)
1
Impostazione
Funzione
tasti
Modello/
Database
Consente di selezionare il tipo
di dati assegnati ai tasti del
pannello one-touch. Per
assegnare i modelli,
selezionare [
Modello
]. Per
assegnare i database
collegati a un modello singolo,
selezionare [
Database
].
Mod.
serial.
Con. da ultimo/
Dall’inizio#
Consente di scegliere la
serializzazione a partire
dall'ultimo numero stampato.
Stampa
pred.#
1–999 Consente di impostare il
numero di copie predefinito
visualizzato quando si
esegue la stampa.
Imp.
orol.
Impostazione predefinita:
2013/01/01 24h 00:00
Consente di impostare l'ora
e la data per il display touch
screen.
Form.
ora&data
Formato data:
1/31/2099, 01/31/2099,
31/1/2099, 31/01/2099,
31.1.2099, 31.01.2099,
31-1-2099, 31-01-2099,
2099/1/31, 2099/01/31,
2099-1-31, 2099-01-31
Consente di selezionare il
formato data per l'orologio.
Formato ora:
01:59(24), 1:59(24),
1:59AM, 01:59AM
Consente di selezionare il
formato dell'ora per
l'orologio.
Lingua Dansk/Deutsch/
English/Español/
Français/Italiano/
Nederlands/Norsk/
Português/Suomi/
Svenska/
Consente di selezionare la
lingua del display touch
screen.
Unità pollice/mm Consente di selezionare le
unità di misura per le
impostazioni visualizzate.
Stampa#
2Da inizio#/
Cont da ultimo
Consente di specificare se il
numero di copie impostato
dall'unità TDU rimane
impostato anche dopo che le
copie sono state stampate.
Questa impostazione TDU
resta effettiva fino allo
spegnimento della stampante.
Codice a
barre
2
Con margini/
Senza margini
Consente di specificare se
intorno ai codici a barre devono
essere aggiunti i margini.
Ricerca
in DB 2
Per riga#/
Per dati
Quando si usa un modello
con un database collegato, è
possibile specificare se la
ricerca di record nel
database deve essere
eseguita in base al numero
di riga o in base ai dati.
Tasto Parametro Impostazioni Descrizione

13
Italiano
1È possibile accedere a [ ] (tasto di amministrazione) solo quando è impostato il touch screen A (pannello di controllo
di base).
2Questa funzione è disponibile con il firmware versione 1.04 e versioni successive.
La versione più recente può essere scaricata dal sito Web dell'assistenza (Brother Solutions Center).
support.brother.com
NOTA
• Alcune impostazioni possono variare in funzione del firmware (software della stampante).
• È possibile specificare una password in modo da impedire il facile accesso alle impostazioni di
base configurate premendo [ ] (tasto di amministrazione). Per maggiori dettagli sulla
configurazione delle impostazioni, vedere la Guida dell'utente fornita in dotazione sul CD-ROM.
• Se si dimentica la password, utilizzare [Impostazioni dispositivo] nello “Strumento di
impostazione della stampante” per ripristinare tutte le impostazioni predefinite dal produttore
oppure specificare nuovamente la password e applicarla. Per maggiori dettagli, vedere la
Guida dell'utente fornita in dotazione sul CD-ROM.
• Per azzerare le impostazioni, utilizzare l'opzione [Impostazioni dispositivo] nello
“Strumento di impostazione della stampante” per ripristinare tutte le impostazioni
predefinite dal produttore. Per maggiori dettagli, vedere la Guida dell'utente fornita in
dotazione sul CD-ROM.
(tasto di
amministrazione)
1
(segue)
Impostazione
(segue)
Imp. ora
temp
2
Ora predef./
Cont da ultimo
Quando si immettono
direttamente la data e l'ora
da stampare, è possibile
specificare se la data e l'ora
immesse rimangono
impostate anche dopo che le
copie sono state stampate.
Questa impostazione resta
effettiva fino allo spegnimento
della stampante.
Sicurezza Disatt.
mod.
Accesa/Spenta Consente di selezionare la
possibilità di modificare i
layout etichetta.
Impost.
Blocco
Accesa/Spenta Consente di attivare o
disattivare la modifica delle
impostazioni relative al tasto
[ ] (tasto di impostazione).
Password
amm.
Accesa/Spenta Consente di impostare
l'accesso tramite password
per il tasto [ ] (tasto di
amministrazione).
Imm. password:
**** (4 cifre)
Immettere una password
composta da 4 cifre.
Configurazione Stamp/VerProg/
VerFont/Memoria
Consente di visualizzare il
nome del modello, la
versione del firmware, la
versione dei font e la
quantità di memoria
integrata.
Tasto Parametro Impostazioni Descrizione

14
Creazione di un layout
etichetta
Dal computer, utilizzare P-touch Editor 5.0,
fornito in dotazione sul CD-ROM, per creare
un layout etichetta. Per maggiori dettagli
sull'utilizzo del programma, vedere la Guida
software dell'utente fornita in dotazione sullo
stesso CD-ROM.
Creazione di un modello
Esempio di etichetta
aPer Windows® XP/Windows
Vista®/Windows®7:
Dal menu Start, fare clic su [Tutti i
programmi] - [Brother P-touch] -
[P-touch Editor 5.0].
Per Windows® 8:
Fare clic su [P-touch Editor 5.0] nella
schermata [Inizio] o [App] oppure fare
doppio clic su [P-touch Editor 5.0] sul
desktop.
bQuando viene visualizzata la finestra di
dialogo [Nuovo/Apri], selezionare le
varie opzioni per impostare la
stampante da utilizzare e le dimensioni
dell'etichetta da creare.
cFare clic su [Foglio] (1), quindi
specificare il supporto di stampa e la
lunghezza (2). (Questa finestra viene
visualizzata nella modalità [Express].)
dFare clic su [Testo] (1), quindi
specificare il font e lo stile (2).
e
Se si fa clic su viene visualizzato il
cursore che consente di immettere un testo.
1
2
1
2

15
Italiano
fUna volta inserito il testo, fare clic sulla
casella di testo per spostarla all'interno
del modello.
g
Ripetere i punti
e
e
f
per immettere
testo e disporre i vari elementi nel layout.
Una volta immesso il testo, fare clic su
[File] - [Salva con nome] nella barra dei
menu, quindi specificare il nome del file
con cui salvare i dati.
NOTA
I primi dieci caratteri del nome del file
vengono visualizzati sul display LCD
come nome del modello quando si utilizza
il display touch screen.
Impostazione del testo e dell'ordine di
visualizzazione sul display LCD
Utilizzando P-touch Editor 5.0, è possibile
impostare il testo visualizzato sul display
LCD, nonché il suo ordine di visualizzazione.
aIn P-touch Editor 5.0, aprire il layout
etichetta da modificare.
b
Selezionare la casella di testo relativa al
testo da visualizzare sul display LCD,
fare clic su di essa con il pulsante destro
del mouse, quindi fare clic su [
Proprietà
]
per visualizzare la finestra di dialogo
[
Proprietà - Testo
]. Nella casella [
Nome
oggetto
] della scheda [
Estese
],
impostare il numero desiderato (ad
esempio, “Text 1”, “Text 2” o “Text 3”). Il
testo viene visualizzato sul display LCD
nell'ordine dei numeri impostati.
Per indicare che un testo non dovrà
essere visualizzato sul display LCD,
selezionare la casella di controllo
[Proteggi testo dalle modifiche] nella
scheda [Estese].
Inserimento della data e dell'ora in
un'etichetta
aIn P-touch Editor 5.0, aprire il layout
etichetta da modificare.
bNella barra dei menu, fare clic su
[Inserisci] - [Data/ora] per visualizzare
la finestra di dialogo [Proprietà - Data e
ora]. Selezionare le impostazioni
relative al formato del testo da inserire.
Se si seleziona la casella di
controllo [In stampa] (1), verranno
inserite la data e l'ora di stampa. Se
la casella di controllo viene
deselezionata, la data e l'ora
corrente vengono inserite e non
aggiornate.
La data e l'ora inserite nell'etichetta
vengono inserite nella dimensione
dei caratteri integrati nella
stampante. Poiché la dimensione
del carattere viene determinata
dalle dimensioni dell'oggetto data e
ora, impostare per tale oggetto il
formato desiderato in P-touch Editor
5.0 prima di trasferire il layout
etichetta alla stampante.
1

16
Collegamento di un database
a un modello
Esempio di etichetta
Al modello creato è possibile collegare un
database. Poiché il testo di un modello può
essere sostituito con il testo proveniente dal
database, è possibile stampare più etichette
semplicemente creando un unico modello.
Per maggiori dettagli sulla configurazione
delle impostazioni di un database, vedere
[Guida in linea di P-touch Editor].
aPreparare innanzitutto il file del
database.
NOTA
• È possibile utilizzare come database i file
salvati in formato XLS, MDB, CSV e TXT.
• Per poter utilizzare file in formato XLSX o
ACCDB, è necessario che siano installati
Microsoft® Office 2007, Microsoft® Office
2010 a 32 bit, il driver per Office System
2007: componenti per l'integrazione
applicativa dei dati oppure il driver a 32 bit
per Office System 2010: componenti per
l'integrazione applicativa dei dati.
• Ai singoli modelli è possibile collegare un
solo database. Nel database è possibile
creare al massimo 65.000 record. (Le
dimensioni totali di modelli e database
sono limitate a 6 MB.)
• È possibile visualizzare sul display LCD i
dati immessi nel database. Vengono
visualizzati solo i primi 13 caratteri.
bIn P-touch Editor 5.0, aprire il modello
da collegare al database.
cNella barra dei menu, fare clic su [File] -
[Database] - [Connetti] per visualizzare
la finestra di dialogo [Apri database].
Selezionare [Connetti al file di
database], fare clic su [Sfoglia], quindi
selezionare il database da collegare.
d
Fare clic su [
Avanti
] per visualizzare la
finestra di dialogo delle impostazioni.
Utilizzando l'opzione [
Campo database
]
in [
Campi unione
], specificare le
colonne del database da collegare ai vari
oggetti, quindi fare clic su [
OK
].
e
Il modello e il database vengono collegati,
quindi viene visualizzata la finestra
principale. Fare clic sulla riga del database
da controllare, in modo da visualizzare
l'etichetta con il testo sostituito.

17
Italiano
Trasferimento del layout
etichetta alla stampante
Il trasferimento dal computer alla stampante
del layout etichetta creato consente di
utilizzare facilmente il display touch screen
per stampare le etichette nella quantità
necessaria.
Utilizzare P-touch Transfer Manager per
trasferire i dati. Per maggiori dettagli
sull'utilizzo del programma, vedere la Guida
software dell'utente fornita in dotazione sul
CD-ROM.
aCollegare la stampante al computer con
un cavo USB, quindi accendere la
stampante.
bIn P-touch Editor 5.0, aprire il layout
etichetta da trasferire, quindi fare clic su
[File] - [Trasferisci modello] -
[Trasferisci].
NOTA
Se il layout etichetta è stato già trasferito a
P-touch Transfer Manager, è possibile
avviare l'applicazione.
• Per Windows® XP/Windows
Vista®/Windows®7:
Dal menu Start, fare clic su [Tutti i
programmi] - [Brother P-touch] -
[P-touch Tools] - [P-touch Transfer
Manager 2.1].
Viene avviato P-touch Transfer
Manager.
• Per Windows® 8:
Fare clic su [P-touch Transfer
Manager 2.1] nella schermata [Inizio]
o [App].
Viene avviato P-touch Transfer
Manager.
cSelezionare la stampante dall'elenco
[Stampante]. Fare clic con il pulsante
destro del mouse su [Configurazioni],
fare clic su [Nuova], quindi creare una
nuova cartella con il nome desiderato.
(In questo esempio, è stata creata la
cartella [Price Card].)
Fare clic su [Configurazioni] o [Tutti i
file], quindi trascinare nella cartella
[Price Card] i dati da trasferire.
dAl file nella cartella [Price Card] viene
assegnato un numero chiave (numero di
registrazione del modello da salvare
sulla stampante). Per cambiare il
numero, fare clic con il pulsante destro
del mouse sul file, fare clic su [Codice
assegnato], quindi selezionare il
numero desiderato compreso tra 1 e 99.
I dati registrati con i tasti da 1 a 28 (1) del
pannello one-touch sono determinati dal
numero di tasto.
1

18
eSelezionare la cartella [Price Card],
quindi fare clic su [Trasferisci]. Se
viene visualizzato un messaggio di
conferma, fare clic su [OK]. Viene
avviato il trasferimento.
NOTA
• Con questa stampante è possibile
registrare fino a 99 modelli.
• Sono disponibili vari metodi per il
trasferimento contemporaneo di più
modelli alla stampante, in funzione del
fatto che il driver della stampante sia
installato. Per maggiori dettagli, vedere la
sezione “Creazione delle etichette” nella
Guida software dell'utente disponibile sul
CD-ROM.
• Se si trasferisce un nuovo modello con lo
stesso numero di tasto di un altro modello
già registrato nella stampante, il nuovo
modello sovrascrive il vecchio.
Selezione del touch screen
Per il display touch screen è possibile
selezionare due touch screen, il pannello di
controllo di base (A) e il pannello one-touch
(B).
Se si utilizza il pannello one-touch (B), è
necessario specificare i dati da assegnare ai
tasti del pannello one-touch. Per maggiori
dettagli sulla configurazione delle
impostazioni, vedere Selezione dei dati
assegnati ai tasti sul pannello one-touch
uu pagina 18.
aPremere [ ] (tasto di impostazione).
bPremere [b], selezionare [Imposta
pann.], quindi premere [OK].
cPremere [a] o [b], selezionare [A] o [B],
quindi premere [OK].
dPer sostituire il touch screen, seguire le
istruzioni visualizzate sullo schermo.
(Per maggiori dettagli sulla sostituzione,
vedere Informazioni sulla sostituzione
del touch screen uu pagina 10.)
eAssicurarsi che il nome del touch screen
specificato visualizzato nella schermata
corrisponda al nome del touch screen in
uso, quindi premere il pulsante
(Stampa).
Selezione dei dati assegnati ai
tasti sul pannello one-touch
È possibile specificare il tipo di dati assegnati
ai tasti one-touch quando si utilizza il
pannello one-touch con il display touch
screen. Il tipo di dati può corrispondere sia a
modelli sia a database.
I dati registrati con i vari tasti del
pannello one-touch sono determinati
dal numero di tasto. Se si intende
utilizzare il pannello one-touch, è
necessario specificare il numero prima
di trasferire i dati.
Se ai tasti one-touch vengono
assegnati i modelli:
I modelli con i numeri di tasto da 1 a
28 vengono registrati con il tasto
one-touch con lo stesso numero.
Se ai tasti one-touch vengono
assegnati i database:
Quando si seleziona un modello con
un database collegato, i database
con i numeri da 1 a 28 vengono
registrati con il tasto one-touch
avente lo stesso numero.
Per maggiori dettagli sulla
configurazione dei dati assegnati ai tasti
one-touch, vedere Selezione dei dati
assegnati ai tasti sul pannello one-
touch uu pagina 18.

19
Italiano
Esempio di layout etichetta registrato
nella stampante:
Se è stata impostata l'opzione [Modello],
partendo dal numero di modello 1, i
modelli vengono registrati con il tasto
one-touch con lo stesso numero.
Se è stata impostata l'opzione
[Database], con inizio dal numero di
database 1, i database del modello
selezionato vengono registrati con il tasto
one-touch con lo stesso numero.
(L'illustrazione indica quando viene
selezionato il modello numero 1.)
a
Premere [ ] (tasto di amministrazione).
bSelezionare [Impostazione], quindi
premere [OK].
cSelezionare [Funzione tasti], quindi
premere [OK].
d
Premere [
a
] o [
b
], selezionare [
Modello
]
o [
Database
], quindi premere [
OK
].
Creazione di un pannello one-
touch
È possibile creare un pannello one-touch
utilizzando uno dei metodi indicati di seguito.
Utilizzare degli adesivi oppure scrivere a
mano per indicare i nomi dei tasti
direttamente sul pannello one-touch
fornito in dotazione.
L'immagine effettiva del pannello è
riportata nell'ultima pagina del manuale
che precede l'ultima di copertina. È
possibile utilizzare questa figura dopo
averla fotocopiata su carta comune.
Dimensioni del pannello: 132,4 mm
(lunghezza) × 92,3 mm (larghezza)
(5,213" (lunghezza) × 3,634" (larghezza))
È possibile scaricare un formato per il
pannello nel sito web indicato di seguito.
support.brother.com
[
Select your region/country
] - Selezionare
il prodotto utilizzato - [
Download
]
Questo può essere utilizzato digitando i nomi
dei tasti e stampando i dati su carta comune.
Name Price
N.
Strawberry
Orange
Apple
Banana
2.85
1.55
2.15
1.554
3
2
1
Modello N.1 (fruits.lbx)
Database
$2.85
Strawberry
Price
N.
10%
15%
30%
50%4
3
2
1
Modello N.2 (off.lbx)
Database
10%OFF
Price Down !!
Modello N.3 (drink.lbx)
$3.85
Coffee
$ 2.85
Strawberry
10%OFF
Price Down !!
$ 3.85
Coffee
$ 2.85
Strawberry
$ 1.55
Orange
$ 2.15
Apple
$ 1.55
Banana
La pagina si sta caricando...
La pagina si sta caricando...
La pagina si sta caricando...
La pagina si sta caricando...
La pagina si sta caricando...
La pagina si sta caricando...
La pagina si sta caricando...
La pagina si sta caricando...
-
 1
1
-
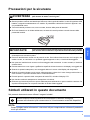 2
2
-
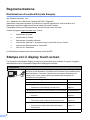 3
3
-
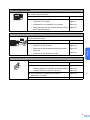 4
4
-
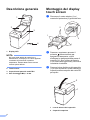 5
5
-
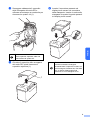 6
6
-
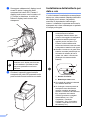 7
7
-
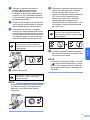 8
8
-
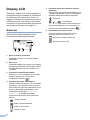 9
9
-
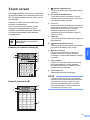 10
10
-
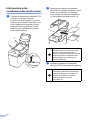 11
11
-
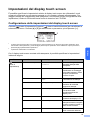 12
12
-
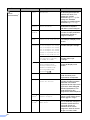 13
13
-
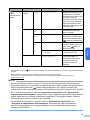 14
14
-
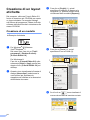 15
15
-
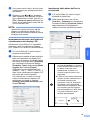 16
16
-
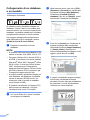 17
17
-
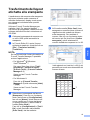 18
18
-
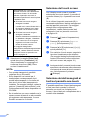 19
19
-
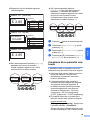 20
20
-
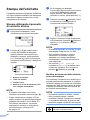 21
21
-
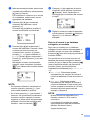 22
22
-
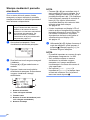 23
23
-
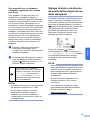 24
24
-
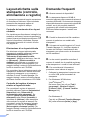 25
25
-
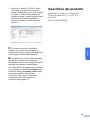 26
26
-
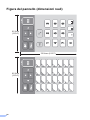 27
27
-
 28
28
Brother TD-2120N Guida di installazione rapida
- Tipo
- Guida di installazione rapida
- Questo manuale è adatto anche per
Documenti correlati
Altri documenti
-
Dell 2355dn Multifunction Mono Laser Printer Guida utente
-
Roche cobas p 612 LCP1 Guida utente
-
HP SCX-5835NX Manuale utente
-
HP Samsung CLX-8385 Color Laser Multifunction Printer series Manuale utente
-
Dell Wyse 5070 Thin Client Guida utente
-
Dell Wyse 5070 Thin Client Guida utente
-
HP Samsung ProXpress SL-C2620 Color Laser Printer series Manuale utente
-
Samsung SL-M3820ND Manuale utente
-
Dell Wyse Management Suite Administrator Guide
-
Samsung H60 Manuale utente