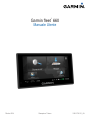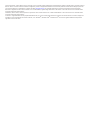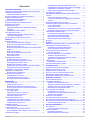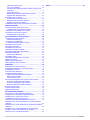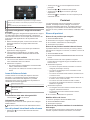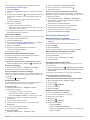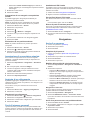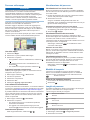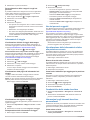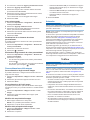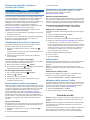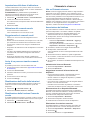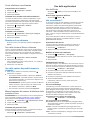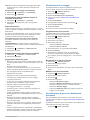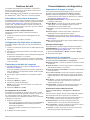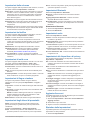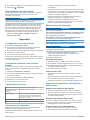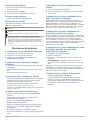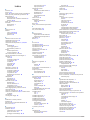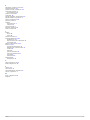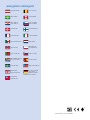Garmin Fleet 660 Manuale utente
- Categoria
- Navigatori
- Tipo
- Manuale utente
Questo manuale è adatto anche per

Garmin fleet
™
660
Manuale Utente
Ottobre 2014 Stampato a Taiwan 190-01791-31_0A

Tutti i diritti riservati. Ai sensi delle norme sul copyright, non è consentito copiare integralmente o parzialmente il presente manuale senza il consenso scritto di
Garmin. Garmin si riserva il diritto di modificare o migliorare i prodotti e di apportare modifiche al contenuto del presente manuale senza obbligo di preavviso
nei confronti di persone o organizzazioni. Visitare il sito Web www.garmin.com per gli attuali aggiornamenti e ulteriori informazioni sull'uso del prodotto.
Garmin
®
e il logo Garmin sono marchi di Garmin Ltd. o società affiliate, registrati negli Stati Uniti e in altri Paesi. L'uso di tali marchi non è consentito senza
consenso esplicito da parte di Garmin.
ecoRoute™, Garmin fleet™, Garmin Express™ e myTrends™ sono marchi di Garmin Ltd. o delle società affiliate. L'uso di tali marchi non è consentito senza
consenso esplicito da parte di Garmin.
Il marchio e i logo Bluetooth
®
sono di proprietà di Bluetooth SIG, Inc. e il loro uso da parte di Garmin è concesso su licenza. Mac
®
è un marchio di Apple Inc.
microSD™ e il logo microSDHC sono marchi di SD-3C, LLC. Windows
®
, Windows Vista
®
e Windows XP
®
sono marchi registrati di Microsoft Corporation
negli Stati Uniti e in altri Paesi.
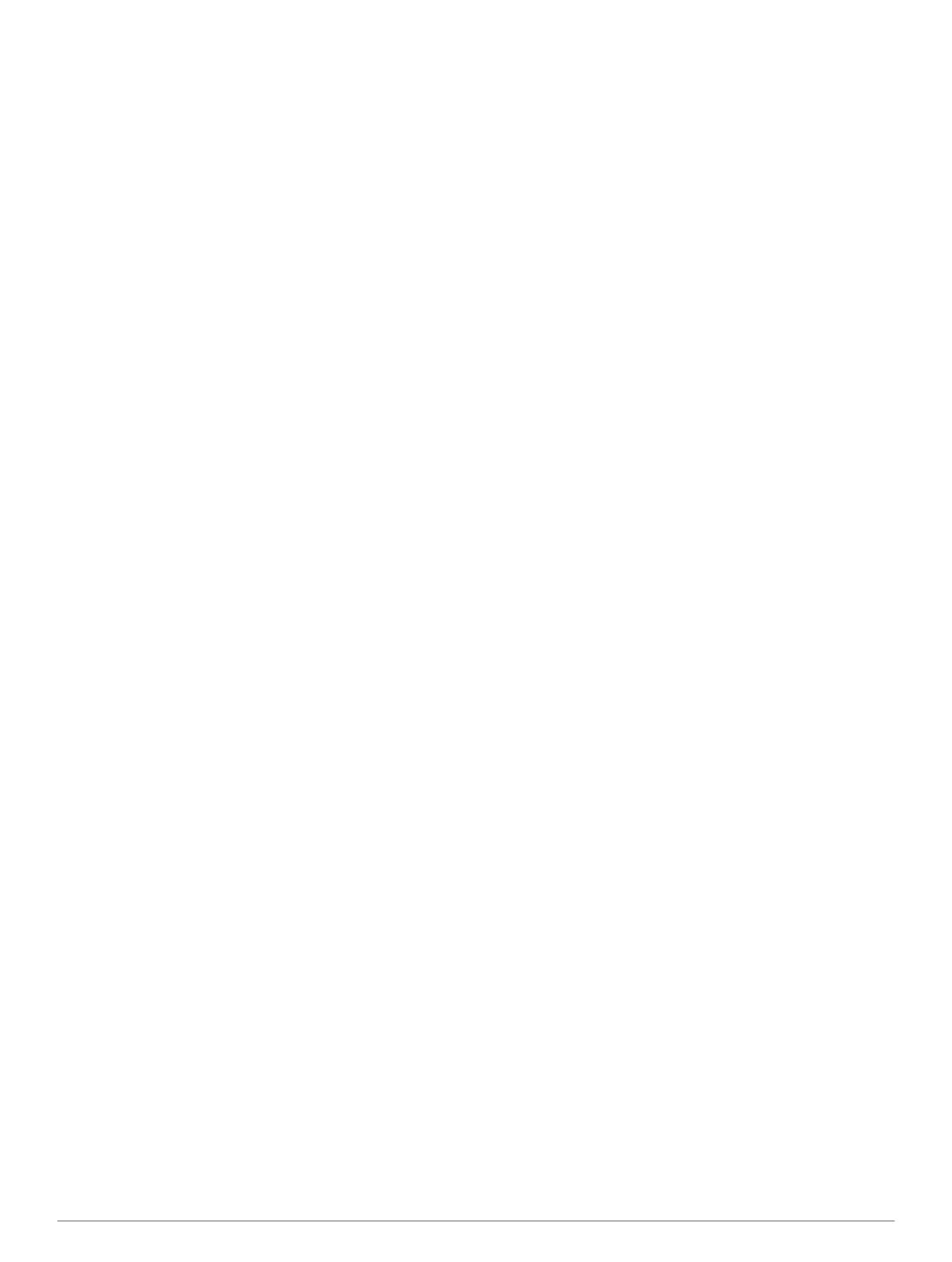
Sommario
Operazioni preliminari................................................... 1
Collegamento del dispositivo all'alimentazione del veicolo........ 1
Assistenza e aggiornamenti....................................................... 1
Impostazione di Garmin Express.......................................... 1
Attivare e disattivare la modalità di sospensione....................... 1
Spegnimento del dispositivo...................................................... 1
Reimpostazione del dispositivo............................................. 1
Acquisizione dei segnali GPS.................................................... 1
Regolazione della luminosità dello schermo.............................. 1
Regolazione del volume............................................................. 1
Schermata principale................................................................. 1
Aggiunta di collegamenti e widget alla schermata
principale............................................................................... 2
Visualizzazione delle notifiche.............................................. 2
Icone della barra di stato............................................................ 2
Visualizzazione dello stato del segnale GPS........................ 2
Informazioni sulla batteria..................................................... 2
Uso dei pulsanti visualizzati sullo schermo................................ 2
Posizioni......................................................................... 2
Ricerca di posizioni.................................................................... 2
Ricerca di una posizione per categoria................................. 2
Ricerca di una posizione tramite la barra di ricerca.............. 2
Modifica dell'area di ricerca................................................... 2
Ricerca di una posizione mediante la consultazione della
mappa................................................................................... 2
Ricerca di un indirizzo........................................................... 3
Ricerca delle ultime destinazioni trovate............................... 3
Ricerca di parcheggi............................................................. 3
Strumenti di ricerca............................................................... 3
Salvataggio delle posizioni......................................................... 3
Memorizzazione di una posizione......................................... 3
Memorizzazione della posizione corrente............................. 3
Salvataggio della posizione Casa......................................... 3
Modifica di una posizione salvata......................................... 3
Assegnazione di una categoria a una posizione salvata...... 4
Eliminazione di una posizione salvata.................................. 4
Impostazione di una posizione simulata.................................... 4
Aggiunta di un collegamento...................................................... 4
Rimozione di un collegamento.............................................. 4
Punti di interesse personali........................................................ 4
Installazione di POI Loader................................................... 4
Uso dei file di Aiuto di POI Loader........................................ 4
Ricerca di punti di interesse personali.................................. 4
Navigazione.................................................................... 4
Avvio di un percorso.................................................................. 4
Anteprima di più percorsi...................................................... 4
Modifica della modalità di calcolo del percorso..................... 4
Avvio di un percorso verso una posizione salvata................ 4
Percorso sulla mappa................................................................ 5
Uso della mappa................................................................... 5
Aggiunta di un punto a un percorso...................................... 5
Come effettuare una deviazione........................................... 5
Interruzione del percorso...................................................... 5
Visualizzazione del percorso..................................................... 5
Visualizzazione di un elenco di svolte................................... 5
Visualizzazione della svolta successiva................................ 5
Visualizzazione degli svincoli................................................ 5
Modalità di trasporto.................................................................. 5
Scelta di una modalità di trasporto........................................ 5
Luoghi sul percorso.................................................................... 5
Ricerca dei punti di interesse più vicini................................. 5
Personalizzazione delle categorie Luoghi sul percorso........ 6
Informazioni di viaggio............................................................... 6
Visualizzazione dei dati di viaggio dalla mappa
.................... 6
Visualizzazione della pagina di informazioni sul viaggio....... 6
Visualizzazione del registro di viaggio.................................. 6
Reimpostazione delle informazioni di viaggio....................... 6
Uso dei percorsi suggeriti.......................................................... 6
Visualizzazione delle informazioni relative alla posizione
corrente...................................................................................... 6
Ricerca di servizi nelle vicinanze.......................................... 6
Come fornire indicazioni per raggiungere la posizione
corrente
................................................................................. 6
Caratteristiche delle strade da evitare....................................... 6
Informazioni sugli elementi da evitare personalizzati................. 6
Come evitare un'area............................................................ 6
Come evitare strade.............................................................. 7
Disattivazione di un elemento da evitare personalizzato...... 7
Eliminazione degli elementi da evitare personalizzati........... 7
Personalizzazione della mappa................................................. 7
Personalizzazione degli strumenti mappa............................. 7
Personalizzazione dei livelli mappa...................................... 7
Modifica dei campi dati della mappa..................................... 7
Modifica della prospettiva della mappa................................. 7
Autovelox................................................................................... 7
Traffico............................................................................ 7
Ricevere dati infotraffico tramite un ricevitore Info Traffico........ 8
Visualizzazione del traffico sul percorso.................................... 8
Visualizzazione del traffico sulla mappa............................... 8
Ricerca degli eventi relativi al traffico.................................... 8
Eventi relativi al traffico sul percorso......................................... 8
Percorso alternativo.............................................................. 8
Informazioni sugli abbonamenti Infotraffico............................... 8
Attivazione degli abbonamenti.............................................. 8
Visualizzazione degli abbonamenti Info Traffico................... 8
Aggiunta di un abbonamento................................................ 8
trafficTrends™........................................................................... 8
Disattivazione di trafficTrends............................................... 8
Attivazione della funzione Traffico............................................. 8
Comando vocale............................................................ 8
Impostazione della frase di attivazione...................................... 9
Attivazione del comando vocale................................................ 9
Suggerimenti sui comandi vocali............................................... 9
Avvio di un percorso tramite comando vocale........................... 9
Disattivazione dell'audio delle istruzioni..................................... 9
Disattivazione della funzione Comando vocale......................... 9
Chiamate in vivavoce.................................................... 9
Info su Chiamata vivavoce......................................................... 9
Associazione del telefono.......................................................... 9
Attivazione del vivavoce Bluetooth........................................ 9
Suggerimenti successivi all'associazione dei dispositivi....... 9
Disconnessione di un dispositivo Bluetooth.......................... 9
Eliminazione di un telefono associato................................... 9
Come effettuare una chiamata................................................. 10
Composizione di un numero............................................... 10
Chiamata di un contatto nella rubrica telefonica................. 10
Chiamata a una posizione................................................... 10
Ricezione di una chiamata....................................................... 10
Uso della funzione Elenco chiamate........................................ 10
Uso delle opzioni disponibili durante la chiamata.................... 10
Memorizzazione del numero di telefono della posizione Casa 10
Chiamata alla posizione Casa............................................. 10
Uso delle applicazioni................................................. 10
Uso dell'Aiuto........................................................................... 10
Ricerca degli argomenti dell'Aiuto....................................... 10
Info su ecoRoute™.................................................................. 10
Impostazione del veicolo..................................................... 10
Modifica del prezzo del carburante..................................... 10
Sommario i

Calibrazione dei consumi.................................................... 10
Info su ecoChallenge.......................................................... 10
Visualizzazione delle informazioni relative al consumo di
carburante........................................................................... 11
Report dei percorsi.............................................................. 11
Reimpostazione delle informazioni di ecoRoute................. 11
Suggerimenti relativi alla guida........................................... 11
Pianificazione di un viaggio...................................................... 11
Programmazione di un percorso......................................... 11
Navigazione di un percorso salvato.................................... 11
Modifica di un percorso salvato........................................... 11
Visualizzazione di percorsi e destinazioni precedenti.............. 11
Gestione dei dati.......................................................... 12
Informazioni sulle schede di memoria...................................... 12
Installazione di una scheda di memoria.............................. 12
Collegamento del dispositivo al computer............................... 12
Trasferimento dei dati del computer........................................ 12
Scollegamento del cavo USB.............................................. 12
Personalizzazione del dispositivo.............................. 12
Impostazioni di mappa e veicolo.............................................. 12
Attivazione delle mappe...................................................... 12
Impostazioni di navigazione..................................................... 12
Impostazioni della modalità di calcolo................................. 12
Impostazioni dello schermo..................................................... 13
Impostazioni del traffico........................................................... 13
Impostazioni di unità e ora....................................................... 13
Impostazioni di lingua e tastiera............................................... 13
Impostazioni degli allarmi di prossimità................................... 13
Impostazioni Bluetooth............................................................. 13
Disattivazione Bluetooth...................................................... 13
Impostazioni audio................................................................... 13
Impostazioni del dispositivo e di privacy.................................. 13
Aggiunta di account................................................................. 13
Ripristino delle impostazioni.................................................... 13
Reimpostazione dei valori iniziali............................................. 14
Appendice.....................................................................14
Collegamento a una rete wireless............................................ 14
Collegamento wireless a uno schermo esterno....................... 14
Caratteristiche tecniche........................................................... 14
Caricamento del dispositivo..................................................... 14
Manutenzione del dispositivo................................................... 14
Pulizia della parte esterna del dispositivo........................... 14
Pulizia del touchscreen....................................................... 14
Come prevenire i furti.......................................................... 14
Rimozione del dispositivo, del supporto e della ventosa......... 14
Rimozione del dispositivo dal supporto............................... 14
Rimozione del supporto dalla ventosa................................ 14
Rimozione della ventosa dal parabrezza............................ 14
Acquistare altre mappe............................................................ 15
Acquisto degli accessori.......................................................... 15
Definizione dei simboli............................................................. 15
Risoluzione dei problemi............................................ 15
La ventosa non è ben fissata al parabrezza............................ 15
Il dispositivo non acquisisce il segnale satellitare.................... 15
Il dispositivo non si ricarica nel veicolo.................................... 15
La batteria non rimane carica a lungo...................................... 15
L'indicatore del livello della batteria non è preciso................... 15
Il dispositivo non viene visualizzato tra le unità rimovibili sul
computer.................................................................................. 15
Il dispositivo non viene visualizzato tra i dispositivi portatili sul
computer.................................................................................. 15
Il dispositivo non viene visualizzato né come dispositivo
portatile, né come unità removibile sul computer..................... 15
Il telefono non si connette al dispositivo.................................. 15
Indice.............................................................................16
ii Sommario

Operazioni preliminari
ATTENZIONE
Per avvisi sul prodotto e altre informazioni importanti, consultare
la guida Informazioni importanti sulla sicurezza e sul prodotto
inclusa nella confezione.
Collegamento del dispositivo
all'alimentazione del veicolo
ATTENZIONE
Questo prodotto è dotato di una batteria agli ioni di litio. Per
evitare possibili danni alla persona e al prodotto dovuti
all'esposizione della batteria a calore eccessivo, conservare il
dispositivo lontano dai raggi diretti del sole.
Entrambi il dispositivo e il supporto contengono magneti. In
alcuni casi, i magneti possono causare interferenze con alcune
apparecchiature mediche interne, quali pacemaker e
microinfusori. Tenere lontani il dispositivo e il supporto da tali
dispositivi medici.
AVVERTENZA
Entrambi il dispositivo e il supporto contengono magneti. In
alcuni casi, i magneti possono provocare danni ad alcuni
dispositivi elettronici, quali ad esempio i dischi rigidi dei
computer portatili. Prestare attenzione quando il dispositivo o il
supporto si trovano vicino a dispositivi elettronici.
Prima di utilizzare il dispositivo tramite la batteria, è necessario
caricarla.
1
Inserire il cavo di alimentazione accendisigari
À
nella porta
USB del supporto.
2
Premere il supporto
Á
sulla ventosa
Â
finché non viene
fissato nella posizione corretta.
Il logo Garmin
®
sul supporto deve essere rivolto verso l'alto.
3
Premere la ventosa sul parabrezza e spingere la leva
Ã
indietro verso il parabrezza.
4
Posizionare il retro del dispositivo nel supporto magnetico.
5
Inserire l'altra estremità del cavo in una presa di
alimentazione del veicolo.
Assistenza e aggiornamenti
Garmin Express™ consente di accedere in modo semplice a
questi servizi per i dispositivi Garmin. È possibile che alcuni
servizi non siano disponibili per il dispositivo in uso.
• Registrazione del prodotto
• Manuali dei prodotti
• Aggiornamenti software
• Aggiornamenti delle mappe, delle carte o dei campi
• Veicoli, voci e altre funzioni aggiuntive
Impostazione di Garmin Express
1
Collegare il dispositivo al computer usando un cavo USB.
2
Visitare il sito Web www.garmin.com/express.
3
Seguire le istruzioni visualizzate sullo schermo.
Attivare e disattivare la modalità di
sospensione
È possibile utilizzare la modalità di sospensione per limitare il
consumo della batteria quando il dispositivo non viene utilizzato.
In modalità di sospensione, il dispositivo utilizza una quantità
ridottissima di energia e può riattivarsi istantaneamente per
l'utilizzo.
SUGGERIMENTO: è possibile caricare la batteria del
dispositivo più rapidamente quando quest'ultimo è in modalità di
sospensione.
Premere il tasto di accensione
À
.
Spegnimento del dispositivo
1
Tenere premuto il tasto di accensione finché non viene
visualizzata una richiesta sullo schermo.
La richiesta viene visualizzata dopo cinque secondi. Se si
rilascia il tasto di accensione prima della visualizzazione
della richiesta, il dispositivo entra in modalità di sospensione.
2
Selezionare Spegni.
Reimpostazione del dispositivo
Se il dispositivo non funziona correttamente, è possibile
reimpostarlo.
Tenere premuto il tasto di accensione per 12 secondi.
Acquisizione dei segnali GPS
Per poter navigare con il dispositivo è necessario acquisire i
satelliti. nella barra di stato indica la potenza del segnale
satellitare. L'acquisizione dei satelliti può richiedere qualche
minuto.
1
Accendere il dispositivo.
2
Attendere che il rilevamento dei satelliti sia completato.
3
Se necessario, recarsi in un'area all'aperto, lontano da edifici
o alberi alti.
Regolazione della luminosità dello schermo
1
Selezionare Impostazioni > Schermo > Luminosità.
2
Utilizzare la barra di scorrimento per regolare la luminosità.
Regolazione del volume
1
Selezionare Volume.
2
Selezionare un'opzione:
• Utilizzare la barra di scorrimento per regolare il volume.
• Selezionare per disattivare l'audio del dispositivo.
• Selezionare per opzioni aggiuntive.
Schermata principale
NOTA: la schermata principale e le opzioni di personalizzazione
possono variare in base alla configurazione impostata dalla
società di gestione del parco veicoli.
Operazioni preliminari 1

À
Selezionare per visualizzare le applicazioni e i widget installati.
Á
Scorrere verso sinistra e verso destra per passare da una pagina
all'altra.
Tenere premuto per personalizzare lo sfondo.
Â
Scorrere verso l'alto per visualizzare le notifiche.
Aggiunta di collegamenti e widget alla schermata
principale
È possibile aggiungere collegamenti alle applicazioni e widget a
una delle pagine della schermata principale. I widget sono
strumenti che forniscono accesso rapido alle informazioni, alle
funzioni base delle applicazioni o alle impostazioni del
dispositivo.
1
Nella schermata principale, scorrere verso sinistra o verso
destra per selezionare una pagina della schermata
principale.
2
Selezionare .
3
Scorrere verso sinistra o verso destra per visualizzare
applicazioni e widget aggiuntivi.
4
Tenere premuta un'applicazione o un widget, quindi
trascinarli nella posizione desiderata sulla schermata
principale.
Visualizzazione delle notifiche
1
Far scorrere il dito dal basso verso l'alto sullo schermo.
Viene visualizzato l'elenco di notifiche.
2
Selezionare un'opzione:
• Per avviare l'azione o l'applicazione menzionata nella
notifica, selezionare la notifica.
• Per ignorare una notifica, far scorrere la notifica verso
destra.
Icone della barra di stato
La barra di stato si trova nella parte superiore del menu
principale. Le icone della barra di stato visualizzano le
informazioni sulle funzioni del dispositivo. È possibile
selezionare alcune icone per modificare le impostazioni o
visualizzare informazioni aggiuntive.
Stato del segnale GPS
Stato della tecnologia Bluetooth
®
(viene visualizzato quando
il Bluetooth è attivato)
Ora corrente
Stato della batteria
Visualizzazione dello stato del segnale GPS
Tenere premuto per tre secondi.
Informazioni sulla batteria
Il dispositivo viene messo in carica quando viene collegato
all'alimentazione.
nella barra di stato indica lo stato della batteria interna.
Uso dei pulsanti visualizzati sullo schermo
• Selezionare per tornare alla schermata del menu
precedente.
• Tenere premuto per tornare rapidamente al menu
principale.
• Selezionare o per visualizzare altre opzioni.
• Tenere premuto o per scorrere le opzioni più
rapidamente.
• Selezionare per visualizzare un menu di opzioni per la
schermata corrente.
Posizioni
Le mappe dettagliate caricate sul dispositivo contengono
posizioni, ad esempio ristoranti, alberghi, servizi auto e
informazioni dettagliate sulle strade. È possibile utilizzare le
categorie per cercare attività commerciali e attrazioni nelle
vicinanze. È anche possibile cercare indirizzi, coordinate, città e
incroci.
Ricerca di posizioni
Ricerca di una posizione per categoria
1
Selezionare Dove si va?.
2
Selezionare una categoria o scegliere Categorie.
3
Se necessario, selezionare una sottocategoria.
4
Selezionare una posizione.
Ricerca di una posizione tramite la barra di ricerca
È possibile utilizzare la barra di ricerca per cercare posizioni,
immettendo una categoria, un marchio, un indirizzo o il nome di
una città.
1
Selezionare Dove si va?.
2
Selezionare Inserisci l'elemento da cercare nella barra di
ricerca.
3
Immettere il termine di ricerca parziale o completo.
I termini di ricerca suggeriti vengono visualizzati sotto la
barra di ricerca.
4
Selezionare un'opzione:
• Per cercare un tipo di azienda, immettere un nome di
categoria (ad esempio "cinema").
• Per cercare un'azienda per nome, immettere il nome
parziale o completo.
• Per cercare un indirizzo nelle vicinanze, immettere la via
e il numero civico.
• Per cercare un indirizzo in un'altra città, immettere la via,
il numero civico, la città e lo Stato.
• Per cercare una città, immettere la città e lo Stato.
• Per cercare le coordinate, immettere le coordinate di
latitudine e longitudine.
5
Selezionare un'opzione:
• Per eseguire una ricerca tramite un termine di ricerca
suggerito, selezionare il termine.
• Per eseguire una ricerca tramite il testo immesso,
selezionare .
6
Se necessario, selezionare una posizione.
Modifica dell'area di ricerca
1
Nel menu principale, selezionare Dove si va?.
2
Selezionare Ricerca vicino:.
3
Selezionare un'opzione.
Ricerca di una posizione mediante la consultazione
della mappa
Per poter cercare luoghi inclusi nei dati mappa, ad esempio
ristoranti, ospedali e stazioni di rifornimento, è necessario
2 Posizioni

attivare il livello della mappa relativo ai luoghi sulla strada
(Personalizzazione dei livelli mappa).
1
Selezionare Mappa.
2
Trascinare e ingrandire la mappa per visualizzare l'area di
ricerca.
3
Se necessario, selezionare , quindi selezionare un'icona di
categoria per visualizzare solo una categoria specifica di
luoghi.
Gli indicatori di posizione ( o un punto blu) vengono
visualizzati sulla mappa.
4
Selezionare un'opzione:
• Selezionare un indicatore di posizione.
• Selezionare un punto, ad esempio una strada, un incrocio
o la posizione di un indirizzo.
5
Se necessario, selezionare la descrizione della posizione per
visualizzare informazioni aggiuntive.
Ricerca di un indirizzo
NOTA: l'ordine dei passaggi potrebbe essere diverso a seconda
dei dati mappa caricati sul dispositivo.
1
Selezionare Dove si va?.
2
Se necessario, selezionare Ricerca vicino: per modificare
l'area di ricerca (Modifica dell'area di ricerca).
3
Selezionare Indirizzo.
4
Seguire le istruzioni visualizzate per immettere le
informazioni relative all'indirizzo.
5
Selezionare l'indirizzo.
Ricerca delle ultime destinazioni trovate
Il dispositivo memorizza le ultime 50 destinazioni trovate.
1
Selezionare Dove si va? > Recenti.
2
Selezionare una posizione.
Cancellazione dell'elenco delle ultime posizioni trovate
Selezionare Dove si va? > Recenti > > Cancella > Sì.
Ricerca di parcheggi
1
Selezionare Dove si va? > Categorie > Parcheggi.
2
Selezionare la posizione di un parcheggio.
Ricerca dell'ultima posizione di parcheggio
Quando si scollega il dispositivo acceso dall'alimentazione del
veicolo, la posizione corrente viene salvata come posizione di
parcheggio.
Selezionare > Ultimo punto.
Strumenti di ricerca
Gli strumenti di ricerca consentono di cercare tipi specifici di
posizioni rispondendo alle istruzioni visualizzate.
Ricerca di incroci
1
Selezionare Dove si va? > Categorie > Incroci.
2
Selezionare un'opzione:
• Selezionare uno Stato o una provincia.
• Per modificare il Paese, lo Stato o la provincia,
selezionare Regione o Paese, quindi inserire un nome.
3
Inserire il nome della prima via, quindi selezionare
Successivo.
4
Se necessario, selezionare la via.
5
Inserire il nome della seconda via, quindi selezionare
Successivo.
6
Se necessario, selezionare la via.
7
Se necessario, selezionare l'incrocio.
Ricerca di una città
1
Selezionare Dove si va? > Categorie > Città.
2
Selezionare Inserisci l'elemento da cercare.
3
Inserire il nome di una città e selezionare .
4
Selezionare una città.
Ricerca di una posizione mediante le coordinate
È possibile cercare una posizione mediante le coordinate di
latitudine e longitudine. Questa opzione risulta comoda quando
si utilizza il geocaching.
1
Selezionare Dove si va? > Categorie > Coordinate.
2
Se necessario, selezionare e modificare il formato o il
datum della coordinata.
3
Selezionare la coordinata di latitudine.
4
Inserire la nuova coordinata e selezionare Fatto.
5
Selezionare la coordinata di longitudine.
6
Inserire la nuova coordinata e selezionare Fatto.
7
Selezionare Visualizza sulla mappa.
Salvataggio delle posizioni
Memorizzazione di una posizione
1
Cercare una posizione (Ricerca di una posizione per
categoria).
2
Selezionare una posizione tra i risultati ottenuti.
3
Selezionare .
4
Selezionare Salva.
5
Se necessario, immettere un nome e selezionare Fatto.
Memorizzazione della posizione corrente
1
Nella mappa, toccare l'icona del veicolo.
2
Selezionare Salva.
3
Inserire un nome, quindi selezionare Fatto.
4
Selezionare OK.
Salvataggio della posizione Casa
È possibile impostare la posizione Casa nel luogo in cui ci si
reca più spesso.
1
Selezionare Dove si va? > > Imposta posizione CASA.
2
Selezionare Inserisci indirizzo, Usa posizione corrente o
Ultimi trovati.
La posizione viene salvata come "Casa" nel menu Salvate.
Come raggiungere la posizione Casa
Selezionare Dove si va? > Vai a CASA.
Modifica delle informazioni relative alla posizione CASA
1
Selezionare Dove si va? > Salvate > Casa.
2
Selezionare .
3
Selezionare > Modifica.
4
Inserire le modifiche.
5
Selezionare Fatto.
Modifica di una posizione salvata
1
Selezionare Dove si va? > Salvate.
2
Se necessario, selezionare una categoria.
3
Selezionare una posizione.
4
Selezionare .
5
Selezionare > Modifica.
6
Selezionare un'opzione:
• Selezionare Nome.
• Selezionare Numero di telefono.
• Selezionare Categorie per assegnare una categoria alla
posizione salvata.
Posizioni 3

• Selezionare Cambia simbolo mappa per modificare il
simbolo utilizzato per contrassegnare la posizione salvata
sulla mappa.
7
Modificare le informazioni.
8
Selezionare Fatto.
Assegnazione di una categoria a una posizione
salvata
È possibile aggiungere categorie personalizzate per
organizzare le posizioni salvate.
NOTA: le categorie vengono visualizzate nel menu delle
posizioni salvate dopo aver salvato almeno 12 posizioni.
1
Selezionare Dove si va? > Salvate.
2
Selezionare una posizione.
3
Selezionare .
4
Selezionare > Modifica > Categorie.
5
Immettere uno o più nomi di categorie, separati da una
virgola.
6
Se necessario, selezionare una categoria suggerita.
7
Selezionare Fatto.
Eliminazione di una posizione salvata
NOTA: le posizioni eliminate non possono più essere
recuperate.
1
Selezionare Dove si va? > Salvate.
2
Selezionare > Elimina posiz. salvate.
3
Selezionare la casella accanto alle posizioni salvate da
eliminare e selezionare Elimina.
Impostazione di una posizione simulata
Se ci si trova in luoghi chiusi o non si riceve il segnale
satellitare, è possibile utilizzare il GPS per impostare una
posizione simulata.
1
Selezionare Impostazioni > Navigazione > Simulatore
GPS.
2
Nel menu principale, selezionare Mappa.
3
Toccare la mappa due volte per selezionare un'area.
L'indirizzo della posizione viene visualizzato nella parte
inferiore dello schermo.
4
Selezionare la descrizione della posizione.
5
Selezionare Imposta posizione.
Aggiunta di un collegamento
È possibile aggiungere collegamenti al menu Dove si va?. Un
collegamento può indicare una posizione, una categoria o uno
strumento di ricerca.
Il menu Dove si va? può contenere fino a 36 icone di
collegamento.
1
Selezionare Dove si va? > Aggiungi collegamento.
2
Selezionare un elemento.
Rimozione di un collegamento
1
Selezionare Dove si va? > > Rimuovi collegamenti.
2
Selezionare il collegamento da rimuovere.
3
Selezionare nuovamente il collegamento per confermarlo.
4
Selezionare Salva.
Punti di interesse personali
I punti di interesse personali sono punti personalizzati sulla
mappa e possono contenere avvisi riguardo la vicinanza di un
punto particolare o se si sta superando una data velocità di
crociera.
Installazione di POI Loader
È possibile creare o scaricare elenchi di punti di interesse
personali sul computer e installarli sul dispositivo mediante il
software POI Loader.
1
Visitare il sito Web www.garmin.com/poiloader.
2
Seguire le istruzioni visualizzate sullo schermo.
Uso dei file di Aiuto di POI Loader
Per ulteriori informazioni su POI Loader, consultare il file di
Aiuto.
Con POI loader aperto, fare clic su Aiuto.
Ricerca di punti di interesse personali
Per trovare i punti di interesse personali, è necessario prima
caricarli sul dispositivo utilizzando il software POI Loader
(Installazione di POI Loader).
1
Selezionare Dove si va? > Categorie.
2
Scorrere fino alla sezione Altre categorie e selezionare una
categoria.
Navigazione
Avvio di un percorso
1
Cercare una posizione (Posizioni).
2
Selezionare una posizione.
3
Selezionare Vai!.
Anteprima di più percorsi
1
Cercare una posizione (Ricerca di una posizione per
categoria).
2
Selezionare una posizione tra i risultati ottenuti.
3
Selezionare Percorsi.
4
Selezionare un percorso.
Modifica della modalità di calcolo del percorso
1
Selezionare Impostazioni > Navigazione > Modalità di
calcolo.
2
Selezionare un'opzione:
• Selezionare Minor tempo per calcolare percorsi che
implicano un minor tempo di guida pur corrispondendo a
distanze più lunghe.
• Selezionare Linea retta per calcolare percorsi diretti
verso la destinazione (senza seguire la strada).
• Selezionare Meno carburante per calcolare i percorsi più
efficienti in termini di consumo del carburante.
• Selezionare Distanza più breve per calcolare percorsi
corrispondenti a distanze più brevi ma a tempi di guida
maggiori.
Navigazione in linea retta
Se non si stanno seguendo strade durante la navigazione, è
possibile utilizzare la modalità Linea Retta.
1
Selezionare Impostazioni > Navigazione.
2
Selezionare Modalità di calcolo > Linea retta > Salva.
Il percorso successivo verrà calcolato come linea retta verso
la posizione.
Avvio di un percorso verso una posizione salvata
1
Selezionare Dove si va? > Salvate.
2
Se necessario, selezionare una categoria o scegliere Tutte
le posizioni salvate.
3
Selezionare una posizione.
4
Selezionare Vai!.
4 Navigazione

Percorso sulla mappa
AVVERTENZA
L'indicazione del limite di velocità viene fornita esclusivamente a
titolo informativo e non solleva il conducente dalla
responsabilità di rispettare tutti i segnali relativi ai limiti di
velocità e di usare il buonsenso in tutte le condizioni di guida.
Garmin non sarà ritenuta responsabile di eventuali
contravvenzioni o citazioni ricevute per violazione del codice
stradale o mancato rispetto della segnaletica stradale.
Il percorso è contrassegnato da una linea magenta. Una
bandierina a scacchi indica la destinazione.
Durante il viaggio, il dispositivo consente di raggiungere la
destinazione tramite indicazioni vocali, frecce sulla mappa e
istruzioni nella parte superiore della mappa. Se ci si allontana
dal percorso originale, il dispositivo ricalcola il percorso e
fornisce nuove istruzioni.
Quando si percorrono strade principali, può venire visualizzata
un'icona relativa al limite di velocità della strada percorsa.
Uso della mappa
1
Selezionare Mappa.
2
Selezionare un punto qualsiasi della mappa.
3
Selezionare un'opzione.
• Per ingrandire o ridurre la visualizzazione, selezionare
o .
• Per passare tra Nord in alto e visualizzazione 3-D,
selezionare .
• Per visualizzare categorie specifiche, selezionare .
Aggiunta di un punto a un percorso
Prima di poter aggiungere un punto, è necessario avviare la
navigazione di un percorso.
1
Nella mappa, selezionare > Dove si va?.
2
Cercare una posizione.
3
Selezionare una posizione.
4
Selezionare Vai!.
5
Selezionare Aggiungi a percorso attivo.
Come effettuare una deviazione
Prima di poter effettuare una deviazione, è necessario utilizzare
un percorso e aggiungere lo strumento deviazioni al menu degli
strumenti mappa (Personalizzazione degli strumenti mappa).
È possibile effettuare una deviazione sulla base di una distanza
oppure indicando strade specifiche lungo il percorso. Questa
opzione è utile quando si incontrano cantieri, strade chiuse o
strade non praticabili.
1
Nella mappa, selezionare > Deviazione.
2
Selezionare un'opzione:
• Per deviare il percorso per una distanza specificata,
selezionare una distanza.
• Per aggirare una strada specifica lungo il percorso,
selezionare , quindi selezionare una strada da aggirare.
Interruzione del percorso
Sulla mappa selezionare, selezionare > .
Visualizzazione del percorso
Visualizzazione di un elenco di svolte
Durante la navigazione di un percorso, è possibile visualizzare
tutte le svolte e le manovre dell'intero percorso e la distanza tra
una svolta e l'altra.
1
Durante la navigazione di un percorso, selezionare la barra
di testo nella parte superiore della mappa.
2
Selezionare una svolta.
Vengono visualizzati i dettagli relativi alla svolta. Se
disponibile, viene visualizzata un'immagine dello svincolo per
gli svincoli sulle strade principali.
Visualizzazione dell'intero percorso sulla mappa
1
Durante la navigazione di un percorso, selezionare la barra
di navigazione nella parte superiore della mappa.
2
Selezionare > Mappa.
Visualizzazione della svolta successiva
Durante la navigazione di un percorso, nell'angolo in alto a
sinistra della mappa viene visualizzata un'anteprima della svolta
successiva, del cambio di corsia o di altre manovre.
L'anteprima include la distanza dalla svolta o dalla manovra e la
corsia da percorrere, se disponibile.
Sulla mappa, selezionare per visualizzare la svolta
successiva sulla mappa.
Indicatore di corsia attivo
Mentre ci si avvicina a una svolta durante la navigazione di un
percorso, accanto alla mappa viene visualizzata la simulazione
della strada, se disponibile. Una linea colorata indica la corsia
corretta per la svolta.
Visualizzazione degli svincoli
Durante la navigazione di un percorso, è possibile visualizzare
gli svincoli delle strade principali. Quando ci si avvicina a uno
svincolo nel percorso, l'immagine dello svincolo viene
visualizzata brevemente, se disponibile.
Nella mappa, selezionare per visualizzare lo svincolo,
se disponibile.
Modalità di trasporto
Il percorso e la navigazione vengono calcolati in maniera
diversa a seconda della modalità di trasporto. La modalità di
trasporto corrente è indicata da un'icona nella barra di stato.
Modalità Automobile
Scelta di una modalità di trasporto
1
Far scorrere il dito dal basso verso l'alto sullo schermo.
2
Selezionare .
Luoghi sul percorso
È possibile visualizzare le attività commerciali e i servizi lungo il
percorso o sulla strada che si sta percorrendo.
I servizi vengono elencati per categoria.
Stazioni di rifornimento
Ristoranti
Alloggi
Aree di sosta
Parcheggi
Banche e bancomat
Ricerca dei punti di interesse più vicini
1
Sulla mappa, selezionare > Luoghi sul percorso.
2
Selezionare una scheda.
Navigazione 5

3
Selezionare un punto di interesse.
Personalizzazione delle categorie Luoghi sul
percorso
È possibile modificare le categorie da cercare, riorganizzare
l'ordine delle categorie ed eseguire la ricerca di un'attività
commerciale o di una categoria specifica.
1
Sulla mappa, selezionare > Luoghi sul percorso.
2
Selezionare un'icona del servizio.
3
Selezionare .
4
Selezionare un'opzione:
• Per spostare una categoria in alto o in basso nell'elenco,
selezionare e trascinare la freccia accanto al nome della
categoria.
• Selezionare una categoria per cambiarla.
• Per creare una categoria personalizzata, selezionare una
categoria, selezionare Personalizza ricerca e immettere
il nome dell'attività commerciale o della categoria.
5
Selezionare Fatto.
Informazioni di viaggio
Visualizzazione dei dati di viaggio dalla mappa
Prima di poter visualizzare i dati di viaggio sulla mappa, è
necessario aggiungere lo strumento al menu degli strumenti
mappa (Personalizzazione degli strumenti mappa).
Sulla mappa, selezionare > Dati di viaggio.
Personalizzazione dei campi relativi ai dati di viaggio
Prima di poter personalizzare i dati visualizzati nei campi relativi
ai dati di viaggio sulla mappa, è necessario aggiungere lo
strumento Dati di viaggio al menu degli strumenti mappa
(Personalizzazione degli strumenti mappa).
1
Selezionare Mappa.
2
Selezionare > Dati di viaggio.
3
Selezionare un campo relativo ai dati di viaggio.
4
Selezionare un'opzione.
Il nuovo campo dei dati di viaggio viene visualizzato
nell'elenco dei dati di viaggio.
Visualizzazione della pagina di informazioni sul
viaggio
La pagina delle informazioni di viaggio indica la velocità
corrente e fornisce informazioni utili sul viaggio.
NOTA: in caso di soste frequenti, lasciare acceso il dispositivo
affinché possa misurare con precisione il tempo trascorso.
Nella mappa, selezionare Velocità.
Visualizzazione del registro di viaggio
Il dispositivo consente di registrare il percorso effettuato in un
registro di viaggio.
1
Selezionare Impostazioni > Mappa e veicolo > Livelli
mappa.
2
Selezionare la casella di controllo Registro di viaggio.
Reimpostazione delle informazioni di viaggio
1
Nella mappa, selezionare Velocità.
2
Selezionare > Reimposta campi.
3
Selezionare un'opzione:
• Se non si sta seguendo un percorso, selezionare
Seleziona tutto per reimpostare tutti i campi dati della
prima pagina, eccetto il tachimetro.
• Selezionare Azzera dati viaggio per reimpostare le
informazioni presenti nel computer di viaggio.
• Selezionare Azzera velocità max per reimpostare la
velocità massima.
• Selezionare Azzera dati viaggio B per reimpostare il
contachilometri.
Uso dei percorsi suggeriti
Per utilizzare questa funzione, è necessario salvare almeno una
posizione e attivare la funzione della cronologia di viaggio
(Impostazioni del dispositivo e di privacy).
Con la funzione myTrends™, il dispositivo prevede la
destinazione in base alla cronologia di viaggio, al giorno della
settimana e all'ora del giorno. Dopo che una posizione salvata è
stata raggiunta più volte, è possibile che venga visualizzata
sulla barra di navigazione della mappa, insieme al tempo di
viaggio previsto e ai dati infotraffico.
Selezionare la barra di navigazione per visualizzare un
percorso suggerito verso la posizione.
Visualizzazione delle informazioni relative
alla posizione corrente
È possibile utilizzare la pagina Dove sono? per visualizzare le
informazioni relative alla posizione corrente. Questa funzione
può essere utile per fornire informazioni sulla propria posizione
corrente ai servizi di emergenza.
Nella mappa, selezionare il veicolo.
Ricerca di servizi nelle vicinanze
È possibile utilizzare la pagina Dove sono? per trovare servizi
nelle vicinanze, ad esempio stazioni di rifornimento, ospedali o
stazioni di polizia.
1
Nella mappa, selezionare il veicolo.
2
Selezionare una categoria.
Come fornire indicazioni per raggiungere la posizione
corrente
Per fornire a un altro utente le indicazioni per raggiungere la
posizione corrente, il dispositivo può fornire un elenco di
indicazioni.
1
Nella mappa, selezionare il veicolo.
2
Selezionare > Come raggiungermi.
3
Selezionare una posizione di partenza.
4
Selezionare Seleziona.
Caratteristiche delle strade da evitare
1
Selezionare Impostazioni > Navigazione > Elementi da
evitare.
2
Selezionare le caratteristiche delle strade da evitare nei
percorsi e selezionare Salva.
Informazioni sugli elementi da evitare
personalizzati
Gli elementi da evitare personalizzati consentono di evitare aree
e sezioni di strade specifiche. È possibile attivare e disattivare
gli elementi da evitare personalizzati all'occorrenza.
Come evitare un'area
1
Selezionare Impostazioni > Navigazione > Elementi da
evitare personalizzati.
6 Navigazione

2
Se necessario, selezionare Aggiungi elemento da evitare.
3
Selezionare Aggiungi area da evitare.
4
Selezionare l'angolo in alto a sinistra dell'area da evitare,
quindi selezionare Successivo.
5
Selezionare l'angolo in basso a destra dell'area da evitare,
quindi selezionare Successivo.
L'area selezionata viene ombreggiata sulla mappa.
6
Selezionare Fatto.
Come evitare strade
1
Selezionare Impostazioni > Navigazione > Elementi da
evitare personalizzati.
2
Selezionare Aggiungi strada da evitare.
3
Selezionare il punto iniziale della sezione di strada da
evitare, quindi selezionare Successivo.
4
Selezionare il punto finale della sezione di strada, quindi
selezionare Successivo.
5
Selezionare Fatto.
Disattivazione di un elemento da evitare
personalizzato
È possibile disattivare un elemento da evitare personalizzato
senza eliminarlo.
1
Selezionare Impostazioni > Navigazione > Elementi da
evitare personalizzati.
2
Selezionare un elemento da evitare.
3
Selezionare > Disattiva.
Eliminazione degli elementi da evitare personalizzati
1
Selezionare Impostazioni > Navigazione > Elementi da
evitare personalizzati.
2
Selezionare un'opzione:
• Per eliminare tutti gli elementi da evitare personalizzati,
selezionare .
• Per eliminare un solo elemento da evitare personalizzato,
selezionarlo, quindi scegliere > Elimina.
Personalizzazione della mappa
Personalizzazione degli strumenti mappa
È possibile selezionare i collegamenti visualizzati nel menu
degli strumenti mappa.
1
Selezionare Impostazioni > Mappa e veicolo > Strumenti
mappa.
2
Selezionare gli strumenti mappa da includere nel menu.
3
Selezionare Salva.
Personalizzazione dei livelli mappa
È possibile personalizzare quali dati visualizzare sulla mappa,
ad esempio le icone per i punti di interesse e le condizioni della
strada.
1
Selezionare Impostazioni > Mappa e veicolo > Livelli
mappa.
2
Selezionare i livelli da includere sulla mappa, quindi
selezionare Salva.
Modifica dei campi dati della mappa
1
Nella mappa, selezionare un campo dati.
NOTA: non è possibile personalizzare Velocità.
2
Selezionare un tipo di dati da visualizzare.
Modifica della prospettiva della mappa
1
Selezionare Impostazioni > Mappa e veicolo > Vista
Mappa Automobilistica.
2
Selezionare un'opzione:
• Selezionare Traccia in alto per visualizzare la mappa in
formato bidimensionale (2-D) con la direzione di viaggio
orientata verso l'alto.
• Selezionare Nord in alto per visualizzare la mappa in 2-D
con il Nord orientato verso l'alto.
• Selezionare 3-D per visualizzare la mappa in tre
dimensioni.
3
Selezionare Salva.
Autovelox
AVVERTENZA
Garmin non è responsabile della precisione o delle
conseguenze dell'utilizzo di un database di punti di interesse
personali o di autovelox.
NOTA: questa funzione non è disponibile per tutte le regioni o
modelli del prodotto.
In alcune aree e per alcuni modelli sono disponibili informazioni
relative alle posizioni degli autovelox e ai limiti di velocità.
Visitare il sito Web www.garmin.com/safetycameras per
verificare la disponibilità e la compatibilità o per acquistare un
abbonamento o un singolo aggiornamento. È possibile
acquistare l'abbonamento per una nuova regione o rinnovare
quello esistente in qualsiasi momento.
È possibile aggiornare gli autovelox per un abbonamento al
servizio autovelox esistente dal sito Web http://my.garmin.com.
Il dispositivo deve essere aggiornato di frequente per ricevere le
informazioni sugli autovelox più aggiornate.
Per alcuni dispositivi e regioni, è possibile che i dati di base
relativi agli autovelox siano inclusi con il dispositivo. I dati inclusi
non comprendono né aggiornamenti né abbonamenti.
Traffico
AVVERTENZA
Garmin non è responsabile dell'accuratezza o della puntualità
dei dati Infotraffico.
I dati Info Traffico potrebbero non essere disponibili in tutte le
zone o in tutti i Paesi. Per informazioni sui ricevitori Info Traffico
e le aree di copertura, visitare il sito Web www.garmin.com
/traffic.
Un ricevitore Info Traffico è incluso in alcuni pacchetti, integrato
nel cavo di alimentazione accendisigari o nel dispositivo ed è un
accessorio opzionale per tutti i modelli.
• Gli avvisi sul traffico vengono visualizzati sulla mappa
quando lungo il percorso o nella propria area sono presenti
eventi relativi al traffico.
• Il dispositivo deve essere collegato all'alimentazione del
veicolo per ricevere dati infotraffico tramite un ricevitore Info
Traffico.
• Per ricevere i dati infotraffico, è necessario che il ricevitore
Info Traffico alimentato e il dispositivo si trovino nell'area di
copertura di una stazione che trasmette dati sul traffico.
• Non è necessario attivare l'abbonamento fornito con il
dispositivo o il ricevitore Info Traffico.
• Se il dispositivo include un'antenna esterna, è necessario
che tale antenna resti collegata per ottimizzare la ricezione
dei dati infotraffico.
Traffico 7

Ricevere dati infotraffico tramite un
ricevitore Info Traffico
AVVERTENZA
Il surriscaldamento dei parabrezza e la vernice metallizzata
possono ridurre le prestazioni del ricevitore Info Traffico.
Per poter ricevere i dati infotraffico è necessario disporre di un
cavo di alimentazione compatibile. Se il modello di dispositivo
include un abbonamento infotraffico a vita, è necessario
utilizzare il cavo di alimentazione accendisigari in dotazione con
il dispositivo. Se il modello di dispositivo non include un
abbonamento infotraffico, è necessario acquistare un
accessorio di ricezione infotraffico Garmin. Visitare il sito Web
www.garmin.com/traffic per ulteriori informazioni.
Il dispositivo può ricevere segnali relativi al traffico da una
stazione che trasmette dati infotraffico.
1
Collegare il cavo di alimentazione compatibile a una fonte di
alimentazione esterna.
2
Collegare il cavo di alimentazione compatibile al dispositivo.
Quando ci si trova all'interno di un'area di copertura, il
dispositivo visualizza dati infotraffico.
Visualizzazione del traffico sul percorso
È possibile visualizzare gli eventi relativi al traffico lungo il
percorso o sulla strada che si sta percorrendo.
1
Durante la navigazione di un percorso, selezionare >
Traffico.
L'evento relativo al traffico più vicino viene visualizzato in un
pannello a destra della mappa.
2
Selezionare l'evento relativo al traffico per visualizzare
ulteriori dettagli.
Visualizzazione del traffico sulla mappa
La mappa del traffico visualizza il flusso del traffico con codici a
colori e i rallentamenti nelle strade circostanti.
1
Nel menu principale, selezionare > Traffico.
2
Se necessario, selezionare > Legenda per visualizzare la
legenda relativa alla mappa del traffico.
Ricerca degli eventi relativi al traffico
1
Nel menu principale, selezionare > Traffico.
2
Selezionare > Eventi.
3
Selezionare una voce nell'elenco.
4
Se è presente più di un evento, utilizzare le frecce per
visualizzare ulteriori eventi.
Eventi relativi al traffico sul percorso
Quando si verificano rallentamenti dovuti al traffico sul percorso,
viene visualizzato un avviso sulla mappa e il dispositivo calcola
un percorso alternativo per evitare il rallentamento. È possibile
scegliere se utilizzare automaticamente o su richiesta un
percorso alternativo. Per ulteriori informazioni, vedere la
sezione Impostazioni del traffico (Impostazioni del traffico). È
possibile che venga indicato il percorso con il rallentamento
dovuto al traffico, se non esiste un'alternativa migliore. Il tempo
del ritardo viene aggiunto automaticamente all'ora di arrivo
prevista.
Percorso alternativo
Se il dispositivo non è impostato per l'uso di percorsi alternativi,
è possibile avviare manualmente un percorso alternativo per
evitare i rallentamenti del traffico.
1
Durante la navigazione di un percorso, selezionare >
Traffico.
2
Selezionare Percorso alternativo.
3
Selezionare Vai!.
Informazioni sugli abbonamenti Infotraffico
È possibile acquistare abbonamenti aggiuntivi o rinnovare
abbonamenti scaduti. Visitare il sito Web
http://www.garmin.com/traffic.
Attivazione degli abbonamenti
Non è necessario attivare l'abbonamento fornito con il ricevitore
Info Traffico FM. L'abbonamento si attiva automaticamente una
volta che il dispositivo ha acquisito i segnali satellitari durante la
ricezione delle segnalazioni sul traffico dal provider del servizio.
Visualizzazione degli abbonamenti Info Traffico
Selezionare Impostazioni > Traffico > Abbonamenti.
Aggiunta di un abbonamento
È possibile acquistare abbonamenti infotraffico per altre regioni
o Paesi.
1
Nel menu principale selezionare Traffico.
2
Selezionare Abbonamenti > .
3
Prendere nota dell'ID unità del ricevitore Info Traffico FM.
4
Visitare il sito Web www.garmin.com/fmtraffic per acquistare
un abbonamento e ottenere il codice di 25 caratteri.
Il codice di abbonamento ai servizi di informazioni sul traffico
non può essere riutilizzato. È necessario richiedere un nuovo
codice ogni volta che si rinnova il servizio. Se si dispone di
più ricevitori Info Traffico FM, è necessario richiedere un
nuovo codice per ciascuno di essi.
5
Selezionare Successivo sul dispositivo.
6
Inserire il codice.
7
Selezionare Fatto.
trafficTrends™
Quando la funzione trafficTrends è attiva, il dispositivo utilizza la
cronologia infotraffico per calcolare i percorsi in modo più
efficiente.
NOTA: è possibile calcolare i diversi percorsi in base alle
tendenze del traffico di quel giorno della settimana o di quell'ora
del giorno.
Disattivazione di trafficTrends
Per impedire al dispositivo di registrare o condividere i dati
infotraffico, è necessario disattivare trafficTrends.
Selezionare Impostazioni > Traffico > trafficTrends™.
Attivazione della funzione Traffico
È possibile attivare o disattivare i dati sul traffico. Quando sono
disattivati, il dispositivo non riceve i dati sul traffico ma continua
a evitare le aree potenzialmente congestionate utilizzando la
funzione trafficTrends, se attivata (trafficTrends™).
1
Selezionare Impostazioni > Traffico.
2
Selezionare la casella di controllo Traffico.
Comando vocale
NOTA: la funzione Comando vocale non è disponibile per tutte
le lingue e regioni e potrebbe non essere disponibile su tutti i
modelli.
NOTA: la funzione Navigazione ad attivazione vocale potrebbe
non raggiungere le prestazioni desiderate se ci si trova in un
ambiente rumoroso.
La funzione Comando vocale consente di utilizzare il dispositivo
pronunciando parole e comandi. Il menu Comando vocale
fornisce indicazioni vocali e un elenco di comandi disponibili.
8 Comando vocale

Impostazione della frase di attivazione
La frase di attivazione è una parola o frase che consente di
attivare la funzione di comando vocale. La frase di attivazione
predefinita è Comando vocale.
SUGGERIMENTO: è possibile ridurre la probabilità di
attivazione accidentale della funzione Comando vocale
utilizzando una frase di attivazione complessa.
1
Selezionare > Comando vocale > Personalizza frase.
2
Inserire una nuova frase di attivazione.
Una volta immessa, il dispositivo indica l'intensità della frase
di attivazione.
3
Selezionare Fatto.
Attivazione del comando vocale
Pronunciare la frase di attivazione.
Viene visualizzato il menu Comando vocale.
Suggerimenti sui comandi vocali
• Parlare con una voce normale rivolgendosi verso il
dispositivo.
• Ridurre i rumori di sottofondo, ad esempio le voci o la radio,
per aumentare l'accuratezza del riconoscimento vocale.
• Pronunciare i comandi come vengono visualizzati sullo
schermo.
• Rispondere alle indicazioni vocali del dispositivo in base alle
esigenze.
• Per ridurre la probabilità dell'attivazione accidentale dei
comandi vocali, aumentare la lunghezza della frase di
attivazione.
• Quando sul dispositivo viene attivata o disattivata la
funzionalità Comando vocale, si dovrebbero udire due toni.
Avvio di un percorso tramite comando
vocale
È possibile pronunciare i nomi di località molto note.
1
Pronunciare la frase di attivazione (Impostazione della frase
di attivazione).
2
Pronunciare Trova località.
3
Attendere l'indicazione vocale e pronunciare il nome della
posizione.
4
Pronunciare il numero della riga.
5
Pronunciare Naviga.
Disattivazione dell'audio delle istruzioni
È possibile disattivare l'audio delle indicazioni vocali per la
funzione Comando vocale senza disattivare quello del
dispositivo.
1
Selezionare > Comando vocale > .
2
Selezionare Disattiva istruzioni > Attivato.
Disattivazione della funzione Comando
vocale
È possibile disattivare la funzione Comando vocale in modo da
prevenire l'apertura accidentale della funzione mentre si parla.
1
Selezionare > Comando vocale > .
2
Selezionare Comando vocale > Disattivato.
Chiamate in vivavoce
Info su Chiamata vivavoce
NOTA: mentre la maggior parte dei telefoni e degli auricolari è
supportata e può essere utilizzata, non si garantisce che un
telefono o un auricolare specifico possano essere utilizzati. Non
tutte le funzioni potrebbero essere disponibili sul telefono in uso.
La tecnologia wireless Bluetooth Bluetooth consente di
collegare il dispositivo al telefono cellulare e all'auricolare per
utilizzarlo come dispositivo vivavoce. Per verificare se il telefono
cellulare con tecnologia Bluetooth è compatibile con il
dispositivo, visitare il sito Web www.garmin.com/bluetooth.
Associazione del telefono
Per poter utilizzare la funzione Chiamata vivavoce, è necessario
associare il dispositivo a un telefono cellulare compatibile.
1
Posizionare il telefono e il dispositivo Bluetooth a una
distanza massima di 10 m (33 piedi) l'uno dall'altro.
2
Sul dispositivo, attivare la tecnologia wireless Bluetooth.
3
Selezionare un'opzione:
• Selezionare Impostazioni > Bluetooth > Aggiungi
dispositivo Bluetooth.
• Se è già stato associato un altro telefono, selezionare
Impostazioni > Bluetooth > Dispositivo > .
4
Sul telefono, attivare la tecnologia wireless Bluetooth.
5
Sul dispositivo, selezionare OK.
Viene visualizzato un elenco dei dispositivi Bluetooth nelle
vicinanze.
6
Selezionare il telefono dall'elenco, quindi scegliere OK.
7
Se necessario, confermare sul telefono che la connessione
del dispositivo è autorizzata.
8
Se necessario, immettere il PIN Bluetooth del dispositivo nel
telefono.
Attivazione del vivavoce Bluetooth
1
Selezionare Impostazioni > Bluetooth.
2
Selezionare Bluetooth.
Suggerimenti successivi all'associazione dei
dispositivi
• Dopo l'associazione iniziale, i due dispositivi possono
collegarsi automaticamente a ogni accensione.
• Quando il telefono è collegato al dispositivo, è possibile
ricevere chiamate vocali.
• Una volta acceso, il dispositivo tenta di collegarsi all'ultimo
telefono a cui era stato associato.
• Potrebbe essere necessario impostare la connessione
automatica del telefono quando il dispositivo viene acceso.
Disconnessione di un dispositivo Bluetooth
È possibile disconnettere temporaneamente un dispositivo
Bluetooth senza eliminarlo dall'elenco dei dispositivi associati.
In futuro, il dispositivo Bluetooth potrà ancora connettersi
automaticamente al dispositivo Garmin fleet.
1
Selezionare Impostazioni > Bluetooth.
2
Selezionare il dispositivo da disconnettere.
3
Deselezionare la casella di controllo del dispositivo.
Eliminazione di un telefono associato
È possibile eliminare un telefono associato per evitare che
venga automaticamente connesso al dispositivo in futuro.
1
Selezionare Impostazioni > Bluetooth > Dispositivo.
2
Selezionare .
3
Selezionare il telefono e scegliere Elimina.
Chiamate in vivavoce 9

Come effettuare una chiamata
Composizione di un numero
1
Selezionare > Dispositivo > Chiama.
2
Inserire il numero.
3
Selezionare Chiama.
Chiamata di un contatto nella rubrica telefonica
La rubrica del telefono viene caricata sul dispositivo a ogni
connessione del telefono al dispositivo. Potrebbe essere
necessario attendere alcuni minuti prima di poter utilizzare la
rubrica. Alcuni telefoni non supportano questa funzione.
1
Selezionare > Dispositivo > Rubrica.
2
Selezionare un contatto.
3
Selezionare Chiama.
Chiamata a una posizione
1
Selezionare > Dispositivo > Ricerca per categorie.
2
Selezionare un punto di interesse.
3
Selezionare Chiama.
Ricezione di una chiamata
Quando si riceve una chiamata, selezionare Rispondi o
Ignora.
Uso della funzione Elenco chiamate
L'elenco chiamate del telefono viene caricato sul dispositivo a
ogni connessione del telefono al dispositivo. Potrebbe essere
necessario attendere alcuni minuti prima di poter utilizzare
l'elenco delle chiamate. Alcuni telefoni non supportano questa
funzione.
1
Selezionare > Dispositivo > Elenco chiamate.
2
Selezionare una categoria.
Viene visualizzato un elenco delle chiamate, con quelle più
recenti all'inizio dell'elenco.
3
Selezionare una chiamata.
Uso delle opzioni disponibili durante la
chiamata
1
Sulla mappa, durante una chiamata, selezionare .
2
Selezionare un'opzione.
• Per trasferire l'audio al telefono, selezionare Telefono.
SUGGERIMENTO: è possibile utilizzare questa funzione
per spegnere il dispositivo e continuare la chiamata o per
preservare la propria privacy.
SUGGERIMENTO: questa funzione consente di utilizzare
sistemi automatici, quali ad esempio la casella vocale.
• Per disattivare il microfono, selezionare Muto.
• Per terminare la chiamata, selezionare Riappendi.
Memorizzazione del numero di telefono della
posizione Casa
SUGGERIMENTO: una volta salvato il numero della posizione
Casa, è possibile cambiarlo modificando "Casa" nell'elenco
delle posizioni salvate (Modifica di una posizione salvata).
1
Selezionare > Dispositivo > > Imposta num. di casa.
2
Inserire il proprio numero di telefono.
3
Selezionare Fatto.
Chiamata alla posizione Casa
Prima di chiamare la posizione Casa, è necessario immettere
un numero di telefono per questa posizione.
Selezionare > Dispositivo > Chiama Casa.
Uso delle applicazioni
Uso dell'Aiuto
Selezionare > Aiuto per informazioni sull'utilizzo del
dispositivo.
Ricerca degli argomenti dell'Aiuto
Selezionare > Aiuto > .
Info su ecoRoute™
In alcune aree, prima di poter utilizzare le funzioni di ecoRoute,
è necessario acquistare un codice di sblocco. Per ulteriori
informazioni, visitare il sito Web www.garmin.com/ecoroute.
La funzione ecoRoute calcola i consumi e il prezzo del
carburante relativi alla navigazione verso una destinazione e
offre gli strumenti necessari a ottimizzare il consumo di
carburante. I dati forniti dalla funzione ecoRoute sono solo
stime. I dati non vengono effettivamente recuperati direttamente
dal veicolo.
Per ricevere dati più accurati sui consumi per un veicolo e
abitudini di guida specifici, è possibile calibrare i consumi
(Calibrazione dei consumi).
Impostazione del veicolo
La prima volta che si utilizzano le funzioni di ecoRoute, è
necessario immettere le informazioni relative al veicolo.
1
Selezionare > ecoRoute™.
2
Seguire le istruzioni visualizzate sullo schermo.
Modifica del prezzo del carburante
1
Selezionare > ecoRoute™ > Alla pompa.
2
Inserire il prezzo del carburante corrente, quindi selezionare
Successivo.
3
Selezionare Sì.
Calibrazione dei consumi
È possibile eseguire una calibrazione dei consumi per ricevere
report più accurati, specifici per le abitudini di guida e il veicolo
in uso. È necessario eseguire la calibrazione a serbatoio pieno.
1
Selezionare > ecoRoute™ > Alla pompa.
2
Immettere il prezzo corrente del carburante.
3
Immettere la quantità di carburante utilizzata dal veicolo
dall'ultimo rifornimento.
4
Immettere la distanza percorsa dall'ultimo rifornimento.
5
Selezionare Successivo.
Il dispositivo calcola il consumo medio del veicolo.
6
Selezionare Salva.
Info su ecoChallenge
ecoChallenge consente di ottimizzare i consumi del veicolo
tramite un punteggio calcolato sulla base delle abitudini di
guida. Maggiore è il punteggio ottenuto, maggiore è il risparmio
di carburante. ecoChallenge raccoglie i dati e calcola un
punteggio quando il dispositivo è in movimento ed è stata
attivata la modalità di trasporto Automobile.
Visualizzazione dei punteggi di ecoChallenge
Selezionare > ecoRoute™ > ecoChallenge.
Info sul punteggio di ecoChallenge
Accelerazione: consente di visualizzare il punteggio relativo
alle accelerazioni regolari e graduali. Si perdono punti per le
accelerazioni rapide.
Frenate: consente di visualizzare il punteggio relativo alle
frenate regolare e graduali. Si perdono punti per le frenate
brusche.
Totale: consente di visualizzare il punteggio medio di velocità,
accelerazioni e frenate.
10 Uso delle applicazioni

Velocità: consente di visualizzare il punteggio relativo alla
guida del veicolo a velocità ottimale per il risparmio di
carburante.
Reimpostazione dei punteggi di ecoChallenge
1
Selezionare > ecoRoute™ > ecoChallenge.
2
Selezionare > Ripristina.
Visualizzazione delle informazioni relative al
consumo di carburante
1
Selezionare > ecoRoute™ > Consumo.
2
Selezionare una sezione del grafico per ingrandire
l'immagine.
Report dei percorsi
I report dei percorsi forniscono la distanza, il tempo, i consumi
medi e il costo del carburante relativi alla navigazione verso una
destinazione.
Per ciascun percorso effettuato, viene creato un report dei
percorsi. Se si interrompe il percorso sul dispositivo, viene
creato il report percorsi per la distanza percorsa.
Visualizzazione di un report dei percorsi effettuati
È possibile visualizzare i report dei percorsi salvati sul
dispositivo.
SUGGERIMENTO: è possibile collegare il dispositivo al
computer e accedere ai report sui percorsi nella cartella Reports
del dispositivo.
1
Selezionare > ecoRoute™ > Report percorsi.
2
Selezionare un report.
Reimpostazione delle informazioni di ecoRoute
1
Selezionare > ecoRoute™ > Profilo veicolo.
2
Selezionare Ripristina.
Suggerimenti relativi alla guida
• Mantenersi entro i limiti di velocità. Nella maggior parte dei
casi sarà possibile ottenere consumi ottimali tra i 70 e i 100
km/h.
• Mantenere una velocità costante.
• Frenare e accelerare gradualmente e in modo uniforme.
• Evitare di viaggiare molto lentamente e nelle ore di punta.
• Non appoggiare il piede sul pedale del freno.
• Utilizzare il cruise control.
• Spegnere il motore in caso di fermate prolungate.
• Combinare i piccoli spostamenti in un unico viaggio
composto da più soste.
• A meno che non si viaggi ad alta velocità in autostrada,
spegnere l'aria condizionata e aprire i finestrini.
• Stringere il tappo del serbatoio della benzina.
• Parcheggiare all'ombra o in un garage.
• Scaricare il peso in eccesso. Rimuovere gli oggetti non
necessari dal veicolo.
• Evitare di trasportare oggetti sul tettuccio. Rimuovere il
portabagagli da tetto e i portabagagli rimovibili se non sono
utilizzati.
• Mantenere la pressione degli pneumatici consigliata.
Controllare la pressione degli pneumatici regolarmente e
prima di lunghi viaggi.
• Mantenere il veicolo in buone condizioni, attenendosi agli
intervalli di manutenzione consigliati dal produttore del
veicolo.
• Sostituire regolarmente l'olio, i filtri dell'olio e i filtri dell'aria.
• Utilizzare carburanti con basso numero di ottano. Utilizzare
biocarburanti quando possibile, quali E85 e biodiesel.
Pianificazione di un viaggio
È possibile utilizzare la funzione Pianificazione percorsi per
creare e salvare un percorso con più destinazioni.
1
Selezionare > Pianifica percorsi.
2
Selezionare Nuovo viaggio.
3
Selezionare Seleziona posiz. di partenza.
4
Cercare una posizione (Ricerca di una posizione per
categoria).
5
Selezionare Seleziona.
6
Per aggiungere ulteriori posizioni, selezionare .
7
Selezionare Successivo.
8
Selezionare Salva.
9
Inserire un nome, quindi selezionare Fatto.
Programmazione di un percorso
È possibile utilizzare la funzione Pianifica percorsi per creare e
salvare un percorso con più destinazioni.
1
Selezionare > Pianifica percorsi.
2
Selezionare un viaggio.
3
Selezionare una posizione.
4
Selezionare un'opzione:
• Selezionare Orario di partenza.
• Selezionare Orario di arrivo.
5
Selezionare data e ora, quindi selezionare Salva.
6
Selezionare Durata.
7
Selezionare la quantità di tempo che si prevede di
trascorrere nella posizione, quindi selezionare Salva.
8
Se necessario, ripetere i passaggi da 3 a 7 per ciascuna
posizione.
Navigazione di un percorso salvato
1
Selezionare > Pianifica percorsi.
2
Selezionare un viaggio salvato.
3
Selezionare Vai!.
4
Selezionare la destinazione successiva, quindi selezionare
Avvia.
Modifica di un percorso salvato
1
Selezionare > Pianifica percorsi.
2
Selezionare un viaggio salvato.
3
Selezionare .
4
Selezionare un'opzione:
• Selezionare Rinomina viaggio.
• Selezionare Modifica destinazioni per aggiungere ed
eliminare una posizione o per modificarne l'ordine.
• Selezionare Elimina viaggio.
• Selezionare Ottimizza ordine per ordinare le soste del
viaggio in modo ottimale.
Visualizzazione di percorsi e destinazioni
precedenti
Per poter utilizzare questa funzione, è necessario attivare la
funzione della cronologia di viaggio (Impostazioni del dispositivo
e di privacy).
È possibile visualizzare i percorsi precedenti e le località in cui è
stata effettuata una sosta sulla mappa.
Selezionare > Dove sono stato.
Uso delle applicazioni 11

Gestione dei dati
È possibile memorizzare file sul dispositivo. Il dispositivo è
dotato di un alloggiamento per la scheda di memoria per la
memorizzazione di dati aggiuntivi.
NOTA: il dispositivo non è compatibile con Windows
®
95, 98,
Me, Windows NT
®
e Mac
®
OS 10.3 e versioni precedenti.
Informazioni sulle schede di memoria
È possibile acquistare schede di memoria presso un rivenditore
di articoli elettronici o acquistare software di mappatura Garmin
precaricati (www.garmin.com). Oltre alla memorizzazione di
mappe e dati, è possibile utilizzare le schede di memoria per
memorizzare file come immagini, geocache, percorsi, waypoint
e punti di interesse personali.
Installazione di una scheda di memoria
Il dispositivo supporta schede di memoria microSD™ e
microSDHC.
1
Inserire una scheda di memoria nell'alloggiamento del
dispositivo.
2
Premere finché non scatta in posizione.
Collegamento del dispositivo al computer
È possibile collegare il dispositivo al computer utilizzando un
cavo USB.
1
Inserire il connettore più piccolo del cavo USB nella porta del
dispositivo.
2
Collegare il connettore più grande del cavo USB a una porta
del computer.
Sullo schermo del dispositivo viene visualizzata l'immagine di
un dispositivo collegato a un computer.
A seconda del sistema operativo sul computer, il dispositivo
viene visualizzato come dispositivo portatile, unità rimovibile
o disco rimovibile.
Trasferimento dei dati del computer
1
Collegare il dispositivo al computer (Collegamento del
dispositivo al computer).
A seconda del sistema operativo sul computer, il dispositivo
viene visualizzato come dispositivo portatile, unità rimovibile
o volume rimovibile.
2
Sul computer, aprire la cartella da cui si desidera copiare i
file.
3
Selezionare un file.
4
Selezionare Modifica > Copia.
5
Cercare una cartella sul dispositivo.
NOTA: per un'unità o volume rimovibile, non inserire i file
nella cartella Garmin.
6
Selezionare Modifica > Incolla.
Scollegamento del cavo USB
Se il dispositivo è collegato al computer come unità o volume
rimovibile è necessario scollegarlo dal computer in modo sicuro
per evitare perdite di dati. Se il dispositivo è collegato al
computer Windows come dispositivo portatile, non è necessario
scollegarlo in modo sicuro.
1
Eseguire un'operazione:
• Per i computer Windows, selezionare l'icona di rimozione
sicura dell'hardware nella barra delle applicazioni e
selezionare il dispositivo.
• Per i computer Mac, trascinare l'icona del volume nel
Cestino.
2
Scollegare il cavo dal computer.
Personalizzazione del dispositivo
Impostazioni di mappa e veicolo
Per accedere alle impostazioni Mappa e veicolo, nel menu
principale selezionare Impostazioni > Mappa e veicolo.
Veicolo: consente di impostare l'icona che rappresenta la
propria posizione sulla mappa. Per ulteriori icone, visitare il
sito Web www.garmingarage.com.
Vista Mappa Automobilistica: consente di impostare la
prospettiva sulla mappa.
Dettaglio Mappa: consente di impostare il livello di dettaglio
sulla mappa. Un livello di dettaglio elevato comporta
un'elaborazione più lenta della mappa.
Tema mappa: consente di modificare il colore dei dati della
mappa.
Strumenti mappa: consente di impostare i collegamenti
visualizzati nel menu degli strumenti mappa.
Livelli mappa: consente di impostare i dati che vengono
visualizzati sulla pagina della mappa (Personalizzazione dei
livelli mappa).
Mappe: consente di impostare quali mappe installate vengono
utilizzate dal dispositivo.
Attivazione delle mappe
È possibile attivare i prodotti mappa installati nel dispositivo.
SUGGERIMENTO: per acquistare prodotti mappa aggiuntivi,
visitare il sito Web http://buy.garmin.com.
1
Selezionare Impostazioni > Mappa e veicolo > Mappe.
2
Selezionare una mappa.
Impostazioni di navigazione
Per aprire la pagina delle impostazioni di navigazione, nel menu
principale selezionare Impostazioni > Navigazione.
Modalità di calcolo: consente di impostare il metodo di calcolo
dei percorsi.
Elementi da evitare: consente di impostare le caratteristiche
delle strade da evitare in un percorso.
Elementi da evitare personalizzati: consente di evitare strade
o aree specifiche.
Zone a traffico limitato: consente di impostare le preferenze
relative agli elementi da evitare per le aree con limitazioni
relative all'ambiente o alle emissioni applicabili al veicolo in
uso.
Modo Sicuro: consente di disattivare tutte le funzioni che
richiedono l'attenzione del conducente e che possono
distrarre durante la guida.
Simulatore GPS: consente di interrompere la ricezione del
segnale GPS e di limitare il consumo della batteria.
Impostazioni della modalità di calcolo
Selezionare Impostazioni > Navigazione > Modalità di
calcolo.
Il percorso viene calcolato in base ai dati relativi alla velocità e
all'accelerazione del veicolo per il percorso specificato.
Minor tempo: consente di calcolare percorsi che implicano un
minor tempo di percorrenza pur essendo più lunghi.
Distanza più breve: consente di calcolare percorsi con
distanze più brevi, ma tempi di percorrenza maggiori.
Meno carburante: consente di calcolare i percorsi per i quali è
necessario meno carburante rispetto ad altri.
Linea retta: consente di calcolare un percorso in linea retta
dalla propria posizione alla destinazione.
12 Gestione dei dati

Impostazioni dello schermo
Per aprire la pagina delle impostazioni dello schermo, nel menu
principale selezionare Impostazioni > Schermo.
Modo colore: consente di impostare il dispositivo in modo che
visualizzi i colori in modalità notturna o diurna. È possibile
selezionare Auto per consentire al dispositivo di impostare
automaticamente i colori in modalità notturna o diurna in
base all'ora del giorno.
Luminosità: consente di regolare la luminosità dello schermo.
Salvaschermo: consente di impostare l'intervallo di tempo di
inattività prima che il dispositivo entri in modalità di
sospensione.
Screenshot: consente di acquisire un'immagine dello schermo
del dispositivo. Gli screenshot vengono salvati nella cartella
Screenshot della memoria del dispositivo.
Impostazioni del traffico
Per aprire la pagina delle impostazioni del traffico, nel menu
principale selezionare Impostazioni > Traffico.
Traffico: consente di attivare il servizio traffico.
Fornitore corrente: consente di impostare il fornitore Info
Traffico per la ricezione dei dati sul traffico. Auto consente di
selezionare automaticamente i migliori dati sul traffico
disponibili.
Abbonamenti: elenca gli abbonamenti al traffico correnti.
Ottimizza percorso: consente di scegliere se utilizzare
automaticamente o su richiesta i percorsi alternativi
ottimizzati (Eventi relativi al traffico sul percorso).
Avvisi infotraffico: consente di selezionare l'entità del
rallentamento per il quale il dispositivo visualizza un avviso
infotraffico.
Impostazioni di unità e ora
Per aprire la pagina delle impostazioni di unità e ora, nel menu
principale, selezionare Impostazioni > Unità e Ora.
Ora corrente: consente di impostare l'ora del dispositivo.
Formato orario: consente di selezionare il formato orario a 12
ore, 24 ore o UTC.
Unità: consente di impostare l'unità di misura utilizzata per le
distanze.
Formato posizione: consente di impostare il datum e il formato
delle coordinate in uso per le coordinate geografiche.
Impostazioni di lingua e tastiera
Per aprire le impostazioni relative a lingua e tastiera,
selezionare nel menu principale Impostazioni > Lingua e
tastiera.
Lingua Voce: consente di modificare la lingua delle indicazioni
vocali.
Lingua testo: consente di impostare il testo visualizzato nella
lingua selezionata.
NOTA: la modifica della lingua del testo non comporta la
modifica della lingua dei dati inseriti dall'utente o della
mappa, ad esempio i nomi delle strade.
Modo Tastiera: consente di attivare le lingue della tastiera.
Impostazioni degli allarmi di prossimità
NOTA: è necessario disporre di punti di interesse (POI)
personali caricati per gli allarmi dei punti di prossimità da
visualizzare.
Selezionare Impostazioni > Allarmi di Prossimità.
Audio: consente di impostare lo stile dell'allarme che viene
riprodotto quando ci si avvicina ad un punto di prossimità.
Avvisi: consente di impostare i tipi di punti di prossimità per i
quali viene riprodotto un avviso.
Impostazioni Bluetooth
Selezionare Impostazioni > Bluetooth.
Bluetooth: consente di attivare la connessione wireless
Bluetooth.
Aggiungi dispositivo Bluetooth: consente di cercare
dispositivi Bluetooth nelle vicinanze.
Nome abbreviato: consente di immettere un nome abbreviato
che identifica il dispositivo su altri dispositivi con il Vivavoce
Bluetooth.
Disattivazione Bluetooth
1
Selezionare Impostazioni > Bluetooth.
2
Selezionare Bluetooth.
Impostazioni audio
Selezionare Impostazioni > Audio.
Volume: consente di impostare i livelli di volume per i supporti,
le notifiche e gli allarmi.
Notifica predefinita: consente di impostare l'audio predefinito
utilizzato per le notifiche.
Tono touchscreen: riproduce un tono audio quando si tocca un
oggetto visualizzato sullo schermo, ad esempio la tastiera.
Tono blocco schermo: riproduce un tono audio quando il
blocca schermo viene sbloccato.
Una sola indicazione TTS: consente di attivare le indicazioni di
navigazione TTS.
Impostazioni del dispositivo e di privacy
Per accedere alle impostazioni del dispositivo, selezionare
Impostazioni > Dispositivo.
Info: consente di visualizzare il numero della versione del
software, l'ID unità e le informazioni su diverse altre funzioni
del software.
Stato: consente di visualizzare lo stato della batteria e le
informazioni hardware.
EULA: consente di visualizzare i contratti di licenza per l'utente
finale.
NOTA: tali informazioni sono necessarie per aggiornare il
software del sistema o acquistare dati aggiuntivi per le
mappe.
Cronologia di viaggio: consente al dispositivo di registrare le
informazioni per le funzioni myTrends, Dove sono stato e
Registro di viaggio.
Cancella cronologia: consente di cancellare la cronologia di
viaggio per le funzioni myTrends, Dove sono stato e Registro
di viaggio.
Informazioni legali: consente di visualizzare informazioni
relative alla licenza del software.
Aggiunta di account
È possibile aggiungere account al dispositivo per sincronizzare
l'e-mail, gli appuntamenti e altri dati.
1
Selezionare Impostazioni > Account e sincronizzazione >
Aggiungi account.
2
Selezionare un tipo di account.
3
Seguire le istruzioni visualizzate sullo schermo.
Ripristino delle impostazioni
È possibile ripristinare una categoria di impostazioni o tutte le
impostazioni ai valori predefiniti.
1
Selezionare Impostazioni.
Personalizzazione del dispositivo 13

2
Se necessario, selezionare una categoria di impostazioni.
3
Selezionare > Ripristina.
Reimpostazione dei valori iniziali
Prima di reimpostare i valori iniziali del dispositivo, eseguire il
backup di tutti i dati. Ciò consente di recuperare i dati
importanti, se necessario.
AVVERTENZA
I dati eliminati tramite la reimpostazione dei valori iniziali non
possono essere ripristinati dalla memoria interna.
È possibile reimpostare il dispositivo ai valori iniziali. Questa
operazione rimuove tutte le applicazioni, gli account e i dati
utente. Se l'opzione di backup dei dati è attivata, alcuni dati
account e utente possono essere ripristinati dall'account di
backup dopo la reimpostazione dei valori iniziali, tuttavia molti
tipi di dati utente non vengono inclusi in questo backup.
Selezionare Impostazioni > Backup e ripristino >
Ripristino dati iniziali.
Appendice
Collegamento a una rete wireless
1
Selezionare Impostazioni > Wi-Fi.
2
Se necessario, selezionare l'interruttore di accensione/
spegnimento per attivare la funzione wireless.
3
Se necessario, selezionare Cerca per cercare reti disponibili.
4
Selezionare una rete wireless.
5
Se necessario, inserire la chiave di crittografia.
Il dispositivo si collega alla rete wireless. Il dispositivo ricorda le
informazioni di rete e si collega automaticamente se nel futuro
si torna in questo luogo.
Collegamento wireless a uno schermo
esterno
È possibile replicare il contenuto dello schermo del dispositivo
su uno schermo esterno compatibile tramite la tecnologia
wireless.
1
Selezionare Impostazioni > Miracast.
2
Se necessario attivare la comunicazione wireless attraverso
l'interruttore dedicato.
3
Se necessario, selezionare Cerca schermi.
4
Selezionare uno schermo wireless.
5
Se necessario, immettere il PIN.
Caratteristiche tecniche
Temperatura operativa Da -20 a 60 °C (da -4 a 140 °F)
Temperatura di ricarica
(alimentazione del
veicolo)
Da 0 a 40 °C (da 32 a 104 °F)
Alimentazione Alimentazione 12 VCC del veicolo tramite
accessorio opzionale. Alimentazione 220
VCA tramite accessorio opzionale per uso
domestico o in ufficio.
Tipo di batteria Ricaricabile agli ioni di litio, 3,7 VCC
Ingresso 5 VCC, 2 A max
Caricamento del dispositivo
NOTA: questo prodotto (Class III) deve essere alimentato
mediante una fonte di alimentazione LPS.
È possibile caricare la batteria del dispositivo mediante uno di
questi metodi:
• Collegare il dispositivo al cavo di alimentazione
accendisigari.
• Collegare il dispositivo al computer utilizzando un cavo USB.
Se collegato a un computer è possibile che i tempi di carica
risultino essere molto lunghi. È possibile che alcuni computer
portatili non carichino il dispositivo.
• Collegare il dispositivo a un adattatore di alimentazione
opzionale, ad esempio un adattatore di rete.
È possibile acquistare un adattatore Garmin AC-DC
approvato e idoneo all'uso domestico presso un rivenditore
Garmin o sul sito Web www.garmin.com.
Manutenzione del dispositivo
AVVERTENZA
Non far cadere il dispositivo.
Non conservare il dispositivo in ambienti in cui potrebbe essere
esposto a temperature estreme per un periodo prolungato, al
fine di evitare danni permanenti.
Non utilizzare in nessun caso oggetti rigidi o appuntiti sul
touchscreen, poiché potrebbero danneggiarlo.
Evitare il contatto con l'acqua.
Pulizia della parte esterna del dispositivo
AVVERTENZA
Evitare l'uso di detergenti e solventi chimici che possono
danneggiare le parti in plastica.
1
Pulire la parte esterna del dispositivo (escluso il
touchscreen) utilizzando un panno inumidito con una
soluzione detergente delicata.
2
Asciugare il dispositivo.
Pulizia del touchscreen
1
Utilizzare un panno morbido, pulito e privo di lanugine.
2
Se necessario, inumidire leggermente il panno con acqua.
3
Se si utilizza un panno inumidito, spegnere il dispositivo e
scollegarlo dall'alimentazione.
4
Pulire delicatamente lo schermo.
Come prevenire i furti
• Non lasciare in mostra il dispositivo quando non viene
utilizzato.
• Rimuovere il segno lasciato dalla ventosa sul parabrezza.
• Non conservare l'unità nel vano portaoggetti.
• Registrare il dispositivo sul sito Web http://my.garmin.com.
Rimozione del dispositivo, del supporto e
della ventosa
Rimozione del dispositivo dal supporto
1
Afferrare il dispositivo dalla parte superiore e inferiore.
2
Tirare il bordo inferiore finché non si stacca dal magnete.
Se si tira dispositivo direttamente verso l'utente la ventosa
può staccarsi dal supporto.
Rimozione del supporto dalla ventosa
1
Ruotare il supporto del dispositivo verso destra o sinistra.
2
Premere finché la sfera sul supporto non viene rilasciata
dall'alloggiamento posto sulla ventosa.
Rimozione della ventosa dal parabrezza
1
Tirare verso di sé la leva del supporto a ventosa.
2
Tirare la linguetta posta sulla ventosa verso di sé.
14 Appendice

Acquistare altre mappe
1
Accedere alla pagina dei prodotti per dispositivi
(www.garmin.com).
2
Fare clic sulla scheda Mappe.
3
Seguire le istruzioni visualizzate sullo schermo.
Acquisto degli accessori
Visitare il sito Web http://buy.garmin.com.
Definizione dei simboli
Questi simboli potrebbero comparire sulle etichette del
dispositivo o degli accessori.
Corrente alternata. Il dispositivo è idoneo all'uso di corrente
alternata.
Corrente continua. Il dispositivo è idoneo solo all'uso di corrente
continua.
Fusibile. Indica le specifiche o la posizione di un fusibile.
Simbolo di smaltimento e riciclo WEEE. Il simbolo WEEE è
applicato al prodotto in conformità alla direttiva UE 2002/96/CE
sullo smaltimento delle apparecchiature elettriche ed elettroniche
(WEEE). Ha lo scopo di ricordare la normativa che proibisce lo
smaltimento inappropriato del prodotto e di promuovere il riutilizzo
e il riciclo.
Risoluzione dei problemi
La ventosa non è ben fissata al parabrezza
1
Pulire la ventosa e il parabrezza con alcool.
2
Asciugare con un panno pulito ed asciutto.
3
Fissare la ventosa (Collegamento del dispositivo
all'alimentazione del veicolo).
Il dispositivo non acquisisce il segnale
satellitare
• Verificare che il simulatore GPS sia spento (Impostazioni di
navigazione).
• Utilizzare il dispositivo all'aperto, lontano da edifici e alberi
alti.
• Rimanere fermi per diversi minuti.
Il dispositivo non si ricarica nel veicolo
• Controllare il fusibile del cavo di alimentazione accendisigari.
• Verificare che il veicolo sia acceso e che stia fornendo
alimentazione alla presa di alimentazione.
• Verificare che la temperatura interna del veicolo sia
compresa tra 0 °C e 45 °C (32 °F e 113 °F).
• Verificare che il fusibile all'interno della presa di corrente del
veicolo non sia rotto.
La batteria non rimane carica a lungo
• Ridurre la luminosità dello schermo (Impostazioni dello
schermo).
• Ridurre il tempo di autospegnimento dello schermo
(Impostazioni dello schermo).
• Ridurre il volume (Regolazione del volume).
• Disattivare il vivavoce Bluetooth.
• Attivare la modalità di sospensione sul dispositivo quando
questo non è in uso (Attivare e disattivare la modalità di
sospensione).
• Non esporre il dispositivo a temperature estreme.
• Non lasciare il dispositivo in un luogo esposto ai raggi solari
diretti.
L'indicatore del livello della batteria non è
preciso
1
Scaricare completamente la batteria.
2
Caricare completamente il dispositivo senza interrompere il
ciclo di carica.
Il dispositivo non viene visualizzato tra le
unità rimovibili sul computer
Nella maggior parte dei computer Windows, il dispositivo si
collega utilizzando la modalità MTP (Media Transfer Protocol).
Nella modalità MTP, il dispositivo viene visualizzato come
dispositivo portatile e non come un'unità rimovibile. La modalità
MTP è supportata da Windows 7, Windows Vista
®
e Windows
XP Service Pack 3 con Windows Media Player 10.
Il dispositivo non viene visualizzato tra i
dispositivi portatili sul computer
Nei computer Mac e in alcuni computer Windows, il dispositivo
si collega utilizzando la modalità di archiviazione di massa USB.
Nella modalità di archiviazione di massa USB, il dispositivo
viene visualizzato come un'unità o un volume rimovibile e non
come un dispositivo portatile. Le versioni di Windows precedenti
a Windows XP Service Pack 3 utilizzano la modalità di
archiviazione di massa USB.
Il dispositivo non viene visualizzato né come
dispositivo portatile, né come unità
removibile sul computer
1
Scollegare il cavo USB dal computer.
2
Spegnere il dispositivo.
3
Inserire il cavo USB nella porta USB del computer e nel
dispositivo.
SUGGERIMENTO: il dispositivo deve essere collegato
direttamente a una porta USB del computer e non a un hub
USB.
Il dispositivo si accende automaticamente e viene attivata la
modalità MTP o la modalità di archiviazione di massa USB.
Sullo schermo del dispositivo, viene visualizzata l'immagine del
dispositivo collegato a un computer.
Il telefono non si connette al dispositivo
• Selezionare Impostazioni > Bluetooth.
Il campo Bluetooth deve essere impostato su Attivato.
• Attivare la tecnologia wireless Bluetooth sul telefono e
posizionarlo a una distanza di 10 m (33 piedi) dal dispositivo.
• Per assistenza, visitare il sito Web www.garmin.com
/bluetooth.
Risoluzione dei problemi 15

Indice
A
accessori 15
account 13
aiuto. 10 Vedere anche servizio di assistenza
allarmi punti di prossimità, impostazioni 13
associazione 9
disconnessione 9
eliminazione di un telefono associato 9
telefono 9, 15
audio, punti di prossimità 13
autovelox
abbonamenti 7
autovelox 7
B
barra di ricerca 2
batteria
carica 1, 2, 14, 15
ottimizzazione 15
problemi 15
C
calibrazione dei consumi 10
caratteristiche tecniche 14
carburante, prezzi 10
caricamento del dispositivo 1, 2, 14, 15
casa
chiamata 10
come raggiungere 3
impostazione posizioni 3
CASA
modifica posizione 3
numero di telefono 10
cavi di alimentazione, veicolo 1
cavo di alimentazione accendisigari 1
chiamate 9
casa 10
chiamata in attesa 10
composizione 10
contatti 10
cronologia 10
effettuare 10
risposta 10
chiamate in vivavoce 9
chiamate telefoniche 9
chiamata in attesa 10
chiamata vocale 10
composizione 10
disattivazione microfono 10
risposta 10
collegamenti
aggiunta 2, 4
eliminazione 4
comando vocale 8, 9
attivazione 9
frase di attivazione 9
navigazione con 9
suggerimenti per l'utilizzo 9
come raggiungere la posizione casa 3
composizione 10
computer, collegamento 12, 15
consumo di carburante. 10, 11 Vedere anche
ecoRoute
coordinate 3
cronologia di viaggio 13
D
destinazioni. Vedere posizioni
deviazioni 5
disconnessione, dispositivo Bluetooth 9
Dove sono? 3, 6
E
ecoChallenge 10
ecoRoute 10, 11
calibrazione dei consumi 10
profilo del veicolo 10
punteggio ecoChallenge 10, 11
report dei percorsi 11
report percorsi 11
elementi da evitare
area 6
caratteristiche delle strade 6
disattivazione 7
eliminazione 7
personalizzazione 6
strada 7
elenco svolte 5
eliminazione
telefono associato 9
viaggi 11
EULA 13
extra, punti di interesse personali 4
F
file, trasferimento 12
furti, come evitare 14
G
Garmin Express 1
aggiornamento del software 1
registrazione del dispositivo 1
geocaching 3
GPS 1, 2
I
ID Unità 13
impostazioni 12, 13
impostazioni dello schermo 13
impostazioni ora 13
incroci, ricerca 3
indicatore di corsia attivo 5
indicazioni 5
indicazioni di guida 5
indirizzi, ricerca 3
informazioni sul viaggio 6
reimpostazione 6
visualizzazione 6
L
latitudine e longitudine 3
lingua
tastiera 13
voce 13
livelli mappa, personalizzazione 7
luminosità 1
luoghi sul percorso
personalizzazione 6
ricerca dei servizi 5
M
manutenzione del dispositivo 14
mappe 5, 6, 12
acquisto 15
aggiornamento 1
campo dati 6, 7
consultazione 2
livelli 7
livello di dettaglio 12
tema 12
visualizzazione dei percorsi 5
modalità di trasporto 5
modalità mappa
2-D 7
3-D 7
modalità mappa 2-D 7
modalità mappa 3D 7
modalità sospensione 1
modifica area di ricerca 2
montaggio del dispositivo
automobile 1
rimozione dal supporto 14
ventosa 1, 14
myTrends, percorsi 6
N
navigazione 5
anteprima dei percorsi 4
impostazioni 12
linea retta 4
navigazione in linea retta 4
notifiche 2
numero ID 13
P
parcheggi, ultimo punto 3
parcheggio 3
percorsi
aggiunta di un punto 5
avvio 4
calcolo percorso 4
interruzione 5
modalità di calcolo 12
myTrends 6
suggeriti 6
visualizzazione dell'anteprima 4
visualizzazione sulla mappa 5
personalizzazione, elementi da evitare 6
personalizzazione del dispositivo 12
pianificazione percorsi 11
modifica di un percorso 11
POI Loader 4
posizione corrente 6
posizioni 2, 3, 11
chiamata 10
corrente 3, 6
impostazione Casa 3
memorizzazione 3
ricerca 3
simulate 4
ultime trovate 3
posizioni salvate 4, 11
categorie 4
eliminazione 4
modifica 3
posizioni simulate 4
prezzo del carburante, modifica 10
profilo del veicolo 10
pulizia del dispositivo 14
pulizia del touchscreen 14
pulsanti visualizzati 2
punteggio ecoChallenge 10
reimpostazione 11
punti di interesse (POI Loader) 4
punti di interesse (POI)
extra 4
personali 4
POI Loader 4
punti di interesse personali 4
Punti di interesse personali 4
Punto di interesse. 4 Vedere anche punto di
interesse (POI)
R
registrazione del dispositivo 1
registrazione del prodotto 1
registro di viaggio, visualizzazione 6
reimpostazione
dati di viaggio 6
dispositivo 1, 14
report, chilometraggio 11
report dei percorsi 11
ricerca dei servizi, luoghi sul percorso 5
ricerca di posizioni. 2 Vedere anche posizioni
categorie 2
città 3
consultazione della mappa 2
coordinate 3
incroci 3
indirizzi 3
uso della mappa 2
riconoscimento vocale 8
ridenominazione dei viaggi 11
rimozione del supporto 14
ripristino delle impostazioni 13
risoluzione dei problemi 15
risposta alle chiamate 10
rubrica 10
16 Indice
La pagina si sta caricando...
La pagina si sta caricando...
-
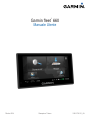 1
1
-
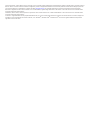 2
2
-
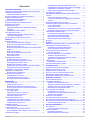 3
3
-
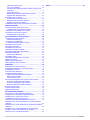 4
4
-
 5
5
-
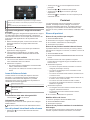 6
6
-
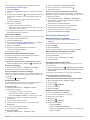 7
7
-
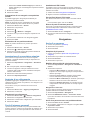 8
8
-
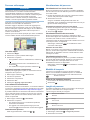 9
9
-
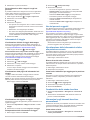 10
10
-
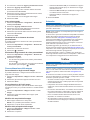 11
11
-
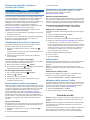 12
12
-
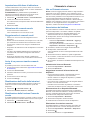 13
13
-
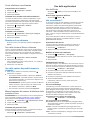 14
14
-
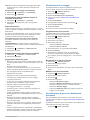 15
15
-
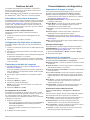 16
16
-
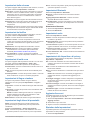 17
17
-
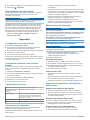 18
18
-
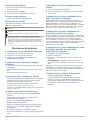 19
19
-
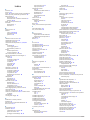 20
20
-
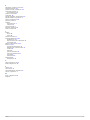 21
21
-
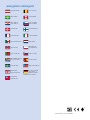 22
22
Garmin Fleet 660 Manuale utente
- Categoria
- Navigatori
- Tipo
- Manuale utente
- Questo manuale è adatto anche per
Documenti correlati
-
Garmin nuvi 55LM Manuale del proprietario
-
Garmin nüvi® 154LMT, Europe Manuale utente
-
Garmin Dezl LGV1000 Manuale del proprietario
-
Garmin Camper 760LMT-D Manuale utente
-
Garmin BMW Motorrad Navigator V Manuale utente
-
Garmin Drive™ 5LMT Manuale utente
-
Garmin nüvi® 2797LMT Manuale utente
-
Garmin nuvi 3598LMTD Manuale utente
-
Garmin zumo 310 Manuale utente
-
Garmin dezl 760LMT-Digital Manuale utente