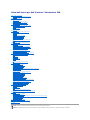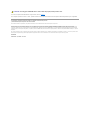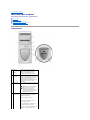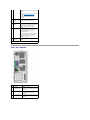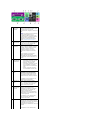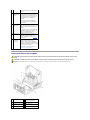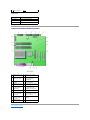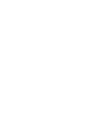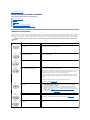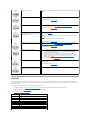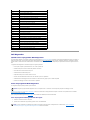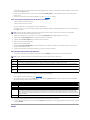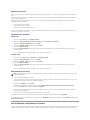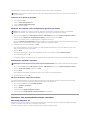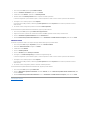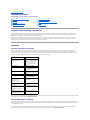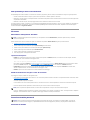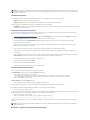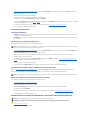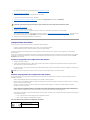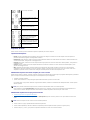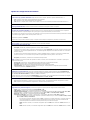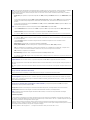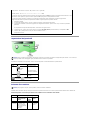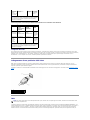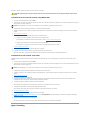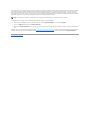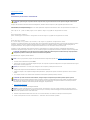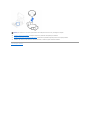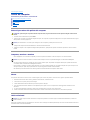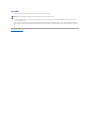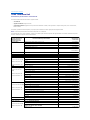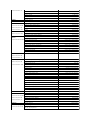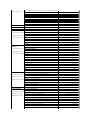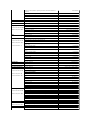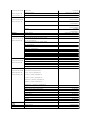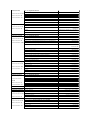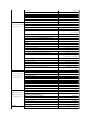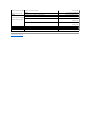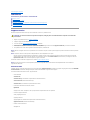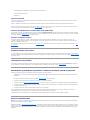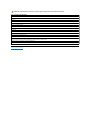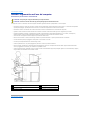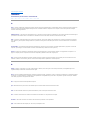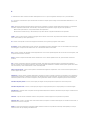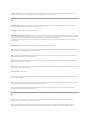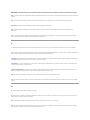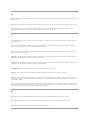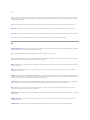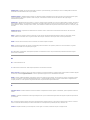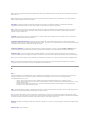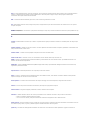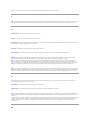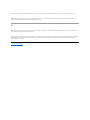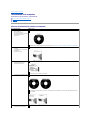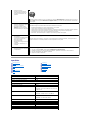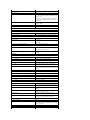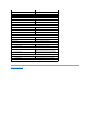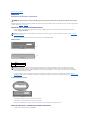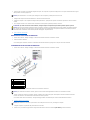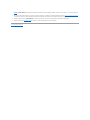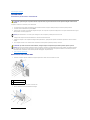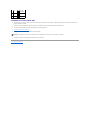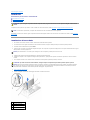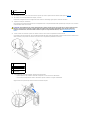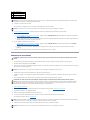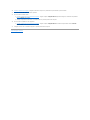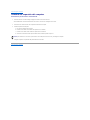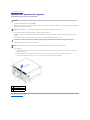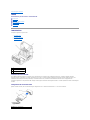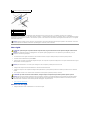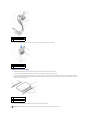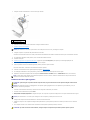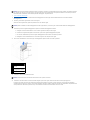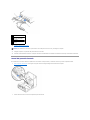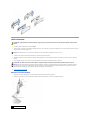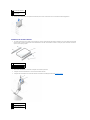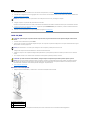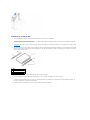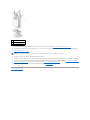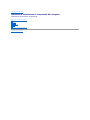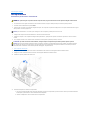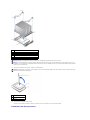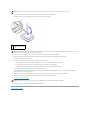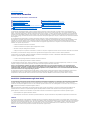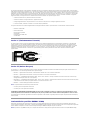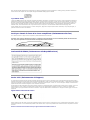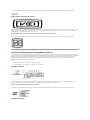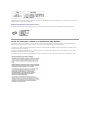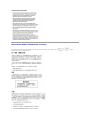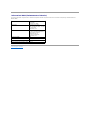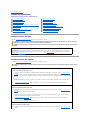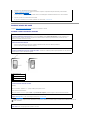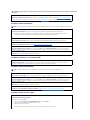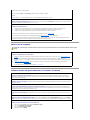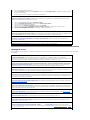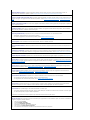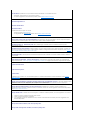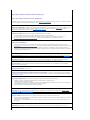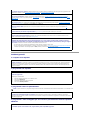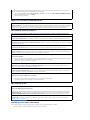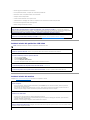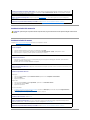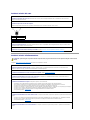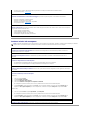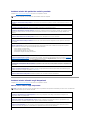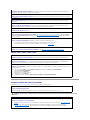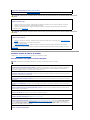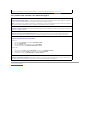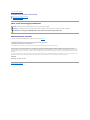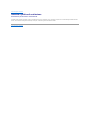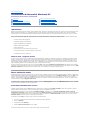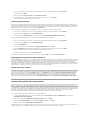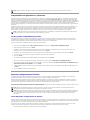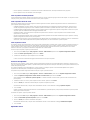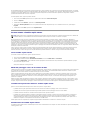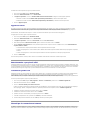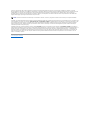Guidadell'utenteperDellPrecision™Workstation350
Informazioni sul computer
Ricerca di informazioni relative al computer
Specifiche
Descrizione del computer
Vista frontale
Retro del computer
Componenti interni del computer
Componenti della scheda di sistema
Pulizia del computer
Prima di procedere alla pulizia del computer
Computer, monitor e tastiera
Mouse
Unitàadischetti
CD e DVD
Funzioni avanzate
Controllo della tecnologia LegacySelect
Gestibilità
Sicurezza
Protezione tramite password
Configurazione del sistema
Impostazioni dei ponticelli
Pulsante di accensione
Collegamento di una periferica IEEE 1394
TAPI
Hyper-Threading
Caratteristiche di Microsoft®Windows®XP
Introduzione
Nuova interfaccia utente
Trasferimento guidato file e impostazioni
Compatibilitàconapplicazionieperiferiche
Ripristino configurazione di sistema
Account utente e Cambio rapido utente
Rete domestica o per piccoli uffici
Firewall per la connessione a Internet
Rimozione e installazione di componenti del computer
Apertura del coperchio del computer
Unità
Schede PCI
Scheda AGP
Microprocessore
Memoria
Pila
Chiusura del coperchio del computer
Soluzione di problemi
Problemi relativi alla pila
Problemi relativi alle schede
Problemirelativialleunità
Danni o urti al computer
Problemi relativi alla posta elettronica, al modem e a Internet
Messaggi di errore
Problemi generici
Problemi relativi alle periferiche IEEE 1394
Problemi relativi alla tastiera
Problemi relativi alla memoria
Problemi relativi al mouse
Problemi relativi alla rete
Problemi relativi all'alimentazione
Problemi relativi alla stampante
Problemi relativi alle periferiche seriali o parallele
Problemi relativi all'audio e agli altoparlanti
Problemi relativi alla scheda di sistema
Problemi relativi al video e al monitor
Risoluzione dei problemi avanzata
Indicatori di diagnostica
Codici bip
Dell Diagnostics
Driver
Uso di Ripristino configurazione di sistema
Risoluzionedelleincompatibilitàsoftwareehardware
Assistenza
Supporto tecnico
Problemi relativi a un ordine
Informazioni sul prodotto
Restituzione di prodotti per riparazione o rimborso durante il periodo di garanzia
Prima di contattare Dell
Come contattare Dell
Garanzia e politica di restituzione
Abitudini ergonomiche nell'uso del computer
Avvisi sulle normative
Glossario
NOTA: una NOTA evidenzia informazioni importanti per un uso ottimale del computer.
AVVISO: unAVVISOpuòindicareunpotenzialedannoalivellodihardwareounaperditadidatieconsigliacomeevitareilproblema.

Per un elenco completo delle abbreviazioni e degli acronimi, vedere il Glossario.
SeilcomputeracquistatoèunDell™n Series, qualsiasi riferimento fatto in questo documento al sistema operativo Microsoft®Windows®nonèapplicabile.
Le informazioni contenute nel presente documento sono soggette a modifiche senza preavviso.
©2002-2003DellComputerCorporation.Tuttiidirittiriservati.
Èseveramentevietatalariproduzione,conqualsiasistrumento,senzal'autorizzazionescrittadiDell Computer Corporation.
Marchi di fabbrica usati nel presente documento: Dell, il logo DELL, Inspiron, Dell Precision, Dimension, OptiPlex, Dell OpenManage, DellNet e Latitude sono marchi di fabbrica di Dell
Computer Corporation; Intel, Pentium e Celeron sono marchi depositati di Intel Corporation; Microsoft, MS-DOS, Windows NT e Windows sono marchi depositati di Microsoft
Corporation; IBM e OS/2 sono marchi depositati di International Business Machines Corporation; ENERGY STAR èunmarchiodepositatodell'agenziastatunitenseEnvironmental
ProtectionAgency.DellComputerCorporation,inqualitàdipartnerdiENERGYSTAR,hadeterminatochequestoprodottoèconformeallespecificheENERGYSTARperilrisparmio
energetico.
Altri marchi di fabbrica e nomi commerciali possono essere utilizzati in questo documento sia in riferimento alle aziende che rivendicano il marchio e i nomi che ai prodotti stessi.
DellComputerCorporationnegaqualsiasipartecipazionediproprietàrelativaamarchidifabbricaenomicommercialidiversidaquellidisuaproprietà.
Modello DHM
Gennaio2003N/P3T439Rev.A02
ATTENZIONE: unmessaggiodiATTENZIONEindicaunrischiodidanniallaproprietà,lesionipersonaliomorte.

Torna alla pagina Sommario
Descrizione del computer
Guidadell'utenteperDellPrecision™Workstation350
Vista frontale
Retro del computer
Componenti interni del computer
Componenti della scheda di sistema
Vista frontale
1
Indicatore
dell'unitàa
dischetti
*
L'indicatoredell'unitàadischettiè
acceso quando il computer legge o scrive
datisull'unitàadischetti.Primadi
rimuovereildischettodall'unità,
attendere che l'indicatore si spenga.
2
Indicatore del
disco rigido
L'indicatoredeldiscorigidoèacceso
quando il computer legge o scrive dati
suldiscorigido.L'indicatorepuòinoltre
essere acceso quando vengono
eseguite operazioni su altre periferiche,
ad esempio la riproduzione di CD
nell'unitàCD.
3
Pulsante di
accensione
Premere questo pulsante per accendere
il computer.
AVVISO: per evitare la perdita di
dati, non usare il pulsante di
accensione per spegnere il
computer,bensìprocederealla
chiusura della sessione di lavoro
di Microsoft®Windows®.
4
Indicatore di
alimentazione
L'indicatore di alimentazione si accende
e lampeggia oppure rimane fisso ad
indicare stati differenti:
Spento:ilcomputerèspento.
Verdefisso:ilcomputerèaccesoe
funziona normalmente.
Verdelampeggiante:ilcomputerèin
modalitàdirisparmioenergetico.
Perusciredaunamodalitàdirisparmio
energetico, premere il pulsante di

Retro del computer
accensione oppure fare clic o spostare il
mouse.
Vedere Indicatori di diagnostica per una
descrizione dei codici luminosi che
forniscono informazioni utili per la
risoluzione dei problemi relativi al
computer.
5
Sportello del
pannello
frontale
Aprire questo sportello per accedere ai
connettori del pannello frontale.
6
Numero di
servizio
Questo numero consente di identificare il
computer quando l'utente accede al sito
Web del supporto tecnico di Dell o
contatta il personale del supporto
tecnico.
7
Connettori USB
2.0 (2)
Usare i connettori USB del pannello
frontale per periferiche che si collegano
occasionalmente, quali joystick o
fotocamere digitali.
Si consiglia di usare i connettori USB sul
retro del computer per periferiche che
rimangono sempre collegate, quali
stampanti e tastiere.
8
Connettore
della cuffia
Questo connettore consente di collegare
le cuffie.
*
Suicomputerdotatidiunitàadischettiopzionale.
1
Connettore di
alimentazione
Inserire il cavo di alimentazione in
questo connettore.
2
Connettori del
pannello posteriore
Usare il connettore appropriato per
collegare periferiche seriali, USB e di
altro tipo.
3
Slot per schede AGP
Questo slot consente di accedere ai
connettori della scheda AGP
installata.
4
Slot per schede PCI
(4)
Questi slot consentono di accedere
ai connettori delle schede PCI
installate.

1
Connettore
della porta
parallela
Questo connettore consente di
collegare una periferica parallela, quale
una stampante. Se si usa una
stampante USB, collegarla al connettore
USB.
NOTA: se il computer rileva la presenza
di una scheda installata con un
connettore parallelo configurato sullo
stesso indirizzo, il connettore parallelo
integrato viene automaticamente
disattivato. Per ulteriori informazioni,
vedere Configurazione del sistema.
2
Connettore
della tastiera
Se si usa una tastiera standard,
collegarla al connettore contrassegnato
in viola. Se si usa una tastiera USB,
collegarla al connettore USB.
3
Connettore
del mouse
Questo connettore, contrassegnato in
verde, consente di collegare un mouse
standard. Prima di collegare il mouse,
spegnere il computer e tutte le
periferiche collegate. Se si usa un
mouse USB, collegarlo al connettore
USB.
Sesulcomputerèinesecuzioneil
sistema operativo Microsoft®
Windows®2000,Dellhagiàinstallato
sul disco rigido i driver necessari per il
mouse.
4
Indicatore di
integritàdella
connessione
l Verde:èpresenteuna
connessione funzionante tra una
rete a 10 Mbps e il computer.
l Arancione:èpresenteuna
connessione funzionante tra una
rete a 100 Mbps e il computer
(indica inoltre una connessione a
1 GB).
l Spento: il computer non rileva
una connessione fisica alla rete.
5
Adattatore di
rete
Collegare il cavo UTP a uno spinotto a
muro RJ45 o a una porta RJ45 su un
concentratore o un hub UTP, quindi
inserirel'altraestremitàdelcavoUTP
nel connettore della scheda di rete e
premerefinchénonscattainposizione.
Si consiglia di usare connettori e cavi
appartenenti alla Categoria 5.
6
Indicatore di
attivitàdella
rete
La spia gialla lampeggia quando il
computer trasmette o riceve dati sulla
rete. In presenza di un intenso traffico
direte,èpossibilechequestaspia
appaia costantemente accesa.
7
Connettore
della linea di
ingresso
Usare il connettore della linea di
ingresso contrassegnato in blu
(disponibile nei computer con funzioni
audio integrate) per collegare una
periferica di registrazione o
riproduzione, quale un riproduttore di
audiocassette, un riproduttore di CD o
un videoregistratore.
Sui computer con una scheda audio
usare il connettore della linea di
ingresso sulla scheda.
8
Connettore
del microfono
Usare il connettore del microfono
contrassegnato in rosa (disponibile nei
computer con funzioni audio integrate)
per collegare un microfono per computer
e integrare voce o musica in un
programma per l'elaborazione audio o di
telefonia.
Sui computer con una scheda audio

Componenti interni del computer
usare il connettore del microfono sulla
scheda.
9
Connettore
della linea di
uscita
Usare il connettore della linea di uscita
contrassegnato in verde (disponibile nei
computer con funzioni audio integrate)
per collegare cuffie e la maggior parte
degli altoparlanti con amplificatori
integrati.
Sui computer con una scheda audio
usare il connettore della linea di uscita
sulla scheda.
10
Connettori
USB 2.0 (6)
Usare i connettori USB sul retro del
computer per periferiche che rimangono
sempre collegate, quali stampanti e
tastiere.
Si consiglia di usare i connettori USB del
pannello frontale per periferiche che si
collegano occasionalmente, quali
joystick o fotocamere digitali.
11
Indicatori di
diagnostica (4)
Gli indicatori forniscono un codice di
diagnostica utile per la risoluzione dei
problemi relativi al computer. Per
ulteriori informazioni, vedere Indicatori
di diagnostica.
12
Connettori
della porta
seriale (2)
Questo connettore consente di
collegare alla porta seriale una
periferica seriale, quale un computer
palmtop. Gli identificativi predefiniti sono
COM1 per il connettore seriale 1 e COM2
per il connettore seriale 2.
Per ulteriori informazioni, vedere
Configurazione del sistema.
ATTENZIONE: prima di eseguire le procedure descritte in questa sezione, seguire le istruzioni di sicurezza riportate nella guida Informazioni di
sistema.
ATTENZIONE: per evitare il rischio di scariche elettriche, scollegare sempre il computer dalla presa elettrica prima di aprire il coperchio.
AVVISO: quando si apre il coperchio del computer, fare attenzione a non scollegare involontariamente i cavi dalla scheda di sistema.
1
Disco rigido
6
Dissipatore di calore e
sistema di ventilazione
2
Altoparlante interno
7
Alimentatore
3
Interruttore di apertura
del telaio
8
Unitàadischetti
4
Scheda di sistema
9
UnitàCD/DVD

Colori dei cavi
Componenti della scheda di sistema
Torna alla pagina Sommario
5
Anello di sicurezza
Periferica
Colore
Disco rigido
Linguetta di estrazione blu
Unitàadischetti
Linguetta di estrazione nera
UnitàCD/DVD
Linguetta di estrazione arancione
1
Connettoredell'unità
a dischetti (DSKT)
10
Connettori per schede PCI
(PCI1, PCI2, PCI3 e PCI4)
2
Connettoredell'unità
CD/DVD (SEC_IDE)
11
Connettore del cavo audio
sul pannello frontale
(FRONTAUDIO)
3
Zoccolo della pila
(BATTERY)
12
Connettore della periferica di
telefonia (MODEM)
4
Connettore del disco
rigido (PRI_IDE)
13
Connettore del cavo audio
dell'unitàCD(CD_IN)
5
Connettore del
pannello frontale
(FRONTPANEL)
14
Connettore del
microprocessore e del
dissipatore di calore (CPU)
6
Ponticello di ripristino
password (PSWD)
15
Connettore della ventola del
microprocessore (FAN2)
7
Ponticello
azzeramento CMOS
(CLR_CMOS)
16
Connettori dei moduli di
memoria (RIMM 1, RIMM 2,
RIMM 3 e RIMM 4)
8
Indicatore della
modalitàdiattesa
(AUX_PWR)
17
Connettore di alimentazione
(POWER)
9
Connettore della
scheda AGP (AGP)


Torna alla pagina Sommario
Risoluzione dei problemi avanzata
Guidadell'utenteperDellPrecision™Workstation350
Indicatori di diagnostica
Codici bip
Dell Diagnostics
Driver
Uso di Ripristino configurazione di sistema
Risoluzionedelleincompatibilitàsoftwareehardware
Indicatori di diagnostica
Per fornire assistenza all'utente in merito alla risoluzione dei problemi, sul pannello posteriore del computer sono situate quattro spie luminose contrassegnati
dalle lettere "A", "B", "C" e "D" che possono essere di colore giallo o verde. Al normale avvio del computer le spie lampeggiano e rimangono accese di colore
verde dopo l'avvio del computer. In caso di malfunzionamento del computer, il colore e la sequenza degli stati delle spie consentono di identificare il problema.
ATTENZIONE: prima di eseguire le procedure descritte in questa sezione, seguire le istruzioni di sicurezza riportate nella guida Informazioni di
sistema.
Configurazione
indicatori
Descrizione del problema
Soluzione consigliata
Computer spento o possibile interruzione
di corrente.
Verificare che il cavo di alimentazione sia collegato al computer e a una presa elettrica
funzionante. Premere il pulsante di accensione.
Possibile guasto del BIOS e attivazione
dellamodalitàdirecupero.
Eseguirel'utilitàdirecuperodelBIOS,attendereilcompletamentodell'operazione,
quindi riavviare il computer.
Possibile guasto del microprocessore.
Reinstallare il microprocessore e riavviare il computer.
I moduli di memoria sono stati rilevati, ma
sièverificatounerroredimemoria.
Rimuovere e reinstallare i moduli di memoria e CRIMM. Verificare che tutte le linguette
dei connettori siano chiuse. Riavviare il computer.
InstallareimodulidimemorianeiconnettoridimemoriaRIMM1(connettorepiùvicinoal
microprocessore) e RIMM2. Se non viene usata memoria addizionale verificare che i
CRIMM siano installati nei connettori di memoria RIMM 3 e RIMM 4.
Se i moduli di memoria presenti nei connettori di memoria RIMM 3 e RIMM 4 non sono
stati acquistati da Dell, rimuoverli e sostituirli con i CRIMM installati originariamente nel
computer.
Se disponibile, installare nel computer memoria Dell dello stesso tipo.
Se il problema persiste, contattare Dell.
Possibile guasto della scheda di
espansione.
1. Perdeterminareseèpresenteunconflitto,rimuovereunaschedadiversadalla
scheda video e riavviare il computer.
2. Se il problema persiste, reinstallare la scheda appena rimossa, rimuoverne
un'altra, quindi riavviare il computer.
3. Ripetere il processo per ogni scheda. Se il computer si avvia normalmente
significa che era presente un conflitto di risorse sull'ultima scheda rimossa dal
computer. Vedere Risoluzionedelleincompatibilitàsoftwareehardware per una
soluzione a tale problema.
4. Se il problema persiste, contattare Dell.
Possibile guasto della scheda video o video
integrato danneggiato.
Se il computer dispone di una scheda video, rimuoverla e reinstallarla.
Se il problema persiste o il computer dispone di video integrato, contattare Dell.
Possibileguastodeldiscorigidoodell'unità
a dischetti.
Controllare tutti i collegamenti dei cavetti di alimentazione e dei dati, quindi riavviare il
computer.

Codici bip
Seilcomputernonèingradodivisualizzareerrorioproblemisulmonitor,èpossibilecheall'avvioemettaunaseriedibip,dettacodicebip,cheidentificail
problema. Ad esempio, il codice bip 1-3-1ècostituitodaunbip,seguitodaunasequenzaditrebipeinfinedaunaltrobipesegnalacheèstatoriscontratoun
problema di memoria.
Se il computer emette un bip in fase di avvio, seguire la procedura descritta.
1. Annotare il codice bip nell'Elenco di verifica della diagnostica, quindi eseguire le operazioni consigliate nella seguente tabella.
2. Eseguire il programma Dell Diagnosticsperindividuareunacausapiùgrave.
3. Contattare il supporto tecnico di Dell.
Possibile guasto USB.
Reinstallare tutte le periferiche USB, controllare i collegamenti dei cavi, quindi riavviare il
computer.
Nessun modulo di memoria installato.
Reinstallare tutti i moduli di memoria e riavviare il computer.
Se il problema persiste, contattare Dell.
Possibile guasto della scheda di sistema.
Eseguire le procedure descritte in Problemi relativi alla scheda di sistema.
Se il problema persiste, contattare Dell.
I moduli di memoria sono stati rilevati, ma
sièverificatounerrorediconfigurazioneo
compatibilitàdellamemoria.
Accertarsi che non esistano requisiti speciali di posizionamento dei connettori/moduli di
memoria (vedere Memoria).
Verificare che i moduli di memoria installati siano compatibili con il computer (vedere
Memoria).
Reinstallare i moduli di memoria e riavviare il computer.
Se il problema persiste, contattare Dell.
Possibile guasto hardware e/o conflitto di
risorse della scheda di sistema.
Eseguire la procedura descritta in Problemi relativi alla scheda di sistema e vedere
Risoluzionedelleincompatibilitàsoftwareehardware.
Se il problema persiste, contattare Dell.
Possibile guasto della scheda di
espansione.
1. Perdeterminareseèpresenteunconflitto,rimuovereunaschedadiversadalla
scheda video e riavviare il computer.
2. Se il problema persiste, reinstallare la scheda appena rimossa, rimuoverne
un'altra, quindi riavviare il computer.
3. Ripetere il processo per ogni scheda. Se il computer si avvia normalmente
significa che era presente un conflitto di risorse sull'ultima scheda rimossa dal
computer. Vedere Risoluzionedelleincompatibilitàsoftwareehardware per una
soluzione a tale problema.
4. Se il problema persiste, contattare Dell.
Sièverificatounguastodialtrotipo.
Accertarsicheicavideldiscorigido,dell'unitàCDedell'unitàDVDsianocollegatialla
scheda di sistema.
Se il problema persiste, contattare Dell.
Stato di funzionamento normale dopo la
verifica automatica all'accensione (POST).
Nessuna.
Codice
Causa
1-1-2
Errore del registro del microprocessore
1-1-3
NVRAM
1-1-4
Errore di checksum della memoria ROM del BIOS
1-2-1
Errore del temporizzatore di intervallo programmabile
1-2-2
Errore di inizializzazione dell'accesso diretto alla memoria (DMA)
1-2-3
Errore di lettura/scrittura dal o sul registro delle pagine DMA
1-3
Errore di verifica della memoria video
Da 1-3-1 a 2-4-4
Memoria non correttamente identificata o usata

Dell Diagnostics
Quando usare il programma Dell Diagnostics
Se si riscontrano problemi con il computer, effettuare i controlli riportati in Soluzione di problemi ed eseguire il programma Dell Diagnostics prima di contattare il
supportotecnicodiDell.L'esecuzionedelprogrammaDellDiagnosticspuòfornireinformazioniutiliperrisolvereilproblemasenzadovercontattareilsupporto
tecnico di Dell. Se risulta necessario contattare Dell, i risultati della verifica forniscono informazioni importanti per il personale del servizio di supporto tecnico di
Dell.
Il programma Dell Diagnostics consente di eseguire le seguenti operazioni:
l Prove rapide, complete o personalizzate su una o tutte le periferiche
l Selezione delle prove in base ai sintomi del problema riscontrato
l Scelta del numero di esecuzioni di una prova
l Visualizzazione dei risultati delle prove
l Sospensione della prova se viene rilevato un errore
l Accesso alle informazioni della Guida in linea che descrive le prove e le periferiche
l Visualizzazionedeimessaggidistatocheinformanosel'esecuzionedeigruppidiproveèstatacompletata
l Ricezione di messaggi di errore se viene rilevato un problema
Avvio del programma Dell Diagnostics
Si consiglia di stampare queste procedure prima di iniziare.
Accedere al programma di configurazione del sistema, verificare le informazioni di configurazione del computer e verificare che le periferiche che si desidera
provare siano presenti e attivate.
Aprire il programma Dell Diagnostics sul disco rigido o dal CD Drivers and Utilities (detto anche ResourceCD).
Avvio del programma Dell Diagnostics dal disco rigido
1. Arrestare il sistema e riavviare il computer.
2. Quando viene visualizzato il logo di Dell®, premere <F12> immediatamente.
3-1-1
Errore del registro DMA asservito
3-1-2
Errore del registro DMA master
3-1-3
Errore del registro della maschera di interrupt master
3-1-4
Errore del registro della maschera di interrupt asservita
3-2-2
Errore di caricamento del vettore di interrupt
3-2-4
Errore di verifica del controllore della tastiera
3-3-1
Interruzione di alimentazione della memoria NVRAM
3-3-2
Configurazione della memoria NVRAM
3-3-4
Errore di verifica della memoria video
3-4-1
Errore di inizializzazione dello schermo
3-4-2
Errore di traccia schermo
3-4-3
Ricerca di errore della memoria ROM video
4-2-1
Nessun tick generato dal temporizzatore
4-2-2
Errore durante la chiusura
4-2-3
Errore del gate A20
4-2-4
Interruptimprevistoinmodalitàprotetta
4-3-1
Errore di memoria a un indirizzo superiore a 0FFFFh
4-3-3
Errore del contatore 2 del chip del temporizzatore
4-3-4
Clock dell'ora di sistema interrotto
4-4-1
Errore di verifica della porta seriale o parallela
4-4-2
Errore di decompressione del codice nella memoria nascosta
4-4-3
Errore di verifica del coprocessore matematico
4-4-4
Errore di verifica della memoria cache
AVVISO: eseguireilprogrammaDellDiagnosticssolosuuncomputerDell™.L'esecuzionesualtricomputerpuòprodurremessaggidierrore.
NOTA: sevienevisualizzatounmessaggiocheindicachelapartizionedellostrumentodidiagnosticanonèstatatrovata,seguire le istruzioni
visualizzate per eseguire il programma Dell Diagnostics dal CD Drivers and Utilities.

Se si attende troppo a lungo e viene visualizzato il logo di Microsoft®Windows®, attendere la visualizzazione del desktop di Windows. Arrestare quindi
il sistema dal menu Start e riprovare.
3. Quandovienevisualizzatol'elencodelleunitàdiavvio,evidenziareBoot to Utility Partition (avvio dalla partizione dello strumento di diagnostica) e
premere <Invio>.
4. Quando viene visualizzato il menu principale Dell Diagnostics, scegliere il tipo di prova da eseguire.
Avvio del programma Dell Diagnostics dal CD Drivers and Utilities
1. Inserire il CD Drivers and Utilities nell'unità CD.
2. Arrestare il sistema e riavviare il computer.
Quando viene visualizzato il logo di DELL®, premere <F12> immediatamente.
Se si attende troppo a lungo e viene visualizzato il logo di Windows, attendere la visualizzazione del desktop di Windows. Arrestare quindi il sistema dal
menu Start e riprovare.
3. Quandovienevisualizzatol'elencodelleunitàdiavvio,evidenziareIDE CD-ROM Device (unitàIDECD-ROM) e premere <Invio>.
4. Scegliere l'opzione IDE CD-ROM Device (periferica IDE CD-ROM) dal menu di avvio del CD.
5. Scegliere l'opzione Boot from CD-ROM (avvio da CD-ROM) dal menu visualizzato.
6. Digitare 1 per avviare il menu di ResourceCD.
7. Digitare 2 per avviare Dell Diagnostics.
8. Selezionare Run the 32 Bit Dell Diagnostics(eseguiDellDiagnosticsa32bit)dall'elenconumerato.Sesonoelencatepiùversioni,sceglierequella
appropriata per la piattaforma in uso.
9. Quando viene visualizzato il menu principale Dell Diagnostics, scegliere il tipo di prova da eseguire.
Menu principale del programma Dell Diagnostics
1. AlterminedelcaricamentodiDellDiagnosticsverràvisualizzatoloschermoMain Menu (menu principale). Fare clic sull'opzione desiderata.
2. Sevieneriscontratounproblemadurantelaprova,verràvisualizzatounmessaggiocontenenteilcodicedierroreeladescrizionedelproblema.
Annotare il codice di errore e la descrizione del problema e seguire le istruzioni visualizzate.
Senonèpossibilerisolverelacondizionedierrore,contattare Dell.
3. Se si esegue una prova usando l'opzione Custom Test (test personalizzato) o Symptom Tree (elenco sintomi), selezionare la scheda corrispondente
descritta nella seguente tabella per ulteriori informazioni.
4. Se si esegue il programma Dell Diagnostics dal CD Drivers and Utilities, al termine delle prove estrarre il CD.
5. Chiudere la schermata della prova per tornare allo schermo Main Menu (menu principale). Per uscire da Dell Diagnostics e riavviare il computer, chiudere
lo schermo Main Menu.
Driver
NOTA: laseguenteproceduramodificalasequenzadiavviosolotemporaneamente,infattialsuccessivoavviodelcomputerverràrispettatala
sequenza di periferiche definita nella configurazione del sistema.
NOTA: il numero di servizio del computer viene visualizzato nella parte superiore dello schermo di ciascuna prova.
Opzione
Funzione
Express
Test
Esegue una prova veloce delle periferiche. L'esecuzione di questa prova richiede in genere da 10 a 20 minuti e non richiede interazione da
partedell'utente.EseguireExpressTestcomeprimaprovaperdeterminareilproblemanelpiùbrevetempopossibile.
Extended
Test
Esegueunaverificaapprofonditadelleperiferiche.L'esecuzionediquestaprovarichiedeingenerealmenoun'orael'utentedovràrispondere
periodicamente a delle domande.
Custom
Test
Eseguelaverificadiunaperifericaspecifica.Èpossibilepersonalizzareleprovechesidesideraeseguire.
Symptom
Tree
Elencaisintomipiùcomuniriscontratieconsentediselezionareunaprovainbasealsintomodelproblemariscontrato.
Scheda
Funzione
Results
Visualizza i risultati della prova e le eventuali condizioni di errore riscontrate.
Errors
Visualizza le condizioni di errore riscontrate, i codici di errore e la descrizione del problema.
Help
Descrivelaprovaepuòcontenereinformazionisuirequisitiperl'esecuzionedellaprova.
Configuration
Visualizza la configurazione hardware della periferica selezionata.
Le informazioni di configurazione di tutte le periferiche visualizzate in Dell Diagnostics sono ottenute dal programma di configurazione del
sistema, dalla memoria e da varie prove interne; le informazioni vengono visualizzate nell'elenco delle periferiche nel riquadro sinistro dello
schermo. Nell'elenco delle periferiche potrebbero non essere elencati i nomi di tutti i componenti installati sul computer o di tutte le periferiche
collegate al computer.
Parameters
Consente di personalizzare la prova modificandone le impostazioni.

Definizione di driver
Undriverèunprogrammachecontrollaunaperiferica,adesempiounastampante,unmouseounatastiera.Tutteleperifericherichiedonounprogramma
driver.
Il driver funziona come un traduttore tra la periferica e i programmi che la utilizzano. Ogni periferica dispone di un determinato insieme di comandi speciali,
riconosciuti solo dal rispettivo driver.
Molti driver, ad esempio i driver della tastiera, vengono forniti con il sistema operativo Microsoft®Windows®. Potrebbe essere necessario installare
manualmente il driver nei seguenti casi.
l Il sistema operativo viene aggiornato.
l Il sistema operativo viene reinstallato.
l Èstatacollegataoinstallataunaperifericanuova.
Se si riscontra un problema con una periferica, seguire le procedure descritte nelle successive sezioni per stabilire se il problema dipende dal driver e, se
necessario, per eseguirne l'aggiornamento.
Identificazione dei driver
Windows XP
1. Fare clic sul pulsante Start, quindi su Pannello di controllo.
2. Nella finestra Pannello di controllo in Scegliere una categoria fare clic su Prestazioni e manutenzione.
3. Nella finestra Prestazioni e manutenzione fare clic su Sistema.
4. Nella finestra Proprietà- Sistema selezionare la scheda Hardware.
5. Fare clic su Gestione periferiche.
6. Nella finestra Gestione periferichescorrerel'elencoperidentificareeventualiperiferichelacuiiconaècontrassegnatadauncerchioconpunto
esclamativo giallo (!).
In tal caso, potrebbe essere necessario reinstallare il driver o installare un nuovo driver.
Windows 2000
1. Fare clic sul pulsante Start, scegliere Impostazioni, quindi Pannello di controllo.
2. Nella finestra Pannello di controllo fare doppio clic su Sistema.
3. Nella finestra Proprietà- Sistema selezionare la scheda Hardware.
4. Fare clic su Gestione periferiche.
5. Nella finestra Gestione periferichescorrerel'elencoperidentificareeventualiperiferichelacuiiconaècontrassegnatadauncerchioconpunto
esclamativo giallo (!).
In tal caso, potrebbe essere necessario reinstallare il driver o installare un nuovo driver.
Reinstallazione dei driver
1. Inserire il CD Drivers and Utilities nell'unitàCD.
La prima volta che si usa il CD Drivers and Utilities viene visualizzata una finestra che comunica l'inizio dell'installazione del CD. Fare clic su OK, quindi
rispondere alle richieste del programma per completare l'installazione.
2. Nella finestra Introduzione fare clic su Avanti.
3. Selezionare le voci appropriate dalle caselle di riepilogo a discesa Modello del sistema, Sistema operativo, Tipo di periferica e Argomento.
4. Fare clic su Cerca driver nella casella di riepilogo a discesa Argomento.
Viene effettuata la scansione dell'hardware e del sistema operativo del computer e, al termine, viene visualizzato l'elenco dei driver di periferica per
l'attuale configurazione del sistema.
5. Fare clic sul driver desiderato e seguire le istruzioni per scaricare il file sul computer.
Per visualizzare un elenco di tutti i driver disponibili per il computer, fare clic su Driver nella casella di riepilogo a discesa Argomento.
Per accedere alla Guida in linea del CD Dell Drivers and Utilities, fare clic su Guida dell'utente nella casella di riepilogo a discesa Argomento, quindi fare clic su
Dell Precision ResourceCD.
Uso di Ripristino configurazione di sistema
Il sistema operativo Microsoft®Windows®XPforniscel'utilitàRipristinoconfigurazionedisistemacheconsentediripristinareunaprecedenteconfigurazione
operativa del computer, senza modificare i file di dati, a seguito di modifiche all'hardware, al software o ad altre impostazioni di sistema che hanno reso il
NOTA: peraccedereaidriverdiperifericaealladocumentazioneperl'utente,ènecessariousareResourceCDmentresulcomputerèinesecuzioneun
sistema operativo Windows.

computer instabile. Per informazioni sull'uso di Ripristino configurazione di sistema, vedere la Guida in linea di Windows.
Creazione di un punto di ripristino
1. Fare clic sul pulsante Start.
2. Fare clic su Guida in linea supporto tecnico.
3. Fare clic su Ripristino configurazione di sistema.
4. Seguire le istruzioni visualizzate.
Ripristino del computer a una configurazione operativa precedente
1. Fare clic sul pulsante Start, scegliere Tutti i programmi® Accessori® Utilitàdisistema, quindi fare clic su Ripristino configurazione di sistema.
2. Accertarsi che l'opzione Ripristina uno stato precedente del computer sia selezionata, quindi fare clic su Avanti.
3. Selezionare dal calendario la data a cui si desidera ripristinare la configurazione del computer.
Nella finestra Selezionare un punto di ripristinoèdisponibileuncalendarioincuisonoriportatiipuntidiripristinotracuièpossibileselezionarequello
desiderato.Seperunadataèdisponibileunpuntodiripristino,taledatavienevisualizzataingrassetto.
4. Selezionare un punto di ripristino, quindi fare clic su Avanti.
Seperunadataèdisponibileunsolopuntodiripristino,questoverràautomaticamenteselezionato.Se,invece,sonodisponibilidueopiùpuntidi
ripristino,ènecessariofareclicsuquellodesiderato.
5. Fare clic su Avanti.
Alterminedellaraccoltadeidati,ilcomputervieneautomaticamenteriavviatoeverràvisualizzatoilmessaggioRipristino completato.
6. Al riavvio del computer, fare clic su OK.
Perripristinareilsistemaaunaconfigurazionediversa,èpossibileripeterelaprocedurausandounaltropuntodiripristinooppureannullareilripristino.
Annullamento dell'ultimo ripristino
1. Fare clic sul pulsante Start, scegliere Tutti i programmi® Accessori® Utilitàdisistema, quindi fare clic su Ripristino configurazione di sistema.
2. Fare clic su Annulla l'ultimo ripristino, quindi fare clic su Avanti.
3. Fare clic su Avanti.
VienevisualizzatalafinestraRipristinoconfigurazionedisistema,quindiilcomputersiriavvieràautomaticamente.
4. Al riavvio del computer, fare clic su OK.
Attivazione di Ripristino configurazione di sistema
Se si installa nuovamente Windows XP con meno di 200 MB di spazio libero sul disco rigido, Ripristino configurazione di sistema viene automaticamente
disattivato.PerverificareseRipristinoconfigurazionedisistemaèattivato,seguirelaproceduradescritta.
1. Fare clic sul pulsante Start, quindi scegliere Pannello di controllo.
2. Fare clic su Prestazioni e manutenzione.
3. Fare clic su Sistema.
4. Selezionare la scheda Ripristino configurazione di sistema.
5. Accertarsi che l'opzione Disattiva Ripristino configurazione di sistema non sia selezionata.
Risoluzionedelleincompatibilitàsoftwareehardware
Microsoft®Windows®XP
InWindowsXPsipuòverificareunconflittosuunalineadirichiestainterrupt(IRQ)seunaperifericanonvienerilevatadurantel'installazionedelsistema
operativooselaperifericavienerilevatamanonèconfiguratainmodocorretto.
Per verificare la presenza di conflitti su un computer che esegue Windows XP, seguire la procedura descritta.
AVVISO: eseguireregolarmenteilbackupdeiproprifiledidati,inquantoRipristinoconfigurazionedisistemanonmonitoraifiledidatidell'utente,né
ne consente il ripristino.
AVVISO: salvare e chiudere tutti i file aperti e uscire da tutti i programmi in esecuzione prima di ripristinare il computer a una configurazione
precedente. Non modificare, aprire o eliminare alcun file o programma prima che il sistema venga completamente ripristinato.
AVVISO: salvare e chiudere tutti i file aperti e uscire da tutti i programmi in esecuzione prima di annullare l'ultimo ripristino del sistema. Non modificare,
aprire o eliminare alcun file o programma prima che il sistema venga completamente ripristinato.

1. Fare clic sul pulsante Start, quindi scegliere Pannello di controllo.
2. Fare clic su Prestazioni e manutenzione, quindi fare clic su Sistema.
3. Selezionare la scheda Hardware, quindi fare clic su Gestione periferiche.
4. Nell'elenco della scheda Gestione periferiche verificare la presenza di conflitti tra periferiche.
I conflitti sono segnalati da un punto esclamativo giallo (!) accanto alla periferica in conflitto o da una Xrossaselaperifericaèstatadisattivata.
5. Fare doppio clic su un conflitto per aprire la finestra Proprietà.
SeèpresenteunalineaIRQinconflitto,lacaselladigruppoStato periferica della finestra Proprietà indica le schede o le periferiche che usano la
stessa linea IRQ.
6. Per risolvere i conflitti, riconfigurare le periferiche o rimuoverle da Gestione periferiche.
Per usare Risoluzione dei problemi dell'hardware di Windows XP, seguire la procedura descritta.
1. Fare clic sul pulsante Start, quindi scegliere Guida in linea e supporto tecnico.
2. Digitare risoluzione dei problemi dell'hardware nella casella di testo Cerca, quindi fare clic sulla freccia per avviare la ricerca.
3. Fare clic su Risoluzione dei problemi dell'hardware nell'elenco Risultati ricerca.
4. Nell'elenco Risoluzione dei problemi relativi all'hardware fare clic su Risoluzione di un conflitto hardware nel computer, quindi fare clic su Avanti.
Windows 2000
Per verificare la presenza di conflitti su un computer che esegue Windows 2000, seguire la procedura descritta.
1. Fare clic sul pulsante Start, scegliere Impostazioni, quindi fare clic su Pannello di controllo.
2. Nella finestra Pannello di controllo fare doppio clic su Sistema.
3. Selezionare la scheda Hardware.
4. Fare clic su Gestione periferiche.
5. Fare clic su Visualizza, quindi su Risorse per connessione.
6. Fare doppio clic su Livello di interrupt (IRQ) per visualizzare le assegnazioni degli IRQ.
I conflitti sono segnalati da un punto esclamativo giallo (!) accanto alla periferica in conflitto o da una Xrossaselaperifericaèstatadisattivata.
7. Fare doppio clic su un conflitto per aprire la finestra Proprietà.
SeèpresenteunalineaIRQinconflitto,lacaselladigruppoStato periferica della finestra Proprietà indica le schede o le periferiche che usano la
stessa linea IRQ.
8. Per risolvere i conflitti, riconfigurare le periferiche o rimuoverle da Gestione periferiche.
Per usare Risoluzione dei problemi dell'hardware di Windows 2000, seguire la procedura descritta.
1. Fare clic sul pulsante Start, quindi scegliere Guida in linea.
2. Fare clic su Risoluzione dei problemi e manutenzione nella scheda Sommario, fare clic su Risoluzione dei problemi relativi a Windows 2000, quindi
fare clic su Hardware.
3. Nell'elenco Risoluzione dei problemi relativi all'hardware fare clic su Risoluzione di un conflitto hardware nel computer, quindi fare clic su Avanti.
Torna alla pagina Sommario

Torna alla pagina Sommario
Funzioni avanzate
Guidadell'utenteperDellPrecision™Workstation350
Controllo della tecnologia LegacySelect
Il controllo della tecnologia LegacySelect offre soluzioni con supporto per precedenti versioni completo, parziale o assente basate su piattaforme comuni,
immagini del disco rigido e procedure di help desk. All'amministratore il controllo viene offerto attraverso il programma di configurazione del sistema, Dell
OpenManage™ITAssistantolapre-integrazionepersonalizzatadiDell™.
LegacySelect consente agli amministratori di attivare o disattivare tramite software i connettori e le periferiche di supporto, tra cui i connettori delle porte
serialieUSB,unconnettoredellaportaparallela,un'unitàadischettieunmousePS/2.Disattivandoiconnettorieleperiferichedisupportosirendono
disponibilirisorse.Ènecessarioriavviareilsistemaperrendereeffettivelemodifiche.
Gestibilità
Formato standard di avviso ASF
ASFèunostandarddigestioneDMTFchedefiniscetecnichedigenerazionedegliavvisiamonteeinassenzadiunsistemaoperativo.ASFconsentedi
generareavvisirelativiacondizionidierroreodipossibilecompromissionedellasicurezzaquandoilsistemaoperativoèinunostatodisospensioneoil
computerèspentoedèstatosviluppatoinmododasostituireeventualialtretecnologiedigenerazionediavvisiinassenzadelsistemaoperativopresenti.
IlcomputersupportalefunzionalitàremoteediavvisoASFriportatenellaseguentetabella.
Per ulteriori informazioni sull'implementazione del formato ASF di Dell, consultare i manuali ASF User's Guide e ASF Administrator's Guide, disponibili sul sito Web
del supporto tecnico di Dell all'indirizzo support.euro.dell.com.
Dell OpenManage IT Assistant
ITAssistantconsentediconfigurare,gestireemonitorarecomputerealtreperiferichepresentisuunareteaziendale.TramiteITAssistantèpossibilegestire
beni, configurazioni, eventi (avvisi) e protezione per computer forniti di software di gestione standard. IT Assistant supporta infatti strumenti conformi agli
standard SNMP, DMI e CIM.
PerilcomputerèdisponibileDellOpenManageClientInstrumentation,basatosuDMIeCIM.PerinformazionisuITAssistant,consultareilmanualeDell
OpenManage IT Assistant User's Guide, disponibile sul sito Web del supporto tecnico di Dell all'indirizzo support.euro.dell.com.
Controllo della tecnologia LegacySelect
Gestibilità
Sicurezza
Protezione tramite password
Configurazione del sistema
Impostazioni dei ponticelli
Pulsante di accensione
Collegamento di una periferica IEEE 1394
TAPI
Hyper-Threading
Avviso
Descrizione
Chassis Intrusion/Chassis
Intrusion Cleared
Questi due messaggi
indicano, rispettivamente, che
iltelaiodelcomputerèstato
aperto e che l'avviso di
aperturadeltelaioèstato
cancellato.
Corrupt BIOS
IlBIOSèdanneggiato.
Failure to Boot to BIOS
IlcaricamentodelBIOSnonè
stato completato in fase di
inizializzazione.
System Password Failure
Lapassworddisistemanonè
valida (dopo 3 tentativi non
riusciti).
Entity Presence
Vengono trasmessi segnali
periodici per verificare la
presenza del computer.
Temperature - Too
Low/Low/High/Too
High/Fault - Non
Critical/Fault - Critical
La temperatura del computer
èfuoridailimiti.
Voltage - Too Low/Too
High/Fault
Latensionedelcomputerè
fuori dai limiti.
Cooling Device - Speed
Low/Speed Too
Low/Malfunction/Status
Change
Lavelocitàdellaventoladel
computerèfuoridailimiti.
Ethernet Connectivity
Enabled/ Ethernet
Connectivity Disabled
LaconnettivitàEthernetè
attivata/disattivata.

Dell OpenManage Client Instrumentation
DellOpenManageClientInstrumentationèunsoftwarecheconsenteaprogrammidigestioneremotaqualiITAssistantdisvolgereleseguentioperazioni:
l Accedere a informazioni relative al computer, quali il numero di processori e il sistema operativo in esecuzione.
l Monitorare lo stato del computer, ad esempio rilevando avvisi relativi alla temperatura emessi da sonde termiche o avvisi di errore del disco rigido inviati
da periferiche di archiviazione.
l Modificare lo stato del computer, ad esempio aggiornando il BIOS o chiudendo la sessione di lavoro in remoto.
PercomputergestitosiintendeuncomputersucuièconfiguratoDellOpenManageClientInstrumentationinunaretecheusaITAssistant.Perinformazionisu
Dell OpenManage Client Instrumentation, consultare il manuale Dell OpenManage Client Instrumentation User's Guide, disponibile sul sito Web del supporto
tecnico di Dell all'indirizzo support.euro.dell.com.
Sicurezza
Rilevamento dell'apertura del telaio
Questa funzione avvisa l'utente se il telaio viene aperto. Per modificare l'impostazione Chassis Intrusion, seguire la procedura descritta.
1. Accedere al programma di configurazione del sistema.
2. Premerelafrecciagiùfinoaselezionarel'opzioneSystem Security (sicurezza sistema).
3. Premere <Invio> per accedere al menu di scelta rapida dell'opzione System Security.
4. Premerelafrecciagiùfinoaselezionarel'opzioneChassis Intrusion.
5. Premere la barra spaziatrice per selezionare un'impostazione.
6. Uscire dal programma di configurazione del sistema.
Impostazioni dell'opzione
l Enabled: se il coperchio del computer viene aperto, l'opzione viene impostata su Detected (rilevata) e al successivo avvio del computer, durante la
sequenza di avvio, viene visualizzato il messaggio di avviso:
Alert!Coverwaspreviouslyremoved(attenzione:ilcoperchioèstatorimosso).
Per modificare l'impostazione Detected, accedere al programma di configurazione del sistema. In Chassis Intrusion premere la freccia sinistra o destra
per selezionare Reset (reimposta), quindi scegliere Enabled (attivato), Enabled-Silent (attivato, non interattivo) o Disabled (disattivato).
l Enabled-Silent (impostazione predefinita): se il coperchio del computer viene aperto, l'opzione viene impostata su Detected. Al successivo avvio,
durante la sequenza di avvio, non viene visualizzato alcun messaggio di avviso.
l Disabled: l'apertura non viene monitorata e non viene visualizzato alcun messaggio.
Anello di sicurezza e slot per il cavo di sicurezza
Per proteggere il computer, adottare uno dei seguenti metodi.
l Usare soltanto un lucchetto oppure un lucchetto e un cavo di sicurezza passante nell'anello di sicurezza. Per la posizione dell'anello di sicurezza, vedere
Componenti interni del computer.
Il lucchetto impedisce l'apertura del computer.
L'uso combinato di un cavo di sicurezza passato intorno a una struttura fissa e di un lucchetto impedisce la rimozione non autorizzata del computer.
l Fissare un dispositivo antifurto reperibile in commercio allo slot per il cavo di sicurezza sul retro del computer.
Ingenere,idispositiviantifurtosonodotatidiunsegmentodicavometallicoacuiècollegatounlucchettoconchiave.Siconsigliadiusareundispositivo
Kensington. La documentazione fornita con il dispositivo di bloccaggio contiene le istruzioni per l'installazione.
Protezione tramite password
Password di sistema
NOTA: seèstataattivatalapassworddelsupervisore,perreimpostarelafunzioneChassis Intrusion(rilevamentoaperturatelaio)ènecessario
conoscere tale password.
NOTA: prima di acquistare un dispositivo antifurto, accertarsi che sia compatibile con lo slot per il cavo di sicurezza del computer.
AVVISO: anche se l'utilizzo di password consente di proteggere i dati presenti sul computer, non costituisce un metodo infallibile. Se i propri dati
richiedonounlivellodiprotezionemaggiore,èresponsabilitàdell'utenteusaremetodiaggiuntividiprotezione,qualiprogrammidicodificadeidati.

Impostazioni dell'opzione
Nonèpossibilemodificareoimmettereunanuovapassworddisistemaseèvisualizzataunadelledueseguentiimpostazioni:
l Enabled(attivata):èassegnataunapassworddisistema.
l Disabled(disattivata):lapasswordèdisattivatatramitel'impostazionediunponticellosullaschedadisistema.
Èpossibileassegnareunapassworddisistemasoloseèvisualizzatalaseguenteimpostazione:
l Not Enabled(nonattivata):nonèstataassegnataalcunapassworddisistemaeilponticellodiripristinopasswordsullaschedadisistemasitrovanella
posizione di attivazione (predefinita).
Assegnazione di una password di sistema
Per uscire dal campo senza assegnare una password di sistema, premere <Tab> o la combinazione di tasti <Maiusc><Tab> per passare a un altro campo
oppure premere <Esc> in qualsiasi momento prima di completare il punto 5.
1. Accedere al programma di configurazione del sistema e verificare che Password Status (stato password) sia impostata su Unlocked (non bloccata).
2. Evidenziare System Password (password di sistema), quindi premere la freccia destra o sinistra.
L'intestazione dell'opzione diventa Enter Password (immettere la password), seguita da un campo vuoto di 32 caratteri tra parentesi quadre.
3. Digitare la nuova password di sistema.
Èpossibileusarefinoa32caratteri.Percancellareuncaratteredurantel'immissionedellapassword,premere<Backspace>olafrecciasinistra.La
password non distingue tra maiuscole e minuscole.
Alcunecombinazioniditastinonsonovalide.Sesiimmetteunadiquestecombinazioni,verràemessounsegnaleacustico.
Quando si preme un tasto corrispondente a un carattere o la barra spaziatrice per uno spazio vuoto, nel campo viene visualizzato un segnaposto.
4. Premere <Invio>.
Se la nuova password di sistema contiene meno di 32 caratteri, l'intero campo viene riempito da segnaposti. L'intestazione dell'opzione diventa quindi
Verify Password (confermare la password), seguita da un altro campo vuoto di 32 caratteri tra parentesi quadre.
5. Per confermare la password, digitarla nuovamente e premere <Invio>.
L'impostazione della password cambia in Enabled.
6. Uscire dal programma di configurazione del sistema.
La protezione tramite password diventa effettiva al riavvio del computer
Immissione della password di sistema
All'avvio o riavvio del computer viene visualizzato uno dei seguenti messaggi.
Se Password Status(statopassword)èimpostatasuUnlocked (non bloccata):
Type in the password and (digitare la password e)
- press <ENTER> to leave password security enabled (premere INVIO per lasciare attivata la protezione tramite password).
- press <CTRL><ENTER> to disable password security (premere CTRL+INVIO per disattivare la protezione tramite password).
Enter password (immettere la password):
Se Password StatusèimpostatasuLocked (bloccata):
Type the password and press <Enter> (digitare la password e premere Invio).
Seèstataimpostataunapassworddelsupervisore,ilcomputeraccettatalepasswordcomepassworddisistemaalternativa.
Sesiimmetteunapassworddisistemasbagliataoincompleta,verràvisualizzatoilseguentemessaggio:
** Incorrect password (password errata). **
Sevienenuovamentedigitataunapassworddisistemanoncorrettaoincompleta,verràvisualizzatolostessomessaggio.Laterzaelesuccessivevoltachesi
immetteunapassworddisistemanoncorrettaoincompleta,verràvisualizzatoilseguentemessaggio:
** Incorrect password (password errata). **
Number of unsuccessful password attempts (numero di immissioni password errate): 3
Systemhalted!Mustpowerdown(sistemabloccato:ènecessariospegnereilcomputer).
Anche se il computer viene spento e riacceso, il precedente messaggio viene visualizzato ogni volta che si immette una password di sistema non corretta o
incompleta.
Eliminazione o modifica di una password di sistema esistente
AVVISO: secisiallontanadalcomputersenzaspegnerloenonèstataimpostataunapassworddisistemaoppuresenonsichiudeilcomputerconun
dispositivodibloccaggioconsentendoachiunquedidisattivarelapasswordmodificandol'impostazionediunponticello,chiunquepotràaccedereaidati
memorizzati sul disco rigido.
NOTA: perproteggereulteriormenteilcomputerdamodifichenonautorizzate,èpossibileusarePasswordStatusincombinazioneconlepassworddi
sistema e del supervisore.

1. Accedere al programma di configurazione del sistema e verificare che Password Status (stato password) sia impostata su Unlocked (non bloccata).
2. Riavviare il computer.
3. Quando richiesto, digitare la password di sistema.
4. Premere <Ctrl><Invio> per disattivare la password di sistema esistente.
5. Verificare che per l'opzione System Password sia visualizzato Not Enabled.
L'impostazione Not Enabledindicachelapassworddisistemaèstataeliminata.SeNot Enabled non viene visualizzato, premere <Alt><b> per riavviare
il computer, quindi ripetere la procedura dal punto 3 al punto 5.
Per assegnare una nuova password, seguire la procedura descritta nella sezione Assegnazione di una password di sistema.
6. Uscire dal programma di configurazione del sistema.
Password del supervisore
Impostazioni dell'opzione
l Enabled(attivata):nonconsentel'assegnazionedipassworddelsupervisore.Perapportaremodificheallaconfigurazionedelsistema,ènecessario
immettere una password del supervisore.
l Not Enabled(nonattivata):consentel'assegnazionedipassworddelsupervisore.Lafunzionalitàdellepasswordèattiva,manonèstataassegnata
alcuna password.
Assegnazione di una password del supervisore
Lapassworddelsupervisorepuòessereugualeallapassworddisistema.
1. Accedere al programma di configurazione del sistema e verificare che Setup Password (password del supervisore) sia impostata su Not Enabled.
2. Evidenziare Setup Password, quindi premere la freccia destra o sinistra.
Viene richiesto di digitare e confermare la password. Se viene immesso un carattere non consentito, il computer emette un segnale acustico.
3. Digitare e quindi confermare la password.
Una volta confermata la password, l'opzione Setup Password viene impostata su Enabled. Al successivo accesso al programma di configurazione del
sistemaverràrichiestodiimmetterelapassworddelsupervisore.
4. Uscire dal programma di configurazione del sistema.
Le modifiche all'opzione Setup Password diventano effettive immediatamente, senza che sia necessario riavviare il computer.
Funzionamentodelcomputerquandoèattivatalapassworddelsupervisore
Quando si accede al programma di configurazione del sistema, l'opzione Setup Passwordèevidenziataevienerichiestodiimmetterelapassword.
Senonvieneimmessalapasswordcorretta,saràpossibilevisualizzaremanonmodificareleopzionidiconfigurazionedelsistema.
Eliminazione o modifica di una password del supervisore esistente
Permodificareunapassworddelsupervisoreesistenteènecessarioconoscerla.
1. Accedere al programma di configurazione del sistema.
2. Quando richiesto, digitare la password del supervisore.
3. Evidenziare Setup Password, quindi premere la freccia sinistra o destra per eliminare la password del supervisore esistente.
L'impostazione cambia in Not Enabled.
Per assegnare una nuova password del supervisore, seguire la procedura descritta nella sezione Assegnazione di una password di sistema.
4. Uscire dal programma di configurazione del sistema.
Disattivazione di una password dimenticata e impostazione di una nuova password
1. Aprire il coperchio del computer.
2. Rimuovere il morsetto dal ponticello PSWD.
NOTA: seleduepasswordsonodiverse,èpossibileusarelapassworddelsupervisorecomealternativaallapassworddisistema,manonèpossibile
usare la password di sistema al posto della password del supervisore.
NOTA: perproteggerelapassworddisistemadamodifichenonautorizzate,èpossibileusarePasswordStatusincombinazioneconSetupPassword.
AVVISO: la seguente procedura cancella sia la password di sistema che quella del supervisore.
ATTENZIONE: prima di aprire il coperchio del computer, seguire le istruzioni di sicurezza nella guida Informazioni di sistema.

Per individuare il ponticello di ripristino password, vedere Impostazioni dei ponticelli.
3. Chiudere il coperchio del computer.
4. Ricollegare il computer e le periferiche alle prese elettriche e accenderli.
In questo modo le password esistenti vengono disattivate.
5. Accedere al programma di configurazione del sistema e verificare che Setup Password sia impostata su Not Enabled.
6. Uscire dal programma di configurazione del sistema.
7. Aprire il coperchio del computer.
8. Reinserire il morsetto sul ponticello PSWD.
9. Chiudere il coperchio del computer, collegare nuovamente il computer e le periferiche alle prese elettriche, quindi accenderli.
Questaproceduraattivanuovamentelafunzionalitàdellepassword.Quandosiaccede al programma di configurazione del sistema, entrambe le opzioni
per le password risultano impostate su Not Enabled,ossialafunzionalitàdellepasswordèattivamanonèstataassegnataalcunapassword.
10. Assegnare una nuova password di sistema e/o del supervisore.
Configurazione del sistema
Usare il programma di configurazione del sistema per effettuare le seguenti operazioni:
l Impostare le opzioni selezionabili dall'utente, quali la data e l'ora o la password di sistema.
l Verificarelaquantitàcorrentedimemoriaoimpostareiltipodidiscorigidoinstallato.
Si consiglia di stampare gli schermi del programma di configurazione del sistema (premendo il tasto <Stampa>) oppure di registrare le informazioni per
riferimento futuro.
Primadiusareilprogrammadiconfigurazionedelsistema,ènecessariosapereesattamentequalitipidiunitàdiscorigidoediunitàadischettisonoinstallate
nel computer. Per ottenere tali informazioni, consultare il resoconto Manufacturing Test Report fornito con il computer o accedere alla cartella in linea Dell
Accessories (accessori di Dell).
Accesso al programma di configurazione del sistema
1. Accendere o riavviare il computer.
2. Quando viene visualizzato Press <F2> to Enter Setup (premere F2 per accedere al programma di configurazione del sistema) nell'angolo superiore
destro della finestra, premere immediatamente <F2>.
Se si attende troppo a lungo e viene visualizzato il logo di Microsoft®Windows®, attendere la visualizzazione del desktop di Windows. Arrestare quindi
il sistema e riprovare.
Schermi del programma di configurazione del sistema
Gli schermi del programma di configurazione del sistema visualizzano le informazioni di configurazione per il computer. Le informazioni degli schermi sono
suddivise in quattro aree.
l Titolo:lacasellanellapartesuperioredituttiglischermiincuièriportatoilnomedelcomputer.
l Dati sul computer: due caselle sotto il titolo che visualizzano informazioni sul processore del computer, informazioni sulla memoria cache L2, il numero di
servizio e il numero di versione del BIOS.
l Opzioni: una casella a scorrimento che elenca le opzioni per la configurazione del computer, tra cui quelle per l'hardware installato, il risparmio
energetico e le funzioni di sicurezza.
Icampiadestradeititolidelleopzionicontengonoimpostazioniovalori.Icampimodificabilisonovisualizzaticonluminositàmaggioresulloschermo,
mentreicampichenonèpossibilemodificare,inquantoimpostatidalcomputer,sonovisualizzaticonluminositàinferiore.Sevienevisualizzatalaparola
<Enter> a destra di un'opzione, premere <Invio> per accedere a un menu di scelta rapida contenente opzioni aggiuntive.
l Tasti funzione: barra suddivisa in caselle nella parte inferiore di tutti gli schermi, che elenca i tasti e le relative funzioni attive all'interno del programma di
configurazione del sistema.
¡ <F1>: accede alla Guida in linea del programma di configurazione del sistema.
¡ <ESC>: esce dal programma di configurazione del sistema.
Tasti di spostamento nel programma di configurazione del sistema
ATTENZIONE: prima di aprire il coperchio del computer, seguire le istruzioni di sicurezza nella guida Informazioni di sistema.
NOTA: per la procedura di arresto del computer corretta, consultare la documentazione fornita con il sistema operativo.
Tasti
Azione
Passa al campo successivo.
La pagina si sta caricando...
La pagina si sta caricando...
La pagina si sta caricando...
La pagina si sta caricando...
La pagina si sta caricando...
La pagina si sta caricando...
La pagina si sta caricando...
La pagina si sta caricando...
La pagina si sta caricando...
La pagina si sta caricando...
La pagina si sta caricando...
La pagina si sta caricando...
La pagina si sta caricando...
La pagina si sta caricando...
La pagina si sta caricando...
La pagina si sta caricando...
La pagina si sta caricando...
La pagina si sta caricando...
La pagina si sta caricando...
La pagina si sta caricando...
La pagina si sta caricando...
La pagina si sta caricando...
La pagina si sta caricando...
La pagina si sta caricando...
La pagina si sta caricando...
La pagina si sta caricando...
La pagina si sta caricando...
La pagina si sta caricando...
La pagina si sta caricando...
La pagina si sta caricando...
La pagina si sta caricando...
La pagina si sta caricando...
La pagina si sta caricando...
La pagina si sta caricando...
La pagina si sta caricando...
La pagina si sta caricando...
La pagina si sta caricando...
La pagina si sta caricando...
La pagina si sta caricando...
La pagina si sta caricando...
La pagina si sta caricando...
La pagina si sta caricando...
La pagina si sta caricando...
La pagina si sta caricando...
La pagina si sta caricando...
La pagina si sta caricando...
La pagina si sta caricando...
La pagina si sta caricando...
La pagina si sta caricando...
La pagina si sta caricando...
La pagina si sta caricando...
La pagina si sta caricando...
La pagina si sta caricando...
La pagina si sta caricando...
La pagina si sta caricando...
La pagina si sta caricando...
La pagina si sta caricando...
La pagina si sta caricando...
La pagina si sta caricando...
La pagina si sta caricando...
La pagina si sta caricando...
La pagina si sta caricando...
La pagina si sta caricando...
La pagina si sta caricando...
La pagina si sta caricando...
La pagina si sta caricando...
La pagina si sta caricando...
La pagina si sta caricando...
La pagina si sta caricando...
La pagina si sta caricando...
La pagina si sta caricando...
La pagina si sta caricando...
La pagina si sta caricando...
La pagina si sta caricando...
La pagina si sta caricando...
La pagina si sta caricando...
La pagina si sta caricando...
La pagina si sta caricando...
La pagina si sta caricando...
La pagina si sta caricando...
La pagina si sta caricando...
La pagina si sta caricando...
La pagina si sta caricando...
La pagina si sta caricando...
La pagina si sta caricando...
La pagina si sta caricando...
La pagina si sta caricando...
La pagina si sta caricando...
La pagina si sta caricando...
La pagina si sta caricando...
La pagina si sta caricando...
La pagina si sta caricando...
La pagina si sta caricando...
La pagina si sta caricando...
La pagina si sta caricando...
La pagina si sta caricando...
La pagina si sta caricando...
La pagina si sta caricando...
-
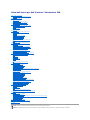 1
1
-
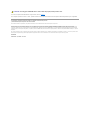 2
2
-
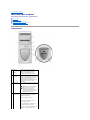 3
3
-
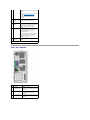 4
4
-
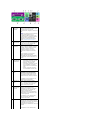 5
5
-
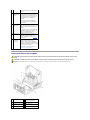 6
6
-
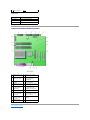 7
7
-
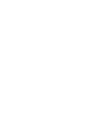 8
8
-
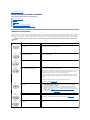 9
9
-
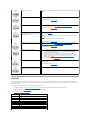 10
10
-
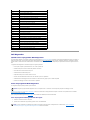 11
11
-
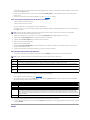 12
12
-
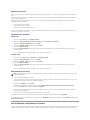 13
13
-
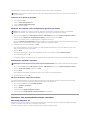 14
14
-
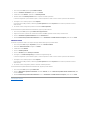 15
15
-
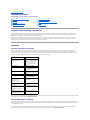 16
16
-
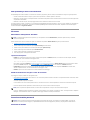 17
17
-
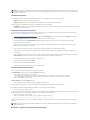 18
18
-
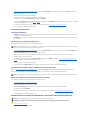 19
19
-
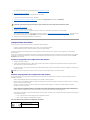 20
20
-
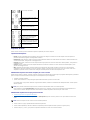 21
21
-
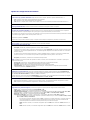 22
22
-
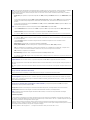 23
23
-
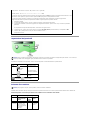 24
24
-
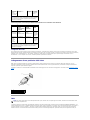 25
25
-
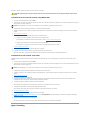 26
26
-
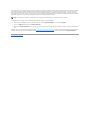 27
27
-
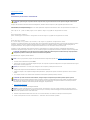 28
28
-
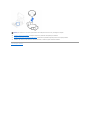 29
29
-
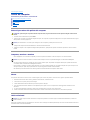 30
30
-
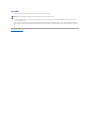 31
31
-
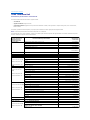 32
32
-
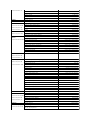 33
33
-
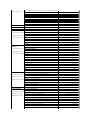 34
34
-
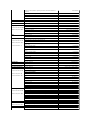 35
35
-
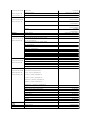 36
36
-
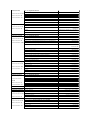 37
37
-
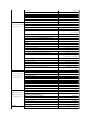 38
38
-
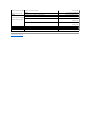 39
39
-
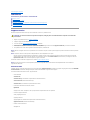 40
40
-
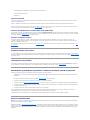 41
41
-
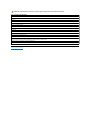 42
42
-
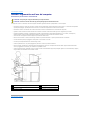 43
43
-
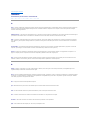 44
44
-
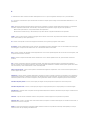 45
45
-
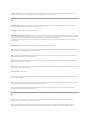 46
46
-
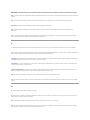 47
47
-
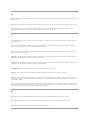 48
48
-
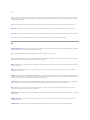 49
49
-
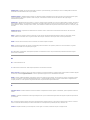 50
50
-
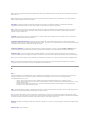 51
51
-
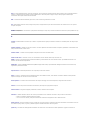 52
52
-
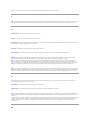 53
53
-
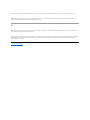 54
54
-
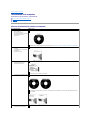 55
55
-
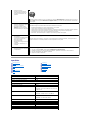 56
56
-
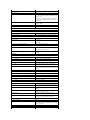 57
57
-
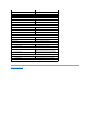 58
58
-
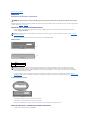 59
59
-
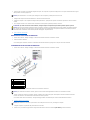 60
60
-
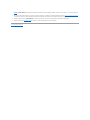 61
61
-
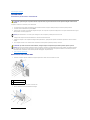 62
62
-
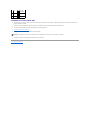 63
63
-
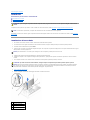 64
64
-
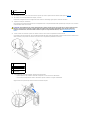 65
65
-
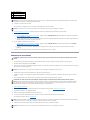 66
66
-
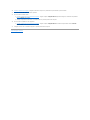 67
67
-
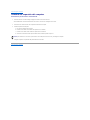 68
68
-
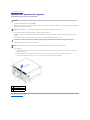 69
69
-
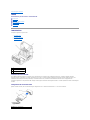 70
70
-
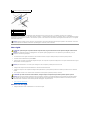 71
71
-
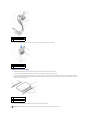 72
72
-
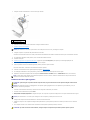 73
73
-
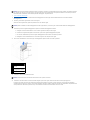 74
74
-
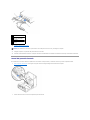 75
75
-
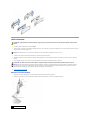 76
76
-
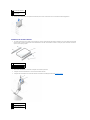 77
77
-
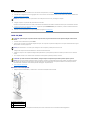 78
78
-
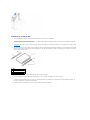 79
79
-
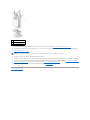 80
80
-
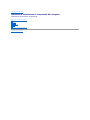 81
81
-
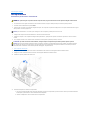 82
82
-
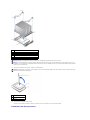 83
83
-
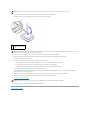 84
84
-
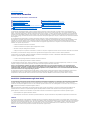 85
85
-
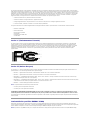 86
86
-
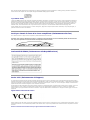 87
87
-
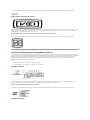 88
88
-
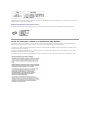 89
89
-
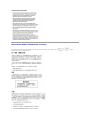 90
90
-
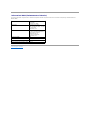 91
91
-
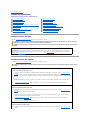 92
92
-
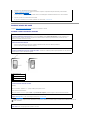 93
93
-
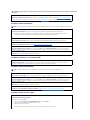 94
94
-
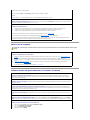 95
95
-
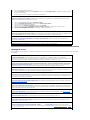 96
96
-
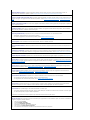 97
97
-
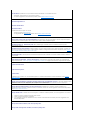 98
98
-
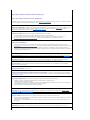 99
99
-
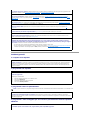 100
100
-
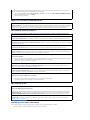 101
101
-
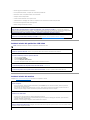 102
102
-
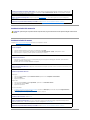 103
103
-
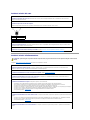 104
104
-
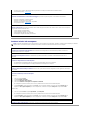 105
105
-
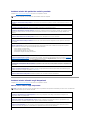 106
106
-
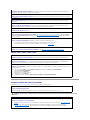 107
107
-
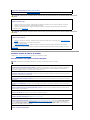 108
108
-
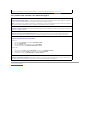 109
109
-
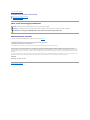 110
110
-
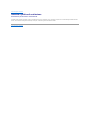 111
111
-
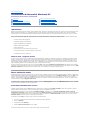 112
112
-
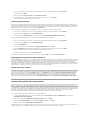 113
113
-
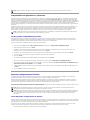 114
114
-
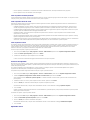 115
115
-
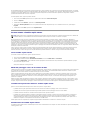 116
116
-
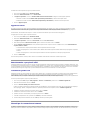 117
117
-
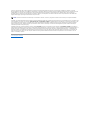 118
118
Documenti correlati
-
Dell Dimension 2400 Manuale del proprietario
-
Dell Dimension 8300 Manuale del proprietario
-
Dell OptiPlex GX60 Guida utente
-
Dell OptiPlex GX270 Guida utente
-
Dell Precision 650 Guida utente
-
Dell Precision 9T217 Guida Rapida
-
Dell 9T217 Manuale utente
-
Dell Precision 380 Guida utente
-
Dell Precision 370 Guida utente
-
Dell OptiPlex SX280 Guida utente