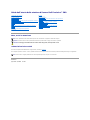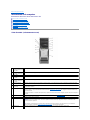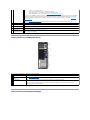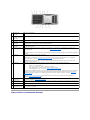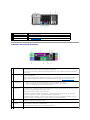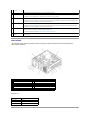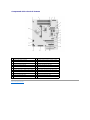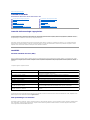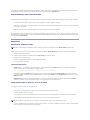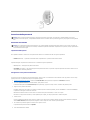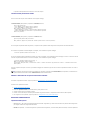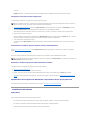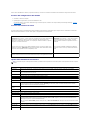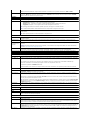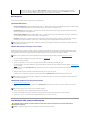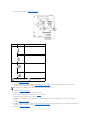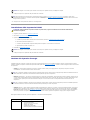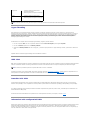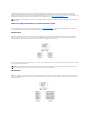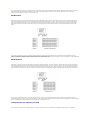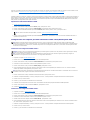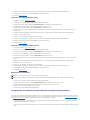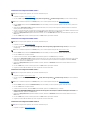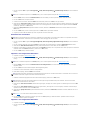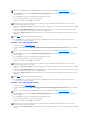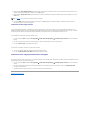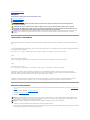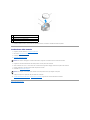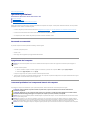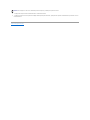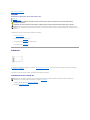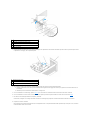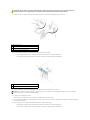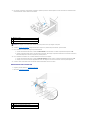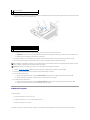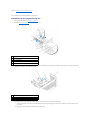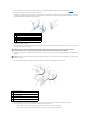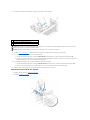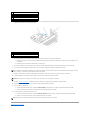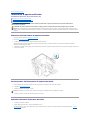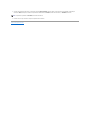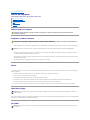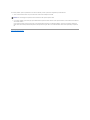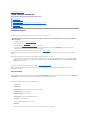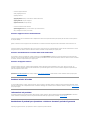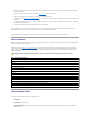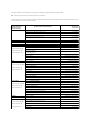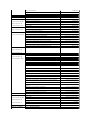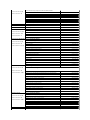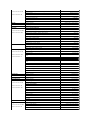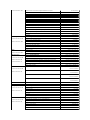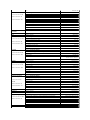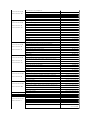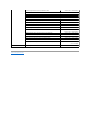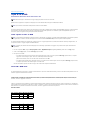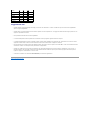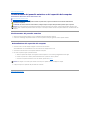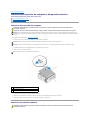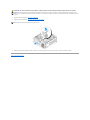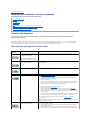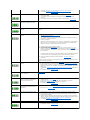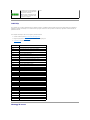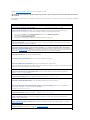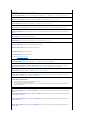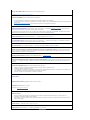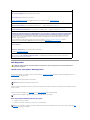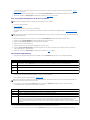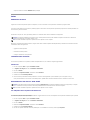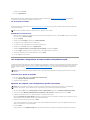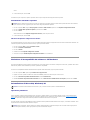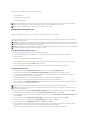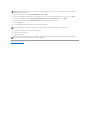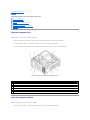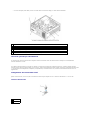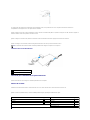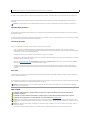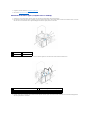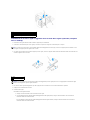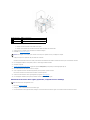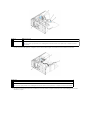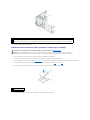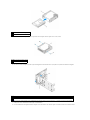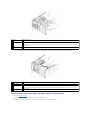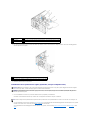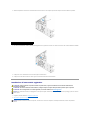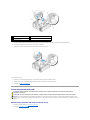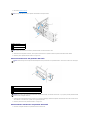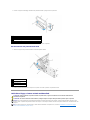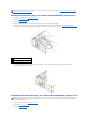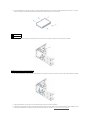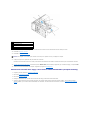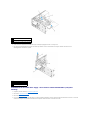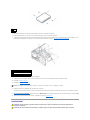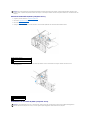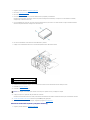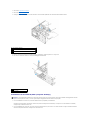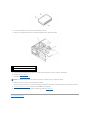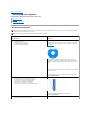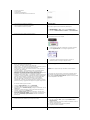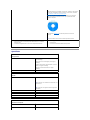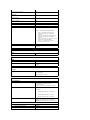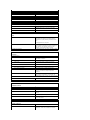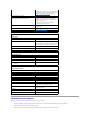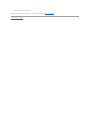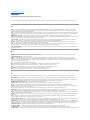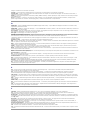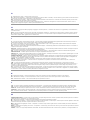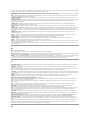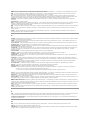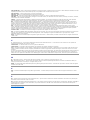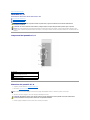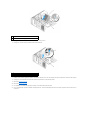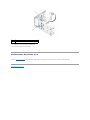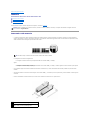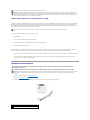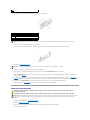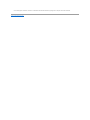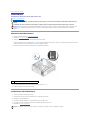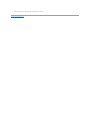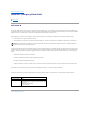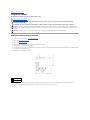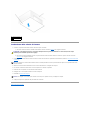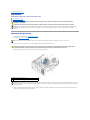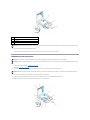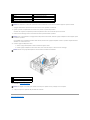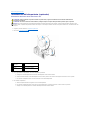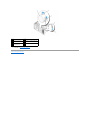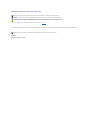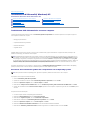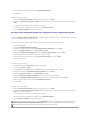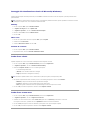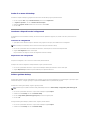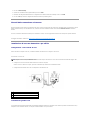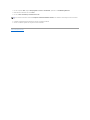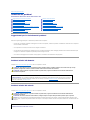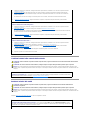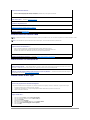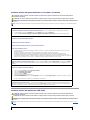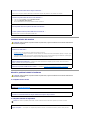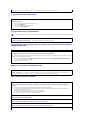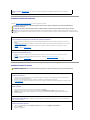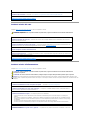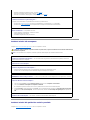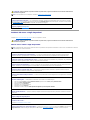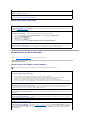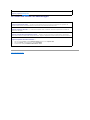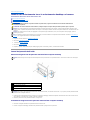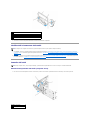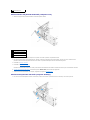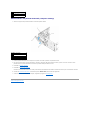Guidadell'utentedellastazionedilavoroDellPrecision™380
Note, avvisi e attenzione
Abbreviazioni ed acronimi
Per un elenco completo delle abbreviazioni e degli acronimi, consultare il Glossario.
SeilcomputeracquistatoèunDell™nSeries,qualsiasiriferimentofattoinquestodocumentoaisistemioperativiMicrosoft®
Windows®nonèapplicabile.
Modello DCTA
Agosto2006N/PM8582Rev.A04
Informazioni sul computer
Informazioni sul computer
Funzioni avanzate
Copia di CD e DVD
Operazioni preliminari
Rimozione del coperchio del computer e del pannello anteriore
Interruttore di apertura telaio
Memoria
Unità
Modifica dell'orientamento torre in orientamento desktop e
viceversa
Schede
Installazione dell'altoparlante (opzionale)
Processore
Batteria
Pannello d'I/O
Scheda di sistema
Reinstallazione del pannello anteriore e del coperchio del
computer
Alimentatore
Strumenti per aiutare a risolvere i problemi
Soluzione dei problemi
Pulizia del computer
Caratteristiche di Microsoft®Windows®XP
Come ottenere assistenza
Glossario
N.B. Un N.B. (Nota Bene) indica informazioni importanti che contribuiscono a migliorare l'utilizzo del computer.
AVVISO: Un AVVISO indica un danno potenziale all'hardware o perdita di dati e spiega come evitare il problema.
CAUTELA: UnmessaggiodiCAUTELAindicaunrischiodidanniallaproprietà,lesionipersonaliomorte.
N.B. Alcune funzioni o supporti potrebbero non essere disponibili per alcuni computer o in alcuni Paesi.

Ritorna alla pagina Sommario
Informazioni sul computer
Guidadell'utentedellastazionedilavoroDellPrecision™380
Vista frontale (orientamento torre)
Vista posteriore (orientamento torre)
Vista frontale (orientamento desktop)
Vista posteriore (orientamento desktop)
Connettori del pannello posteriore
Vista interna
Componenti della scheda di sistema
Vista frontale (orientamento torre)
1
alloggiamento
dell'unitàsuperioreda
5,25 pollici
Contieneun'unitàCD/DV.
2
alloggiamento
dell'unitàinferioreda
5,25 pollici
Èpossibileutilizzarel'alloggiamentoperun'unitàCD/DVDopzionaleounterzodiscorigido.
3
alloggiamento
dell'unitàsuperioreda
3,5 pollici
Èpossibileutilizzarel'alloggiamentoperunquartodiscorigido(soloperATAseriale),unitàdiscofloppyolettorescheda
multimediale opzionale.
4
alloggiamento
dell'unitàinferioreda
3,5 pollici
Èpossibileutilizzarel'alloggiamentoperun'unitàdiscofloppyounlettoreschedamultimedialeopzionale.
5
spiadiattivitàdel
disco rigido
L'indicatoredeldiscorigidoèaccesoquandoilcomputerleggeoscrivedatisuldiscorigido.L'indicatorepuòancheaccendersi
quandoèinfunzioneunaperiferica,qualeillettoreCD.
6
connettore IEEE 1394
(opzionale)
UtilizzareiconnettoriIEEE1394opzionaliperleperiferichedatiadaltavelocità,adesempiovideocameredigitalieperiferichedi
memorizzazione esterne.
7
connettori USB 2.0 (2)
Utilizzare i connettori USB anteriori per le periferiche che si collegano occasionalmente, quali periferiche di memoria flash o
fotocamere digitali, o per periferiche USB avviabili (consultare Installazione del sistema, per maggiori informazioni sull'avvio su
una periferica USB).
Si consiglia di utilizzare i connettori USB posteriori per periferiche che di solito restano collegate, quali ad esempio le stampanti e
le tastiere.
8
marchiorotanteDell™
Per ruotare il marchio Dell per la conversione da torre a desktop; rimuovere il pannello anteriore, capovolgerlo e ruotare la
maniglia in plastica dietro al marchio.
9
pulsante di
alimentazione
Premere questo pulsante per accendere il computer.
AVVISO: Per evitare la perdita di dati, non usare il pulsante di alimentazione per spegnere il computer, effettuare invece
l'arresto del sistema operativo.
N.B. Ilpulsantedialimentazionepuòancheessereutilizzatoperattivareilsistemaoperfarloentrareinunamodalitàdi
risparmio energetico. Consultare "Gestione del risparmio di energia" per maggiori informazioni.
10
indicatore di
alimentazione
L'indicatore di alimentazione s'illumina e lampeggia o rimane acceso con luce fissa per indicare diversi stati:

Vista posteriore (orientamento torre)
Vista frontale (orientamento desktop)
l Spento — ilcomputerèspento.
l Verde fisso — ilcomputerèaccesoefunzionanormalmente.
l Verde lampeggiante — ilcomputerènellostatodirisparmioenergia.
l Giallo lampeggiante o fisso — consultare "Problemi relativi all'alimentazione".
Perusciredaunamodalitàdirisparmioenergetico,premereilpulsantedialimentazioneoppurepremereuntastosullatastiera
o spostare il mouse qualora siano configurati come periferiche di attivazione in Gestione periferiche di Windows. Per ulteriori
informazionisuglistatidisospensioneelemodalitàdiuscitadaunostatodirisparmioenergetico,consultare"Gestione del
risparmio di energia".
Consultare "Indicatori della diagnostica" per una descrizione dei codici luminosi che forniscono informazioni utili per la
risoluzione dei problemi relativi al computer.
11
connettore del
microfono
Utilizzare il connettore del microfono per collegare un microfono da computer per ingresso vocale o musicale in un programma di
audio o di telefonia.
12
connettore della cuffia
Utilizzare il connettore della cuffia per collegare le cuffie.
13
indicatori della
diagnostica (4)
Utilizzare gli indicatori per contribuire a risolvere i problemi di un computer in base al codice di diagnostica. Per ulteriori
informazioni, consultare "Indicatori della diagnostica".
14
indicatore del
collegamento di rete
L'indicatoredelcollegamentodireteèaccesoquandoesisteunabuonaconnessionetraunaretea10Mbps,100Mbpso1000
Mbps (o 1 Gbps) e il computer.
1
connettore di alimentazione
Inserire il cavo di alimentazione.
2
selettore di tensione
Per ulteriori informazioni, vedere le istruzioni di sicurezza nella "Guida alle informazioni sul prodotto".
3
connettori del pannello
posteriore
Usare il connettore appropriato per collegare periferiche seriali, USB e di altro tipo.
4
slot per schede
Questi slot consentono di accedere ai connettori delle schede PCI e PCI Express installate.
N.B. I cinque slot per connettori superiori supportano schede di intera lunghezza; lo slot per connettore sul fondo
supportaunaschedaametàlunghezza.

Vista posteriore (orientamento desktop)
1
alloggiamento
dell'unitàsuperioreda
5,25 pollici
Contieneun'unitàCD/DV.
2
alloggiamento
dell'unitàinferioreda
5,25 pollici
Contieneun'unitàopzionaleCD/DVDounterzodiscorigidoopzionale(ATAserialeoSCSI).
3
alloggiamento
dell'unitàda3,5pollici
Èpossibileutilizzarel'alloggiamentoperun'unitàdiscofloppyounlettoreschedamultimedialeopzionale.
4
spiadiattivitàdel
disco rigido
Laspiadiattivitàdeldiscorigidoèaccesaquandoilcomputerleggeoscrivedatisuldiscorigido.L'indicatorepuòanche
accendersiquandoèinfunzioneunaperiferica,qualeillettoreCD.
5
connettore IEEE 1394
(opzionale)
UtilizzareiconnettoriIEEE1394opzionaliperleperiferichedatiadaltavelocità,adesempiovideocameredigitalieperiferichedi
memorizzazione esterne.
6
connettori USB 2.0 (2)
Utilizzare i connettori USB anteriori per le periferiche che si collegano occasionalmente, quali periferiche di memoria flash o
fotocamere digitali, o per periferiche USB avviabili (consultare Installazione del sistema, per maggiori informazioni sull'avvio su
una periferica USB).
Si consiglia di utilizzare i connettori USB posteriori per periferiche che di solito restano collegate, quali ad esempio le stampanti e
le tastiere.
7
pulsante di
alimentazione
Premere questo pulsante per accendere il computer.
N.B. Ilpulsantedialimentazionepuòancheessereutilizzatoperattivareilsistemaoperfarloentrareinunamodalitàdi
risparmio energetico. Consultare "Gestione del risparmio di energia" per maggiori informazioni.
AVVISO: Per evitare la perdita di dati, non usare il pulsante di alimentazione per spegnere il computer, effettuare invece
l'arresto del sistema operativo.
8
indicatore di
alimentazione
L'indicatore di alimentazione s'illumina e lampeggia o rimane acceso con luce fissa per indicare diversi stati:
l Spento — ilcomputerèspento.
l Verde fisso — ilcomputerèaccesoefunzionanormalmente.
l Verde lampeggiante — ilcomputerènellostatodirisparmioenergia.
l Giallo lampeggiante o fisso — consultare "Problemi relativi all'alimentazione".
Perusciredaunamodalitàdirisparmioenergetico,premereilpulsantedialimentazioneoppurepremereuntastosullatastiera
o spostare il mouse qualora siano configurati come periferiche di attivazione in Gestione periferiche di Windows. Per ulteriori
informazionisuglistatidisospensioneelemodalitàdiuscitadaunostatodirisparmioenergetico,consultare"Gestione del
risparmio di energia".
Consultare "Indicatori della diagnostica" per una descrizione dei codici luminosi che forniscono informazioni utili per la
risoluzione dei problemi relativi al computer.
9
indicatori della
diagnostica (4)
Utilizzare gli indicatori per contribuire a risolvere i problemi di un computer in base al codice di diagnostica. Per ulteriori
informazioni, consultare "Indicatori della diagnostica".
10
connettore del
microfono
Utilizzare il connettore del microfono per collegare un microfono da computer per ingresso vocale o musicale in un programma di
audio o di telefonia.
11
connettore della cuffia
Utilizzare il connettore della cuffia per collegare le cuffie.
12
indicatore del
collegamento di rete
L'indicatoredelcollegamentodireteèaccesoquandoesisteunabuonaconnessionetraunaretea10Mbps,100Mbpso1000
Mbps (o 1 Gbps) e il computer.

Connettori del pannello posteriore
1
slot per schede
Questi slot consentono di accedere ai connettori delle schede PCI e PCI Express installate.
2
connettore di alimentazione
Inserire il cavo di alimentazione.
3
selettore di tensione
Per ulteriori informazioni, vedere le istruzioni di sicurezza nella "Guida alle informazioni sul prodotto".
4
connettori del pannello posteriore
Usare il connettore appropriato per collegare periferiche seriali, USB e di altro tipo.
1
connettore del mouse
Collegare un mouse standard al connettore verde del mouse. Spegnere il computer e le eventuali periferiche prima di collegare
un mouse al computer. Se si usa un mouse USB, collegarlo al connettore USB.
SesulcomputerèinesecuzioneilsistemaoperativoMicrosoft®WindowsXP,idrivernecessariperilmousesonogiàinstallati
sul disco rigido.
2
connettore parallelo
Collegare una periferica parallela, quale ad esempio una stampante, al connettore parallelo. Se si usa una stampante USB,
collegarla al connettore USB.
N.B. Ilconnettoreparallelointegratoèdisattivatoautomaticamenteseilcomputerrilevaunaschedainstallatacontenenteun
connettore parallelo configurato allo stesso indirizzo. Per ulteriori informazioni, consultare "Opzioni dell'Installazione del
sistema".
3
indicatorediintegrità
del collegamento
l Verde — Èpresenteunaconnessionefunzionantetraunaretea10Mbpseilcomputer.
l Arancione — Èpresenteunaconnessionefunzionantetraunaretea100Mbpseilcomputer.
l Giallo — Èpresenteunaconnessionefunzionantefraunaretea1000Mbps(1Gbps)eilcomputer.
l Spento — Il computer non rileva una connessione fisica alla rete.
4
connettore della
scheda di rete
Percollegareilcomputeraunaperifericadireteoabandalarga,collegareun'estremitàdelcavodireteaunospinottodireteo
allaperifericadireteoabandalarga.Collegarel'altraestremitàdelcavoalconnettoredellaschedadiretesulcomputer.Ilcavo
diretesaràcorrettamenteinseritoquandosiudiràunoscatto.
N.B. Non collegare una linea telefonica al connettore di rete.
Nei computer con scheda del connettore di rete aggiuntiva, utilizzare i connettori sulla scheda e sul retro del computer per
configurare connessioni di rete multiple, ad esempio reti intranet ed extranet distinte.
Èconsigliabileutilizzareuncablaggioeconnettoridicategoria5perlarete.Sesidevenecessariamenteutilizzareuncavodi
Categoria3,impostarelavelocitàdellaretesu10Mbpspergarantireunfunzionamentoaffidabile.
5
spiadiattivitàdella
rete
La spia gialla lampeggia quando il computer trasmette o riceve dati sulla rete. Un alto volume di traffico di rete potrebbe far
sembrare che l'indicatore sia costantemente acceso.
6
connettore della linea
di ingresso
Utilizzare il connettore blu della linea di ingresso per collegare una periferica di registrazione/riproduzione, quale ad esempio un
lettore di cassette, un lettore CD o un videoregistratore.
Sui computer dotati di una scheda audio, usare il connettore sulla scheda.
7
connettore della linea
Utilizzare il connettore verde della linea di uscita per collegare le cuffie e la maggior parte di altoparlanti con amplificatori integrati

Vista interna
Colore dei cavi
di uscita
Sui computer dotati di una scheda audio, usare il connettore sulla scheda.
8
connettore del
microfono
Utilizzare il connettore rosa del microfono per collegare un microfono (da computer) per ingresso vocale o musicale in un
programma di audio o di telefonia
Su computer con una scheda audio, il connettore del microfono si trova sulla scheda.
9
connettori USB 2.0 (2)
Utilizzare i connettori USB posteriori per periferiche che di solito restano collegate, quali ad esempio le stampanti e le tastiere.
Si consiglia di utilizzare i connettori USB anteriori per periferiche che vengono collegate raramente, quali ad esempio periferiche
di memoria flash o fotocamere digitali, o per periferiche USB avviabili.
10
connettori USB 2.0 (3)
Utilizzare i connettori USB posteriori per periferiche che di solito restano collegate, quali ad esempio le stampanti e le tastiere.
Si consiglia di utilizzare i connettori USB anteriori per periferiche che vengono collegate raramente, quali ad esempio periferiche
di memoria flash o fotocamere digitali, o per periferiche USB avviabili.
11
connettore seriale
Collegare una periferica seriale, quale ad esempio un palmare, alla porta seriale. Gli identificativi predefiniti sono COM1 per il
connettore seriale 1 e COM2 per il connettore seriale 2 opzionale.
Per ulteriori informazioni, consultare "Opzioni dell'Installazione del sistema".
12
connettore della
tastiera
Se si dispone di una tastiera standard, collegarla al connettore viola della tastiera. Se si usa una tastiera USB, collegarla a un
connettore USB.
ATTENZIONE: Prima di cominciare le procedure descritte in questa sezione, seguire le istruzioni di sicurezza descritte nella Guida alle
informazioni sul prodotto.
1
alimentatore
7
ventola del processore
2
scheda di sistema
8
alloggiamentodell'unitàinferioreda3,5pollici
3
alloggiamento del disco rigido secondario
9
alloggiamentodell'unitàsuperioreda3,5pollici
4
manicotto della portata d'aria del processore
10
alloggiamentodell'unitàinferioreda5,25pollici
5
alloggiamento del disco rigido primario
11
alloggiamentodell'unitàsuperioreda5,25pollici
6
ventola della scheda
12
gabbiadell'unità
Periferica
Colore
Disco rigido
cavo blu
Unitàdiscofloppy
linguetta di tiramento nera
UnitàCD/DVD
linguetta di tiramento arancione

Componenti della scheda di sistema
Ritorna alla pagina Sommario
1
connettore di alimentazione (12VPOWER)
13
slot della scheda PCI Express x1
2
connettori dei moduli di memoria
14
slot della scheda PCI Express x16 fino a 150 W
3
zoccolo della batteria (BATTERY)
15
slot della scheda PCI-Express x8 (cablata come x4)
4
connettore della ventola della memoria (FAN_MEM)
16
slot della scheda PCI (1–3)
5
connettore pannello anteriore
17
connettore LED esterno (LED AUX)
6
connettore di alimentazione principale (POWER)
18
unitàdiscofloppy(FLOPPY)
7
connettoredell'unitàIDE(IDE)
19
connettore seriale (SERIAL2)
8
connettori SATA (SATA-1, SATA-3, SATA-0, SATA-2)
20
ventola gabbia delle schede (FAN CARD CAGE)
9
ponticello di ripristino RTC (RTCRST)
21
connettore dell'altoparlante interno (INT_SPKR)
10
connettore Flexbay (FLEXBAY)
22
connettore della ventola del processore (FAN_CPU)
11
basetta di apertura del telaio
23
connettore del processore (CPU)
12
ponticello di ripristino password (PASS)

Ritorna alla pagina Sommario
Funzioni avanzate
Guidadell'utentedellastazionedilavoroDellPrecision™380
Controllo della tecnologia LegacySelect
Il controllo della tecnologia LegacySelect offre soluzioni con supporto per precedenti versioni completo, parziale o assente basate su piattaforme comuni,
immaginideldiscorigidoeprocedurediassistenzatecnica.L'amministratorepuòesercitaretalecontrolloattraversoilprogrammadiinstallazionedisistema,
DellOpenManage™ITAssistantoCustomFactoryIntegrationdellaDell™.
LegacySelect consente agli amministratori di attivare o disattivare tramite software i connettori e le periferiche di supporto, tra cui i connettori delle porte
serialieUSB,unconnettoreparallelo,glislotPCI,un'unitàdiscofloppyeunmousePS/2.Disattivandoiconnettorieleperiferichedisupportosirendono
disponibilirisorse.Ènecessarioriavviareilsistemaperrendereeffettivelemodifiche.
Gestibilità
Formato standard di avviso (ASF)
ASFèunostandarddigestioneDMTFchedefiniscetecnichedigenerazionedegliavvisiprimadell'avviodelsistemaoperativoeinassenzadiesso.Questo
standardconsentedigenerareavvisirelativiacondizionidierroreodipossibilecompromissionedellasicurezzaquandoilsistemaoperativoèinunostatodi
sospensioneoilcomputerèspentoedèstatosviluppatoinmododasostituireeventualialtretecnologiedigenerazionediavvisiinassenzadelsistema
operativo.
Il computer supporta i seguenti avvisi ASF:
Per ulteriori informazioni sull'implementazione del formato ASF della Dell, consultare i manuali ASF User's Guide e ASF Administrator's Guide, disponibili sul sito
Web del supporto tecnico della Dell all'indirizzo support.dell.com.
DellOpenManage™ITAssistant
ITAssistantconsentediconfigurare,gestireemonitorarecomputerealtreperiferichepresentisuunareteaziendale.TramiteITAssistantèpossibilegestire
beni, configurazioni, eventi (avvisi) e protezione per computer forniti di software di gestione standard industriale. IT Assistant supporta infatti strumenti
conformi agli standard industriali SNMP, DMI e CIM.
Controllo della tecnologia LegacySelect
Gestibilità
Protezione
Protezione della password
Installazione del sistema
Cancellazione delle password dimenticate
Annullamento delle impostazioni CMOS
Gestione del risparmio di energia
Hyper-Threading
IEEE 1394
Controller SCSI U320
Informazioni sulle configurazioni RAID
Avviso
Descrizione
BIOS: Corrupt BIOS/Corrupt BIOS Cleared
Questiduemessaggiindicano,rispettivamente,cheilBIOSèstatodanneggiatooil
danneggiamentodelBIOSèstatorisolto.
Boot: Failure to Boot to BIOS
IlcaricamentodelBIOSnonèstatocompletatoinfasediinizializzazione.
Password: System Password Violation
Lapassworddelsistemanonèvalida(l'avvisovieneinviatodopotretentativinonriusciti).
CPU: CPU DOA Alert/CPU DOA Alert Cleared
Il microprocessore non funziona.
Heartbeats: Entity Presence
Sono stati trasmessi segnali periodici per verificare la presenza del sistema.
Temperature: Generic Critical Temperature
Problem/Generic Critical Temperature Problem Cleared
Questiduemessaggiindicano,rispettivamente,chelatemperaturadelcomputerèfuoridai
limitioilproblemarelativoallatemperaturadelcomputerèstatorisolto.
Cooling Device: Generic Critical Fan Failure/Generic
Critical Fan Failure Cleared
Questiduemessaggiindicano,rispettivamente,chelavelocitàdellaventola(giri/min)èfuori
dailimitioilproblemarelativoallavelocitàdellaventola(giri/min)èstatorisolto.
Connectivity: Ethernet Connectivity Enabled/
Ethernet Connectivity Disabled
Questiduemessaggiindicano,rispettivamente,chelaconnettivitàEthernetèstataattivatao
disattivata.

PerilcomputerèdisponibileDellOpenManageClientInstrumentation,basatosuDMIeCIM.PerinformazionisuITAssistant,consultarelaGuida dell'utente di
Dell OpenManage IT Assistant, disponibile sul sito Web del supporto tecnico della Dell all'indirizzo support.dell.com.
Dell OpenManage Client Instrumentation
DellOpenManageClientInstrumentationèunsoftwarecheconsenteaprogrammidigestioneadistanzaqualiITAssistantdisvolgereleseguentioperazioni:
l Accedere a informazioni relative al computer, quali il numero di processori e il sistema operativo in esecuzione.
l Monitorare lo stato del computer, ad esempio rilevando avvisi relativi alla temperatura emessi da sonde termiche o avvisi di errore del disco rigido inviati
da periferiche di archiviazione.
l Modificare lo stato del computer, ad esempio aggiornando il BIOS o chiudendo la sessione di lavoro in remoto.
PersistemagestitosiintendeuncomputersucuièconfiguratoDellOpenManageClientInstrumentationinunaretecheusaITAssistant.Perinformazionisu
Dell OpenManage Client Instrumentation, consultare la Guida dell'utente di Dell OpenManage Client Instrumentation, disponibile sul sito Web del supporto tecnico
della Dell all'indirizzo support.dell.com.
Protezione
Rilevamento d'apertura telaio
Questa funzione avvisa l'utente se il telaio viene aperto. Per modificare l'impostazione Chassis Intrusion (Apertura telaio), seguire la procedura descritta.
1. Accedere all'Installazione del sistema.
2. PremereiltastofrecciaGIÙfinoaselezionarel'opzioneSystem Security (Protezione del sistema)
3. Premere <Invio> per accedere al menu.
4. Selezionare un'impostazione dell'opzione con la freccia SINISTRA o DESTRA.
5. Uscire dall'Installazione del sistema.
Impostazioni delle opzioni
l Enabled (Attivato) — Se il coperchio del computer viene aperto, l'opzione viene impostata su Detected (Rilevato) e al successivo avvio del computer,
durante la sequenza d'avvio, viene visualizzato il messaggio di avviso:
Alert!Coverwaspreviouslyremoved(Avviso!Ilcoperchioèstatorimossoprecedentemente).
Per modificare l'impostazione Detected (Rilevato), accedere all'Installazione del sistema. Nell'opzione Chassis Intrusion (Apertura telaio) premere il
tasto freccia SINISTRA o DESTRA per selezionare Reset (Reimposta), e, quindi, scegliere Enabled (Attivato), Enabled-Silent (Attivato-Silenzioso) oppure
Disabled (Disattivato).
l Enabled-Silent (Attivato-Silenzioso, impostazione predefinita) — Se il coperchio del computer viene aperto, l'opzione viene impostata su Detected
(Rilevato). Al successivo avvio, durante la sequenza d'avvio, non viene visualizzato alcun messaggio di avviso.
Anello del lucchetto e slot per il cavo di sicurezza
Per proteggere il computer, adottare uno dei seguenti metodi.
l Usare soltanto un lucchetto oppure un lucchetto e un cavo di sicurezza passante nell'anello del lucchetto.
Il lucchetto impedisce l'apertura del computer.
L'uso combinato di un cavo di sicurezza passato intorno a una struttura fissa e di un lucchetto impedisce la rimozione non autorizzata del computer.
l Fissare un dispositivo antifurto reperibile in commercio allo slot per il cavo di sicurezza sul retro del computer.
Ingenere,idispositiviantifurtosonodotatidiunsegmentodicavometallicoacuiècollegatoundispositivodibloccaggioconchiave.Ladocumentazione
fornita con il dispositivo contiene le istruzioni per l'installazione.
N.B. Quandolapassworddell'amministratoreèattivata,ènecessarioconoscerlaperreimpostarel'opzioneChassis Intrusion (Apertura telaio).
N.B. Prima di acquistare un dispositivo antifurto, accertarsi che sia compatibile con lo slot per il cavo di sicurezza del computer.

Protezione della password
Password del sistema
Impostazioni delle opzioni
Nonèpossibilemodificareoimmettereunanuovapassworddelsistemaseèvisualizzataunadelledueseguentiimpostazioni:
l Disabled (Disattivata) — Lapasswordèdisattivatatramitel'impostazionediunponticellosullaschedadisistema.
Èpossibileassegnareunapassworddelsistemasoloseèvisualizzatalaseguenteimpostazione:
l Set (Impostata) — Èassegnataunapassworddelsistema.
l Not Enabled (Non attivata) — Nonèstataassegnataalcunapassworddelsistemaeilponticellodiripristinopasswordsullaschedadisistemasitrova
nella posizione di attivazione (predefinita).
Assegnazione di una password del sistema
Per uscire dal campo senza assegnare una password del sistema, premere <Tab> o la combinazione di tasti <MAIUSC><Tab> per passare a un altro campo
oppure premere <Esc> in qualsiasi momento prima di completare il punto 5.
1. Accedere all'Installazione del sistema e verificare che Password Status (Stato password) sia impostata su Unlocked (Non bloccata).
2. Evidenziare System Password (Password del sistema), quindi premere <Invio>.
L'intestazione dell'opzione diventa Enter Password (Inserirepassword),seguitadauncampovuotodi32caratterifraparentesiquadre.
3. Digitare la nuova password del sistema.
Èpossibileutilizzarefinoa32caratteri.Percancellareuncaratterequandosiimmettelapassword,premere<BACKSPACE>oiltastofrecciaSINISTRA.
La password non distingue fra maiuscole e minuscole.
Determinate combinazioni di tasti non sono valide. Se si immette una di queste combinazioni, il cursore non si sposta.
Manmanochesidigitaciascuncarattere(olabarraspaziatriceperlospazio),nelcampoèpresentatouncarattereriempitivo.
4. Premere <Invio>.
Selanuovapassworddelsistemaèlungamenodi32caratteri,tuttoilcampovieneoccupatodacaratteririempitivi.Quindil'intestazionedell'opzione
diventa Confirm Password (Conferma password) seguita da un altro campo vuoto di 32 caratteri fra parentesi quadre.
5. Per confermare la password, digitarla una seconda volta e premere <Invio>.
L'impostazione della password cambia in Impostata.
6. Uscire dall'Installazione del sistema.
AVVISO: Anchesel'utilizzodipasswordconsentediproteggereidatipresentisulcomputer,noncostituisceunmetodoinfallibile.Seperidatiè
necessariaunasicurezzasuperiore,èresponsabilitàdell'utenteottenereedutilizzareformediprotezioneaggiuntive,qualiprogrammidicrittografiadei
dati.
AVVISO: Secisiallontanadalcomputersenzaspegnerloenonèstataimpostataunapassworddelsistemaoppuresenonsichiudeilcomputercon
undispositivodibloccaggioconsentendocosìachiunquedidisattivarelapasswordmodificandol'impostazionediunponticello,chiunquepotràaccedere
ai dati memorizzati sul disco rigido.

La protezione della password diventa effettiva al riavvio del computer.
Immissione della password del sistema
All'avvio o riavvio del computer viene visualizzato uno dei seguenti messaggi.
Se Password Status(Statopassword)èimpostatosuUnlocked (Sbloccata):
Type in the password and
- press <ENTER> to leave password security enabled.
- press <CTRL><ENTER> to disable password security.
Enter password: (Digitare la password e
- premere <INVIO> per lasciare la protezione della password attivata;
- premere <CTRL><INVIO> per disattivare la protezione della password.
Inserire la password:)
Se Password Status(Statopassword)èimpostatosuLocked (Bloccata):
Type the system password and press <Enter>.
Enter password: (Digitare la password del sistema e premere <Invio>. Inserire password:)
Sesièassegnataunapassworddellaconfigurazione,ilcomputeraccettalapassworddellaconfigurazionecomepassworddelsistemaalternativa.
Sesiimmetteunapassworddelsistemasbagliataoincompleta,verràvisualizzatoilseguentemessaggio:
** Incorrect password (Password non corretta). **
Sevienenuovamentedigitataunapassworddelsistemanoncorrettaoincompleta,verràvisualizzatolostessomessaggio.Laterzaelesuccessivevoltache
siimmetteunapassworddelsistemanoncorrettaoincompleta,verràvisualizzatoilseguentemessaggio:
** Incorrect password (Password non corretta). **
Number of unsuccessful password attempts: 3
System halted! Must power down (** Password non corretta. ** Numero di tentativi per password non riusciti: 3 Sistema arrestato! Deve
essere spento).
Anche se il computer viene spento e riacceso, il precedente messaggio viene visualizzato ogni volta che si immette una password del sistema non corretta o
incompleta.
Modifica o eliminazione di una password del sistema esistente
Per cambiare la password del sistema, seguire la procedura in "Assegnazione di una password del sistema".
Per eliminare una password del sistema:
1. Accedere all'Installazione del sistema.
2. Evidenziare System Password (Password del sistema), quindi premere <Invio>
3. Quando richiesto, digitare la password di sistema.
4. Premere <Invio> due volte per cancellare la password della configurazione esistente. L'impostazione cambia in Not Set (Non impostata).
5. Per assegnare la nuova password, seguire la procedura in "Assegnazione di una password del sistema".
Password amministratore
Impostazioni delle opzioni
l Set (Impostata) — Non consente l'assegnazione delle password della configurazione; gli utenti devono immettere una password della configurazione
per eseguire modifiche alla configurazione del sistema
l Not Set (Non impostata) — Consentel'assegnazionedipassworddellaconfigurazione;lafunzionedellepasswordèattivata,manessunapasswordè
N.B. Perproteggereulteriormenteilcomputerdamodifichenonautorizzate,èpossibileusarePassword Status (Stato password) in combinazione con
System Password (Password del sistema) e Admin Password (Password amministratore).

assegnata
l Disabled (Disattivata) — Lapassworddell'amministratoreèdisabilitatatramiteun'impostazionedelponticellosullaschedadisistema
Assegnazione di una password della configurazione
La password della configurazione e la password del sistema possono essere uguali.
1. Accedere all'Installazione del sistema e verificare che Admin Password (Password amministratore) sia impostata su Not Enabled (Non attivata).
2. Evidenziare Admin Password (Password amministratore), quindi premere i tasti freccia DESTRA e SINISTRA.
Viene richiesto di digitare e confermare la password. Se viene immesso un carattere non consentito, il computer emette un segnale acustico.
3. Digitare e quindi confermare la password.
Dopochelapasswordèstataverificata,l'impostazionedellaAdmin Password (Password amministratore) diventa Enabled (Attivata). Al successivo
accessoalprogrammadiinstallazionedelsistemaverràrichiestodiimmetterelapassworddiconfigurazione.
4. Uscire dal programma di installazione di sistema.
Le modifiche all'opzione Admin Password (Password amministratore) diventano effettive immediatamente, senza che sia necessario riavviare il
computer.
Funzionamentodelcomputerquandoèattivatalapassworddell'amministratore
Quando si accede all'Installazione del sistema, l'opzione Admin Password(Passwordamministratore)èevidenziataevienerichiestodiimmetterela
password.
Senonvieneimmessalapasswordcorretta,saràpossibilevisualizzaremanonmodificareleopzionidell'Installazionedelsistema.
Eliminazione o modifica di una password dell'amministratore esistente
Ènecessarioconoscereunapassworddell'amministratoreesistentepermodificarla.
1. Accedere all'Installazione del sistema.
2. Digitare la password dell'amministratore quando viene richiesto.
3. Premere <Invio> due volte per cancellare la password dell'amministratore esistente. L'impostazione cambia in Not Set (Non impostata).
Perassegnareunanuovapassworddiconfigurazione,èpossibileinoltreeseguirelaproceduradescrittain"Assegnazione di una password del
sistema".
Disattivazione di una password dimenticata e impostazione di una nuova password
Per reimpostare la password di sistema e/o dell'amministratore, consultare "Cancellazione delle password dimenticate".
Installazione del sistema
Panoramica
Usare l'Installazione del sistema per effettuare le seguenti operazioni:
l Per modificare le informazioni di configurazione del computer dopo aver aggiunto, modificato o rimosso un componente hardware;
l Per impostare o modificare un'opzione selezionabile dall'utente quali ad esempio la password dell'utente;
l Verificarelaquantitàcorrentedimemoriaoimpostareiltipodidiscorigidoinstallato.
N.B. Seleduepasswordsonodiverse,èpossibileusarelapassworddellaconfigurazionecomealternativaallapassworddelsistema.Tuttavia,la
passworddelsistemanonpuòessereusataalpostodellapassworddellaconfigurazione.
N.B. Perproteggerelapassworddisistemadamodifichenonautorizzate,èpossibileusarePassword Status (Stato password) in combinazione con
Admin Password (Password amministratore).

Primadiusarel'Installazionedisistema,èimportanteannotareperusofuturoleinformazionivisualizzatenellaschermatadiconfigurazionedelsistema.
Accesso alla configurazione del sistema
1. Accendere (o riavviare) il computer.
2. QuandoappareillogobluDELL™,premereimmediatamente<F2>.
Se si attende troppo a lungo e viene visualizzato il logo del sistema operativo, attendere che compaia il desktop di Microsoft®Windows®. Arrestare
quindi il sistema e riprovare.
Schermate dell'Installazione di sistema
Le schermate del programma di installazione di sistema visualizzano le informazioni di configurazione per il computer correnti o modificabili. Le informazioni
della schermata sono suddivise in tre aree: elenco opzioni, campi opzioni attive e funzioni chiave.
Opzioni dell'Installazione del sistema
Options List (Elenco opzioni) — questo campo viene visualizzato sul lato sinistro della finestra di
impostazionedelsistema.Ilcampoèunelencoascorrimentochecontienefunzioniche
definiscono la configurazione del computer, tra cui quelle per l'hardware installato, il risparmio
energetico e le funzioni di sicurezza.
Scorrerel'elencoversol'altooversoilbassoutilizzandofrecciasuefrecciagiù.Quandoviene
evidenziata un opzione, Option Field (Campo opzione) visualizza ulteriori informazioni relative
all'opzione e alle impostazioni correnti e disponibili per essa.
Option Field (Campo opzione) — questo campo contiene
le informazioni relative a ciascuna opzione. In questo
campoèpossibilevisualizzareleimpostazionicorrentie
modificarle.
Usare i tasti freccia DESTRA e SINISTRA per evidenziare
un'opzione. Premere <Invio> per rendere tale selezione
attiva.
Key Functions (Funzioni chiave) — questo campo viene visualizzato sotto a Option Field (Campo
opzione) ed elenca le chiavi e le loro funzioni all'interno del campo di configurazione del sistema.
N.B. A seconda del computer e delle periferiche installate, potrebbero essere disponibili solo alcune delle opzioni e delle impostazioni elencate in questa
sezione.
Informazioni
System Info
Elenca il nome del computer, il numero di versione del BIOS, la data del BIOS, l'asset tag, il Numero di servizio e la targhetta di
proprietà.
CPU Info
Identifica se il processore del computer supporta la tecnologia Hyper-threading, IA-32eeindentificalavelocitàdellaCPU,lavelocitàdel
bus,lavelocitàdiclockelacacheL2.
Memory Info
Indicalaquantitàdimemoriainstallata,lavelocitàdellamemoriadelcomputer,ladimensionedellamemoriavideo,ladimensionedella
memoriacachevideoelamodalitàdelcanale(doppiaosingola).
Date/Time
Visualizzaleimpostazioniattualididataeora.Èpossibilemodificarequesteimpostazioni.
Boot Sequence
Viene eseguito un tentativo di avvio del computer in base alla sequenza di periferiche specificata in questo elenco.
Unità
Diskette Drive
Attivaedisattivaleunitàadischettieimpostal'autorizzazionediletturaperl'unitàadischettiinterna.Off (Disattivata) disattiva tutte
leunitàadischetti.Internal(Interna)attival'unitàadischettiinterna.USBdisattival'unitàadischettiinternaedattivaun'unitàUSBse
ilcontrollerUSBèattivatoedun'unitàUSBècollegata.Read Only(Disolalettura)attivailcontrollerdell'unitàinternaeconsente
all'unitàadischettiinternal'autorizzazionedisolalettura.
Drive 0 through
Drive n
Identificaeattivaodisattivaleunitàcollegateaiconnettoridellaschedadisistemaedelencalecapacitàdeidischirigidi.
Error Reporting
Controllaseglierrorideldiscorigidoperleunitàinterne(Unità0-6) sono riportati durante l'avvio del sistema.
Periferiche integrate
Audio Controller
Attiva o disattiva il controller audio integrato.
NIC Controller
ÈpossibileimpostareilNICaOn (Attivato, impostazione predefinita), Off (Disattivato) o On w/ PXE (Attivato con PXE).
LPT Port Mode
Determinalamodalitàdifunzionamentodellaportaparallelainterna.Off (Disattivato) disattiva la porta. AT configura la porta per la
compatibilitàIBMAT.PS/2configuralaportaperlacompatibilitàIBMPS/2.EPP configura la porta per il protocollo bidirezionale EPP.
ECP configura la porta per il protocollo bidirezionale ECP.
N.B. Se si imposta l'LPT Port Mode(ModalitàdellaportaLPT)suECP, l'LPT Port DMA (DMA della porta LPT) viene visualizzato nel menu
di opzioni.
LPT Port Address
Determina l'indirizzo che la porta parallela incorporata utilizza.
LPT Port DMA
Determinal'indirizzochelaportaparallelautilizzaquandoèinmodalitàECP. Off (Disattivato) disattiva il canale DMA. DMA 1 seleziona
il canale DMA 1. DMA 3 seleziona il canale DMA 3.
Serial Port #1
Porta seriale 1 appare come un'opzione se si dispone di una scheda per la porta seriale installata.

Auto, l'impostazione predefinita, configura automaticamente un connettore ad un particolare identificativo (COM1 o COM3).
USB
Attiva o disattiva selettivamente il controller USB interno per diverse posizioni delle porte. All On (tutte attivate) attiva le porte anteriori
e posteriori. All Off (Tutte disattivate) disattiva tutte le porte. Front On (Anteriori attivate) attiva solo le porte anteriori e Front Off
(Anteriori disattivate) disattiva solo le porte anteriori.
Rendimento
Hyper-Threading
Determina se ogni processore fisico appare come uno o due processori logici. Le prestazioni di alcune applicazioni migliorano con i
processori logici aggiuntivi. On (Attivato) attiva l'Hyper-Threading. Off (Disattivato) disattiva l'Hyper-Threading.
HDD Acoustic Mode
l Quiet (Silenzio, impostazione predefinita) - Il disco rigido funziona in modo da produrre il minimo rumore.
l Performance (Rendimento) - Ildiscorigidofunzionaallavelocitàmassima.
l Bypass (Ignora) - Ilcomputernonverificaomodifical'impostazionedellamodalitàacusticacorrente.
l Suggested (Consigliata) - Il disco rigido funziona al livello consigliato dal costruttore.
N.B. Ilpassaggioallamodalitàdirendimentopotrebbeprovocareunamaggiorerumorositàdell'unità.
N.B. lamodificadell'impostazionedellamodalitàacusticanoncompromettel'immaginedeldiscorigido.
SpeedStep
L'opzione Intel SpeedStep®include le impostazioni che consentono di modificare il consumo energetico del processore e la frequenza di
funzionamento.
N.B. Questa opzione potrebbe non essere disponibile sul computer in uso.
Protezione
Admin Password
Questa opzione limita l'accesso al programma di installazione del sistema analogamente a come l'opzione System Password limita
l'accesso al sistema.
System Password
Visualizza lo stato attuale della funzione di sicurezza della password del sistema e consente di assegnare e verificare una nuova
password per il sistema.
Drive 0 Password
through Drive n
Password
Visualizza lo stato attuale della funzione di sicurezza della password del disco rigido e consente di assegnare e verificare una nuova
password.
AVVISO: Lapassworddell'unitànondeveessereimpostata,sesistaattivandounaconfigurazioneRAID.Perulterioriinformazioni,
consultare "Informazioni sulle configurazioni RAID".
Password Status
Questaopzionebloccailcampodellapassworddelsistemaconlapassworddell'amministratore.Quandoilcampoèbloccato,l'opzione
di disattivare la protezione della password premendo <CTRL-INVIO>quandoilcomputersiavvia,nonèpiùdisponibile.
Chassis Intrusion
Quandoquestaopzioneèattivata,all'avviosuccessivodelcomputeravvertel'utentecheilcoperchiodelcomputerèstatoaperto.
TPM Security
Questo campo controlla il dispositivo di protezione Trusted Platform Module.
Gestione del risparmio di energia
AC Power Recovery
Determina come il computer risponde al ripristino dell'alimentazione c.a.
Auto Power On
Consentediimpostarel'oraeilgiornodellasettimanaincorrispondenzadeiqualiilcomputersiaccendeautomaticamente.Èpossibile
sceglieretuttiigiornioppureungiornodellasettimana,dalunedìavenerdì.
L'ora di sistema usa il formato 24 ore (ore:minuti). Per modificare l'ora di avvio, premere i tasti freccia DESTRA e SINISTRA per
aumentare o diminuire le cifre esistenti oppure digitare i numeri nei campi relativi a data e ora.
L'impostazionepredefinitaèDisabled (Disattivata).
Questa caratteristica non funziona se il computer viene spento usando una basetta o un dispositivo protettore della sovracorrente.
Auto Power Time
Consentedispecificareun'oraparticolareincuiilsistemasispegneautomaticamente.IlvalorepredefinitoèOff.
Low Power Mode
Quando Low Power Mode(Modalitàbassoconsumo)èselezionata,glieventidelrisveglioadistanzanonsarannopiùattivatidalla
Sospensione o Spento dal controller di rete integrato.
Remote Wake-Up
Questa opzione consente l'accensione del sistema quando un controller di interfaccia di rete o un modem che consenta il risveglio a
distanza, riceve il segnale di attivazione.
On(Attivata)èl'impostazionepredefinita.On w/ Boot to NIC (Attivata con avvio da NIC) consente al computer di tentare l'avvio da
una rete prima di passare alla sequenza di avvio.
N.B. Normalmenteilsistemapuòessereattivatoadistanzadallamodalitàsospensioneoquandoèspento.QuandoLow Power Mode
(Modalitàbassoconsumo)(nelmenuRisparmio energia)èattivato,ilsistemapuòsoloessereattivatoadistanzasolodallamodalità
Suspend (Sospensione).
Suspend Mode
LeopzionisonoS1,unostatodisospensioneincuiilcomputeroperainmodalitàdialimentazionebassa,eS3,unostatodiattesain
cuil'alimentazioneèridottaodisattivataperlamaggiorpartedeicomponenti;tuttavia,lamemoriadisistemarestaattiva.
Manutenzione
Event Log
Visualizza il registro degli eventi del sistema.
CMOS Defaults
Questa impostazione ripristina le impostazioni predefinite del computer installate dal costruttore.
Video
Primary Video
Determinaqualecontrollervideodiventeràilcontrollervideoprimarioquandovenefosseroduenelsistema.L'impostazionepredefinita
èPEG,ilcontrollervideoPCIExpressGraphics.
Comportamento POST
Fastboot
Quando impostato su On(impostazionepredefinita),ilcomputersiavvieràpiùrapidamenteinquantononeseguiràdeterminate
configurazioni e prove.
Numlock Key
Questaopzioneriguardailgruppoditastipiùadestrasullatastiera.QuandoimpostatasuOn (impostazione predefinita), questa
opzione attiva le funzioni numeriche e matematiche indicate sulla parte superiore di ciascun tasto. Quando impostata su Off, questa
opzione attiva le funzioni di controllo del cursore etichettate sulla parte inferiore di ciascun tasto.
Keyboard Errors
Quando si imposta su Report(Segnala,attivato)edunerroreèrilevatodurantelaPOST,ilBIOSvisualizzeràilmessaggiodierroree
richiederàall'utentedipremere<F1>percontinuareopremere<F2>peraccedereall'installazionedelsistema.Quandoèimpostatosu
Do Not Report(Nonsegnalare,disattivato),seunerroreèrilevatoduranteilPOST,ilBIOSnonvisualizzeràilmessaggiodierroree
continueràadavviareilcomputer.
POST Hotkeys
Determina se lo schermo di accesso visualizza un messaggio che indica la sequenza di tasti da seguire per accedere alla funzione di

Boot Sequence
Questa funzione consente di modificare la sequenza d'avvio delle periferiche.
Impostazioni delle opzioni
l Onboard or USB Floppy Drive(UnitàdiscofloppyintegrataoUSB)— Ilcomputertentadiavviareilsistemadall'unitàdiscofloppy.Sel'unitàdiscofloppy
non contiene un disco floppy avviabile o non contiene alcun disco floppy, viene generato un messaggio di errore.
l Onboard Hard Drive (Disco rigido integrato) — Ilcomputertentadiavviareilsistemadaldiscorigidoprimario.Sel'unitànoncontienealcunsistema
operativo, viene generato un messaggio di errore.
l Onboard or USB CD-ROM Drive(UnitàCD-ROM integrata o USB) — Ilcomputertentadiavviareilsistemadall'unitàCD.Sel'unitànoncontieneCDoil
CD non contiene alcun sistema operativo, viene generato un messaggio di errore.
l USB Device (Periferica USB) — Collegare la periferica di memoria alla porta USB e riavviare il computer. Quando F12 = Boot Menu viene visualizzato
nell'angolo superiore destro dello schermo, premere <F12>. Il BIOS rileva la periferica ed aggiunge l'opzione flash USB al menu di avvio.
Modifica della sequenza di avvio per l'avvio corrente
Questafunzioneconsente,adesempio,diindicarealcomputerdieseguirel'avviodall'unitàCDperpotereeseguireilprogrammaDellDiagnosticsnelCD
Drivers and Utilities,specificandoperòcheilcomputerdovràessereavviatodaldiscorigidounavoltacompletateleprovedidiagnostica.Èanchepossibile
usarequestafunzioneperriavviareilcomputerutilizzandounaperifericaUSB,qualeun'unitàdiscofloppyounaperifericadimemoria.
1. Se si avvia utilizzando un dispositivo USB, collegare quest'ultimo a un connettore USB.
2. Accendere (o riavviare) il computer.
3. Quando viene visualizzato F2 = Setup, F12 = Boot Menu nell'angolo superiore destro della finestra, premere <F12>.
Se si attende troppo a lungo e viene visualizzato il logo del sistema operativo, attendere che compaia il desktop di Microsoft Windows. Arrestare quindi il
sistema e riprovare.
VerràvisualizzatoloschermoBoot Device Menu(MenuUnitàd'avvio),contenenteunelencoditutteleperiferichediavviodisponibiliconunnumero
accanto a ciascuna.
4. Nella parte inferiore del menu immettere il numero della periferica da usare solo per l'avvio corrente.
Ad esempio, se si sta avviando su una periferica di memoria USB, evidenziare USB Flash Device (Periferica Flash USB) e premere <Invio>.
Modifica della sequenza di avvio per gli avvii successivi
1. Accedere all'Installazione del sistema.
2. Usare i tasti di direzione per evidenziare l'opzione di menu Boot Sequence (Sequenza di avvio) e premere <Invio> per accedere al menu di scelta
rapida.
3. PremereitastifrecciaSUeGIÙperspostarsiall'internodell'elencodiperiferiche.
4. Premerelabarraspaziatriceperattivareodisattivareunaperiferica(accantoalleperifericheattiveèpresenteunsegnodispunta).
5. Premerepiù(+)omeno(–) perspostareun'unitàselezionatanell'elencoversoilbassooversol'alto.
Cancellazione delle password dimenticate
Installazione del sistema o Avvio rapido. Setup e Boot Menu (Impostazione e Menu di avvio) visualizzano entrambi i messaggi
(F2=Setup e F12=Boot Menu). Setup (Installa) visualizza solo il messaggio di impostazione (F2=Setup). Boot Menu (Menu di avvio)
visualizza solo il messaggio Quickbook (F12=Boot Menu). None non visualizza alcun messaggio.
N.B. Pereseguirel'avviodaunaperifericaUSB,ènecessariochetaleperifericasiaavviabile.Perdeterminareselaperifericaèavviabile,consultarela
documentazione della periferica.
N.B. SesiavviailcomputerdaunaunitàdiscofloppyUSB,occorreprimaimpostarel'unitàdiscofloppysuOFFnell'Installazione del sistema.
N.B. Pereseguirel'avviodaunaperifericaUSB,ènecessariochetaleperifericasiaavviabile.Perdeterminareselaperifericaèavviabile,consultarela
documentazione della periferica.
N.B. Annotare la sequenza d'avvio corrente nel caso si desideri ripristinarla.
ATTENZIONE: Prima di cominciare le procedure descritte in questa sezione, seguire le istruzioni di sicurezza descritte nella Guida alle
informazioni sul prodotto.
AVVISO: La seguente procedura cancella sia la password del sistema che quella del supervisore.

1. Seguire le procedure descritte in "Operazioni preliminari".
2. Rimuovere il coperchio del computer.
3. Individuare il ponticello di ripristino password a 3 piedini (PSWD) sulla scheda di sistema e collegare il ponticello ai piedini 2 e 3 per cancellare la
password. Per ulteriori informazioni, consultare "Componenti della scheda di sistema".
4. Reinstallare il coperchio del computer.
5. Collegare il computer e il monitor alle prese elettriche e accenderli.
6. Quando compare il desktop di Microsoft®Windows®, arrestare il sistema.
7. Spegnere il monitor e scollegarlo dalla presa elettrica.
8. Scollegare il cavo di alimentazione del computer dalla presa elettrica, quindi premere il pulsante di alimentazione per mettere a terra la scheda di
sistema.
9. Rimuovere il coperchio del computer.
10. Individuareilponticellodiripristinopassworda3piedinisullaschedadisistemaecollegareilponticelloaipiedini1e2perriabilitarelafunzionalitàdella
password. Per ulteriori informazioni, consultare "Componenti della scheda di sistema".
11. Reinstallare il coperchio del computer.
Ponticello
Impostazione
Descrizione
PSWD
Le funzioni della password sono attivate.
Lafunzionalitàdellepasswordèdisattivata.
RTCRST
Funzione CMOS standard.
Azzera le impostazioni del CMOS
collegatomedianteponticello collegato senza ponticello
N.B. Quandosiriceveilcomputer,ilponticellodiripristinopasswordècollegatoaipiedini1e2.

12. Collegare il computer e le periferiche alle prese elettriche e accenderli.
13. Assegnare una nuova password di sistema e/o di configurazione.
Cancellazione delle impostazioni CMOS
1. Seguire le procedure descritte in "Operazioni preliminari".
2. Rimuovere il coperchio del computer.
3. Ripristino delle impostazioni CMOS correnti:
a. Individuare il ponticelli CMOS (RTCRST) sulla scheda di sistema (consultare "Componenti della scheda di sistema").
b. Rimuovere il ponticello dai piedini 1 e 2.
c. Inserire la presa del ponticello di ripristino della password sui piedini 2 e 3 e attendere 5 secondi circa.
d. Riposizionare il ponticello sui piedini 1 e 2.
4. Reinstallare il coperchio del computer.
5. Collegare il computer e le periferiche alle prese elettriche e accenderli.
Gestione del risparmio di energia
Èpossibileconfigurareilcomputerinmodocheconsumimenoenergiaquandononlosiusa.Èpossibilecontrollareilconsumodienergiatramiteilsistema
operativo installato sul computer e determinate impostazioni delle opzioni nell'Installazione del sistema. I periodi di consumo energetico ridotto sono detti stati
di sospensione.
l Standby — Inquestostatodisospensioneilconsumodienergiaèridottoonulloperlamaggiorpartedeicomponenti,compreseleventoledi
raffreddamento. La memoria di sistema rimane tuttavia attiva.
l Hibernate (Sospensione) — Per ridurre il consumo di energia, in questo stato di sospensione i dati presenti nella memoria di sistema vengono scritti su
un disco rigido e l'alimentazione del sistema viene disattivata. All'uscita da questo stato, il computer viene riavviato e il contenuto della memoria viene
ripristinato. Viene quindi ripreso il normale funzionamento dal punto in cui era stato interrotto in corrispondenza dell'attivazione dello stato di
sospensione.
l Shutdown (Arresto) — Questostatodisospensionedisattival'alimentazionedelcomputer,aeccezionediunapiccolaquantitàausiliaria.Intalmodo,è
possibileavviareilcomputerinmodoautomaticoodaunapostazioneremotapurchésiacollegatoaunapresaelettrica.Adesempio,l'opzioneAuto
Power On (Autopower attivato) nella Installazione del sistema consente l'avvio automatico del computer a un'ora specificata. Inoltre l'amministratore
dellaretepuòavviareilcomputerdaunapostazioneremotausandouneventodigestionedelrisparmiodienergia,qualeilrisveglioadistanza.
Nella seguente tabella sono elencati gli stati di sospensione e i metodi di attivazione disponibili.
AVVISO: Per collegare un cavo di rete, prima inserire il cavo nella porta o periferica di rete, poi collegarlo al computer.
N.B. Questa procedura attiva nuovamente le funzioni della password. Quando si accede all'Installazione del sistema, entrambe le opzioni per le
password dell'amministratore e di sistema risultano impostate su Not Set(Nonimpostata),ossialafunzionalitàdellepasswordèattivamanonèstata
assegnata alcuna password.
ATTENZIONE: Prima di cominciare le procedure descritte in questa sezione, seguire le istruzioni di sicurezza descritte nella Guida alle
informazioni sul prodotto.
AVVISO: Per collegare un cavo di rete, prima inserire il cavo nella porta o periferica di rete, poi collegarlo al computer.
N.B. Tuttiicomponentiinstallatisulcomputerdevonosupportarequestafunzioneedisporredeidriverappropriatiperattivarelamodalitàdiattesa.Per
ulteriori informazioni, consultare la documentazione fornita dal produttore per ciascun componente.
N.B. Tuttiicomponentiinstallatinelcomputerdevonosupportarequestafunzioneedisporredeidriverappropriatiperattivarelamodalitàsospensione.
Per ulteriori informazioni, consultare la documentazione fornita dal produttore per ciascun componente.
Stato di sospensione
Metodi di attivazione (Windows XP)
Standby
l Premere il pulsante di alimentazione
l Accensione automatica
l Spostare o fare clic con il mouse
l Digitare sulla tastiera
l AttivitàdellaperifericaUSB
l Evento di gestione del risparmio di energia

Hyper-Threading
Hyper-ThreadingèunatecnologiaIntel®che consente di migliorare le prestazioni generali del computer in quanto permette a un processore fisico di
funzionare come due processori logici, rendendo possibile l'esecuzione simultanea di determinate operazioni. Per ottenere prestazioni ottimali, si consiglia di
installare Microsoft®Windows®XPServicePack1(SP1)oversionesuperioreperchétalesistemaoperativoèottimizzatoperl'usodellatecnologiaHyper-
Threading. Sebbene molti programmi possano sfruttare la tecnologia Hyper-Threading,perottimizzarnel'uso,inalcunicasisarànecessarioinstallareun
aggiornamento fornito dal produttore del software. Contattare il produttore del software per ottenere aggiornamenti e informazioni sull'impiego della
tecnologia Hyper-Threading con il software.
Per determinare se il computer utilizza la tecnologia Hyper-Threading, seguire la procedura descritta.
1. Fare clic sul pulsante Start, fare clic con il pulsante destro del mouse su Risorse del computer, quindi scegliere Proprietà.
2. Fare clic su Hardware, quindi fare clic su Gestione periferiche.
3. Nella finestra Gestione periferichefareclicsulsegnopiù(+)accantoaltipodiprocessore.SeHyper-Threadingèattivato,ilprocessoreèelencatodue
volte.
ÈpossibileattivareodisattivareHyper-Threading tramite Installazione del sistema.
IEEE 1394
IEEE1394èun'interfacciadigitalecheconsenteiltrasferimentodigrandiquantitàdidatitracomputereperiferiche.Èidealecondispositivimultimedialiperché
velocizza il trasferimento dei dati e dei file di grandi dimensioni e consente la connessione diretta di un computer a dispositivi quali videocamere digitali.
IlcomputerpuòdisporrediunconnettoreIEEE1394anterioreopzionale(consultare"Informazioni sul computer").Questoconnettoreèdisponibilesoloseè
stata acquistata una scheda supplementare che utilizza lo standard IEEE 1394. Per acquistare una scheda, contattare la Dell.
Controller SCSI U320
IlcontrollerSCSIU320opzionaleèPCIefunzionainmodalitàLVD(LowVoltageDifferential- Differenzialeabassatensione)mentreèinesecuzionealle
velocitàdiU320(320MBps).IlbusècompatibileconversioniprecedentiepuòfunzionareallevelocitàU160(160MBps),Ultra2(80MBps)eUltra(40MBps).
Se si collegano periferiche SE (single-ended)allostessobusutilizzatodaperifericheLVD(qualiU320,U160oUltra2),ilbusSCSIoperainmodalitàSEauna
velocitàmassimadi40MBps(Ultra).
Per ulteriori informazioni sull'installazione di una periferica SCSI e sulle impostazioni di ID SCSI per il computer, consultare "Unità".
Informazioni sulle configurazioni RAID
Questa sezione fornisce una panoramica della configurazione RAID che potrebbe essere stata selezionata all'acquisto del computer. Sebbene esistano diverse
configurazioni RAID disponibili nel settore informatico per vari usi, Dell offre RAID livello 0, RAID livello 1, RAID livello 5 o RAID livello 10 nel computer Dell
Precision.UnaconfigurazioneRAIDlivello0èconsigliataperprogrammiadelevateprestazioni,mentreunaconfigurazioneRAIDlivello10èconsigliatapergli
utentichedesideranounlivelloelevatodiintegritàdeidati.
Sospensione
l Premere il pulsante di alimentazione
l Accensione automatica
l Evento di gestione del risparmio di energia
Arresto
l Premere il pulsante di alimentazione
l Accensione automatica
l Evento di gestione del risparmio di energia
N.B. Per ulteriori informazioni sulla gestione del risparmio di energia, consultare la documentazione del sistema operativo.
N.B. Ilconnettorepuòaccettareperiferichea4piediniIEEE1394conl'usodiunadattatore.

Il controller RAID Intel®delcomputerpuòcreareunaconfigurazioneRAIDlivello0soloutilizzandodueotreunitàfisiche.Selaterzaolaquartaunitàè
presente,taleotaliunitàpossonoessereresepartediunaconfigurazioneRAIDlivello0utilizzandoilprogrammadiconfigurazioneIntelRAID,oppure
possonoessereutilizzatecomeunitàdiriservainunaconfigurazioneRAIDlivello1(consultare"Creazione di un disco rigido di riserva").Leunitàdevonoavere
lestessedimensionialloscopodiassicurarechel'unitàpiùgrandenoncontengaspaziononallocato(equindiinutilizzabile).
Utilizzo di configurazioni RAID con password del disco rigido
Se si sta utilizzando l'opzione di protezione del disco rigido disponibile nell'Installazione del sistema, non utilizzare una configurazione RAID. L'utilizzo di una
configurazione RAID richiede la cancellazione della password del disco rigido per consentire l'accesso ai dati.
RAID livello 0
RAIDlivello0utilizzaunatecnicadimemorizzazionenotacome"stripingdeidati"perfornireun'elevatavelocitàdiaccessoaidati.Lostripingdeidatièun
metododiscriveresegmenticonsecutivi,o"strisce",didatisequenzialmentesulleunitàfisichepercreareunagrandeunitàvirtuale.Lostripingdeidati
consenteadunadelleunitàdileggeredatimentrel'altraunitàstaricercandoeleggendoilbloccosuccessivo.
UnaltrovantaggiodiunaconfigurazioneRAIDlivello0ècheutilizzaafondolecapacitàdelleunità.Sesidisponedidueunitàda120GBinstallate,cisono240
GBsucuièpossibilememorizzaredati.
RAID livello 1
RAIDlivello1utilizzaunatecnicadimemorizzazioneconridondanzadeidati,notacome"mirroring".Quandoidatisonoscrittisull'unitàprimaria,sonoquindi
duplicati,osottopostiamirroring,sull'altraunità.UnaconfigurazioneRAIDlivello1sacrificaelevatevelocitàdiaccessoaidatiincambiodeivantaggirelativi
alla ridondanza dei dati.
N.B. IlivelliRAIDnonrappresentanounagerarchia.UnaconfigurazioneRAIDlivello10nonèintrinsecamentemigliorenépeggiorediunaconfigurazione
RAID livello 0.
AVVISO: PoichéRAIDlivello0nonforniscealcunaridondanzadeidati,seun'unitàsiguastaancheidatisull'altraunitàsonoinaccessibili.Perquesto
motivo, accertarsi di eseguire backup regolari quando si utilizza una configurazione RAID livello 0.

Sesiverificaunguastoadun'unità,lesuccessiveoperazionidiletturaescritturasonoindirizzateall'unitàsuperstite.Èquindipossibilericostruireun'unitàdi
sostituzioneutilizzandoidatidell'unitàsuperstite.Inoltre,poichéidatisonoduplicatisuentrambeleunità,dueunitàRAIDlivello1da120GBhanno
collettivamente un massimo di 120 GB su cui memorizzare i dati.
RAID livello 5
RAIDlivello5utilizzaunatecnicadimemorizzazionecongestionetemporaneadeidati,notacome"paritàdati".Quandoidatisonoscrittisull'unitàprimaria,
sonoquindiduplicatisualmenoaltretreunità.AdifferenzadellaconfigurazioneRAIDlivello1chescriveidatisuunaltrovolumechefungedaspecchiodei
dati,unaconfigurazioneRAIDlivello5scriveidatisuciascunaunitàinincrementi,posizionandoidatidiciascunsegmentosupiùunità.Unaconfigurazione
RAIDlivello5presentaunavelocitàdiaccessodatisuperioremarichiedepiùspaziodimemorizzazionerispettoaunaconfigurazioneRAIDlivello0oRAID
livello 1.
Sesiverificaunguastoadun'unità,lesuccessiveoperazionidiletturaescritturasonoindirizzateallealtreunitàsuperstiti.Èquindipossibilericostruire
un'unitàdisostituzioneutilizzandoidatidelleunitàsuperstiti.Inoltre,poichéidatisonoduplicatisull'unitàprimariaesulleunitàaggiuntive,quattrounitàRAID
livello 1 da 120 GB hanno collettivamente un massimo di 360 GB su cui memorizzare i dati.
RAID livello 10
RAIDlivello10utilizzaunatecnicadimemorizzazionecongestionetemporaneadeidati,notacome"paritàdati".Quandoidatisonoscrittisull'unitàprimaria,
sonoquindiduplicatisualtrequattrounità.AdifferenzadellaconfigurazioneRAIDlivello1chescriveidatisuunaltrovolumechefungedaspecchiodeidati,
unaconfigurazioneRAIDlivello10scriveidatisuciascunaunitàinincrementi,posizionandoidatidiciascunsegmentosupiùunità.UnaconfigurazioneRAID
livello10presentaunavelocitàdiaccessodatisuperioremarichiedepiùspaziodimemorizzazionerispettoaunaconfigurazioneRAIDlivello0oRAIDlivello1.
Sesiverificaunguastoadun'unità,lesuccessiveoperazionidiletturaescritturasonoindirizzateallealtreunitàsuperstiti.Èquindipossibilericostruire
un'unitàdisostituzioneutilizzandoidatidelleunitàsuperstiti.Inoltre,poichéidatisonoduplicatisull'unitàprimariaesulleunitàaggiuntive,quattrounitàRAID
livello 1 da 120 GB hanno collettivamente un massimo di 240 GB su cui memorizzare i dati.
Configurazione del computer per RAID
AduncertopuntoèpossibilechesidesidericonfigurareilcomputerperRAIDsenonsièselezionataunaconfigurazioneRAIDquandosièacquistatoil
La pagina si sta caricando...
La pagina si sta caricando...
La pagina si sta caricando...
La pagina si sta caricando...
La pagina si sta caricando...
La pagina si sta caricando...
La pagina si sta caricando...
La pagina si sta caricando...
La pagina si sta caricando...
La pagina si sta caricando...
La pagina si sta caricando...
La pagina si sta caricando...
La pagina si sta caricando...
La pagina si sta caricando...
La pagina si sta caricando...
La pagina si sta caricando...
La pagina si sta caricando...
La pagina si sta caricando...
La pagina si sta caricando...
La pagina si sta caricando...
La pagina si sta caricando...
La pagina si sta caricando...
La pagina si sta caricando...
La pagina si sta caricando...
La pagina si sta caricando...
La pagina si sta caricando...
La pagina si sta caricando...
La pagina si sta caricando...
La pagina si sta caricando...
La pagina si sta caricando...
La pagina si sta caricando...
La pagina si sta caricando...
La pagina si sta caricando...
La pagina si sta caricando...
La pagina si sta caricando...
La pagina si sta caricando...
La pagina si sta caricando...
La pagina si sta caricando...
La pagina si sta caricando...
La pagina si sta caricando...
La pagina si sta caricando...
La pagina si sta caricando...
La pagina si sta caricando...
La pagina si sta caricando...
La pagina si sta caricando...
La pagina si sta caricando...
La pagina si sta caricando...
La pagina si sta caricando...
La pagina si sta caricando...
La pagina si sta caricando...
La pagina si sta caricando...
La pagina si sta caricando...
La pagina si sta caricando...
La pagina si sta caricando...
La pagina si sta caricando...
La pagina si sta caricando...
La pagina si sta caricando...
La pagina si sta caricando...
La pagina si sta caricando...
La pagina si sta caricando...
La pagina si sta caricando...
La pagina si sta caricando...
La pagina si sta caricando...
La pagina si sta caricando...
La pagina si sta caricando...
La pagina si sta caricando...
La pagina si sta caricando...
La pagina si sta caricando...
La pagina si sta caricando...
La pagina si sta caricando...
La pagina si sta caricando...
La pagina si sta caricando...
La pagina si sta caricando...
La pagina si sta caricando...
La pagina si sta caricando...
La pagina si sta caricando...
La pagina si sta caricando...
La pagina si sta caricando...
La pagina si sta caricando...
La pagina si sta caricando...
La pagina si sta caricando...
La pagina si sta caricando...
La pagina si sta caricando...
La pagina si sta caricando...
La pagina si sta caricando...
La pagina si sta caricando...
La pagina si sta caricando...
La pagina si sta caricando...
La pagina si sta caricando...
La pagina si sta caricando...
La pagina si sta caricando...
La pagina si sta caricando...
La pagina si sta caricando...
La pagina si sta caricando...
La pagina si sta caricando...
La pagina si sta caricando...
La pagina si sta caricando...
La pagina si sta caricando...
La pagina si sta caricando...
La pagina si sta caricando...
La pagina si sta caricando...
La pagina si sta caricando...
La pagina si sta caricando...
La pagina si sta caricando...
La pagina si sta caricando...
La pagina si sta caricando...
La pagina si sta caricando...
La pagina si sta caricando...
La pagina si sta caricando...
La pagina si sta caricando...
La pagina si sta caricando...
La pagina si sta caricando...
La pagina si sta caricando...
La pagina si sta caricando...
La pagina si sta caricando...
La pagina si sta caricando...
La pagina si sta caricando...
La pagina si sta caricando...
La pagina si sta caricando...
La pagina si sta caricando...
La pagina si sta caricando...
La pagina si sta caricando...
La pagina si sta caricando...
La pagina si sta caricando...
La pagina si sta caricando...
La pagina si sta caricando...
La pagina si sta caricando...
La pagina si sta caricando...
La pagina si sta caricando...
La pagina si sta caricando...
-
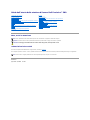 1
1
-
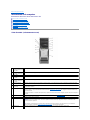 2
2
-
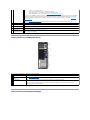 3
3
-
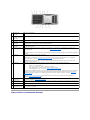 4
4
-
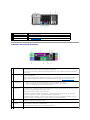 5
5
-
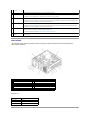 6
6
-
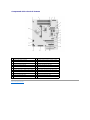 7
7
-
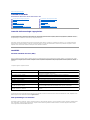 8
8
-
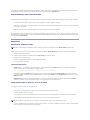 9
9
-
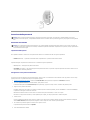 10
10
-
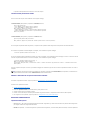 11
11
-
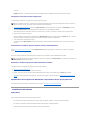 12
12
-
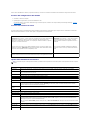 13
13
-
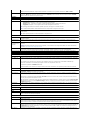 14
14
-
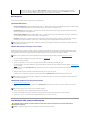 15
15
-
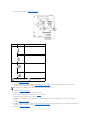 16
16
-
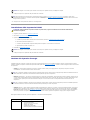 17
17
-
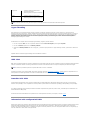 18
18
-
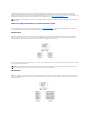 19
19
-
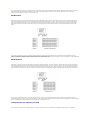 20
20
-
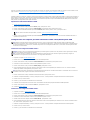 21
21
-
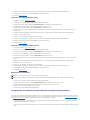 22
22
-
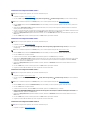 23
23
-
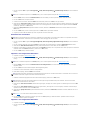 24
24
-
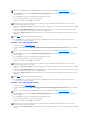 25
25
-
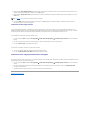 26
26
-
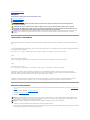 27
27
-
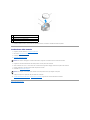 28
28
-
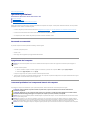 29
29
-
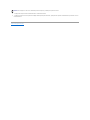 30
30
-
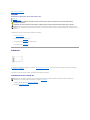 31
31
-
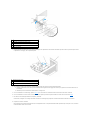 32
32
-
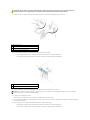 33
33
-
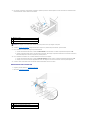 34
34
-
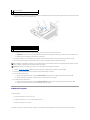 35
35
-
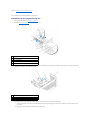 36
36
-
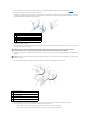 37
37
-
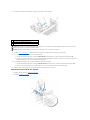 38
38
-
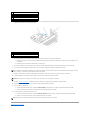 39
39
-
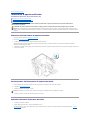 40
40
-
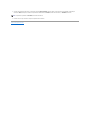 41
41
-
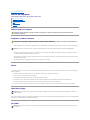 42
42
-
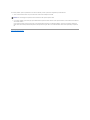 43
43
-
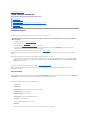 44
44
-
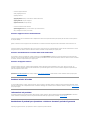 45
45
-
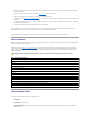 46
46
-
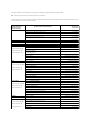 47
47
-
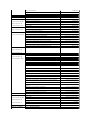 48
48
-
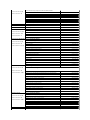 49
49
-
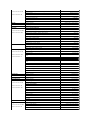 50
50
-
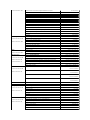 51
51
-
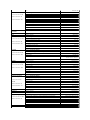 52
52
-
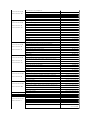 53
53
-
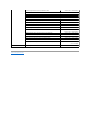 54
54
-
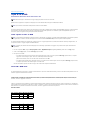 55
55
-
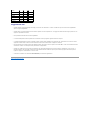 56
56
-
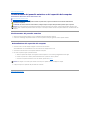 57
57
-
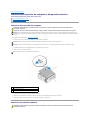 58
58
-
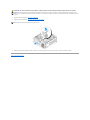 59
59
-
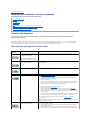 60
60
-
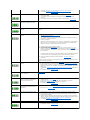 61
61
-
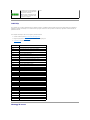 62
62
-
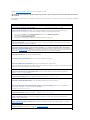 63
63
-
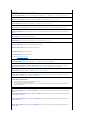 64
64
-
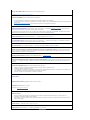 65
65
-
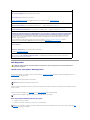 66
66
-
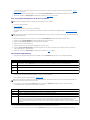 67
67
-
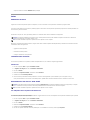 68
68
-
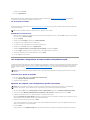 69
69
-
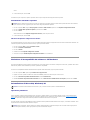 70
70
-
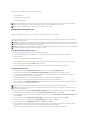 71
71
-
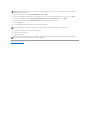 72
72
-
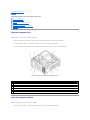 73
73
-
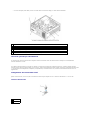 74
74
-
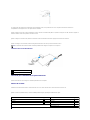 75
75
-
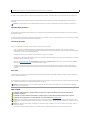 76
76
-
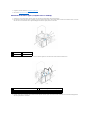 77
77
-
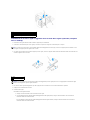 78
78
-
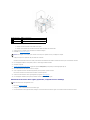 79
79
-
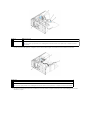 80
80
-
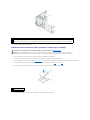 81
81
-
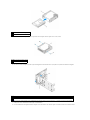 82
82
-
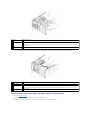 83
83
-
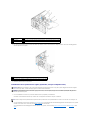 84
84
-
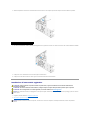 85
85
-
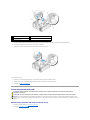 86
86
-
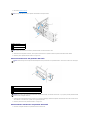 87
87
-
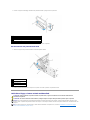 88
88
-
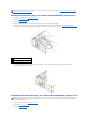 89
89
-
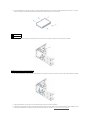 90
90
-
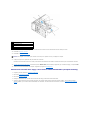 91
91
-
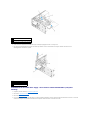 92
92
-
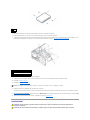 93
93
-
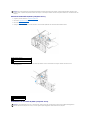 94
94
-
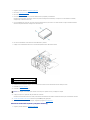 95
95
-
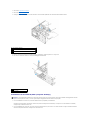 96
96
-
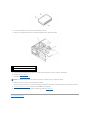 97
97
-
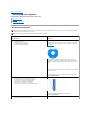 98
98
-
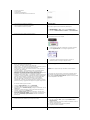 99
99
-
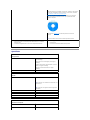 100
100
-
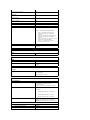 101
101
-
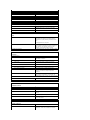 102
102
-
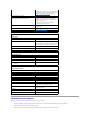 103
103
-
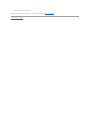 104
104
-
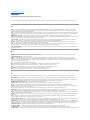 105
105
-
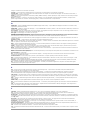 106
106
-
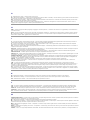 107
107
-
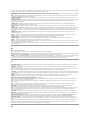 108
108
-
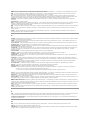 109
109
-
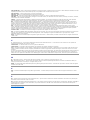 110
110
-
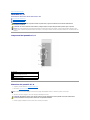 111
111
-
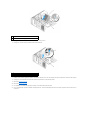 112
112
-
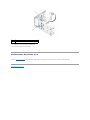 113
113
-
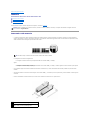 114
114
-
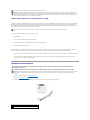 115
115
-
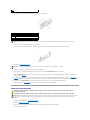 116
116
-
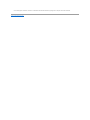 117
117
-
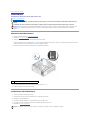 118
118
-
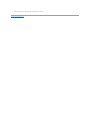 119
119
-
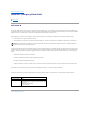 120
120
-
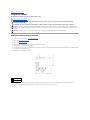 121
121
-
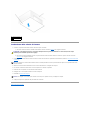 122
122
-
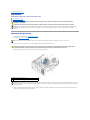 123
123
-
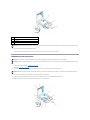 124
124
-
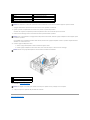 125
125
-
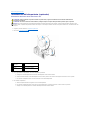 126
126
-
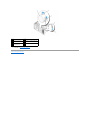 127
127
-
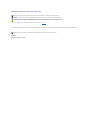 128
128
-
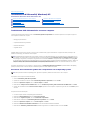 129
129
-
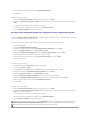 130
130
-
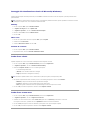 131
131
-
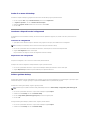 132
132
-
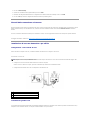 133
133
-
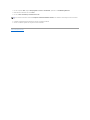 134
134
-
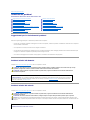 135
135
-
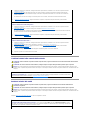 136
136
-
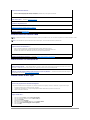 137
137
-
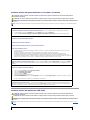 138
138
-
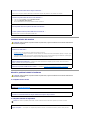 139
139
-
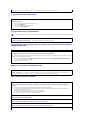 140
140
-
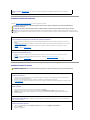 141
141
-
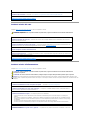 142
142
-
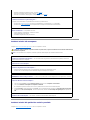 143
143
-
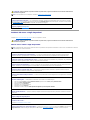 144
144
-
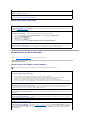 145
145
-
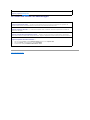 146
146
-
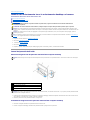 147
147
-
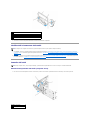 148
148
-
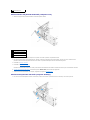 149
149
-
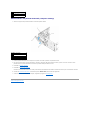 150
150
Documenti correlati
-
Dell Precision 690 Guida utente
-
Dell XPS 630i Manuale del proprietario
-
Dell Inspiron 531 Manuale del proprietario
-
Dell Inspiron 531S Manuale del proprietario
-
Dell Vostro 400 Manuale del proprietario
-
Dell XPS 720 H2C Manuale del proprietario
-
Dell XPS 720 Manuale del proprietario
-
Dell Precision T7400 Manuale utente
-
Dell Precision T5400 Guida utente
-
Dell Precision 490 Guida utente