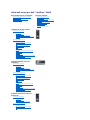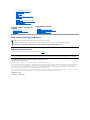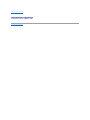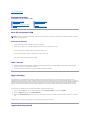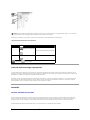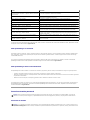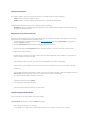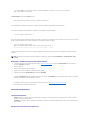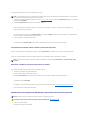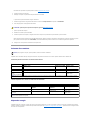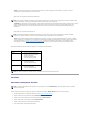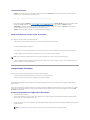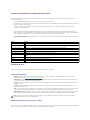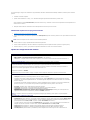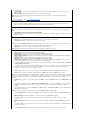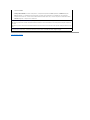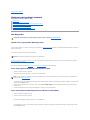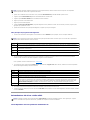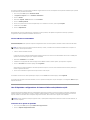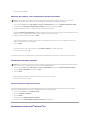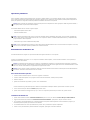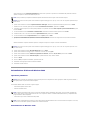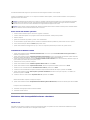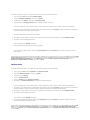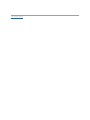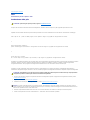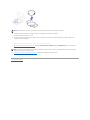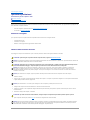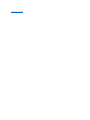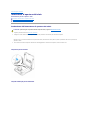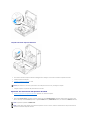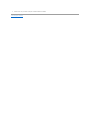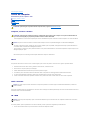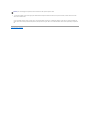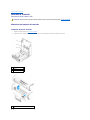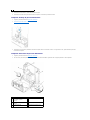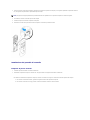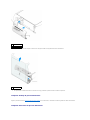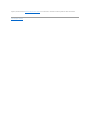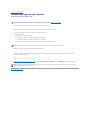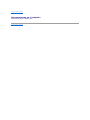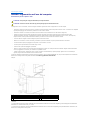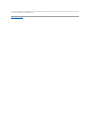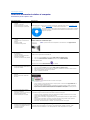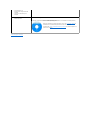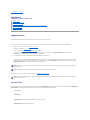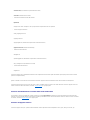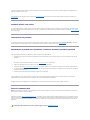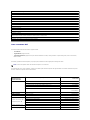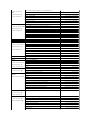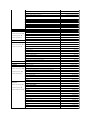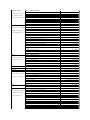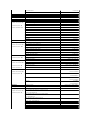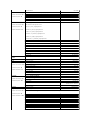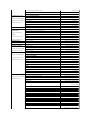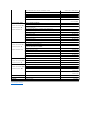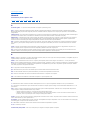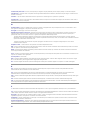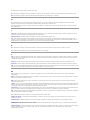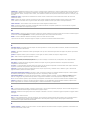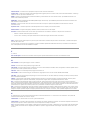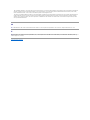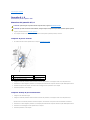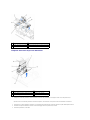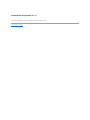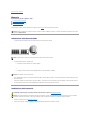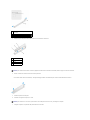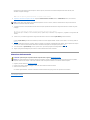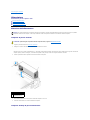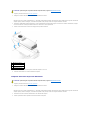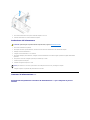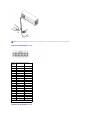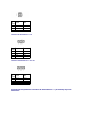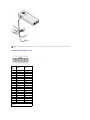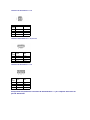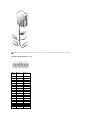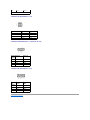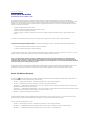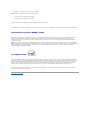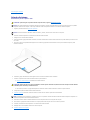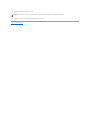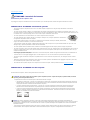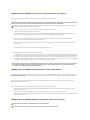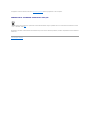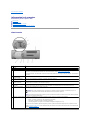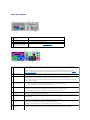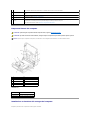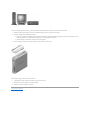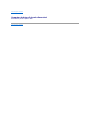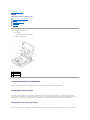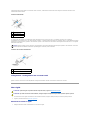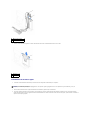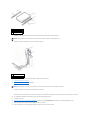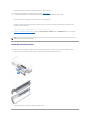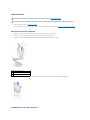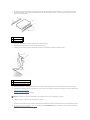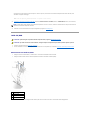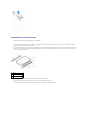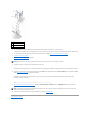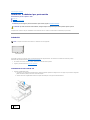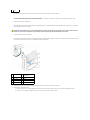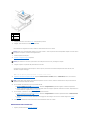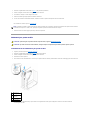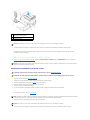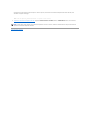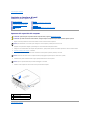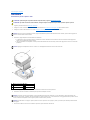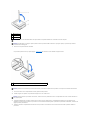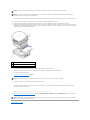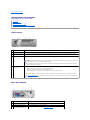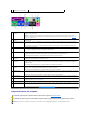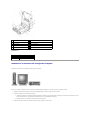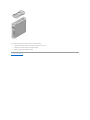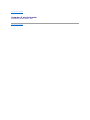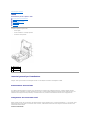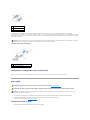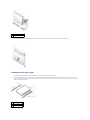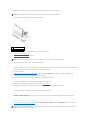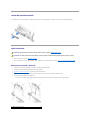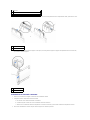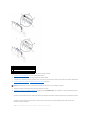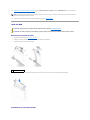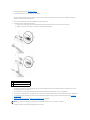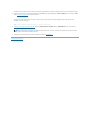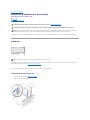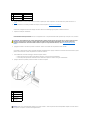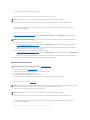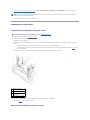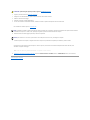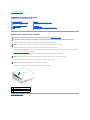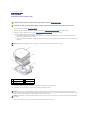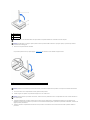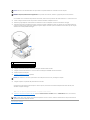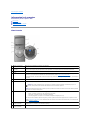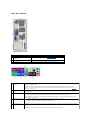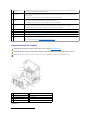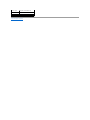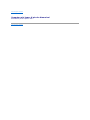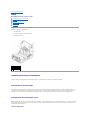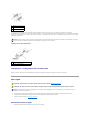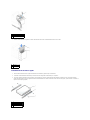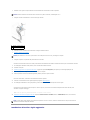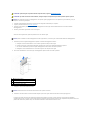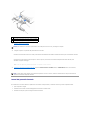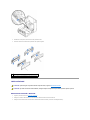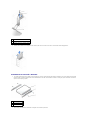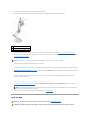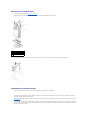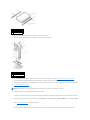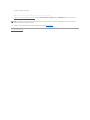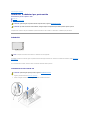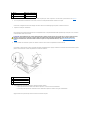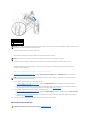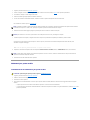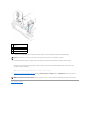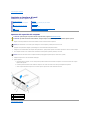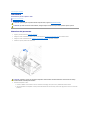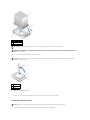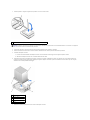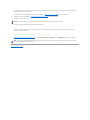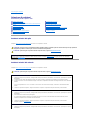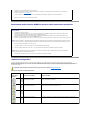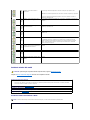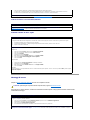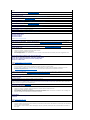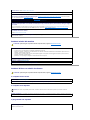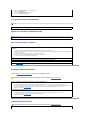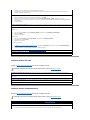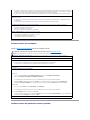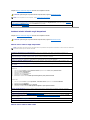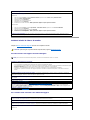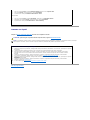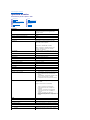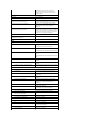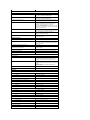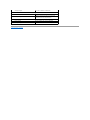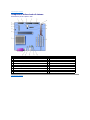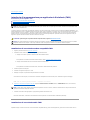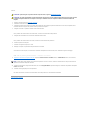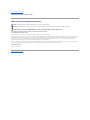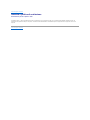Guidadell'utenteperDell™OptiPlex™GX60
Documentazione per il computer
Ricerca di informazioni relative al computer
Specifiche tecniche
Componenti della scheda di sistema
Pulizia del computer
Funzioni avanzate
Avvio da una periferica USB
Hyper-Threading
Impostazioni dei ponticelli
Controllo della tecnologia LegacySelect
Gestibilità
Protezione tramite password
Pulsante di accensione
Risparmio energia
Sicurezza
Configurazione del sistema
Computer di piccolo formato
Informazioni sul computer
l Vista frontale
l Retro del computer
l Componenti interni del computer
l Installazione e rimozione del sostegno del
computer
Aggiunta e rimozione di parti
l Operazioni preliminari
l Apertura del coperchio del computer
l Pila
l Interruttore di apertura del telaio
l Pannello di controllo
l Unità
l pannello di I/O
l Memoria
l Schede PCI e adattatori per porta seriale
l Power Supply
l Processore
l Scheda di sistema
l
Interfaccia di programmazione per applicazioni
di telefonia (TAPI) -
l Chiusura del coperchio del computer
Computer desktop di piccole
dimensioni
Informazioni sul computer
l Vista frontale
l Retro del computer
l Componenti interni del computer
l Installazione e rimozione del sostegno del
computer
Aggiunta e rimozione di parti
l Operazioni preliminari
l Apertura del coperchio del computer
l Pila
l Interruttore di apertura del telaio
l Pannello di controllo
l Unità
l pannello di I/O
l Memoria
l Schede PCI e adattatori per porta seriale
l Power Supply
l Processore
l Scheda di sistema
l
Interfaccia di programmazione per applicazioni
di telefonia (TAPI) -
l Chiusura del coperchio del computer
Computer mini tower di piccole
dimensioni
Informazioni sul computer
l Vista frontale
l Retro del computer
l Componenti interni del computer
Aggiunta e rimozione di parti
l Operazioni preliminari
l Apertura del coperchio del computer
l Pila

Note, avvisi e messaggi di attenzione
Abbreviazioni ed acronimi
Per un elenco completo delle abbreviazioni e degli acronimi, vedere il Glossario.
SeilcomputeracquistatoèunDellnSeries,qualsiasiriferimentofattoinquestodocumentoalsistemaoperativoMicrosoft®Windows®nonèapplicabile.
Le informazioni contenute nel presente documento sono soggette a modifiche senza preavviso.
©2001–2003DellInc.Tuttiidirittiriservati.
Èseveramentevietatalariproduzione,conqualsiasistrumento,senzal'autorizzazionescrittadiDellInc.
Marchi di fabbrica usati nel presente documento: Dell, il logo DELL, OptiPlex, Inspiron, Dimension, Latitude, Dell Precision, DellNet e Dell OpenManage sono marchi di fabbrica di Dell
Inc.; Intel, Pentium e Celeron sono marchi depositati di Intel Corporation; Microsoft, Windows NT, MS-DOS e Windows sono marchi depositati di Microsoft Corporation; IBM e OS/2 sono
marchi depositati di International Business Machines Corporation; NetWare e Novell sonomarchidepositatidiNovell,Inc.DellInc.,inqualitàdipartnerdiENERGYSTAR,ha
determinatochequestoprodottoèconformeallespecificheENERGYSTARperilrisparmioenergetico.
Altri marchi di fabbrica e nomi commerciali possono essere utilizzati in questo documento sia in riferimento alle aziende che rivendicano il marchio e i nomi che ai prodotti stessi.
DellInc.negaqualsiasipartecipazionediproprietàrelativaamarchidifabbricaenomicommercialidiversidaquellidisuaproprietà.
Modelli: DHS, DHP e DHM
Novembre20039R323Rev.A04
l Interruttore di apertura del telaio
l Pannello di controllo
l Unità
l pannello di I/O
l Memoria
l Schede PCI e adattatori per porta seriale
l Power Supply
l Processore
l Scheda di sistema
l
Interfaccia di programmazione per applicazioni
di telefonia (TAPI) -
l Chiusura del coperchio del computer
Problemi relativi al computer e al
software
Soluzione di problemi
Risoluzione dei problemi avanzata
Assistenza
Informazioni aggiuntive
Glossario
ATTENZIONE: Istruzioni di sicurezza
Abitudini ergonomiche nell'uso del computer
Avvisi sulle normative
Garanzia e politica di restituzione
NOTA: una NOTA evidenzia informazioni importanti per un uso ottimale del computer.
AVVISO: unAVVISOpuòindicareunpotenzialedannoalivellodihardwareounaperditadidatieconsigliacomeevitareilproblema.
ATTENZIONE: unmessaggiodiATTENZIONEindicaunrischiodidanniallaproprietà,lesionipersonaliomorte.

Torna alla pagina Sommario
Funzioni avanzate
Guidadell'utenteperDell™OptiPlex™GX60
Avvio da una periferica USB
Periferica di memoria
1. Collegare la periferica di memoria alla porta USB e riavviare il computer.
2. Quando viene visualizzato F12 = Boot Menu nell'angolo superiore destro dello schermo, premere <F12>.
Il BIOS rileva la periferica e la aggiunge alle opzioni flash USB al menu di avvio.
3. Dal menu di avvio selezionare il numero visualizzato accanto alla periferica USB.
L'avviodelcomputerverràeseguitodallaperifericaUSB.
Unitàadischetti
1. Disattivareilcontrolloreintegratodell'unitàadischettiimpostandol'interfacciadell'unitàadischettisuOff nella sezione delle periferiche integrate
all'interno del programma di configurazione del sistema.
2. Collegarel'unitàadischettiUSB,inserireundischettoavviabile,quindiriavviareilsistema.
Hyper-Threading
Hyper-ThreadingèunatecnologiaIntel®che consente di migliorare le prestazioni generali del computer in quanto permette a un processore fisico di
funzionare come due processori logici, rendendo possibile l'esecuzione simultanea di determinate operazioni. Per ottenere prestazioni ottimali, si consiglia di
installare Microsoft®Windows®XPServicePack1(SP1)perchétalesistemaoperativoèottimizzatoperl'usodellatecnologiaHyper-Threading. Sebbene molti
programmi possano sfruttare la tecnologia Hyper-Threading,perottimizzarnel'uso,inalcunicasisarànecessarioinstallareunaggiornamentofornitodal
produttore. Contattare il produttore del software per ottenere aggiornamenti e informazioni sull'impiego della tecnologia Hyper-Threading con il software.
Per determinare se il computer utilizza la tecnologia Hyper-Threading, seguire la procedura descritta.
1. Fare clic sul pulsante Start, fare clic con il pulsante destro del mouse su Risorse del computer, quindi scegliere Proprietà.
2. Fare clic su Hardware, quindi fare clic su Gestione periferiche.
3. Nella finestra Gestione periferichefareclicsulsegnopiù(+)accantoaltipodiprocessore.SeHyper-Threadingèattivata,ilprocessoreèelencatodue
volte.
ÈpossibileattivareodisattivareHyper-Threading tramite il programma di configurazione del sistema.
Impostazioni dei ponticelli
Avvio da una periferica USB
Protezione tramite password
Hyper-Threading
Pulsante di accensione
Impostazioni dei ponticelli
Risparmio energia
Controllo della tecnologia LegacySelect
Sicurezza
Gestibilità
Configurazione del sistema
NOTA: pereseguirel'avviodaunaperifericaUSB,ènecessariochetaleperifericasiaavviabile.Perdeterminareselaperifericaèavviabile,consultarela
documentazione della periferica.

Per modificare l'impostazione di un ponticello, estrarre il morsetto dai piedini e inserirlo delicatamente sui piedini indicati.
Impostazioni dei ponticelli della scheda di sistema
Controllo della tecnologia LegacySelect
Il controllo della tecnologia LegacySelect offre soluzioni con supporto per precedenti versioni completo, parziale o assente basate su piattaforme comuni,
immaginideldiscorigidoeproceduredihelpdesk.L'amministratorepuòesercitaretalecontrolloattraversoilprogrammadiconfigurazionedelsistema,Dell
OpenManage™ITAssistantol'integrazionepreinstallatapersonalizzatadiDell™.
LegacySelect consente agli amministratori di attivare o disattivare tramite software i connettori e le periferiche di supporto, tra cui i connettori delle porte
serialieUSB,unconnettoredellaportaparallela,un'unitàadischetti,slotPCIeconnettoriPS/2.Disattivandoiconnettorieleperiferichedisupportosi
rendonodisponibilirisorse.Ènecessarioriavviareilsistemaperrendereeffettivelemodifiche.
Gestibilità
Formato standard di avviso ASF
ASFèunostandarddigestioneDMTFchedefiniscetecnichedigenerazionedegliavvisiamonteeinassenzadiunsistemaoperativo.ASFconsentedi
generareavvisirelativiacondizionidierroreodipossibilecompromissionedellasicurezzaquandoilsistemaoperativoèinunostatodisospensioneoil
computerèspentoedèstatosviluppatoinmododasostituireeventualialtretecnologiedigenerazionediavvisiinassenzadelsistemaoperativo.
IlsistemaOptiPlexGX60supportalefunzionalitàremoteediavvisoASFversione1.0riportatenellaseguentetabella.
AVVISO: prima di modificare le impostazioni dei ponticelli, assicurarsi che il computer sia spento e scollegato dalla presa elettrica. In caso contrario, il
computer potrebbe venire danneggiato oppure potrebbero ottenersi risultati non prevedibili.
Ponticello
Impostazione
Descrizione
PSWD
(ponticello verde)
(configurazione predefinita)
Lafunzionalitàdellepasswordèattivata.
Lafunzionalitàdellepasswordèdisattivata.
RTCRST
Reimpostazione dell'orologio in tempo reale
conmorsetto senzamorsetto

Per ulteriori informazioni sull'implementazione del formato ASF di Dell, consultare i manuali ASF User's Guide e ASF Administrator's Guide, disponibili sul sito Web
del supporto tecnico di Dell all'indirizzo support.dell.com.
Dell OpenManage IT Assistant
ITAssistantconsentediconfigurare,gestireemonitorarecomputerealtreperiferichepresentisuunareteaziendale.TramiteITAssistantèpossibilegestire
beni, configurazioni, eventi (avvisi) e protezione per computer forniti di software di gestione standard. IT Assistant supporta infatti strumenti conformi agli
standard SNMP, DMI e CIM.
PerilcomputerèdisponibileDellOpenManageClientInstrumentation,basatosuDMIeCIM.PerinformazionisuITAssistant,consultareilmanualeDell
OpenManage IT Assistant User's Guide, disponibile sul sito Web del supporto tecnico di Dell all'indirizzo support.dell.com.
Dell OpenManage Client Instrumentation
DellOpenManageClientInstrumentationèunsoftwarecheconsenteaprogrammidigestioneremotaqualiITAssistantdisvolgereleseguentioperazioni:
l Accedere a informazioni relative al computer, quali il numero di processori e il sistema operativo in esecuzione.
l Monitorare lo stato del computer, ad esempio rilevando avvisi relativi alla temperatura emessi da sonde termiche o avvisi di errore del disco rigido inviati
da periferiche di archiviazione.
l Modificare lo stato del computer, ad esempio aggiornando il BIOS o chiudendo la sessione di lavoro in remoto.
PersistemagestitosiintendeuncomputersucuièconfiguratoDellOpenManageClientInstrumentationinunaretecheusaITAssistant.Perinformazionisu
Dell OpenManage Client Instrumentation, consultare il manuale Dell OpenManage Client Instrumentation User's Guide, disponibile sul sito Web del supporto
tecnico di Dell all'indirizzo support.dell.com.
Protezione tramite password
Password di sistema
Avviso
Descrizione
Chassis: Chassis Intrusion – Physical Security
Violation/Chassis Intrusion –
Physical Security Violation
Event Cleared
Questiduemessaggiindicano,rispettivamente,cheiltelaiodelcomputerèstatoapertoo
chel'avvisodiaperturadeltelaioèstatocancellato.
BIOS: Corrupt BIOS/Corrupt BIOS Cleared
Questiduemessaggiindicano,rispettivamente,cheilBIOSèstatodanneggiatooil
danneggiamentodelBIOSèstatorisolto.
Boot: Failure to Boot to BIOS
IlcaricamentodelBIOSnonèstatocompletatoinfasediinizializzazione.
Password: System Password Violation
Lapassworddisistemanonèvalida(l'avvisovieneinviatodopotretentativinonriusciti).
CPU: CPU DOA Alert/CPU DOA Alert Cleared
Il processore non funziona.
Heartbeats: Entity Presence
Sono stati trasmessi segnali periodici per verificare la presenza del sistema.
Temperature: Generic Critical Temperature
Problem/Generic Critical Temperature Problem Cleared
Questiduemessaggiindicano,rispettivamente,chelatemperaturaèfuoridailimitioil
problemarelativoallatemperaturaèstatorisolto.
Voltage: Generic Critical Voltage Problem/Generic
Critical Voltage Problem Cleared
Questi due messaggi indicano, rispettivamente, che la tensione proveniente dai regolatori
ditensioneintegratièfuoridailimitioilproblemarelativoallatensioneèstatorisolto.
Power Supply: Critical Power Supply Problem/
Critical Power Supply Problem Cleared
Questi due messaggi indicano, rispettivamente, che la tensione fornita dall'alimentatore del
computerèfuoridailimitioilproblemarelativoallatensionefornitadall'alimentatoredel
computerèstatorisolto.
Cooling Device: Generic Critical Fan Failure/Generic
Critical Fan Failure Cleared
Questiduemessaggiindicano,rispettivamente,chelavelocitàdellaventola(giri/min)è
fuoridailimitioilproblemarelativoallavelocitàdellaventola(giri/min)èstatorisolto.
Connectivity: Ethernet Connectivity Enabled/
Ethernet Connectivity Disabled
Questiduemessaggiindicano,rispettivamente,chelaconnettivitàEthernetèstata
attivata o disattivata.
AVVISO: anche se l'utilizzo di password consente di proteggere i dati presenti sul computer, non costituisce un metodo infallibile. Se i propri dati
richiedonounlivellodiprotezionemaggiore,èresponsabilitàdell'utenteusaremetodiaggiuntividiprotezione,qualiprogrammidicodificadeidati.
AVVISO: secisiallontanadalcomputersenzaspegnerloenonèstataimpostataunapassworddisistemaoppuresenonsichiudeilcomputerconun
dispositivodibloccaggioconsentendoachiunquedidisattivarelapasswordmodificandol'impostazionediunponticello,chiunquepotràaccedereaidati
memorizzati sul disco rigido.

Impostazioni dell'opzione
Nonèpossibilemodificareoimmettereunanuovapassworddisistemaseèvisualizzataunadelledueseguentiimpostazioni:
l Enabled(attivata):èassegnataunapassworddisistema.
l Disabled(disattivata):lapasswordèdisattivatatramitel'impostazionediunponticellosullaschedadisistema.
Èpossibileassegnareunapassworddisistemasoloseèvisualizzatalaseguenteimpostazione:
l Not Enabled(nonattivata):nonèstataassegnataalcunapassworddisistemaeilponticellodiripristinopasswordsullaschedadisistemasitrova
nella posizione di attivazione (predefinita).
Assegnazione di una password di sistema
Per uscire dal campo senza assegnare una password di sistema, premere <Tab> o la combinazione di tasti <Maiusc><Tab> per passare a un altro campo
oppure premere <Esc> in qualsiasi momento prima di completare il punto 5.
1. Accedere al programma di configurazione del sistema (vedere Configurazione del sistema) e verificare che Password Status (stato password) sia
impostata su Unlocked (non bloccata).
2. Evidenziare System Password (password di sistema), quindi premere la freccia destra o sinistra.
L'intestazione dell'opzione diventa Enter Password (immettere la password), seguita da un campo vuoto di 32 caratteri tra parentesi quadre.
3. Digitare la nuova password di sistema.
Èpossibileusarefinoa32caratteri.Percancellareuncaratteredurantel'immissionedellapassword,premere<Backspace>olafrecciasinistra.La
password non distingue tra maiuscole e minuscole.
Alcunecombinazioniditastinonsonovalide.Sesiimmetteunadiquestecombinazioni,verràemessounsegnaleacustico.
Quando si preme un tasto corrispondente a un carattere o la barra spaziatrice per uno spazio vuoto, nel campo viene visualizzato un segnaposto.
4. Premere <Invio>.
Se la nuova password di sistema contiene meno di 32 caratteri, l'intero campo viene riempito da segnaposti. L'intestazione dell'opzione diventa quindi
Verify Password (confermare la password), seguita da un altro campo vuoto di 32 caratteri tra parentesi quadre.
5. Per confermare la password, digitarla nuovamente e premere <Invio<.
L'impostazione della password cambia in Enabled.
6. Uscire dal programma di configurazione del sistema.
La protezione tramite password diventa effettiva al riavvio del computer
Immissione della password di sistema
All'avvio o riavvio del computer viene visualizzato uno dei seguenti messaggi.
Se Password Status(statopassword)èimpostatasuUnlocked (non bloccata):
Type in the password and (digitare la password e)
- press <ENTER> to leave password security enabled (premere INVIO per lasciare attivata la protezione tramite password).

- press <CTRL><ENTER> to disable password security (premere CTRL+INVIO per disattivare la protezione tramite password).
Enter password (immettere la password):
Se Password StatusèimpostatasuLocked (bloccata):
Type the password and press <Enter> (digitare la password e premere Invio).
Seèstataimpostataunapassworddelsupervisore,ilcomputeraccettatalepasswordcomepassworddisistemaalternativa.
Sesiimmetteunapassworddisistemasbagliataoincompleta,verràvisualizzatoilseguentemessaggio:
** Incorrect password (password errata). **
Sevienenuovamentedigitataunapassworddisistemanoncorrettaoincompleta,verràvisualizzatolostessomessaggio.Laterzaelesuccessivevoltachesi
immetteunapassworddisistemanoncorrettaoincompleta,verràvisualizzatoilseguentemessaggio:
** Incorrect password (password errata). **
Number of unsuccessful password attempts (numero di immissioni password errate): 3
Systemhalted!Mustpowerdown(sistemabloccato:ènecessariospegnereilcomputer).
Anche se il computer viene spento e riacceso, il precedente messaggio viene visualizzato ogni volta che si immette una password di sistema non corretta o
incompleta.
Eliminazione o modifica di una password di sistema esistente
1. Accedere al programma di configurazione del sistema (vedere Configurazione del sistema) e verificare che Password Status (stato password) sia
impostata su Unlocked (non bloccata).
2. Riavviare il computer.
3. Quando richiesto, digitare la password di sistema.
4. Premere <Ctrl><Invio> per disattivare la password di sistema esistente.
5. Verificare che per l'opzione System Password sia visualizzato Not Enabled.
L'impostazione Not Enabledindicachelapassworddisistemaèstataeliminata.SeNot Enabled non viene visualizzato, premere <Alt><b> per riavviare
il computer, quindi ripetere la procedura dal punto 3 al punto 5.
Per assegnare una nuova password, seguire la procedura descritta nella sezione Assegnazione di una password di sistema.
6. Uscire dal programma di configurazione del sistema.
Password del supervisore
Impostazioni dell'opzione
l Enabled(attivata):nonconsentel'assegnazionedipassworddelsupervisore.Perapportaremodificheallaconfigurazionedelsistema,ènecessario
immettere una password del supervisore.
l Not Enabled(nonattivata):consentel'assegnazionedipassworddelsupervisore.Lafunzionalitàdellepasswordèattiva,manonèstataassegnata
alcuna password.
Assegnazione di una password del supervisore
NOTA: perproteggereulteriormenteilcomputerdamodifichenonautorizzate,èpossibileusarePassword Status con System Password e Setup
Password.

Lapassworddelsupervisorepuòessereugualeallapassworddisistema.
1. Accedere al programma di configurazione del sistema (vedere Configurazione del sistema) e verificare che Setup Password (password del supervisore)
sia impostata su Not Enabled.
2. Evidenziare Setup Password, quindi premere la freccia destra o sinistra.
Viene richiesto di digitare e confermare la password. Se viene immesso un carattere non consentito, il computer emette un segnale acustico.
3. Digitare e quindi confermare la password.
Una volta confermata la password, l'opzione Setup Password viene impostata su Enabled. Al successivo accesso al programma di configurazione del
sistemaverràrichiestodiimmetterelapassworddelsupervisore.
4. Uscire dal programma di configurazione del sistema.
Le modifiche all'opzione Setup Password diventano effettive immediatamente, senza che sia necessario riavviare il computer.
Funzionamentodelcomputerquandoèattivatalapassworddelsupervisore
Quando si accede al programma di configurazione del sistema, l'opzione Setup Passwordèevidenziataevienerichiestodiimmetterelapassword.
Senonvieneimmessalapasswordcorretta,saràpossibilevisualizzaremanonmodificareleopzionidiconfigurazionedelsistema.
Eliminazione o modifica di una password del supervisore esistente
Permodificareunapassworddelsupervisoreesistenteènecessarioconoscerla.
1. Accedere al programma di configurazione del sistema.
2. Quando richiesto, digitare la password del supervisore.
3. Evidenziare Setup Password, quindi premere la freccia sinistra o destra per eliminare la password del supervisore esistente.
L'impostazione cambia in Not Enabled.
Per assegnare una nuova password del supervisore, seguire la procedura descritta nella sezione Assegnazione di una password di sistema.
4. Uscire dal programma di configurazione del sistema.
Disattivazione di una password dimenticata e impostazione di una nuova password
1. Aprire il coperchio del computer.
2. Rimuovere il morsetto dal ponticello PSWD.
NOTA: seleduepasswordsonodiverse,èpossibileusarelapassworddelsupervisorecomealternativaallapassworddisistema,manonèpossibile
usare la password di sistema al posto della password del supervisore.
NOTA: perproteggereulteriormenteilcomputerdamodifichenonautorizzate,èpossibileusarePassword Status con System Password e Setup
Password.
AVVISO: la seguente procedura cancella sia la password di sistema che quella del supervisore.
ATTENZIONE: prima di aprire il coperchio del computer, leggere attentamente le istruzioni di sicurezza.

Per individuare il ponticello di ripristino password, vedere Impostazioni dei ponticelli.
3. Chiudere il coperchio del computer.
4. Ricollegare il computer e le periferiche alle prese elettriche e accenderli.
In questo modo le password esistenti vengono disattivate.
5. Accedere al programma di configurazione del sistema e verificare che Setup Password sia impostata su Not Enabled.
6. Uscire dal programma di configurazione del sistema.
7. Aprire il coperchio del computer.
8. Reinserire il morsetto sul ponticello PSWD.
9. Chiudere il coperchio del computer, collegare nuovamente il computer e le periferiche alle prese elettriche, quindi accenderli.
Questaproceduraattivanuovamentelafunzionalitàdellepassword.Quandosiaccedealprogrammadiconfigurazionedelsistema,entrambeleopzioni
per le password risultano impostate su Not Enabled,ossialafunzionalitàdellepasswordèattivamanonèstataassegnataalcunapassword.
10. Assegnare una nuova password di sistema e/o del supervisore.
Pulsante di accensione
Èpossibileusarel'interfacciaACPIperconfigurarelafunzionedelpulsantediaccensioneconisistemioperativiWindows2000eWindowsXP.
Funzioni del pulsante di accensione con interfaccia ACPI attivata
Funzioni del pulsante di accensione con interfaccia ACPI disattivata
Risparmio energia
Èpossibileconfigurareilcomputerinmodocheconsumimenoenergiaquandononlosiusa.Percontrollareilconsumodienergia,èpossibileusareilsistema
operativo installato sul computer e determinate impostazioni delle opzioni nel programma di configurazione del sistema. I periodi di consumo energetico ridotto
sono detti stati di sospensione.
ATTENZIONE: prima di aprire il coperchio del computer, seguire le istruzioni di sicurezza.
AVVISO: per spegnere il computer, quando possibile, chiudere la sessione di Windows.
Azione
Risultati
Computer acceso
e interfaccia ACPI attivata
Computerinmodalità
di attesa
Computer spento
Premere il pulsante di
accensione
Vieneattivatalamodalitàdiattesaoilcomputervienespento,aseconda
della configurazione del sistema operativo
Il computer si accende
Il computer si accende ed
esegue l'avvio
Pulsante di accensione
tenuto
premuto per 6 secondi*
Il computer si spegne
Il computer si spegne
Il computer si accende ed
esegue l'avvio
NOTA: l'arrestodelcomputertramitepressionedelpulsantediaccensionepuòcausarelaperditadidati.Usareilpulsantediaccensioneperarrestareilcomputer
solo se il sistema operativo non risponde.
Azione
Risultati
Computer acceso e interfaccia ACPI
disattivata
Computerinmodalità
sospensione
Computer spento
Premere il pulsante di accensione
Il computer si spegne immediatamente
Il computer si spegne
immediatamente
Il computer si accende ed
esegue l'avvio
Pulsante di accensione tenuto premuto per
6 secondi*
Il computer si spegne
Il computer si spegne
Il computer si accende ed
esegue l'avvio
NOTA: l'arrestodelcomputertramitepressionedelpulsantediaccensionepuòcausarelaperditadidati.Usareilpulsantediaccensioneperarrestareilcomputer
solo se il sistema operativo non risponde.

l Attesa:inquestostatodisospensioneilconsumodienergiaèridottoonulloperlamaggiorpartedeicomponenti,compreseleventoledi
raffreddamento. La memoria di sistema rimane tuttavia attiva.
QuestostatononèsupportatoinMicrosoftWindowsNT®4.0.
l Sospensione: per minimizzare il consumo di energia, in questo stato di sospensione i dati presenti nella memoria di sistema vengono scritti su un disco
rigido e l'alimentazione del sistema viene disattivata. All'uscita da questo stato, il computer viene riavviato e il contenuto della memoria viene
ripristinato. Viene quindi ripreso il normale funzionamento dal punto in cui era stato interrotto in corrispondenza dell'attivazione dello stato di
sospensione.
QuestostatononèsupportatoinWindowsNT4.0.
l Arresto:questostatodisospensionedisattival'alimentazionedelcomputer,aeccezionediunapiccolaquantitàausiliaria.Intalmodo,èpossibile
avviareilcomputerinmodoautomaticoodaunapostazioneremotapurchésiacollegatoaunapresaelettrica.Adesempio,l'opzioneAutoPowerOn
(accensione automatica) nel programma di configurazione del sistema consente l'avvio automatico del computer a un'ora specificata. Inoltre
l'amministratorediretepuòavviareilcomputerdaunapostazioneremotausandouneventodirisparmioenergia,qualel'attivazioneremota.
Nella seguente tabella sono elencati gli stati di sospensione e i metodi di attivazione disponibili.
Sicurezza
Rilevamento dell'apertura del telaio
Questa funzione avvisa l'utente se il telaio viene aperto. Per modificare l'impostazione Chassis Intrusion, seguire la procedura descritta.
1. Accedere al programma di configurazione del sistema (vedere Configurazione del sistema).
2. Premerelafrecciagiùfinoaselezionarel'opzioneSystem Security (sicurezza sistema).
3. Premere <Invio> per accedere al menu di scelta rapida dell'opzione System Security.
4. Premerelafrecciagiùfinoaselezionarel'opzioneChassis Intrusion.
5. Premere la barra spaziatrice per selezionare un'impostazione.
6. Uscire dal programma di configurazione del sistema.
NOTA: tuttiicomponentiinstallatisulcomputerdevonosupportarequestafunzioneedisporredeidriverappropriatiperattivarelamodalitàdiattesa.
Per ulteriori informazioni, consultare la documentazione fornita dal produttore per ciascun componente.
NOTA: tuttiicomponentiinstallatinelcomputerdevonosupportarequestafunzioneedisporredeidriverappropriatiperattivarelamodalità
sospensione. Per ulteriori informazioni, consultare la documentazione fornita dal produttore per ciascun componente.
Stato di sospensione
Metodi di attivazione (Windows 2000 e XP)
Attesa
l Premere il pulsante di accensione
l Accensione automatica
l Spostare o fare clic con il mouse
l Digitare sulla tastiera
l AttivitàdellaperifericaUSB
l Evento di risparmio energia
Sospensione
l Premere il pulsante di accensione
l Accensione automatica
l Evento di risparmio energia
Arresto
l Premere il pulsante di accensione
l Accensione automatica
l Evento di risparmio energia
NOTA: per ulteriori informazioni sul risparmio energia, consultare la documentazione del sistema operativo.
NOTA: seèstataattivatalapassworddelsupervisore,perreimpostarelafunzioneChassis Intrusion(rilevamentoaperturatelaio)ènecessario
conoscere tale password.

Impostazioni dell'opzione
l Enabled: se il coperchio del computer viene aperto, l'opzione viene impostata su Detected (rilevata) e al successivo avvio del computer, durante la
sequenza di avvio, viene visualizzato il messaggio di avviso:
Alert!Coverwaspreviouslyremoved(attenzione:ilcoperchioèstatorimosso).
Per modificare l'impostazione Detected, accedere al programma di configurazione del sistema. In Chassis Intrusion premere la freccia sinistra o destra
per selezionare Reset (reimposta), quindi scegliere Enabled (attivato), Enabled-Silent (attivato, non interattivo) o Disabled (disattivato).
l Enabled-Silent (impostazione predefinita): se il coperchio del computer viene aperto, l'opzione viene impostata su Detected. Al successivo avvio,
durante la sequenza di avvio, non viene visualizzato alcun messaggio di avviso.
l Disabled: l'apertura non viene monitorata e non viene visualizzato alcun messaggio.
Anello di sicurezza e slot per il cavo di sicurezza
Per proteggere il computer, adottare uno dei seguenti metodi.
l Usare soltanto un lucchetto oppure un lucchetto e un cavo di sicurezza passante nell'anello di sicurezza.
Il lucchetto impedisce l'apertura del computer.
L'uso combinato di un cavo di sicurezza passato intorno a una struttura fissa e di un lucchetto impedisce la rimozione non autorizzata del computer.
l Fissare un dispositivo antifurto reperibile in commercio allo slot per il cavo di sicurezza sul retro del computer.
Ingenere,idispositiviantifurtosonodotatidiunsegmentodicavometallicoacuiècollegatounlucchettoconchiave.Ladocumentazionefornitaconil
dispositivo contiene le istruzioni per l'installazione.
Configurazione del sistema
Usare il programma di configurazione del sistema per effettuare le seguenti operazioni:
l Impostare le opzioni selezionabili dall'utente, quali la data e l'ora o la password di sistema.
l Verificarelaquantitàcorrentedimemoriaoimpostareiltipodidiscorigidoinstallato.
Dell consiglia di stampare gli schermi del programma di configurazione del sistema (premendo il tasto <Stampa>) oppure di registrare le informazioni per
riferimento futuro.
Primadiusareilprogrammadiconfigurazionedelsistema,ènecessariodeterminareesattamentequalitipididischirigidiediunitàadischettisonoinstallate
nel computer. Per ottenere tali informazioni, consultare il resoconto Manufacturing Test Report fornito con il computer o accedere alla cartella in linea Dell
Accessories (accessori di Dell).
Accesso al programma di configurazione del sistema
1. Accendere o riavviare il computer.
2. Quando viene visualizzato Press <F2> to Enter Setup (premere F2 per accedere al programma di configurazione del sistema) nell'angolo superiore
destro dello schermo, premere immediatamente <F2>.
Se si attende troppo a lungo e viene visualizzato il logo di Microsoft®Windows®, attendere la visualizzazione del desktop di Windows, arrestare quindi
il sistema e riprovare.
NOTA: prima di acquistare un dispositivo antifurto, accertarsi che sia compatibile con lo slot per il cavo di sicurezza del computer.
NOTA: per la procedura di arresto del computer corretta, consultare la documentazione fornita con il sistema operativo.

Schermi del programma di configurazione del sistema
Gli schermi del programma di configurazione del sistema visualizzano le informazioni di configurazione per il computer. Le informazioni degli schermi sono
suddivise in quattro aree.
l Titolo:lacasellanellapartesuperioredituttiglischermiincuièriportatoilnomedelcomputer.
l Dati sul computer: due caselle sotto il titolo che visualizzano informazioni sul processore del computer, informazioni sulla memoria cache L2, il numero di
servizio e il numero di versione del BIOS.
l Opzioni: una casella a scorrimento che elenca le opzioni per la configurazione del computer, tra cui quelle per l'hardware installato, il risparmio
energetico e le funzioni di sicurezza.
Icampiadestradeititolidelleopzionicontengonoimpostazioniovalori.Icampimodificabilisonovisualizzaticonluminositàmaggioresulloschermo,
mentreicampichenonèpossibilemodificare,inquantoimpostatidalcomputer,sonovisualizzaticonluminositàinferiore.Sevienevisualizzatalaparola
<Enter> a destra di un'opzione, premere <Invio> per accedere a un menu di scelta rapida contenente opzioni addizionali.
l Tasti funzione: barra suddivisa in caselle nella parte inferiore di tutti gli schermi, che elenca i tasti e le relative funzioni attive all'interno del programma
di configurazione del sistema.
Sequenza di avvio
Questa funzione consente agli utenti di modificare la sequenza di periferiche per l'avvio del computer.
Impostazioni dell'opzione
l Normal (normale): (applicabile solo alla procedura di avvio corrente) viene eseguito un tentativo di avvio del computer in base alla sequenza di
periferiche specificata nel programma di configurazione del sistema.
l Diskette Drive(unitàadischetti):tentativodiavviodelcomputerdall'unitàadischetti.Sel'unitàadischettinoncontieneundischettoavviabileonon
contiene alcun dischetto, viene generato un messaggio di errore.
l Hard Drive(discorigido):tentativodiavviodelcomputerdaldiscorigidoprimario.Sel'unitànoncontienealcunsistemaoperativo,vienegeneratoun
messaggio di errore.
l CD Drive(unitàCD):tentativodiavviodelcomputerdall'unitàCD.Sel'unitànoncontieneCDoilCDnoncontienealcunsistemaoperativo,viene
generato un messaggio di errore.
l PXE: durante l'avvio del computer, premere <F3> per visualizzare un menu che consente di scegliere un metodo per l'avvio da un server di rete. Se sul
serverdiretenonèdisponibileunaproceduradiavvio,ilsistematentadieseguirel'avviodallaperifericasuccessivanellasequenzadiavvio.
l USB Flash Device (periferica flash USB): collegare la periferica di memoria alla porta USB e riavviare il computer. Quando viene visualizzato F12 = Boot
Menu nell'angolo superiore destro dello schermo, premere <F12>. Il BIOS riconosce la periferica e la aggiunge alle opzioni USB nel menu di avvio.
Modifica della sequenza di avvio per l'avvio corrente
Questafunzioneconsente,adesempio,diindicarealcomputerdieseguirel'avviodall'unitàCDperpotereeseguireilprogrammaDellDiagnostics,specificando
peròcheilcomputerdovràessereavviatodaldiscorigidounavoltacompletateleprovedidiagnostica.
Tasti
Azione
<Tab>ofrecciagiù
Passa al campo successivo.
<Maiusc>, <Tab> o freccia
su
Passa al campo precedente.
Freccia destra o sinistra
Sispostatraleopzionidiuncampo.Inmolticampièanchepossibiledigitareilvaloreappropriato.
<PgGiù>o<PgSu>
Scorre le informazioni della guida.
<Invio>
Accede alle opzioni del menu di scelta rapida per il campo selezionato.
Barra spaziatrice, <=> o <->
Si sposta tra le opzioni del menu di scelta rapida per il campo selezionato.
<Alt> <x>
Esce dal programma di configurazione del sistema e riprende l'esecuzione della procedura di avvio, senza riavviare il
computer.
<Alt> <b>
Esce dal programma di configurazione del sistema e riavvia il computer, dopo avere salvato le modifiche apportate.
<Alt> <d>
Ripristina l'impostazione predefinita per l'opzione selezionata.
<Alt> <f>
Ripristina tutte le impostazioni di sistema sui valori predefiniti.
NOTA: pereseguirel'avviodaunaperifericaflashUSB,ènecessariochetaleperifericasiaavviabile.Perdeterminareselaperifericaèavviabile,
consultare la documentazione o il sito Web della periferica.

Se si attende troppo a lungo e viene visualizzato il logo di Windows, attendere la visualizzazione del desktop di Windows, arrestare quindi il sistema e
riprovare.
1. Accendere o riavviare il computer.
2. Quando viene visualizzato F2 = Setup, F12 = Boot Menu nell'angolo superiore destro della finestra, premere <F12>.
VerràvisualizzatoloschermoBoot Device Menu(menudelleunitàdiavvio),contenenteunelencoditutteleperiferichediavviodisponibiliconun
numero accanto a ciascuna.
3. Nella parte inferiore del menu immettere il numero della periferica da usare solo per l'avvio corrente.
Modifica della sequenza di avvio per gli avvii successivi
1. Accedere al programma di configurazione del sistema.
2. Usare i tasti di direzione per evidenziare l'opzione di menu Boot Sequence (sequenza di avvio) e premere <Invio> per accedere al menu di scelta
rapida.
3. Premerelefreccesuegiùperspostarsiall'internodell'elencodiperiferiche.
4. Premerelabarraspaziatriceperattivareodisattivareunaperiferica(accantoalleperifericheattiveèpresenteunsegnodispunta).
5. Premereitastipiù(+)omeno(–) per spostare una periferica selezionata verso l'alto o verso il basso nell'elenco.
Opzioni di configurazione del sistema
NOTA: annotare la sequenza di avvio corrente nel caso si desideri ripristinarla.
AC Power Recovery (ripristino alimentazione c.a.): determina come il computer risponde al ripristino dell'alimentazione c.a.
l Off (predefinita): il computer rimane spento quando l'alimentazione viene ripristinata.
l On: il computer si avvia quando l'alimentazione viene ripristinata.
l Last (ultimo): il computer assume lo stato (acceso o spento) in cui si trovava al momento dell'interruzione dell'alimentazione c.a.
Asset Tag (etichetta del bene): visualizza il numero del bene eventualmente assegnato dal cliente al computer.
Auto Power On (accensione automatica): consente di impostare l'ora e il giorno della settimana in corrispondenza di cui il computer si
accendeautomaticamente.Èpossibilesceglieretuttiigiornioppureungiornodellasettimana,dalunedìavenerdì.
L'ora di sistema usa il formato 24 ore (ore:minuti). Per modificare l'ora di avvio, premere la freccia destra o sinistra per aumentare o
diminuire le cifre esistenti oppure digitare i numeri nei campi relativi a data e ora.
L'impostazionepredefinitaèDisabled.
Questafunzionenonpuòessereusatasesispegneilcomputertramitemultipresaodispositivodiprotezionedasovracorrente.
CPU Information (informazioni sulla CPU)
l CPU Speed(velocitàCPU):velocitàdelprocessoreacuivieneavviatoilcomputer.
Premere la freccia sinistra o destra per alternare l'impostazione per l'opzione CPU Speedtralavelocitànominaledelprocessore
(predefinita)eunavelocitàdicompatibilitàinferiore.Lemodificheapportateall'opzionehannoeffettoimmediatoenonènecessario
riavviare il computer.
Peralternaretralavelocitànominaledelprocessoreequelladicompatibilitàmentreilcomputerèinesecuzioneinmodalitàreale,
premere <Ctrl><Alt><\>. Per le tastiere con layout diverso da quello inglese americano, premere <Ctrl><Alt><#>.
l Bus Speed(velocitàdelbus):velocitàdelbusdisistemadelprocessore.
l Processor ID (ID processore): codice di identificazione del produttore per il processore installato.
l Clock Speed(velocitàdiclock):velocitàbasedifunzionamentodelprocessore.
l Cache Size (dimensione della cache): dimensione della memoria cache L2 del processore.
l Hyper-Threading: l'impostazione che consente di attivare o disattivare la tecnologia Hyper-Threading per i sistemi operativi che
supportanoquestafunzionalità.L'impostazionepredefinitaèDisabled (disattivata).
NOTA: seilcomputerèdotatodiunprocessorechesupportalatecnologiaHyper-Threading,questaopzioneèlaprimadisponibile
nell'elenco.
DriveConfiguration(configurazionedelleunità):
l Diskette Drive A(unitàadischettiA):tipodiunitàadischettiinstallatasulcomputer.NellaconfigurazionestandardDiskette Drive A,
ossial'unitàadischettidiavvio,èl'unitàadischettida3,5polliciinstallatanell'alloggiamentosuperioreaccessibiledall'esterno.Le
opzioni disponibili sono 3.5 Inch, 1.44 MB (3,5 pollici; 1,44 MB) e Not Installed (non installata).
Leunitàanastrononsonoinclusenell'opzioneDiskette Drive A.Se,adesempio,alcavodiinterfacciadell'unitàadischettisono
collegateunasolaunitàadischettieun'unitàanastro,impostareDiskette Drive A su 3.5 Inch, 1.44 MB.
l Primary Drive 0(unitàprimaria0):identificaildiscorigidoIDEcollegatoalconnettoreIDE1sullaschedadisistema.
l Primary Drive 1(unitàprimaria1):identificalaperifericaIDEcollegataalconnettoreIDE2sullaschedadisistema.
l Secondary Drive 0(unitàsecondaria0):identificalaperifericacollegatainsiemealdiscorigidoalcavodeidaticonnessoal

connettore IDE1.
l Secondary Drive 1(unitàsecondaria0):identificalaperifericacollegatainsiemeall'altraperifericaalcavodeidaticonnessoal
connettore IDE2.
l IDE Drive UDMA(UDMAunitàIDE):impostalamodalitàpertuttiidischirigidiinstallati.
NOTA: seèpresenteunaperifericaIDEcollegataall'interfacciaIDEsecondaria,ènecessariocheunaperifericaIDEsiacollegata
all'interfaccia IDE primaria.
Se si verificano dei problemi, vedere Problemi relativi al disco rigido.
Fastboot (avvio rapido)
l On (impostazione predefinita): il computer si avvia in 10 secondi o meno, non eseguendo determinate configurazioni e verifiche.
l Off: il computer non ignora determinate configurazioni e verifiche durante il processo di avvio.
Hard-DiskDriveSequence(sequenzaunitàdiscorigido)
Sesiesegueilriavviodopoaverinstallatoun'unitàdiavvio,questaopzioneverràinclusanelmenudelprogrammadiconfigurazionedel
sistema.
l SystemBIOSbootdevice(unitàdiavviodelBIOSdisistema)
l USB Device (periferica USB) per eseguire l'avvio da una periferica di memoria USB, selezionarla e spostarla in modo che risulti la prima
periferica nell'elenco.
IDEHardDriveAcousticsMode(modalitàacusticadeldiscorigidoIDE)
l Quiet (silenzio, impostazione predefinita): il disco rigido funziona in modo da produrre il minimo rumore.
l Performance(prestazioni):ildiscorigidofunzionaallavelocitàmassima.
NOTA: se si imposta la modalità Performance,l'unitàpotrebberisultarepiùrumorosa,maleprestazioninonrisulterannocompromesse.
l Bypass(ignora):ilcomputernonverificaomodifical'impostazionedellamodalitàacusticacorrente.
l Suggested (consigliata): il disco rigido funziona al livello consigliato dal produttore.
NOTA: lamodificadell'impostazionedellamodalitàacusticanoncompromettel'immaginedeldiscorigido.
Integrated Devices (periferiche integrate): consente di configurare le seguenti periferiche integrate sulla scheda di sistema:
l Sound (audio): le impostazioni disponibili sono On (predefinita) e Off.
l USB Controller (controllore USB): le impostazioni disponibili sono On (predefinita) e Off.
l USB Controller (controllore USB): le impostazioni disponibili sono On (predefinita) e Off.
l Network Interface Controller (controllore di interfaccia di rete): le impostazioni disponibili sono On (predefinita), Off e On w/ PXE
(attivata con PXE).
l Mouse Port (porta per mouse): le impostazioni disponibili sono On (predefinita) e Off.
l PCI Slots (slot PCI): le impostazioni disponibili sono Enabled (attivati, predefinita) e Off.
l Serial Port 1 e Serial Port 2 (porta seriale 1 e porta seriale 2): le impostazioni disponibili sono Off e Auto (predefinita). La porta
seriale2vienevisualizzatacomeopzioneseèinstallataunaschedaperportaseriale.
Se si seleziona Auto viene automaticamente impostato un particolare identificativo per il connettore (COM1 o COM3 per Serial Port 1
e COM2 o COM4 per Serial Port 2).
Se si imposta un connettore della porta seriale su Auto e si aggiunge una scheda contenente un connettore configurato con lo stesso
identificativo, il computer riassocia automaticamente la porta integrata al successivo identificativo del connettore disponibile che
condivide la stessa impostazione IRQ, come descritto di seguito.
COM1 (indirizzo di I/O 3F8h), che condivide l'assegnazione IRQ4 con COM3, viene riassociato a COM3 (indirizzo di I/O 3E8h).
COM2 (indirizzo I/O 2F8h), che condivide l'assegnazione IRQ3 con COM4, viene riassociato a COM4 (indirizzo I/O 2E8h).
NOTA: sedueconnettoriCOMcondividonoun'impostazioneIRQ,èpossibileusareunodeidueconnettori,secondonecessità,mapotrebbe
nonesserneconsentitol'usosimultaneo.SeilsistemaoperativoèWindows95oIBM®OS/2®, nonèpossibileusarecontemporaneamente
entrambi i connettori delle porte seriali. Se viene usato anche il secondo connettore (COM3 o COM4), il connettore integrato viene
disattivato.
l Parallel Port (porta parallela): le impostazioni disponibili sono Mode(modalità),I/O Address (indirizzo di I/O) e DMA Channel (canale
DMA).
Le impostazioni disponibile per l'opzione Mode sono PS/2, EPP, ECP, AT e Off. Impostare l'opzione Mode in base al tipo di periferica
collegataalconnettoredellaportaparallela.Perdeterminarequalemodalitàusare,consultareladocumentazionefornitaconla
periferica.
Le impostazioni disponibili per l'opzione I/O Address sono 378h (predefinita), 278h e 3BCh. Se ModeèimpostatasuOff, non sono
disponibili ulteriori impostazioni.
NOTA: nonèpossibileimpostareilconnettoredellaportaparallelasu3BCh se ModeèimpostatasuEPP.
L'opzione DMA Channel viene visualizzata solo se ModeèimpostatasuECP. Le impostazioni disponibili sono DMA 1, DMA 3 e Off.
l IDE Drive Interface (interfacciadell'unitàIDE): le impostazioni disponibili sono Off e Auto (predefinita).
Se si seleziona Auto, l'interfaccia IDE viene disattivata se richiesto dall'installazione di una scheda controllore in uno slot di
espansione.
l Diskette Interface(interfacciadell'unitàadischetti):leimpostazionidisponibilisonoAuto (predefinita), Read Only (sola lettura) e
Off.
Se si seleziona Autoilcontrolloreintegratodell'unitàadischettivienedisattivoserichiestodall'installazionediunaschedacontrollore
in uno slot di espansione.
L'opzione Read Onlyimpediscealcontrolloreintegratodell'unitàadischettidelcomputerdiscriveresudischettieattiva

Torna alla pagina Sommario
l'impostazione Auto.
l Primary Video Controller (controllore video primario): le impostazioni disponibili sono Auto (predefinita) e Onboard (integrato).
Auto(predefinita):seèinstallatasolounaschedaAGP,ilcomputerusalaschedaAGPeseèinstallatasolounaschedaPCI,il
computer usa la scheda PCI. Se invece sono installate entrambe le schede (AGP e PCI), all'avvio il computer usa entrambe le schede.
Onboard (integrato): il computer usa la scheda AGP.
Keyboard NumLock (Bloc Num della tastiera): le impostazioni disponibili sono On e Off (non applicabile alle tastiere a 84 tasti).
On:attivailgruppoditastiadestranellatastieraaffinchéforniscanolefunzionimatematicheenumericheriportatenellapartesuperioredi
ogni tasto.
Off:attivailgruppoditastiadestranellatastieraaffinchéforniscanolefunzionidicontrollodelcursoreriportatenellaparteinferiorediogni
tasto.
Memory Information(informazionisullamemoria):indicalaquantitàdimemoriainstallata,lavelocitàdellamemoriadelcomputer,la
dimensionedellamemoriavideo,ladimensionedellamemoriacachevideoelamodalitàdelcanale(doppiaosingola).

Torna alla pagina Sommario
Risoluzione dei problemi avanzata
Guidadell'utenteperDell™OptiPlex™GX60
Dell Diagnostics
Reinstallazionedeidriveredelleutilità
Uso di Ripristino configurazione di sistema di Microsoft®Windows®XP
Reinstallazione di Microsoft®Windows®XP
Reinstallazione di Microsoft Windows 2000
Risoluzionedelleincompatibilitàsoftwareehardware
Dell Diagnostics
Quando usare il programma Dell Diagnostics
Se si riscontrano problemi con il computer, effettuare i controlli riportati in Soluzione di problemi ed eseguire il programma Dell Diagnostics prima di contattare il
supporto tecnico di Dell.
Si consiglia di stampare queste procedure prima di iniziare.
Accedere al programma di configurazione del sistema, verificare le informazioni di configurazione del computer e verificare che le periferiche che si desidera
provare siano presenti e attivate.
Aprire il programma Dell Diagnostics sul disco rigido o dal CD Drivers and Utilities (detto anche ResourceCD).
Avvio del programma Dell Diagnostics dal disco rigido
1. Arrestare il sistema e riavviare il computer.
2. QuandovienevisualizzatoillogoDELL™,premere<F12>immediatamente.
Se si attende troppo a lungo e viene visualizzato il logo di Microsoft®Windows®, attendere la visualizzazione del desktop di Windows. Arrestare quindi
il sistema dal menu Start e riprovare.
3. Quandovienevisualizzatol'elencodelleunitàdiavvio,evidenziareBoot to Utility Partition (avvio dalla partizione dello strumento di diagnostica) e
premere <Invio>.
4. Quando viene visualizzato il menu principale Dell Diagnostics, scegliere il tipo di prova da eseguire.
Avvio del programma Dell Diagnostics dal CD Drivers and Utilities
1. Inserire il CD Drivers and Utilitiesnell'unità.
2. Arrestare il sistema e riavviare il computer.
Quando viene visualizzato il logo DELL, premere <F12> immediatamente.
Se si attende troppo a lungo e viene visualizzato il logo di Windows®, attendere la visualizzazione del desktop di Windows. Arrestare quindi il sistema
dal menu Start e riprovare.
ATTENZIONE: prima di eseguire le procedure descritte in questa sezione, seguire le istruzioni di sicurezza.
AVVISO: ilprogrammaDellDiagnosticsfunzionasoloconcomputerDell™.
NOTA: sevienevisualizzatounmessaggiocheindicachelapartizionedellostrumentodidiagnosticanonèstatatrovata,eseguireilprogrammaDell
Diagnostics dal CD Drivers and Utilities.

3. Quandovienevisualizzatol'elencodelleunitàdiavvio,evidenziareIDE CD-ROM Device(unitàIDECD-ROM) e premere <Invio>.
4. Scegliere l'opzione IDE CD-ROM Device (periferica IDE CD-ROM) dal menu di avvio del CD.
5. Scegliere l'opzione Boot from CD-ROM (avvio da CD-ROM) dal menu visualizzato.
6. Digitare 1 per avviare il menu di ResourceCD.
7. Digitare 2 per avviare Dell Diagnostics.
8. Selezionare Run the 32 Bit Dell Diagnostics(eseguiDellDiagnosticsa32bit)dall'elenconumerato.Sesonoelencatepiùversioni,sceglierequella
appropriata per la piattaforma in uso.
9. Quando viene visualizzato il menu principale Dell Diagnostics, scegliere il tipo di prova da eseguire.
Menu principale del programma Dell Diagnostics
1. AlterminedelcaricamentodiDellDiagnosticsverràvisualizzatoloschermoMain Menu (menu principale). Fare clic sull'opzione desiderata.
2. Sevieneriscontratounproblemadurantelaprova,verràvisualizzatounmessaggiocontenenteilcodicedierroreeladescrizionedelproblema.
Annotare il codice di errore e la descrizione del problema e seguire le istruzioni visualizzate.
Senonèpossibilerisolverelacondizionedierrore,contattare Dell.
3. Se si esegue una prova usando l'opzione Custom Test (test personalizzato) o Symptom Tree (elenco sintomi), selezionare la scheda corrispondente
descritta nella seguente tabella per ulteriori informazioni.
4. Se si esegue il programma Dell Diagnostics dal CD Drivers and Utilities, al termine delle prove estrarre il CD.
5. Chiudere la schermata della prova per tornare allo schermo Main Menu (menu principale). Per uscire da Dell Diagnostics e riavviare il computer, chiudere
lo schermo Main Menu.
Reinstallazionedeidriveredelleutilità
Uso di Ripristino driver di periferica di Windows XP
NOTA: laseguenteproceduramodificalasequenzadiavviosolotemporaneamente,infattialsuccessivoavviodelcomputerverràrispettatala
sequenza di periferiche definita nella configurazione del sistema.
NOTA: il numero di servizio del computer viene visualizzato nella parte superiore dello schermo di ciascuna prova. Se si contatta Dell, il personale del
supportotecnicorichiederàall'utenteilnumerodiservizio.
Opzione
Funzione
Express
Test
Esegue una prova veloce delle periferiche. L'esecuzione di questa prova richiede in genere da 10 a 20 minuti e non richiede interazione da
partedell'utente.EseguireExpressTestcomeprimaprovaperdeterminareilproblemanelpiùbrevetempopossibile.
Extended
Test
Esegueunaverificaapprofonditadelleperiferiche.L'esecuzionediquestaprovarichiedeingenerealmenoun'orael'utentedovràrispondere
periodicamente a delle domande.
Custom
Test
Eseguelaverificadiunaperifericaspecifica.Èpossibilepersonalizzareleprovecheverrannoeseguite.
Symptom
Tree
Elencaisintomipiùcomuniriscontratieconsentediselezionareunaprovainbasealsintomodelproblemariscontrato.
Scheda
Funzione
Results
Visualizza i risultati della prova e le eventuali condizioni di errore riscontrate.
Errors
Visualizza le condizioni di errore riscontrate, i codici di errore e la descrizione del problema.
Help
Descrivelaprovaepuòcontenereinformazionisuirequisitiperl'esecuzionedellaprova.
Configuration
Visualizza la configurazione hardware della periferica selezionata.
Le informazioni di configurazione di tutte le periferiche visualizzate in Dell Diagnostics sono derivate dal programma di configurazione del
sistema, dalla memoria e da varie prove interne e vengono visualizzate nell'elenco delle periferiche disponibile nel riquadro sinistro dello
schermo. Nell'elenco delle periferiche potrebbero non essere elencati i nomi di tutti i componenti installati sul computer o di tutte le
periferiche collegate al computer.
Parameters
Consente di personalizzare la prova modificandone le impostazioni.
AVVISO: il sito Web del supporto tecnico di Dell all'indirizzo support.dell.com e il CD Drivers and Utilities forniscono i driver approvati per i computer
Dell™.Sesiinstallanodriverprovenientidaaltrefonti,èpossibilecheilcomputernonfunzionicorrettamente.

Se si verifica un problema con il computer dopo l'installazione o l'aggiornamento di un driver, usare Ripristino driver di periferica di Windows XP per ripristinare
la versione del driver precedentemente installata.
1. Fare clic sul pulsante Start, quindi su Pannello di controllo.
2. In Scegliere una categoria, fare clic su Prestazioni e manutenzione.
3. Fare clic su Sistema.
4. Nella finestra Proprietà- Sistema selezionare la scheda Hardware.
5. Fare clic su Gestione periferiche.
6. Fareclicconilpulsantedestrodelmousesullaperifericapercuisièinstallatoilnuovodriver,quindiscegliereProprietà.
7. Selezionare la scheda Driver.
8. Fare clic su Ripristina driver.
Nell'eventualitàchel'esecuzionediRipristinodriverdiperifericanonrisolvailproblema,usareRipristinoconfigurazionedisistemaperripristinarela
configurazione di sistema precedente all'installazione del nuovo driver.
Uso del CD Drivers and Utilities
Se l'esecuzione di Ripristino driver di periferica o Ripristino configurazione di sistema non risolve il problema, reinstallare il driver dal CD Drivers and Utilities
(detto anche ResourceCD).
1. Inserire il CD Drivers and Utilitiesnell'unità.
La prima volta che si usa il CD Drivers and Utilities viene visualizzata una finestra che comunica l'avvio dell'installazione del CD. Fare clic su OK, quindi
rispondere alle richieste del programma per completare l'installazione.
2. Nella finestra Introduzione fare clic su Avanti.
3. Selezionare le voci appropriate dalle caselle di riepilogo a discesa Modello del sistema, Sistema operativo, Tipo di periferica e Argomento.
4. Fare clic su Cerca driver nella casella di riepilogo a discesa Argomento.
Viene effettuata la scansione dell'hardware e del sistema operativo del computer e, al termine, viene visualizzato l'elenco dei driver di periferica per
l'attuale configurazione del sistema.
5. Fare clic sul driver desiderato e seguire le istruzioni per scaricare il file sul computer.
Per visualizzare un elenco di tutti i driver disponibili per il computer, fare clic su Driver nella casella di riepilogo a discesa Argomento.
Per accedere ai file della guida sul CD Drivers and Utilities, fare clic sul pulsante contrassegnato da un punto interrogativo o sul collegamento Guida nella parte
superiore dello schermo.
Uso di Ripristino configurazione di sistema di Microsoft®Windows®XP
IlsistemaoperativoMicrosoftWindowsXPforniscel'utilitàRipristinoconfigurazionedisistemacheconsentediripristinareunaprecedenteconfigurazione
operativa del computer, senza modificare i file di dati, a seguito di modifiche all'hardware, al software o ad altre impostazioni di sistema che hanno reso il
computer instabile. Per informazioni sull'uso di Ripristino configurazione di sistema, vedere Guida in linea e supporto tecnico di Windows.
Creazione di un punto di ripristino
1. Fare clic sul pulsante Start, quindi scegliere Guida in linea e supporto tecnico.
2. Fare clic su Ripristino configurazione di sistema.
NOTA: peraccedereaidriverdiperifericaealladocumentazioneperl'utente,ènecessariousareilCDDrivers and Utilitiesmentresulcomputerèin
esecuzione un sistema operativo Windows.
AVVISO: eseguireregolarmenteilbackupdeiproprifiledidati,inquantoRipristinoconfigurazionedisistemanonmonitoraifiledidatidell'utente,né
ne consente il ripristino.

3. Seguire le istruzioni visualizzate.
Ripristino del computer a una configurazione operativa precedente
1. Fare clic sul pulsante Start, scegliere Tutti i programmi→ Accessori—→ Utilitàdisistema, quindi fare clic su Ripristino configurazione di sistema.
2. Accertarsi che l'opzione Ripristina uno stato precedente del computer sia selezionata, quindi fare clic su Avanti.
3. Selezionare dal calendario la data a cui si desidera ripristinare la configurazione del computer.
Nella finestra Selezionare un punto di ripristinoèdisponibileuncalendarioincuisonoriportatiipuntidiripristinotracuièpossibileselezionarequello
desiderato.Seperunadataèdisponibileunpuntodiripristino,taledatavienevisualizzataingrassetto.
4. Selezionare un punto di ripristino, quindi fare clic su Avanti.
Seperunadataèdisponibileunsolopuntodiripristino,questoverràautomaticamenteselezionato.Se,invece,sonodisponibilidueopiùpuntidi
ripristino,ènecessariofareclicsuquellodesiderato.
5. Fare clic su Avanti.
Alterminedellaraccoltadeidati,verràvisualizzatoilmessaggioRipristino completatoeilcomputerverràriavviato.
6. Al riavvio del computer, fare clic su OK.
Perripristinareilsistemaaunaconfigurazionediversa,èpossibileripeterelaprocedurausandounaltropuntodiripristinooppureannullareilripristino.
Annullamento dell'ultimo ripristino
1. Fare clic sul pulsante Start, scegliere Tutti i programmi→ Accessori→Utilitàdisistema, quindi fare clic su Ripristino configurazione di sistema.
2. Fare clic su Annulla l'ultimo ripristino, quindi fare clic su Avanti.
3. Fare clic su Avanti.
VerràvisualizzatalafinestraRipristinoconfigurazionedisistema,quindiilcomputerverràriavviato.
4. Al riavvio del computer, fare clic su OK.
Attivazione di Ripristino configurazione di sistema
Se si installa nuovamente Windows XP con meno di 200 MB di spazio libero sul disco rigido, Ripristino configurazione di sistema viene automaticamente
disattivato.PerverificareseRipristinoconfigurazionedisistemaèattivato,seguirelaproceduradescritta.
1. Fare clic sul pulsante Start, quindi su Pannello di controllo.
2. Fare clic su Prestazioni e manutenzione.
3. Fare clic su Sistema.
4. Selezionare la scheda Ripristino configurazione di sistema.
5. Accertarsi che l'opzione Disattiva Ripristino configurazione di sistema non sia selezionata.
Reinstallazione di Microsoft
®
Windows
®
XP
AVVISO: salvare e chiudere tutti i file aperti e uscire da tutti i programmi in esecuzione prima di ripristinare il computer a una configurazione
precedente. Non modificare, aprire o eliminare alcun file o programma prima che il sistema venga completamente ripristinato.
AVVISO: salvare e chiudere tutti i file aperti e uscire da tutti i programmi in esecuzione prima di annullare l'ultimo ripristino del sistema. Non modificare,
aprire o eliminare alcun file o programma prima che il sistema venga completamente ripristinato.
La pagina si sta caricando...
La pagina si sta caricando...
La pagina si sta caricando...
La pagina si sta caricando...
La pagina si sta caricando...
La pagina si sta caricando...
La pagina si sta caricando...
La pagina si sta caricando...
La pagina si sta caricando...
La pagina si sta caricando...
La pagina si sta caricando...
La pagina si sta caricando...
La pagina si sta caricando...
La pagina si sta caricando...
La pagina si sta caricando...
La pagina si sta caricando...
La pagina si sta caricando...
La pagina si sta caricando...
La pagina si sta caricando...
La pagina si sta caricando...
La pagina si sta caricando...
La pagina si sta caricando...
La pagina si sta caricando...
La pagina si sta caricando...
La pagina si sta caricando...
La pagina si sta caricando...
La pagina si sta caricando...
La pagina si sta caricando...
La pagina si sta caricando...
La pagina si sta caricando...
La pagina si sta caricando...
La pagina si sta caricando...
La pagina si sta caricando...
La pagina si sta caricando...
La pagina si sta caricando...
La pagina si sta caricando...
La pagina si sta caricando...
La pagina si sta caricando...
La pagina si sta caricando...
La pagina si sta caricando...
La pagina si sta caricando...
La pagina si sta caricando...
La pagina si sta caricando...
La pagina si sta caricando...
La pagina si sta caricando...
La pagina si sta caricando...
La pagina si sta caricando...
La pagina si sta caricando...
La pagina si sta caricando...
La pagina si sta caricando...
La pagina si sta caricando...
La pagina si sta caricando...
La pagina si sta caricando...
La pagina si sta caricando...
La pagina si sta caricando...
La pagina si sta caricando...
La pagina si sta caricando...
La pagina si sta caricando...
La pagina si sta caricando...
La pagina si sta caricando...
La pagina si sta caricando...
La pagina si sta caricando...
La pagina si sta caricando...
La pagina si sta caricando...
La pagina si sta caricando...
La pagina si sta caricando...
La pagina si sta caricando...
La pagina si sta caricando...
La pagina si sta caricando...
La pagina si sta caricando...
La pagina si sta caricando...
La pagina si sta caricando...
La pagina si sta caricando...
La pagina si sta caricando...
La pagina si sta caricando...
La pagina si sta caricando...
La pagina si sta caricando...
La pagina si sta caricando...
La pagina si sta caricando...
La pagina si sta caricando...
La pagina si sta caricando...
La pagina si sta caricando...
La pagina si sta caricando...
La pagina si sta caricando...
La pagina si sta caricando...
La pagina si sta caricando...
La pagina si sta caricando...
La pagina si sta caricando...
La pagina si sta caricando...
La pagina si sta caricando...
La pagina si sta caricando...
La pagina si sta caricando...
La pagina si sta caricando...
La pagina si sta caricando...
La pagina si sta caricando...
La pagina si sta caricando...
La pagina si sta caricando...
La pagina si sta caricando...
La pagina si sta caricando...
La pagina si sta caricando...
La pagina si sta caricando...
La pagina si sta caricando...
La pagina si sta caricando...
La pagina si sta caricando...
La pagina si sta caricando...
La pagina si sta caricando...
La pagina si sta caricando...
La pagina si sta caricando...
La pagina si sta caricando...
La pagina si sta caricando...
La pagina si sta caricando...
La pagina si sta caricando...
La pagina si sta caricando...
La pagina si sta caricando...
La pagina si sta caricando...
La pagina si sta caricando...
La pagina si sta caricando...
La pagina si sta caricando...
La pagina si sta caricando...
La pagina si sta caricando...
La pagina si sta caricando...
La pagina si sta caricando...
La pagina si sta caricando...
La pagina si sta caricando...
La pagina si sta caricando...
La pagina si sta caricando...
La pagina si sta caricando...
La pagina si sta caricando...
La pagina si sta caricando...
La pagina si sta caricando...
La pagina si sta caricando...
La pagina si sta caricando...
La pagina si sta caricando...
La pagina si sta caricando...
La pagina si sta caricando...
La pagina si sta caricando...
La pagina si sta caricando...
La pagina si sta caricando...
La pagina si sta caricando...
La pagina si sta caricando...
La pagina si sta caricando...
La pagina si sta caricando...
La pagina si sta caricando...
La pagina si sta caricando...
La pagina si sta caricando...
La pagina si sta caricando...
La pagina si sta caricando...
La pagina si sta caricando...
La pagina si sta caricando...
La pagina si sta caricando...
La pagina si sta caricando...
La pagina si sta caricando...
La pagina si sta caricando...
La pagina si sta caricando...
La pagina si sta caricando...
La pagina si sta caricando...
La pagina si sta caricando...
La pagina si sta caricando...
La pagina si sta caricando...
La pagina si sta caricando...
La pagina si sta caricando...
-
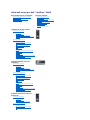 1
1
-
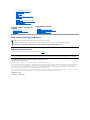 2
2
-
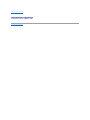 3
3
-
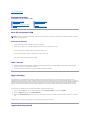 4
4
-
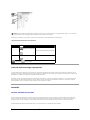 5
5
-
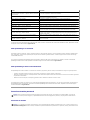 6
6
-
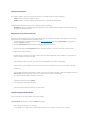 7
7
-
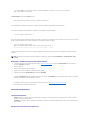 8
8
-
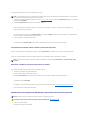 9
9
-
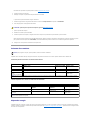 10
10
-
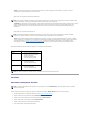 11
11
-
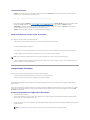 12
12
-
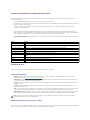 13
13
-
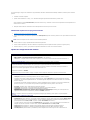 14
14
-
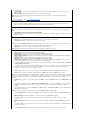 15
15
-
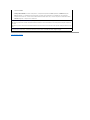 16
16
-
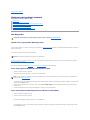 17
17
-
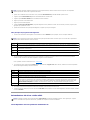 18
18
-
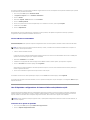 19
19
-
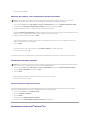 20
20
-
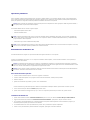 21
21
-
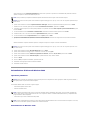 22
22
-
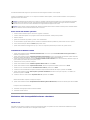 23
23
-
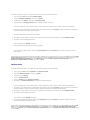 24
24
-
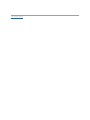 25
25
-
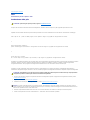 26
26
-
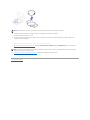 27
27
-
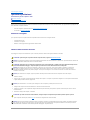 28
28
-
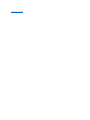 29
29
-
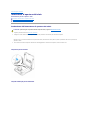 30
30
-
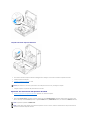 31
31
-
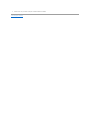 32
32
-
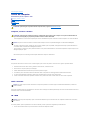 33
33
-
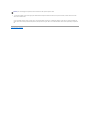 34
34
-
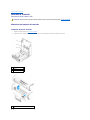 35
35
-
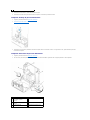 36
36
-
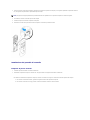 37
37
-
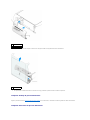 38
38
-
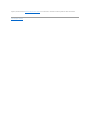 39
39
-
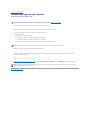 40
40
-
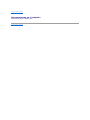 41
41
-
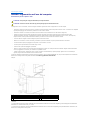 42
42
-
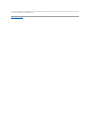 43
43
-
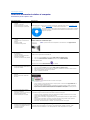 44
44
-
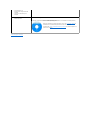 45
45
-
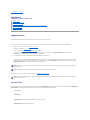 46
46
-
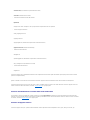 47
47
-
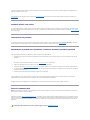 48
48
-
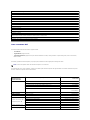 49
49
-
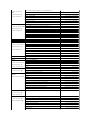 50
50
-
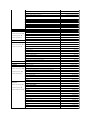 51
51
-
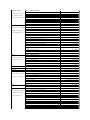 52
52
-
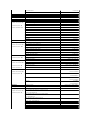 53
53
-
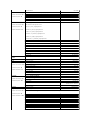 54
54
-
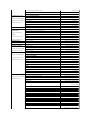 55
55
-
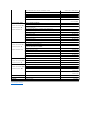 56
56
-
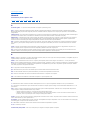 57
57
-
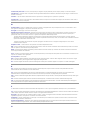 58
58
-
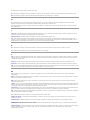 59
59
-
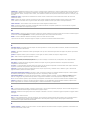 60
60
-
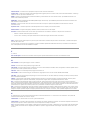 61
61
-
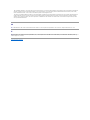 62
62
-
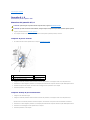 63
63
-
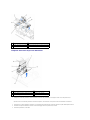 64
64
-
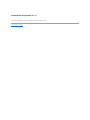 65
65
-
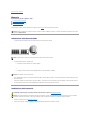 66
66
-
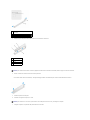 67
67
-
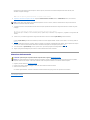 68
68
-
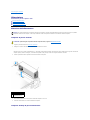 69
69
-
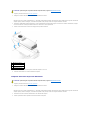 70
70
-
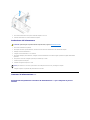 71
71
-
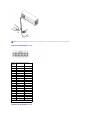 72
72
-
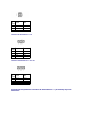 73
73
-
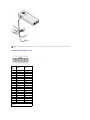 74
74
-
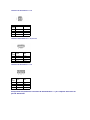 75
75
-
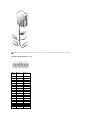 76
76
-
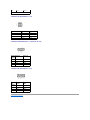 77
77
-
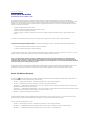 78
78
-
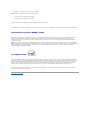 79
79
-
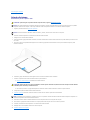 80
80
-
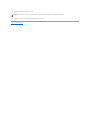 81
81
-
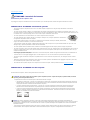 82
82
-
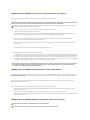 83
83
-
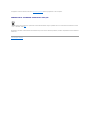 84
84
-
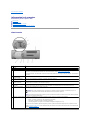 85
85
-
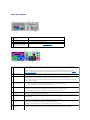 86
86
-
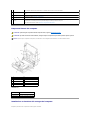 87
87
-
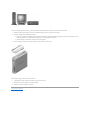 88
88
-
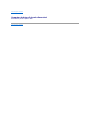 89
89
-
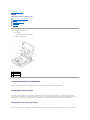 90
90
-
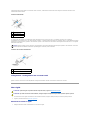 91
91
-
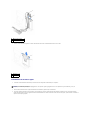 92
92
-
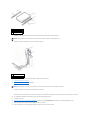 93
93
-
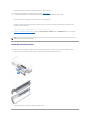 94
94
-
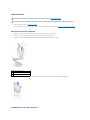 95
95
-
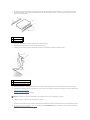 96
96
-
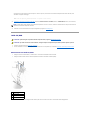 97
97
-
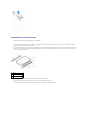 98
98
-
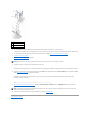 99
99
-
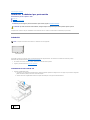 100
100
-
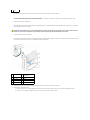 101
101
-
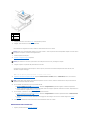 102
102
-
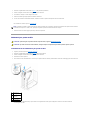 103
103
-
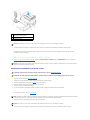 104
104
-
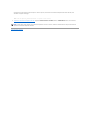 105
105
-
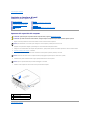 106
106
-
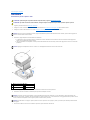 107
107
-
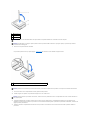 108
108
-
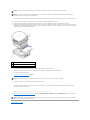 109
109
-
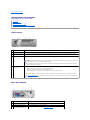 110
110
-
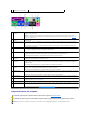 111
111
-
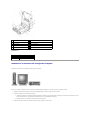 112
112
-
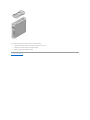 113
113
-
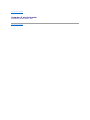 114
114
-
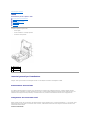 115
115
-
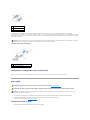 116
116
-
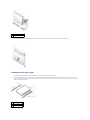 117
117
-
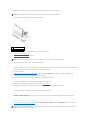 118
118
-
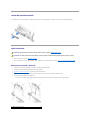 119
119
-
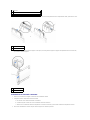 120
120
-
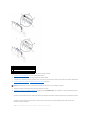 121
121
-
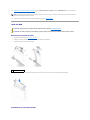 122
122
-
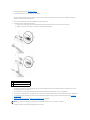 123
123
-
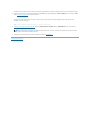 124
124
-
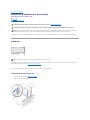 125
125
-
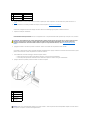 126
126
-
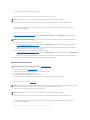 127
127
-
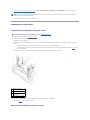 128
128
-
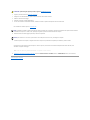 129
129
-
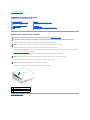 130
130
-
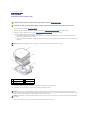 131
131
-
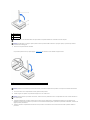 132
132
-
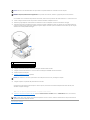 133
133
-
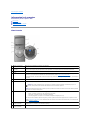 134
134
-
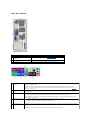 135
135
-
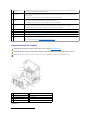 136
136
-
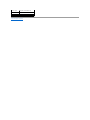 137
137
-
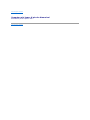 138
138
-
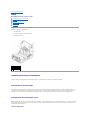 139
139
-
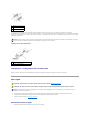 140
140
-
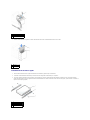 141
141
-
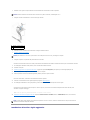 142
142
-
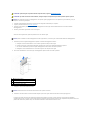 143
143
-
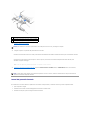 144
144
-
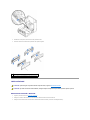 145
145
-
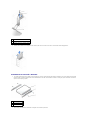 146
146
-
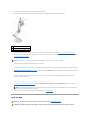 147
147
-
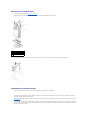 148
148
-
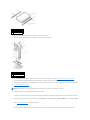 149
149
-
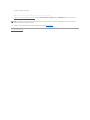 150
150
-
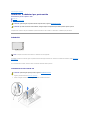 151
151
-
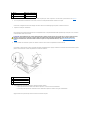 152
152
-
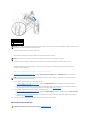 153
153
-
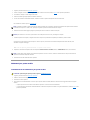 154
154
-
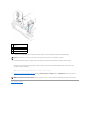 155
155
-
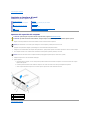 156
156
-
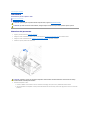 157
157
-
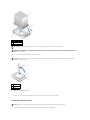 158
158
-
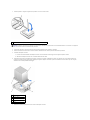 159
159
-
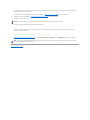 160
160
-
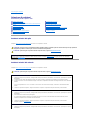 161
161
-
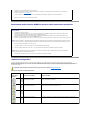 162
162
-
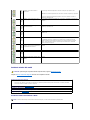 163
163
-
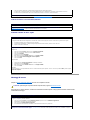 164
164
-
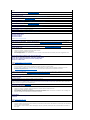 165
165
-
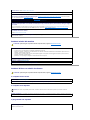 166
166
-
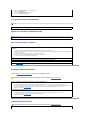 167
167
-
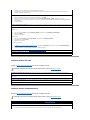 168
168
-
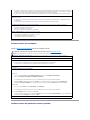 169
169
-
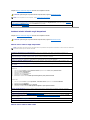 170
170
-
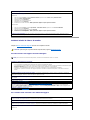 171
171
-
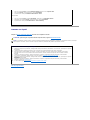 172
172
-
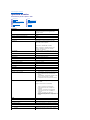 173
173
-
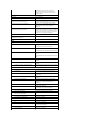 174
174
-
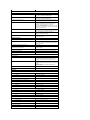 175
175
-
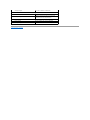 176
176
-
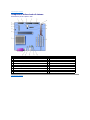 177
177
-
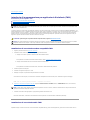 178
178
-
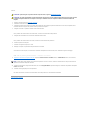 179
179
-
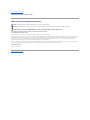 180
180
-
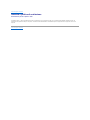 181
181
Documenti correlati
-
Dell Precision 370 Guida utente
-
Dell Precision 350 Guida utente
-
Dell OptiPlex GX270 Guida utente
-
Dell Precision 390 Guida utente
-
Dell Precision 490 Guida utente
-
Dell OptiPlex 170L Guida utente
-
Dell Precision 650 Guida utente
-
Dell OptiPlex SX280 Guida utente
-
Dell Precision 380 Guida utente
-
Dell OptiPlex GX280 Guida utente