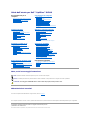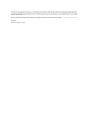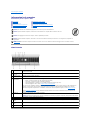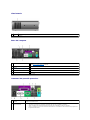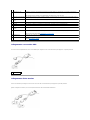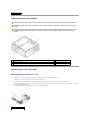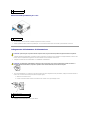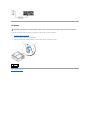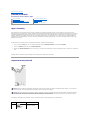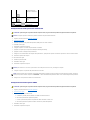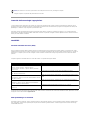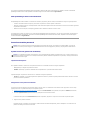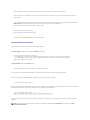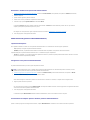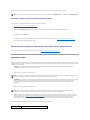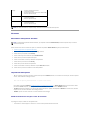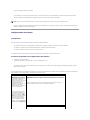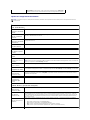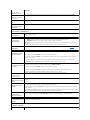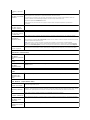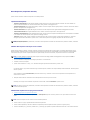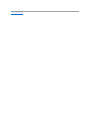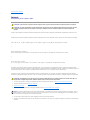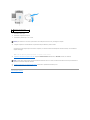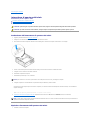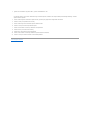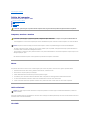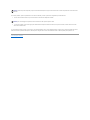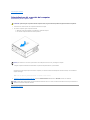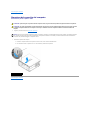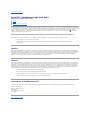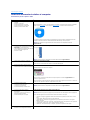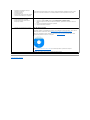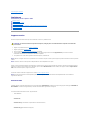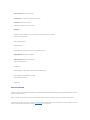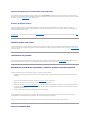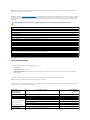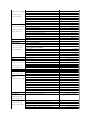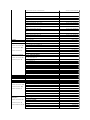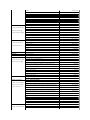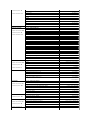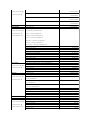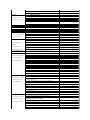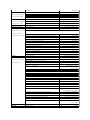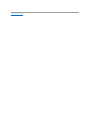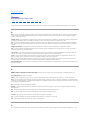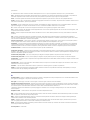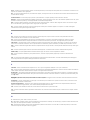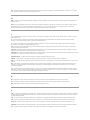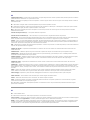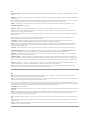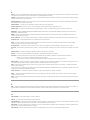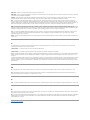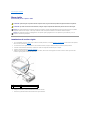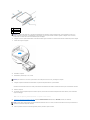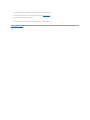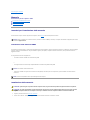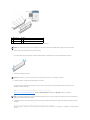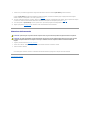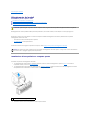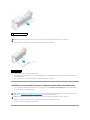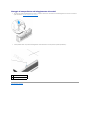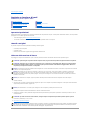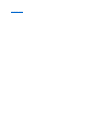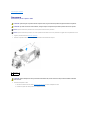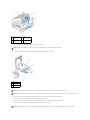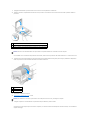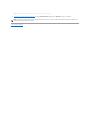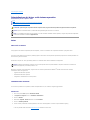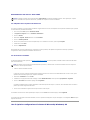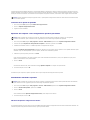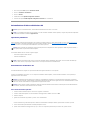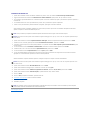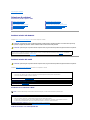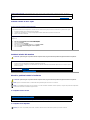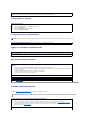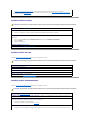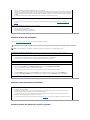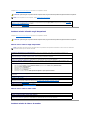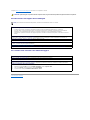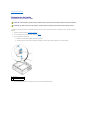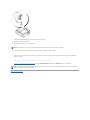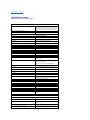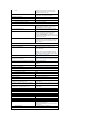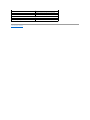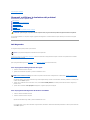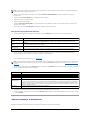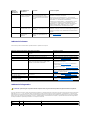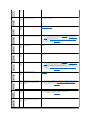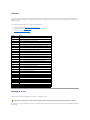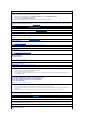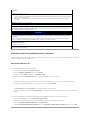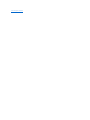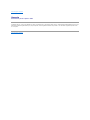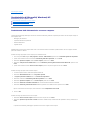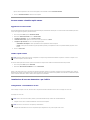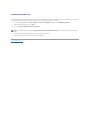Guidadell'utenteperDell™OptiPlex™SX280
Note, avvisi e messaggi di attenzione
Abbreviazioni ed acronimi
Per un elenco completo delle abbreviazioni e degli acronimi, vedere il Glossario.
SeilcomputeracquistatoèunDell™nSeries,qualsiasiriferimentofattoinquestodocumentoalsistemaoperativoMicrosoft®Windows®nonèapplicabile.
Le informazioni contenute nel presente documento sono soggette a modifiche senza preavviso.
©2004DellInc.Tuttiidirittiriservati.
Èseveramentevietatalariproduzione,conqualsiasistrumento, senza l'autorizzazione scritta di Dell Inc.
Documentazione per il
computer
Ricerca di informazioni relative al computer
Specifiche tecniche
Componenti della scheda di sistema
Pulizia del computer
Informazioni sul computer
Vista frontale
Vista laterale
Retro del computer
Connettori del pannello posteriore
Collegamento a un monitor VGA
Collegamento di due monitor
Componenti interni del computer
Protezione per i cavi (opzionale)
Collegamento dell'adattatore di alimentazione
Targhetta
Funzioni avanzate
Hyper-Threading
Impostazioni dei ponticelli
Controllo della tecnologia LegacySelect
Gestibilità
Protezione tramite password
Risparmio energia
Sicurezza
Configurazione del sistema
Aggiunta e rimozione di parti
Operazioni preliminari
Rimozione del coperchio del computer
Batteria
Interruttore di apertura del telaio
Altoparlante del telaio
Disco rigido
Memoria
Alloggiamento dei moduli
Processore
Reinstallazione del coperchio del computer
Strumentieutilitàperla
risoluzione dei problemi
Dell Diagnostics
Indicatore adattatore di alimentazione
Indicatori di sistema
Indicatori di diagnostica
Codici bip
Messaggi di errore
Risoluzionedelleincompatibilitàsoftwaree
hardware
Soluzione di problemi
Problemi relativi alla batteria
Problemi relativi all'alimentazione
Problemirelativialleunità
Problemi relativi alla stampante
Problemi relativi alla tastiera
Ripristino delle impostazioni predefinite
Blocchi e problemi relativi al software
Problemi relativi alle periferiche seriali o parallele
Problemi relativi alla memoria
Problemi relativi all'audio e agli altoparlanti
Problemi relativi al mouse
Problemi relativi al video e al monitor
Problemi relativi alla rete
Reinstallazione dei driver e del
sistema operativo
Driver
Uso di ripristino configurazione di sistema di
Microsoft®Windows®XP
Reinstallazione di Microsoft Windows XP
Informazioni aggiuntive
Caratteristiche di Microsoft®Windows®XP
Assistenza
Glossario
Garanzia
NOTA: una NOTA evidenzia informazioni importanti per un uso ottimale del computer.
AVVISO: unAVVISOpuòindicareunpotenzialedannoalivellodihardwareounaperditadidatieconsigliacomeevitareilproblema.
ATTENZIONE: unmessaggiodiATTENZIONEindicaunrischiodidanniallaproprietà,lesionipersonaliomorte.

Marchi di fabbrica usati nel presente documento: Dell, il logo DELL, OptiPlex, Inspiron, Dimension, Latitude, Dell Precision, DellNet, Dell Travellite, PowerApp, PowerEdge, PowerConnect,
PowerVault, Axim e Dell OpenManage sono marchi di Dell Inc.; Intel, Pentium e Celeron sono marchi depositati di Intel Corporation; Microsoft, Windows NT, MS-DOS e Windows sono
marchi depositati di Microsoft Corporation; BluetoothèunmarchiodiproprietàdiBluetoothSIG,Inc.edèutilizzatodaDellInc.sulicenza.ENERGYSTARèunmarchioregistrato
dell'agenziastatunitenseEnvironmentalProtectionAgency.DellInc.,inqualitàdipartnerdiENERGYSTAR,hadeterminatochequestoprodottoèconformeallespecificheENERGY
STAR per il risparmio energetico.
Altri marchi di fabbrica e nomi commerciali possono essere utilizzati in questo documento sia in riferimento alle aziende che rivendicano il marchio e i nomi che ai prodotti stessi.
DellInc.negaqualsiasipartecipazionediproprietàrelativaamarchidifabbricaenomicommercialidiversidaquellidisuaproprietà.
Modello DCTR
Aprile2004N/PF3287Rev.A00

Torna alla pagina Sommario
Informazioni sul computer
Guidadell'utenteperDell™OptiPlex™SX280
Vista frontale
Vista frontale
Collegamento di due monitor
Vista laterale
Componenti interni del computer
Retro del computer
Protezione per i cavi (opzionale)
Connettori del pannello posteriore
Collegamento dell'adattatore di alimentazione
Collegamento a un monitor VGA
Targhetta
AVVISO: per assicurare una ventilazione appropriata, non ostruire le prese di raffreddamento.
AVVISO: quando si installa il computer, verificare che vi siano almeno 6 cm di spazio libero sul davanti e sul retro.
AVVISO: non appoggiare il monitor sul computer. Usare un piedistallo per monitor.
AVVISO: quando si installa il computer, fissare tutti i cavi verso il retro dell'area di lavoro per evitare che i cavi vengano tirati, calpestati o si
ingarbuglino.
NOTA: se si desidera montare il computer sotto ad una scrivania o su un muro, utilizzare la staffa di montaggio a muro. Per ordinare la staffa,
contattare Dell.
1
Connettori USB (2)
Collegare le periferiche USB, quali mouse, tastiera, periferica di memoria, stampante, joystick e altoparlanti del computer, a uno
dei due connettori USB.
2
Connettore del
microfono
Collegare il microfono a questo connettore.
3
Connettore della
cuffia
Collegare le cuffie a questo connettore.
4
Indicatore di
alimentazione
L'indicatore di alimentazione si accende e lampeggia oppure rimane fisso ad indicare stati differenti:
l Spento:ilcomputerèspento(S4,S5ospegnimentomeccanico).
l Verdefisso:ilcomputerèaccesoefunzionanormalmente.
l Verdelampeggiante:ilcomputerèinunamodalitàdirisparmioenergetico(S1oS3).
l Giallo lampeggiante o fisso: vedere Problemi relativi all'alimentazione.
Perusciredaunamodalitàdirisparmioenergetico,premereilpulsantediaccensioneoppurepremereuntastosullatastierao
spostare il mouse qualora siano configurati come periferiche di attivazione in Gestione periferiche di Windows. Per ulteriori
informazionisuglistatidisospensioneelemodalitàdiuscitadaunostatodirisparmioenergetico,vedereRisparmio energia.
Vedere Indicatori di diagnostica per una descrizione dei codici luminosi che forniscono informazioni utili per la risoluzione dei
problemi relativi al computer.
5
Pulsante di
accensione
Premere questo pulsante per accendere il computer.
AVVISO: perevitarelaperditadidati,nonusareilpulsantediaccensioneperspegnereilcomputer,bensìprocedereallachiusura
della sessione di lavoro di Microsoft®Windows®.
6
Prese d'aria
Le prese d'aria consentono il flusso d'aria attraverso il computer. Per assicurare una ventilazione appropriata, non ostruirle.
7
Alloggiamento dei
moduli
Installareun'unitàCD/DVDD-module,undiscorigidoaggiuntivooun'unitàadischettinell'alloggiamentodeimoduli.
8
Indicatore di
accesso al disco
rigido
L'indicatorediaccessoaldiscorigidoèaccesoquandoilcomputerleggeoscrivedatisuldiscorigido.L'indicatorepuòinoltre
essereaccesoquandovengonoeseguiteoperazionisualtreperiferiche,adesempioquandoèinfunzioneillettoreCD.
9
Prese d'aria
Le prese d'aria consentono il flusso d'aria attraverso il computer. Per assicurare una ventilazione appropriata, non ostruirle.

Vista laterale
Retro del computer
Connettori del pannello posteriore
1
Prese
d'aria
Le prese d'aria, poste su ciascun lato, consentono il flusso d'aria attraverso il computer. Per assicurare una ventilazione appropriata, non
ostruirle.
1
Indicatori di diagnostica
Vedere Indicatori di diagnostica per una descrizione dei codici luminosi che forniscono informazioni utili per la
risoluzione dei problemi relativi al computer.
2
Manopola di sblocco del coperchio del
computer
Ruotare la manopola in senso orario per rimuovere il coperchio.
3
Connettori del pannello posteriore
Connettori per il computer.
4
Connettore di alimentazione
Connettore per l'adattatore di alimentazione.
5
Prese d'aria
Le prese d'aria consentono il flusso d'aria attraverso il computer. Per assicurare una ventilazione appropriata,
non ostruirle.
1
Connettore della porta
parallela
Questo connettore consente di collegare una periferica parallela, quale una stampante. Se si usa una stampante USB,
collegarla al connettore USB.
2
Indicatorediintegrità
della connessione
l Verde:èpresenteunaconnessionefunzionantetraunaretea10Mbpseilcomputer.
l Arancione:èpresenteunaconnessionefunzionantetraunaretea100Mbpseilcomputer.
l Giallo:èpresenteunaconnessionefunzionantetraunaretea1000Mbps(1Gbps)eilcomputer.
l Spento:ilcomputernonrilevaunaconnessionefisicaallareteoilcontrolloredireteèdisattivatonelprogrammadi
configurazione del sistema.

Collegamento a un monitor VGA
Se si usa un monitor compatibile VGA, usare il cavo adattatore per collegare il monitor al connettore bianco per display DVI sul pannello posteriore.
Collegamento di due monitor
Usare il cavo adattatore per collegare un monitor VGA e un monitor DVI al connettore bianco per display DVI sul pannello posteriore.
Quandosicolleganoduemonitor,ildriverrilevaquestaconnessioneeattivalafunzionalitàmultimonitor.
3
Adattatore di rete
Collegare il cavo UTP a uno spinotto a muro RJ45 o a una porta RJ45 su un concentratore o un hub UTP, quindi inserire
l'altraestremitàdelcavoUTPnelconnettoredellaschedadireteepremerefinchénonscattainposizione.
Dell consiglia di usare connettori e cavi appartenenti alla Categoria 5 per le reti dei clienti.
4
Indicatorediattivitàdella
rete
Laspiaambralampeggiaquandoilcomputertrasmetteoricevedatisullarete.Inpresenzadiunintensotrafficodirete,è
possibile che questa spia appaia costantemente accesa.
5
Connettore della linea di
uscita
Usare il connettore della linea di uscita contrassegnato in verde per collegare un set altoparlanti amplificati.
6
Connettore della linea di
ingresso
Usare il connettore della linea di ingresso contrassegnato in blu per collegare una periferica di registrazione o
riproduzione, ad esempio un riproduttore di audiocassette, un lettore di CD o un videoregistratore.
7
Connettori USB (5)
Collegare le periferiche USB, quali mouse, tastiera, stampante, joystick e altoparlanti del computer, a qualsiasi connettore
USB.
8
Connettore della porta
seriale
Questo connettore consente di collegare una periferica seriale, quale un computer palmtop.
9
Connettore video
Se si usa un monitor compatibile DVI, collegare il cavo del monitor al connettore bianco per display DVI sul pannello
posteriore.
Se si usa un monitor VGA, vedere Collegamento a un monitor VGA.
10
Connettore di
alimentazione
Connettore per l'adattatore di alimentazione.
11
Indicatori di diagnostica
Vedere Indicatori di diagnostica per una descrizione dei codici luminosi che forniscono informazioni utili per la risoluzione
dei problemi relativi al computer.
1
Cavo adattatore

Componenti interni del computer
Protezione per i cavi (opzionale)
Montaggio della protezione per i cavi
1. Verificare che tutti i cavi delle periferiche esterne siano inseriti attraverso il foro della protezione per i cavi.
2. Collegare tutti i cavi delle periferiche ai connettori sul retro del computer.
3. Allineare le quattro linguette della parte inferiore della protezione per i cavi ai quattro slot sul pannello posteriore del computer.
4. Inserire le linguette negli slot e fare scorrere la parte di protezione verso gli indicatori di diagnostica (come illustrato in figura) in modo che la protezione
per i cavi risulti saldamente fissata.
5. Installare un dispositivo di sicurezza nello slot per il cavo di sicurezza (opzionale).
1
Cavo adattatore
ATTENZIONE: prima di eseguire le procedure descritte in questa sezione, seguire le istruzioni riportate nella guida Informazioni sul prodotto.
ATTENZIONE: per evitare il rischio di scariche elettriche, scollegare sempre il computer dall'adattatore di alimentazione prima di rimuovere il
coperchio.
ATTENZIONE: perevitarepossibilidanniaicomponentiall'internodelcomputer,scaricarel'elettricitàstaticadalpropriocorpoprimaditoccare
unqualsiasicomponenteelettronicodelcomputer.Atalescopoèsufficientetoccareunasuperficiemetallicanonverniciatasultelaiodel
computer.
1
Copertura protettiva del flusso d'aria della ventola del dissipatore di calore del microprocessore
4
Disco rigido
2
Altoparlante (opzionale)
5
Slot per cavo di sicurezza
3
Moduli di memoria (2)
6
Interruttore di apertura del telaio
1
Protezione per i cavi

Rimozione della protezione per i cavi
1. Senelloslotperilcavodisicurezzaèinstallatoundispositivodisicurezza,rimuoverlo.
2. Premere il pulsante di sblocco, afferrare la protezione per i cavi e farla scorrere verso sinistra fino all'arresto, quindi sollevarla e rimuoverla.
Collegamento dell'adattatore di alimentazione
1. Collegare l'adattatore di alimentazione al connettore sul retro del computer. Per assicurarsi che il connettore sia collegato saldamente, verificare che il
fermodichiusurasiaperfettamenteagganciato.Unoscattoindicheràilcorrettoinserimentoafondocorsa.
2. Collegareun'estremitàdelcavodialimentazionec.a.all'adattatoredialimentazione.
3. Seilcavodialimentazionec.a.èdotatodiunfiloverdedimessaaterraperilcollegamentoadunapresaelettrica,collegareilconnettoremetallicodi
messa a terra al contatto di terra della presa (vedere la seguente figura):
a. Allentare la vite di messa a terra.
b. Inserire il connettore metallico di messa a terra dietro la vite di messa a terra, quindi stringere la vite.
4. Collegare il cavo di alimentazione c.a. alla presa elettrica.
2
Slot per cavo di sicurezza
1
Pulsante di sblocco
ATTENZIONE: prima di eseguire le procedure descritte in questa sezione, seguire le istruzioni riportate nella guida Informazioni sul prodotto.
ATTENZIONE: sel'alimentatoredialimentazioneèdotatodiunfiloverdedimessaaterra,evitare assolutamente il contatto tra tale filo e i
conduttoridellalineadialimentazione,inquantociòpotrebbecausarescaricheelettriche,incendiodannialcomputer.
1
Vite di messa a terra
2
Connettore metallico di messa a terra

Targhetta
Latarghettadellogopostasullapartefrontaledelcomputerpuòessereruotata.Perruotarelatarghetta:
1. Rimuovere il coperchio del computer.
2. Tirare la linguetta per sbloccare la tacca dall'intaglio.
3. Ruotare la targhetta nella posizione desiderata, verificando che la tacca sia correttamente innestata.
Torna alla pagina Sommario
ATTENZIONE: prima di eseguire le procedure descritte in questa sezione, seguire le istruzioni riportate nella guida Informazioni sul prodotto.
1
Linguetta
2
Intagli

Torna alla pagina Sommario
Funzioni avanzate
Guidadell'utenteperDell™OptiPlex™SX280
Hyper-Threading
Hyper-ThreadingèunatecnologiaIntel®che consente di migliorare le prestazioni generali del computer in quanto permette a un processore fisico di
funzionare come due processori logici, rendendo possibile l'esecuzione simultanea di determinate operazioni. Per ottenere prestazioni ottimali, si consiglia di
installare Microsoft®Windows®XPServicePack1(SP1)oversionesuperioreperchétalesistemaoperativoèottimizzatoperl'usodellatecnologiaHyper-
Threading. Sebbene molti programmi possano sfruttare la tecnologia Hyper-Threading,perottimizzarnel'uso,inalcunicasisarànecessarioinstallareun
aggiornamento fornito dal produttore. Contattare il produttore del software per ottenere aggiornamenti e informazioni sull'impiego della tecnologia Hyper-
Threading con il software.
Per determinare se il computer utilizza la tecnologia Hyper-Threading, seguire la procedura descritta.
1. Fare clic sul pulsante Start, fare clic con il pulsante destro del mouse su Risorse del computer, quindi scegliere Proprietà.
2. Fare clic su Hardware, quindi fare clic su Gestione periferiche.
3. Nella finestra Gestione periferichefareclicsulsegnopiù(+)accantoaltipodiprocessore.SeHyper-Threadingèattivato,ilprocessoreèelencatodue
volte.
ÈpossibileattivareodisattivareHyper-Threading tramite il programma di configurazione del sistema.
Impostazioni dei ponticelli
Per modificare l'impostazione di un ponticello, estrarre il morsetto dai piedini e inserirlo delicatamente sui piedini indicati.
Hyper-Threading
Protezione tramite password
Impostazioni dei ponticelli
Risparmio energia
Controllo della tecnologia LegacySelect
Sicurezza
Gestibilità
Configurazione del sistema
AVVISO: prima di modificare le impostazioni dei ponticelli, assicurarsi che il computer sia spento e scollegato dalla presa elettrica. In caso contrario, il
computer potrebbe venire danneggiato oppure potrebbero verificarsi risultati non prevedibili.
AVVISO: primaditoccarequalsiasicomponenteinternodelcomputer,scaricareaterral'elettricitàstaticadelcorpotoccandounasuperficiemetallica
non verniciata, ad esempio sul retro del computer. Durante l'intervento toccare periodicamente una superficie metallica non verniciata per scaricare
l'elettricitàstaticaeventualmenteaccumulatachepotrebbedanneggiareicomponentiinterni.
Ponticello
Impostazione
Descrizione
PSWD
(configurazione
predefinita)
Lafunzionalitàdelle
passwordèattivata.

Reimpostazione delle password dimenticate
1. Seguire le procedure descritte in Operazioni preliminari.
2. Rimuovere il disco rigido.
3. Rimuovere il ponticello a due piedini della password (PSWD) posto sulla scheda di sistema.
4. Reinstallare il disco rigido.
5. Reinstallare il coperchio del computer.
6. Collegare il computer e il monitor alle prese elettriche e accenderli.
7. Spegnere il computer dopo la comparsa del desktop di Microsoft®Windows®.
8. Spegnere il monitor e scollegarlo dalla presa elettrica.
9. Scollegare il cavo di alimentazione del computer dalla presa elettrica, quindi premere il pulsante di accensione per mettere a terra la scheda di sistema.
10. Rimuovere il coperchio del computer.
11. Rimuovere il disco rigido.
12. Reinserire il ponticello PSWD.
13. Reinstallare il disco rigido.
14. Reinstallare il coperchio del computer.
15. Collegare il computer e le periferiche alle prese elettriche e accenderli.
16. Assegnare una nuova password di sistema e/o amministratore.
Reimpostazione delle opzioni CMOS
1. Seguire le procedure descritte in Operazioni preliminari.
2. Rimuovere il disco rigido.
3. Ripristino delle impostazioni CMOS correnti:
a. Individuare i ponticelli password (PSWD) e CLR CMOS sulla scheda di sistema.
b. Rimuovere il ponticello della password dai piedini.
c. Inserire il ponticello della password sui piedini CLR CMOS e attendere 5 secondi circa.
d. Rimuovere il ponticello dai piedini CLR CMOS e reinserirlo sui piedini della password.
4. Reinstallare il disco rigido.
5. Reinstallare il coperchio del computer.
Lafunzionalitàdelle
passwordèdisattivata.
CLR
CMOS
Reimpostazione
dell'orologio in tempo
reale
conmorsetto senzamorsetto
ATTENZIONE: prima di eseguire le procedure descritte in questa sezione, seguire le istruzioni riportate nella guida Informazioni sul prodotto.
AVVISO: la seguente procedura cancella sia la password di sistema che quella dell'amministratore.
AVVISO: per connettere un cavo di rete, prima inserire il cavo nello spinotto di rete a muro, poi collegarlo al computer.
NOTA: questaproceduraattivanuovamentelafunzionalitàdellepassword.Quandosiaccedealprogrammadiconfigurazionedelsistema,entrambele
opzioni per le password risultano impostate su Not Enabled—, ossialafunzionalitàdellepasswordèattivamanonèstataassegnataalcunapassword.
ATTENZIONE: prima di eseguire le procedure descritte in questa sezione, seguire le istruzioni riportate nella guida Informazioni sul prodotto.

6. Collegare il computer e le periferiche alle prese elettriche e accenderli.
Controllo della tecnologia LegacySelect
Il controllo della tecnologia LegacySelect offre soluzioni con supporto per precedenti versioni completo, parziale o assente basate su piattaforme comuni,
immaginideldiscorigidoeproceduredihelpdesk.L'amministratorepuòesercitaretalecontrolloattraversoilprogrammadiconfigurazionedelsistema,Dell
OpenManage™ITAssistantolapre-integrazionepersonalizzatadiDell™.
LegacySelect consente agli amministratori di attivare o disattivare tramite software i connettori e le periferiche di supporto, tra cui i connettori delle porte
serialieUSBounconnettoredellaportaparallela.Disattivandoiconnettorieleperiferichedisupportosirendonodisponibilirisorse.Ènecessarioriavviareil
sistema per rendere effettive le modifiche.
Gestibilità
Formato standard di avviso (ASF)
ASFèunostandarddigestioneDMTFchedefiniscetecnichedigenerazionedegliavvisiprimadell'avviodelsistemaoperativoeinassenzadiesso.Questo
standardconsentedigenerareavvisirelativiacondizionidierroreodipossibilecompromissionedellasicurezzaquandoilsistemaoperativoèinunostatodi
sospensioneoilcomputerèspentoedèstatosviluppatoinmododasostituireeventualialtretecnologiedigenerazionediavvisiinassenzadelsistema
operativo.
IlcomputersupportalefunzionalitàremoteediavvisoASFversione1.03riportatenellaseguentetabella:
Per ulteriori informazioni sull'implementazione del formato ASF di Dell, consultare i manuali ASF User's Guide e ASF Administrator's Guide, disponibili sul sito Web
del supporto tecnico di Dell all'indirizzo support.dell.com.
Dell OpenManage IT Assistant
ITAssistantconsentediconfigurare,gestireemonitorarecomputerealtreperiferichepresentisuunareteaziendale.TramiteITAssistantèpossibilegestire
beni, configurazioni, eventi (avvisi) e protezione per computer forniti di software di gestione standard. IT Assistant supporta infatti strumenti conformi agli
standard SNMP, DMI e CIM.
AVVISO: per connettere un cavo di rete, prima inserire il cavo nello spinotto di rete a muro, poi collegarlo al computer.
Avviso
Descrizione
Chassis: Chassis Intrusion – Physical Security
Violation/Chassis Intrusion – Physical Security Violation
Event Cleared
Questiduemessaggiindicano,rispettivamente,cheiltelaiodelcomputerèstato
apertoochel'avvisodiaperturadeltelaioèstatocancellato.
CPU: Emergency Shutdown Event
Latemperaturadelprocessoreètroppoaltael'alimentatoresièspento.
Cooling Device: Generic Critical Fan Failure/Generic Critical
Fan Failure Cleared
Questiduemessaggiindicano,rispettivamente,chelavelocitàdellaventola(giri/min)
èfuoridailimitioilproblemarelativoallavelocitàdellaventola(giri/min)èstato
risolto.
Temperatura: Generic Critical Temperature Problem/Generic
Critical Temperature Problem Cleared
Questiduemessaggiindicano,rispettivamente,chelatemperaturadelcomputerè
fuoridailimitioilproblemarelativoallatemperaturadelcomputerèstatorisolto.
Battery Low
Labatteriadelsistemaharaggiuntounatensionedi2,2Voinferiore.

PerilcomputerèdisponibileDellOpenManageClientInstrumentation,basatosuDMIeCIM.PerinformazionisuITAssistant,consultareilmanualeDell
OpenManage IT Assistant User's Guide, disponibile sul sito Web del supporto tecnico di Dell all'indirizzo support.dell.com.
Dell OpenManage Client Instrumentation
DellOpenManageClientInstrumentationèunsoftwarecheconsenteaprogrammidigestioneremotaqualiITAssistantdisvolgereleseguentioperazioni:
l Accedere a informazioni relative al computer, quali il numero di processori e il sistema operativo in esecuzione.
l Monitorare lo stato del computer, ad esempio rilevando avvisi relativi alla temperatura emessi da sonde termiche o avvisi di errore del disco rigido inviati
da periferiche di archiviazione.
l Modificare lo stato del computer, ad esempio aggiornando il BIOS o chiudendo la sessione di lavoro in remoto.
PersistemagestitosiintendeuncomputersucuièconfiguratoDellOpenManageClientInstrumentationinunaretecheusaITAssistant.Perinformazionisu
Dell OpenManage Client Instrumentation, consultare il manuale Dell OpenManage Client Instrumentation User's Guide, disponibile sul sito Web del supporto
tecnico di Dell all'indirizzo support.dell.com.
Protezione tramite password
System Password (password di sistema)
Impostazioni dell'opzione
Nonèpossibilemodificareoimmettereunanuovapassworddisistemaseèvisualizzataunadelledueseguentiimpostazioni:
l Set(impostata):èassegnataunapassworddisistema.
l Disabled— (disattivata):lapasswordèdisattivatatramitel'impostazionediunponticellosullaschedadisistema.
Èpossibileassegnareunapassworddisistemasoloseèvisualizzatalaseguenteimpostazione:
l Not Set(nonimpostata):nonèstataassegnataalcunapassworddisistemaeilponticellodiripristinopasswordsullaschedadisistemasitrovanella
posizione di attivazione (predefinita).
Assegnazione di una password di sistema
Per uscire dal campo senza assegnare una password di sistema, premere <Tab> o la combinazione di tasti <Maiusc><Tab> per passare a un altro campo
oppure premere <Esc> in qualsiasi momento prima di completare il punto 5.
1. Accedere al programma di configurazione del sistema e verificare che Password Status (stato password) sia impostato su Unlocked (non bloccata).
2. Evidenziare System Password (password di sistema), quindi premere la freccia destra o sinistra.
L'intestazione dell'opzione diventa Enter Password (immettere la password), seguita da un campo vuoto di 32 caratteri tra parentesi quadre.
3. Digitare la nuova password di sistema.
Èpossibileusarefinoa32caratteri.Percancellareuncaratteredurantel'immissionedellapassword,premere<Backspace>olafrecciasinistra.La
password non distingue tra maiuscole e minuscole.
AVVISO: anche se l'utilizzo di password consente di proteggere i dati presenti sul computer, non costituisce un metodo infallibile. Se i propri dati
richiedonounlivellodiprotezionemaggiore,èresponsabilitàdell'utenteusaremetodiaggiuntividiprotezione,qualiprogrammidicodificadeidati.
AVVISO: secisiallontanadalcomputersenzaspegnerloenonèstataimpostataunapassworddisistemaoppuresenonsichiudeilcomputerconun
dispositivodibloccaggioconsentendocosìachiunquedidisattivarelapasswordmodificandol'impostazionediunponticello,chiunquepotràaccedereai
dati memorizzati sul disco rigido.

Alcunecombinazioniditastinonsonovalide.Sesiimmetteunadiquestecombinazioni,verràemessounsegnaleacustico.
Quando si preme un tasto corrispondente a un carattere o la barra spaziatrice per uno spazio vuoto, nel campo viene visualizzato un segnaposto.
4. Premere <Invio>.
Se la nuova password di sistema contiene meno di 32 caratteri, l'intero campo viene riempito da segnaposto. L'intestazione dell'opzione diventa quindi
Verify Password (confermare la password), seguita da un altro campo vuoto di 32 caratteri tra parentesi quadre.
5. Per confermare la password, digitarla nuovamente e premere <Invio>.
L'impostazione della password cambia in Set.
6. Uscire dal programma di configurazione del sistema.
La protezione tramite password diventa effettiva al riavvio del computer
Immissione della password di sistema
All'avvio o riavvio del computer viene visualizzato uno dei seguenti messaggi.
Se Password Status(statopassword)èimpostatosuUnlocked (non bloccata):
Type in the password and (digitare la password e)
- press <ENTER> to leave password security enabled (premere INVIO per lasciare attivata la protezione tramite password).
- press <CTRL><ENTER> to disable password security (premere CTRL+INVIO per disattivare la protezione tramite password).
Enter password (immettere la password):
Se Password StatusèimpostatosuLocked (bloccata):
Type the password and press <Enter> (digitare la password e premere Invio).
Seèstataimpostataunapassworddell'amministratore,ilcomputeraccettatalepasswordcomepassworddisistemaalternativa.
Sesiimmetteunapassworddisistemasbagliataoincompleta,verràvisualizzatoilseguentemessaggio:
** Incorrect password (password errata). **
Sevienenuovamentedigitataunapassworddisistemanoncorrettaoincompleta,verràvisualizzatolostessomessaggio.Laterzaelesuccessivevoltachesi
immetteunapassworddisistemanoncorrettaoincompleta,verràvisualizzatoilseguentemessaggio:
** Incorrect password (password errata). **
Number of unsuccessful password attempts (numero di immissioni password errate): 3
Systemhalted!Mustpowerdown(sistemabloccato:ènecessariospegnereilcomputer).
Anche se il computer viene spento e riacceso, il precedente messaggio viene visualizzato ogni volta che si immette una password di sistema non corretta o
incompleta.
NOTA: perproteggereulteriormenteilcomputerdamodifichenonautorizzate,èpossibileusarePassword Status in combinazione con System
Password e Admin Password.

Eliminazione o modifica di una password di sistema esistente
1. Accedere al programma di configurazione del sistema e verificare che Password Status (stato password) sia impostato su Unlocked (non bloccata).
2. Riavviare il computer.
3. Quando richiesto, digitare la password di sistema.
4. Premere <Ctrl><Invio> per disattivare la password di sistema esistente.
5. Verificare che per l'opzione System Password sia visualizzato Not Set.
L'impostazione Not Setindicachelapassworddisistemaèstataeliminata.SeNot Set non viene visualizzato, premere <Alt><b> per riavviare il
computer, quindi ripetere la procedura dal punto 3 al punto 5.
Per assegnare una nuova password, seguire la procedura descritta nella sezione Assegnazione di una password di sistema.
6. Uscire dal programma di configurazione del sistema.
Admin Password (password dell'amministratore)
Impostazioni dell'opzione
Nonèpossibilemodificareoimmettereunanuovapassworddell'amministratoreseèvisualizzataunadelledueseguentiimpostazioni:
l Set(impostata):èassegnataunapassworddell'amministratore.
l Disabled(disattivata):lapassworddell'amministratoreèdisattivatatramitel'impostazionediunponticellosullaschedadisistema.
Èpossibileassegnareunapassworddell'amministratoresoloseèvisualizzatalaseguenteimpostazione:
l Not Set(nonimpostata):nonèstataassegnataalcunapassworddisistemaeilponticellodiripristinopasswordsullaschedadisistemasitrovanella
posizione di attivazione (impostazione predefinita).
Assegnazione di una password dell'amministratore
Lapassworddell'amministratorepuòessereugualeallapassworddisistema.
1. Accedere al programma di configurazione del sistema e verificare che Admin Password (password dell'amministratore) sia impostata su Not Set.
2. Evidenziare Admin Password, quindi premere la freccia destra o sinistra.
Viene richiesto di digitare e confermare la password. Se viene immesso un carattere non consentito, il computer emette un segnale acustico.
3. Digitare e quindi confermare la password.
Una volta confermata la password, l'opzione Admin Password viene impostata su Set. Al successivo accesso al programma di configurazione del sistema
verràrichiestodiimmetterelapassworddell'amministratore.
4. Uscire dal programma di configurazione del sistema.
Le modifiche all'opzione Admin Password diventano effettive immediatamente, senza che sia necessario riavviare il computer.
Funzionamentodelcomputerquandoèattivatalapassworddell'amministratore
Quando si accede al programma di configurazione del sistema, l'opzione Admin Passwordèevidenziataevienerichiestodiimmetterelapassword.
NOTA: seleduepasswordsonodiverse,èpossibileusarelapassworddell'amministratorecomealternativaallapassworddisistema,manonè
possibile usare la password di sistema al posto della password dell'amministratore.

Senonvieneimmessalapasswordcorretta,saràpossibilevisualizzaremanonmodificareleopzionidiconfigurazionedelsistema.
Eliminazione o modifica di una password dell'amministratore esistente
Permodificareunapassworddel'amministratoreesistenteènecessarioconoscerla.
1. Accedere al programma di configurazione del sistema.
2. Quando richiesto, digitare la password dell'amministratore.
3. Evidenziare Setup Password, quindi premere la freccia sinistra o destra per eliminare la password dell'amministratore esistente.
L'impostazione cambia in Not Set.
Per assegnare una nuova password dell'amministratore, seguire la procedura descritta nella sezione Assegnazione di una password di sistema.
4. Uscire dal programma di configurazione del sistema.
Disattivazione di una password dimenticata e impostazione di una nuova password
Per reimpostare la password di sistema o dell'amministratore, vedere Reimpostazione delle password dimenticate.
Risparmio energia
Èpossibileconfigurareilcomputerinmodocheconsumimenoenergiaquandononlosiusa.Percontrollareilconsumodienergia,èpossibileusareilsistema
operativo installato sul computer e determinate impostazioni delle opzioni nel programma di configurazione del sistema. I periodi di consumo energetico ridotto
sono detti stati di sospensione.
l Standby:inquestostatodisospensioneilconsumodienergiaèridottoonulloperlamaggiorpartedeicomponenti,compreseleventoledi
raffreddamento. La memoria di sistema rimane tuttavia attiva.
QuestostatononèsupportatoinWindowsNT4.0.
l Sospensione: per minimizzare il consumo di energia, in questo stato di sospensione i dati presenti nella memoria di sistema vengono scritti su un disco
rigido e l'alimentazione del sistema viene disattivata. All'uscita da questo stato, il computer viene riavviato e il contenuto della memoria viene
ripristinato. Viene quindi ripreso il normale funzionamento dal punto in cui era stato interrotto in corrispondenza dell'attivazione dello stato di
sospensione.
QuestostatononèsupportatoinWindowsNT4.0.
l Arresto:questostatodisospensionedisattival'alimentazionedelcomputer,aeccezionediunapiccolaquantitàausiliaria.Intalmodo,èpossibile
avviareilcomputerinmodoautomaticoodaunapostazioneremotapurchésiacollegatoaunapresaelettrica.Adesempio,l'opzioneAutoPowerOn
(accensione automatica) nel programma di configurazione del sistema consente l'avvio automatico del computer a un'ora specificata. Inoltre
l'amministratorediretepuòavviareilcomputerdaunapostazioneremotausandouneventodirisparmioenergia,qualel'attivazioneremota.
Nella seguente tabella sono elencati gli stati di sospensione e i metodi di attivazione disponibili.
NOTA: perproteggerelapassworddisistemadamodifichenonautorizzate,èpossibileusarePassword Status in combinazione con Admin Password.
NOTA: tuttiicomponentiinstallatisulcomputerdevonosupportarequestafunzioneedisporredeidriverappropriatiperattivarelamodalitàdiattesa.
Per ulteriori informazioni, consultare la documentazione fornita dal produttore per ciascun componente.
NOTA: tuttiicomponentiinstallatinelcomputerdevonosupportarequestafunzioneedisporredeidriverappropriatiperattivarelamodalità
sospensione. Per ulteriori informazioni, consultare la documentazione fornita dal produttore per ciascun componente.
Stato di sospensione
Metodi di attivazione (Windows XP)

Sicurezza
Rilevamento dell'apertura del telaio
Questa funzione avvisa l'utente se il telaio viene aperto. Per modificare l'impostazione Chassis Intrusion, seguire la procedura descritta.
1. Accedere al programma di configurazione del sistema.
2. Premerelafrecciagiùfinoaselezionarel'opzioneSecurity (sicurezza).
3. Premere <Invio> per espandere il menu Security.
4. Premerelafrecciagiùfinoaselezionarel'opzioneChassis Intrusion.
5. Premere <Invio> per attivare il riquadro delle opzioni.
6. Premere la freccia destra o sinistra per selezionare un'impostazione.
7. Premere <Invio> per ritornare al menu Security.
8. Premere <Esc> per uscire dal menu di impostazione.
9. Premere la freccia destra o sinistra per selezionare l'opzione Save/Exit (salva/esci).
10. Premere <Invio> per salvare le modifiche e uscire dall'impostazione.
Impostazioni dell'opzione
l On: se il coperchio del computer viene aperto, l'opzione viene impostata su Detected (rilevata) e al successivo avvio del computer, durante la sequenza
di avvio, viene visualizzato il messaggio di avviso:
Alert!Coverwaspreviouslyremoved(attenzione:ilcoperchioèstatorimosso).
Per modificare l'impostazione Detected, accedere al programma di configurazione del sistema. In Chassis Intrusion premere la freccia sinistra o destra
per selezionare Reset (reimposta), quindi scegliere On (attivato), On-Silent (attivato, non interattivo) o Disabled (disattivato).
l On-Silent (impostazione predefinita): se il coperchio del computer viene aperto, l'opzione viene impostata su Detected. Al successivo avvio, durante la
sequenza di avvio, non viene visualizzato alcun messaggio di avviso.
l Disabled: l'apertura non viene monitorata e non viene visualizzato alcun messaggio.
Anello di sicurezza e slot per il cavo di sicurezza
Per proteggere il computer, adottare uno dei seguenti metodi.
l Usare soltanto un lucchetto oppure un lucchetto e un cavo di sicurezza passante nell'anello di sicurezza.
Standby
l Premere il pulsante di accensione
l Accensione automatica
l AttivitàperifericaUSB(esclusimouseotastieraUSB)
l Evento di risparmio energia
Sospensione
l Premere il pulsante di accensione
l Accensione automatica
l Evento di risparmio energia
Arresto
l Premere il pulsante di accensione
l Accensione automatica
l Evento di risparmio energia
NOTA: per ulteriori informazioni sul risparmio energia, consultare la documentazione del sistema operativo.
NOTA: seèstataattivatalapassworddell'amministratore,perreimpostarelafunzioneChassis Intrusion(rilevamentoaperturatelaio)ènecessario
conoscere tale password.

Il lucchetto impedisce l'apertura del computer.
L'uso combinato di un cavo di sicurezza passato intorno a una struttura fissa e di un lucchetto impedisce la rimozione non autorizzata del computer.
l Fissare un dispositivo antifurto reperibile in commercio allo slot per il cavo di sicurezza sul retro del computer.
Ingenere,idispositiviantifurtosonodotatidiunsegmentodicavometallicoacuiècollegatounlucchettoconchiave.Ladocumentazionefornitaconil
dispositivo contiene le istruzioni per l'installazione.
Configurazione del sistema
Introduzione
Usare il programma di configurazione del sistema per effettuare le seguenti operazioni:
l per modificare le informazioni di configurazione del sistema dopo aver aggiunto, modificato o rimosso un componente hardware;
l per impostare o modificare le opzioni selezionabili dall'utente, ad esempio la password di sistema;
l perverificarelaquantitàcorrentedimemoriaolavelocitàdellaCPU.
Si consiglia di annotare le informazioni della schermata di impostazione del sistema per un eventuale utilizzo futuro.
Accesso al programma di configurazione del sistema
1. Accendere (o riavviare) il computer.
2. QuandovienevisualizzatoillogobludiDELL™,premereimmediatamente<F2>.
Se si attende troppo a lungo e viene visualizzato il logo del sistema operativo, attendere che compaia il desktop di Microsoft®Windows®. Arrestare
quindi il sistema e riprovare.
Gli schermi del programma di configurazione visualizzano le informazioni di configurazione per il computer correnti o modificabili. Le informazioni degli schermi
sono suddivise in tre aree: elenco opzioni, campi opzioni attive e funzioni chiave.
NOTA: prima di acquistare un dispositivo antifurto, accertarsi che sia compatibile con lo slot per il cavo di sicurezza del computer.
Options List (elenco opzioni):
questo campo viene visualizzato
sul lato sinistro della finestra di
impostazione del sistema. Il
campoècostituitodaunelencoa
scorrimento che contiene le
funzioni che definiscono la
configurazione del computer, tra
cui quelle per l'hardware
installato, il risparmio energetico
e le funzioni di sicurezza.
Scorrere l'elenco verso l'alto o
verso il basso utilizzando freccia
suefrecciagiù.Quandoviene
evidenziata un opzione, Option
Field (campo opzione) visualizza
ulteriori informazioni relative
all'opzione e alle impostazioni
correnti e disponibili per essa.
Premere <Invio> per espandere o
comprimere ciascun Option Field.
Option Field (campo opzione): questo campo contiene le informazioni relative a ciascuna
opzione.Inquestocampoèpossibilevisualizzareleimpostazionicorrentiemodificarle.
Usare la freccia destra o sinistra per evidenziare un'opzione. Premere <Invio> per
attivare la selezione. Premere <Esc> per annullare le modifiche.

Opzioni di configurazione del sistema
Key Functions (funzioni chiave): questo campo viene visualizzato sotto a Option Field
ed elenca le chiavi e le loro funzioni all'interno del campo di configurazione del sistema.
NOTA: a seconda del computer e delle periferiche installate, potrebbero essere disponibili solo alcune delle opzioni e delle impostazioni elencate in
questa sezione.
Info (informazioni)
System Info (informazioni
sistema)
Indica il nome del computer, la versione del BIOS, il numero di servizio e l'etichetta del bene.
CPU Info (informazioni
sulla CPU)
Identifica il tipo di processore e se questo supporta Hyper-threadingoelaborazionea64bitevisualizzalavelocitàdelbus
dellaCPU,lavelocitàdiclockelacacheL2.
Memory Info (informazioni
sulla memoria)
Indicalaquantitàdimemoriainstallata,lavelocitàdellamemoriadelcomputer,lamodalitàdelcanale(doppiaosingola)ela
tecnologia della memoria.
Date/Time (data/ora)
Visualizza le impostazioni di data e ora correnti.
Boot Sequence (sequenza
di avvio)
Viene eseguito un tentativo di avvio del computer in base alla sequenza di periferiche specificata in questo elenco.
Unità
DisketteDrive(unitàa
dischetti)
Questaopzioneattivaodisattival'unitàadischetti.
NOTA: Verificare che USB sia impostato su On.Perutilizzareun'unitàUSBadischettinell'alloggiamentomoduli,controllareche
Module Bay sia impostato su On o FDD Only (solo FDD).
Drive0(unità0)
Identifica il primo disco rigido seriale collegato al connettore SATA1 sulla scheda di sistema.
Alloggiamento dei moduli
Questaopzioneattivaodisattival'alloggiamentodeimoduliefornisceinoltreleopzioniperattivaresololeunitàadischettio
sololeunitàIDEnell'alloggiamentomoduli.LeimpostazionidisponibilisonoOff, FDD only (solo FDD), IDE only (solo IDE) o On.
Drive Controller
(controlloreunità)
ConfiguralamodalitàoperativadelcontrolloreATAseriale.Normal (normale) consente il funzionamento del controllore ATA
serialesoloinmodalitàATAserialenativa.Compatible (compatibile) consente il funzionamento del controllore ATA seriale in
modalitàATAseriale/parallela.
Error Reporting
(indicazione degli
errori)
Questa impostazione determina se gli errori del disco rigido debbano essere riportati all'avvio del sistema.
Onboard Devices (periferiche integrate)
Audio Controller
(controllore audio)
Attiva o disattiva il controllore audio integrato.
NIC Controller
(controllore NIC)
ÈpossibileimpostarelaNICsuOn (predefinita), Off o On w/ PXE (attivata con PXE). Quando l'impostazione On w/ PXEè
attiva (disponibile solo per procedure di avvio future), il computer richiede all'utente di premere <Ctrl><Alt><b>. Premendo
questa combinazione di tasti viene visualizzato un menu che consente di scegliere un metodo per l'avvio da un server di rete.
Sesulserverdiretenonèdisponibileunaproceduradiavvio,ilsistematentadieseguirel'avviodallaperifericasuccessiva
nella sequenza di avvio.
LPTPortMode(modalità
porta LPT)
Questaopzioneimpostalamodalitàoperativaperlaportaparallelaincorporata.LeimpostazionidisponibilisonoOff, AT,
PS/2 (impostazione predefinita), EPP ed ECP.
l AT:laportaèconfigurataperlacompatibilitàIBMAT.
l PS/2:laportaèconfigurataperlacompatibilitàIBMPS/2.
l EPP: acronimo di protocollo Enhanced Parallel Port (porta parallela avanzata).
l ECP:acronimodiprotocolloExtendedCapabilitiesPort(portaconfunzionalitàavanzate).
Questa opzione imposta l'indirizzo utilizzato dalla porta parallela incorporata. Le impostazioni disponibili 378h (predefinita),

LPT Port Address
(indirizzo porta LPT)
278h e 3BCh.
Serial Port #1 (porta
seriale n.1)
Auto, l'impostazione predefinita, configura automaticamente un connettore per una particolare configurazione (COM1 o
COM3).
USB
Impostare su On (impostazione predefinita) in modo che le periferiche USB vengano rilevate e supportate dal sistema
operativo.
Front USB Ports (porte
USB frontali)
Questa opzione attiva o disattiva i connettori USB posti sulla parte frontale del computer.
Performance (prestazioni)
Hyper-threading
SeilcomputerèdotatodiunprocessorechesupportalatecnologiaHyper-Threading,questaopzioneverràvisualizzatanella
Option List (elenco opzioni).
IDE Performance
(prestazioni IDE)
l Quiet (silenzio, impostazione predefinita): il disco rigido funziona in modo da produrre il minimo rumore.
l Performance(prestazioni):ildiscorigidofunzionaallavelocitàmassima.
l Bypass(ignora):ilcomputernonverificaomodifical'impostazionedellamodalitàacusticacorrente.
l Suggested (consigliata): il disco rigido funziona al livello consigliato dal produttore.
NOTA: sesiimpostalamodalitàPerformance,l'unitàpotrebberisultarepiùrumorosa,maleprestazioninonrisulteranno
compromesse.
Lamodificadell'impostazionedellamodalitàacusticanoncompromettel'immaginedeldiscorigido.
Sicurezza
Questa sezione visualizza le opzioni di sicurezza disponibili per il sistema. Per ulteriori informazioni, vedere Sicurezza.
Admin Password (password
dell'amministratore)
Questa opzione limita l'accesso al programma di configurazione del sistema analogamente a come l'opzione System Password
limita l'accesso al sistema. Le impostazioni disponibili sono Enabled e Disabled.
Sel'opzioneèimpostatasuDisabled, immettere una password per attivarla.
Sel'opzioneèimpostatasuEnabled,verràvisualizzataun'"iconadibloccorossa"nell'angolosuperioresinistrodiciascuno
schermo di impostazione.
Immettereunapasswordpersbloccarel'opzioneperlapassworddell'amministratoreel'iconanonverràvisualizzata.
Per disattivare la password dell'amministratore, immetterla al prompt e premere <Ctrl> e <Invio>.
System Password (password
di sistema)
Visualizzalostatocorrentedellafunzionalitàdisicurezzatramitepassworddelsistemaeconsentediassegnareeverificare
una nuova password di sistema. Le impostazioni disponibili sono Enabled e Disabled.
Sel'opzioneèimpostatasuDisabled, immettere una password per attivarla.
Sel'opzioneèimpostatasuEnabled,ilcomputernonsiavvieràfinchénonvieneimmessalapasswordcorretta.
Per disattivare la password di sistema, immetterla al prompt e premere <Ctrl> e <Invio>.
Drive 0 Password
(passwordunità0)
Impostare questa password per impedire l'accesso al disco rigido da parte di utenti non autorizzati.
ModBay Password (password
ModBay)
Impostare questa password per impedire l'accesso alla periferica installata nell'alloggiamento dei moduli da parte di utenti non
autorizzati.
Password Status (stato
password)
Le impostazioni disponibili sono Locked e Unlocked.Quandol'opzioneèimpostatasuLocked,sarànecessariaunapassword
dell'amministratore valida per disattivare o modificare la password di sistema.
Quandol'opzioneèimpostatasuUnlocked,saràpossibilemodificarelapassworddisistemasenzaimmetterelapassword
dell'amministratore.
Se viene selezionato Locked,nonsaràpermessoall'utentedimodificarelapassworddisistematrannequandoquestiacceda
e sblocchi l'impostazione per mezzo del campo relativo alla password dell'amministratore.
Chassis Intrusion
(apertura del telaio)
Quandoquestaopzioneèattivata,all'avviosuccessivodelcomputeravvertel'utentecheilcoperchiodelcomputerèstato
aperto. Le impostazioni disponibili sono On, On-Silent (attivato-non interattivo, impostazione predefinita) e Off.
Intrusion Status (stato
apertura)
Questaopzionevienevisualizzatanelprogrammadiconfigurazionedelsistemasolosesièverificatouneventodiapertura
del telaio. Le impostazioni disponibili sono Clear (cancella) e Detected (rilevata, impostazione predefinita). Selezionare Clear
per ripristinare lo stato apertura telaio
Risparmio energia
Determina come il computer risponde al ripristino dell'alimentazione c.a.

AC Recovery (ripristino
c.a.)
Auto Power On (accensione
automatica)
Consentediimpostarel'oraeilgiornodellasettimanaincorrispondenzadeiqualiilcomputersiaccendeautomaticamente.È
possibilesceglieretuttiigiornioppureungiornodellasettimana,dalunedìavenerdì.
L'ora di sistema usa il formato 24 ore (ore:minuti). Per modificare l'ora di avvio, premere la freccia destra o sinistra per
aumentare o diminuire le cifre esistenti oppure digitare i numeri nei campi relativi a data e ora.
L'impostazionepredefinitaèDisabled (disattivata).
Questafunzionenonpuòessereusatasesispegneilcomputertramitemultipresaodispositivodiprotezioneda
sovracorrente.
Auto Power Time (ora
accensione automatica)
Imposta l'ora alla quale accendere il computer. Utilizzare questa impostazione con Auto Power On.
LowPowerMode(modalità
di consumo bassa)
Quando si seleziona Low Power Mode,glieventidiattivazioneremotinoncauserannopiùl'uscitadallostatoHibernate
(sospensione) o Off.
Remote Wake-Up
(attivazione remota)
Questa opzione consente l'accensione del sistema quando un controllore di interfaccia di rete o un modem che consenta
attivazione remota riceve il segnale di attivazione.
Onèl'impostazionepredefinita.On w/ Boot to NIC (attivata con avvio da NIC) consente al computer di tentare l'avvio da una
rete prima di passare alla sequenza di avvio.
NOTE: questaopzioneèvisibilesoloquandoLowPowerMode(modalitàdiconsumobassa)èdisattivata(OFF).
Normalmenteilsistemapuòessereattivatoadistanzadallamodalitàsospensioneoquandoèspento.QuandoLow Power
Mode (nel menu Power Management)èattivato,ilsistemapuòsoloessereattivatoadistanzasolodallamodalitàSuspend.
Modalitàsospensione
Le opzioni disponibili sono S1,unostatodisospensionedoveilcomputerfunzionainmodalitàabassoconsumoeS3, uno
statodiattesadovel'alimentazioneèridottaodisattivataperlamaggiorpartedeicomponenti,malamemoriarestaattiva.
Maintenance (manutenzione)
CMOS Defaults
(impostazioni predefinite
CMOS)
Questa impostazione ripristina le impostazioni predefinite del computer.
Event Log (registro degli
eventi)
Visualizza il registro degli eventi di sistema.
BIOS Update
(aggiornamento BIOS)
Consente di selezionare la posizione del file di aggiornamento del BIOS. Le opzioni disponibili sono Hard Drive (disco rigido) o
Diskette (dischetto).
Video
Video Memory Size
(dimensioni memoria
video)
Questaopzioneconfiguralaquantitàdimemoriariservataperilcontrollervideointegrato.Leimpostazionidisponibilisono
1MB e 8MB (impostazione predefinita).
POST Behavior (comportamento POST)
Fastboot (avvio rapido)
Quando impostato su On(impostazionepredefinita),ilcomputersiavvieràpiùrapidamenteinquantononeseguirà
determinate configurazioni e prove.
Numlock Key (tasto Bloc
Num)
Questa opzione riguarda il gruppo di tasti all'estrema destra della tastiera. Quando impostata su On (impostazione
predefinita), questa opzione attiva le funzioni numeriche e matematiche indicate sulla parte superiore di ciascun tasto. Quando
impostata su Off, questa opzione attiva le funzioni di controllo del cursore indicate sulla parte inferiore di ciascun tasto.
OS Install (installa SO)
QuestaopzioneimpostalamodalitàinstallazioneSOsuOn e Off (impostazione predefinita).
POST Hotkeys (scelte
rapide POST)
Questa impostazione specifica se le sequenze di tasti verranno visualizzate all'avvio del computer. L'impostazione predefinita
èSetup & Boot Menu (impostazione e menu avvio).
Keyboard Errors (errori
tastiera)
Questa opzione disattiva o attiva la segnalazione degli errori della tastiera all'avvio del computer.
La pagina si sta caricando...
La pagina si sta caricando...
La pagina si sta caricando...
La pagina si sta caricando...
La pagina si sta caricando...
La pagina si sta caricando...
La pagina si sta caricando...
La pagina si sta caricando...
La pagina si sta caricando...
La pagina si sta caricando...
La pagina si sta caricando...
La pagina si sta caricando...
La pagina si sta caricando...
La pagina si sta caricando...
La pagina si sta caricando...
La pagina si sta caricando...
La pagina si sta caricando...
La pagina si sta caricando...
La pagina si sta caricando...
La pagina si sta caricando...
La pagina si sta caricando...
La pagina si sta caricando...
La pagina si sta caricando...
La pagina si sta caricando...
La pagina si sta caricando...
La pagina si sta caricando...
La pagina si sta caricando...
La pagina si sta caricando...
La pagina si sta caricando...
La pagina si sta caricando...
La pagina si sta caricando...
La pagina si sta caricando...
La pagina si sta caricando...
La pagina si sta caricando...
La pagina si sta caricando...
La pagina si sta caricando...
La pagina si sta caricando...
La pagina si sta caricando...
La pagina si sta caricando...
La pagina si sta caricando...
La pagina si sta caricando...
La pagina si sta caricando...
La pagina si sta caricando...
La pagina si sta caricando...
La pagina si sta caricando...
La pagina si sta caricando...
La pagina si sta caricando...
La pagina si sta caricando...
La pagina si sta caricando...
La pagina si sta caricando...
La pagina si sta caricando...
La pagina si sta caricando...
La pagina si sta caricando...
La pagina si sta caricando...
La pagina si sta caricando...
La pagina si sta caricando...
La pagina si sta caricando...
La pagina si sta caricando...
La pagina si sta caricando...
La pagina si sta caricando...
La pagina si sta caricando...
La pagina si sta caricando...
La pagina si sta caricando...
La pagina si sta caricando...
La pagina si sta caricando...
La pagina si sta caricando...
La pagina si sta caricando...
La pagina si sta caricando...
La pagina si sta caricando...
La pagina si sta caricando...
La pagina si sta caricando...
La pagina si sta caricando...
La pagina si sta caricando...
La pagina si sta caricando...
La pagina si sta caricando...
La pagina si sta caricando...
La pagina si sta caricando...
La pagina si sta caricando...
-
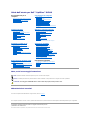 1
1
-
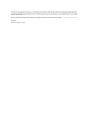 2
2
-
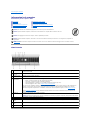 3
3
-
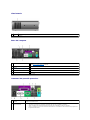 4
4
-
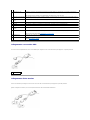 5
5
-
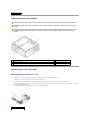 6
6
-
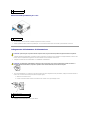 7
7
-
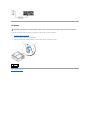 8
8
-
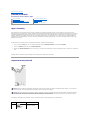 9
9
-
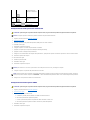 10
10
-
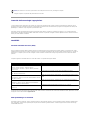 11
11
-
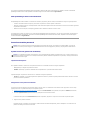 12
12
-
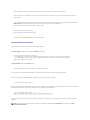 13
13
-
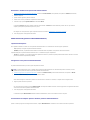 14
14
-
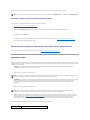 15
15
-
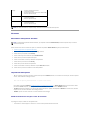 16
16
-
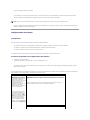 17
17
-
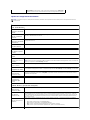 18
18
-
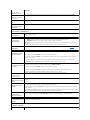 19
19
-
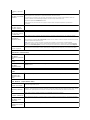 20
20
-
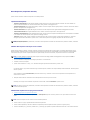 21
21
-
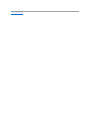 22
22
-
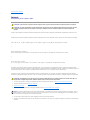 23
23
-
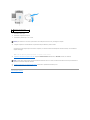 24
24
-
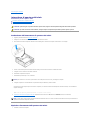 25
25
-
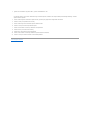 26
26
-
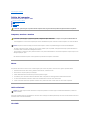 27
27
-
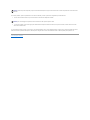 28
28
-
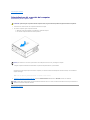 29
29
-
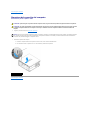 30
30
-
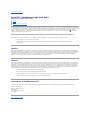 31
31
-
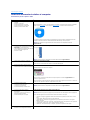 32
32
-
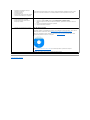 33
33
-
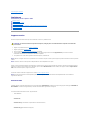 34
34
-
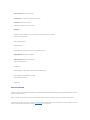 35
35
-
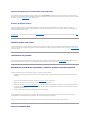 36
36
-
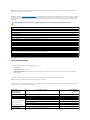 37
37
-
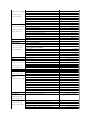 38
38
-
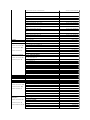 39
39
-
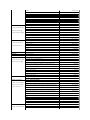 40
40
-
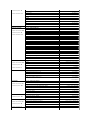 41
41
-
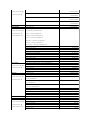 42
42
-
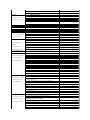 43
43
-
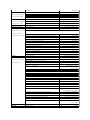 44
44
-
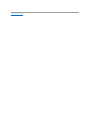 45
45
-
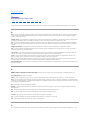 46
46
-
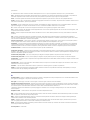 47
47
-
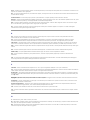 48
48
-
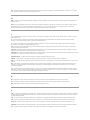 49
49
-
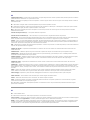 50
50
-
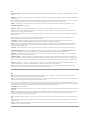 51
51
-
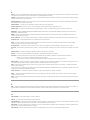 52
52
-
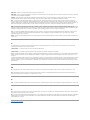 53
53
-
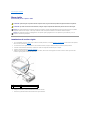 54
54
-
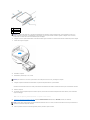 55
55
-
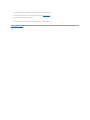 56
56
-
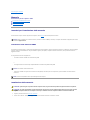 57
57
-
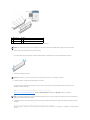 58
58
-
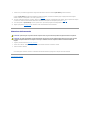 59
59
-
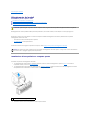 60
60
-
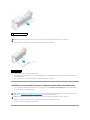 61
61
-
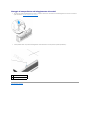 62
62
-
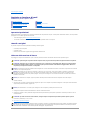 63
63
-
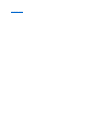 64
64
-
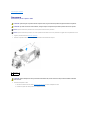 65
65
-
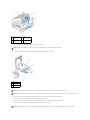 66
66
-
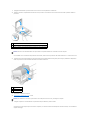 67
67
-
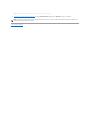 68
68
-
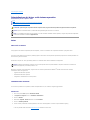 69
69
-
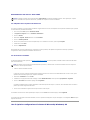 70
70
-
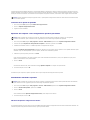 71
71
-
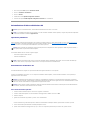 72
72
-
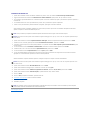 73
73
-
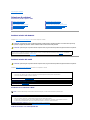 74
74
-
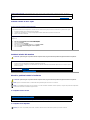 75
75
-
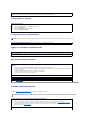 76
76
-
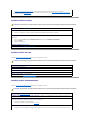 77
77
-
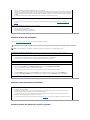 78
78
-
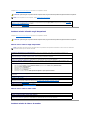 79
79
-
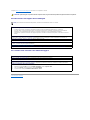 80
80
-
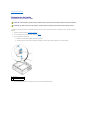 81
81
-
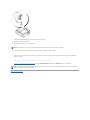 82
82
-
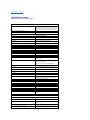 83
83
-
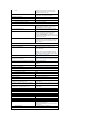 84
84
-
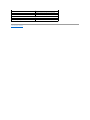 85
85
-
 86
86
-
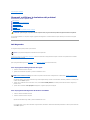 87
87
-
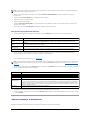 88
88
-
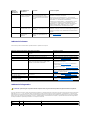 89
89
-
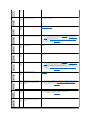 90
90
-
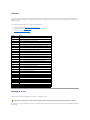 91
91
-
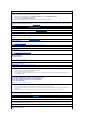 92
92
-
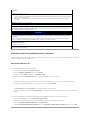 93
93
-
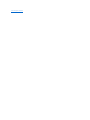 94
94
-
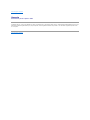 95
95
-
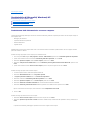 96
96
-
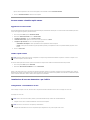 97
97
-
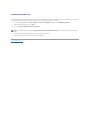 98
98
Documenti correlati
-
Dell Precision 390 Guida utente
-
Dell OptiPlex GX280 Guida utente
-
Dell OptiPlex GX620 Guida utente
-
Dell OptiPlex 210L Guida utente
-
Dell OptiPlex 330 Guida utente
-
Dell OptiPlex 745c Guida utente
-
Dell OptiPlex 745 Guida utente
-
Dell OptiPlex GX520 Guida utente
-
Dell Precision 370 Guida utente
-
Dell OptiPlex GX60 Guida utente