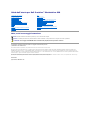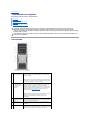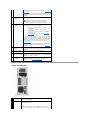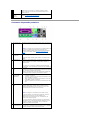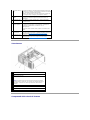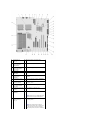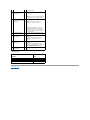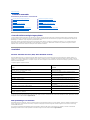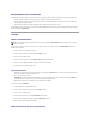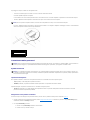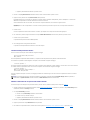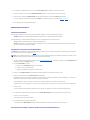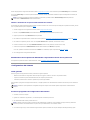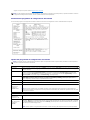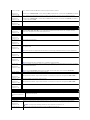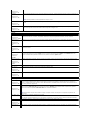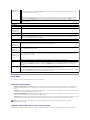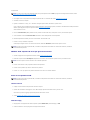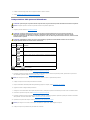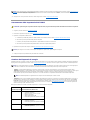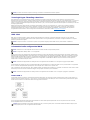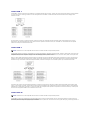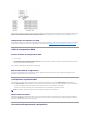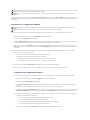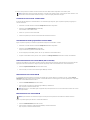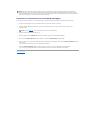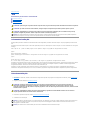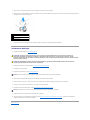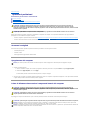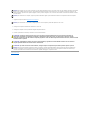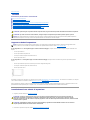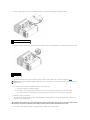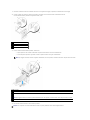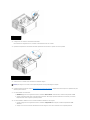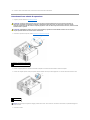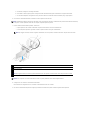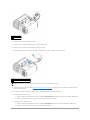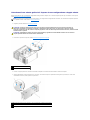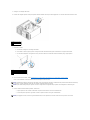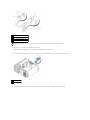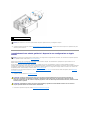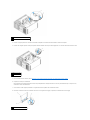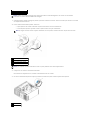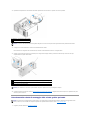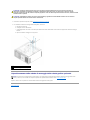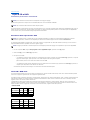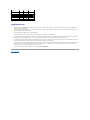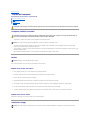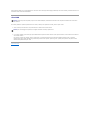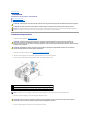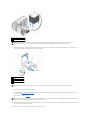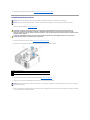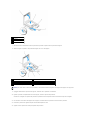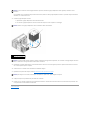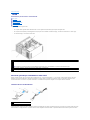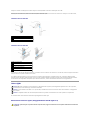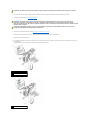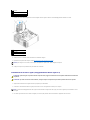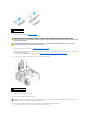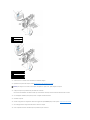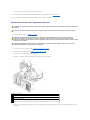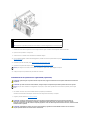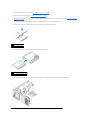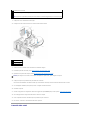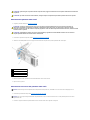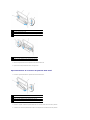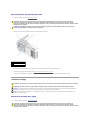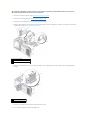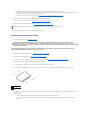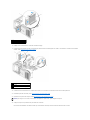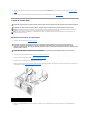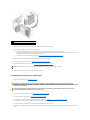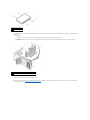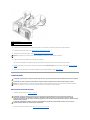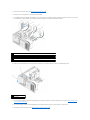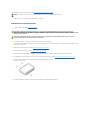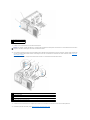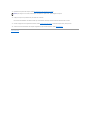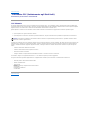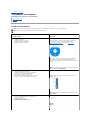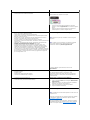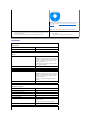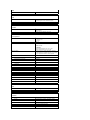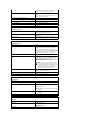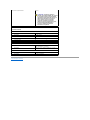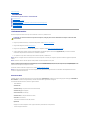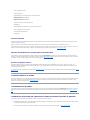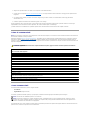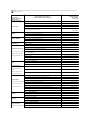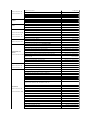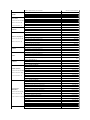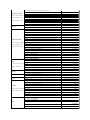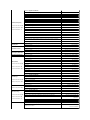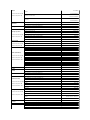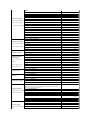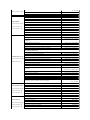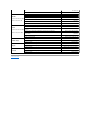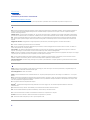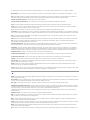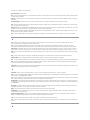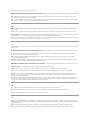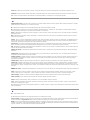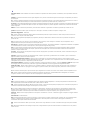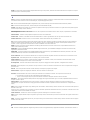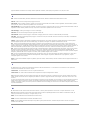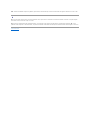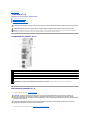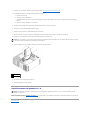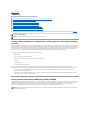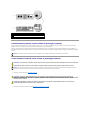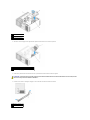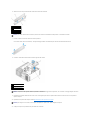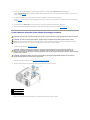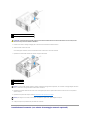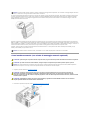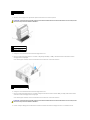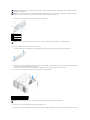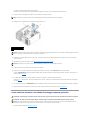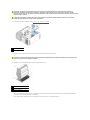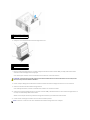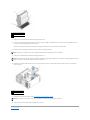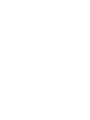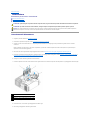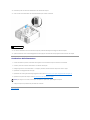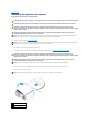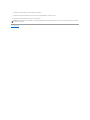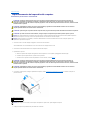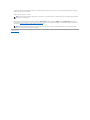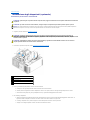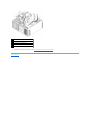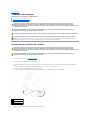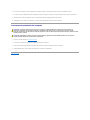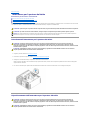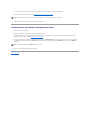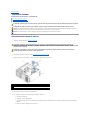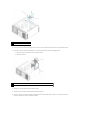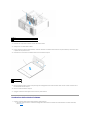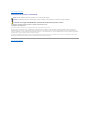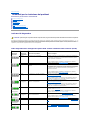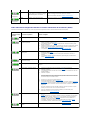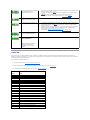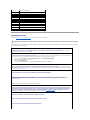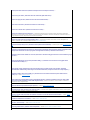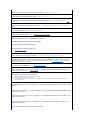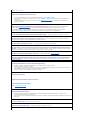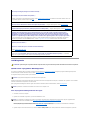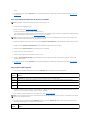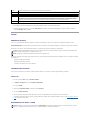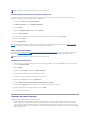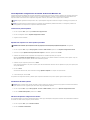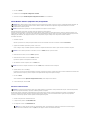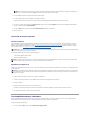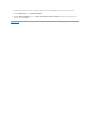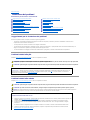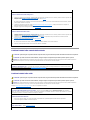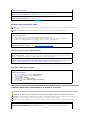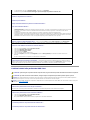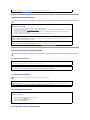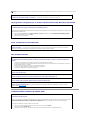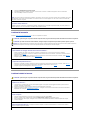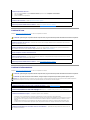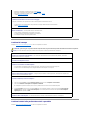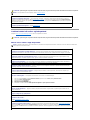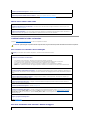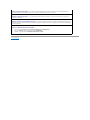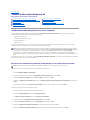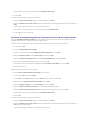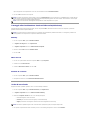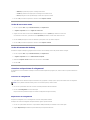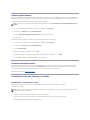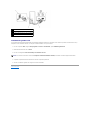Guidadell'utenteperDellPrecision™Workstation690
Note, avvisi e messaggi di attenzione
Le informazioni contenute nel presente documento sono soggette a modifiche senza preavviso.
©2006DellInc.Tuttiidirittiriservati.
Èseveramentevietatalariproduzione,conqualsiasistrumento, senza l'autorizzazione scritta di Dell Inc.
Marchi usati nel presente documento: Dell, il logo DELL, Inspiron, Dell Precision, Dimension, OptiPlex, Latitude, Dell TravelLite, PowerEdge, PowerVault, StrikeZone, PowerApp e Dell
OpenManage sono marchi di Dell Inc.; Intel, SpeedStep, Pentium, Xeon e Celeron sono marchi registrati di Intel Corporation; Microsoft e Windows sono marchi registrati di Microsoft
Corporation; BluetoothèunmarchioregistratodiproprietàdiBluetoothSIG,Inc.evieneutilizzatodaDellInc.sulicenza;ENERGYSTARèunmarchioregistratodell'Environmental
Protection Agency, l'agenzia statunitense preposta alla tutela ambientale.
Altrimarchienomidepositatipossonoessereutilizzatiinquestodocumentosiainriferimentoalleentitàcherivendicanoimarchieinomi,siaaiprodottistessi.DellInc.nega
qualsiasipartecipazionediproprietàrelativaamarchienomidepositatidiversidaquellidisuaproprietà.
Modello DCDO
Agosto 2006 N/P MD488 Rev. A02
Informazioni sul computer
Componenti del computer
Funzioni avanzate
Copia di CD e DVD
Operazioni preliminari
Piedistallo del computer
Rimozione del coperchio del computer
Interruttore per l'apertura del telaio
Memoria
Unità
Schede
Installazione degli altoparlanti (opzionale)
Processore
Pila
Pannello di I/O
Scheda di sistema
Alimentatore
Riposizionamento del coperchio del computer
Strumenti per la risoluzione dei problemi
Risoluzione dei problemi
Pulizia del computer
Funzioni di Microsoft®Windows®XP
Assistenza
Informativa FCC (limitatamente agli Stati Uniti)
Glossario
NOTA: una NOTA evidenzia informazioni importanti per un uso ottimale del computer.
AVVISO: unAVVISOpuòindicareunpotenzialedannoalivellodihardwareounaperditadidatieconsigliacomeevitareilproblema.
ATTENZIONE: unmessaggiodiATTENZIONEindicarischididanniallaproprietà,dilesionipersonaliodidecesso.

Torna al Sommario
Informazioni sul computer
Guidadell'utenteperDellPrecision™Workstation690
Vista frontale
Retro del computer
Connettori del pannello posteriore
Vista interna
Componenti della scheda di sistema
Vista frontale
ATTENZIONE: ilcomputerèpesante(almeno25kgcirca)espostarlopuòrisultaredifficile.Noneseguiredasolialcunaoperazionedi
sollevamento, spostamento o inclinazione del computer. Il sollevamento richiede due persone. Per evitare lesioni, sollevare il computer
eseguendo i movimenti corretti. Non sollevare il computer piegandosi in avanti. Per ulteriori importanti istruzioni di sicurezza, consultare la Guida
alle informazioni sul prodotto.
ATTENZIONE: prima di collocare il computer in posizione verticale, installare il piedistallo. In caso contrario il computer potrebbe ribaltarsi con il
rischio di danni o lesioni fisiche.
1-
3
Alloggiamenti per
unitàda5,25pollici
Puòcontenereun'unitàCD/DVD,unlettoredischedeflash,
un'unitàdiscofloppyoundiscorigidoSATAinunportanteper
unitàda5,25pollici.
NOTA: ilportanteperunitàèutilizzabilesoloneglialloggiamenti
da5,25pollici.Iportantiperunitàdiscofloppy/lettoredischede
flash e per disco rigido non sono intercambiabili.
4
Alloggiamento per
unitàda5,25pollici
con piastra speciale
perunitàda
3,5pollici
Puòcontenereun'unitàCD/DVD,unlettoredischedeflash,
un'unitàdiscofloppyoundiscorigidoSATAinunportanteper
unitàda5,25pollici.Lapiastraperunitàquimostrataè
utilizzabilesoloconunitàdiscofloppyolettoredischedeflashe
puòessereinstallatanellaparteanteriorediunoqualsiasidei
quattroalloggiamentiperunitàda5,25pollici.Perulteriori
informazioni, vedere Pannellidelleunità.
NOTA: iportantiperunitàdiscorigidosonoutilizzabilisolonegli
alloggiamentida5,25pollici.Iportantiperunitàdisco
floppy/lettore di schede flash e per disco rigido non sono
intercambiabili.
5
Indicatore
dell'attivitàdeldisco
rigido
L'indicatoredeldiscorigidoèaccesoquandoilcomputerleggeo
scrive dati sul disco rigido oppure durante il funzionamento di una
periferica, ad esempio un lettore CD.
6
Connettore IEEE
1394
Utilizzare il connettore IEEE 1394 per periferiche dati ad alta
velocità,adesempiovideocameredigitalieperifericheesternedi
archiviazione.
7
Connettori USB 2.0
(2)
Usare i connettori USB del pannello anteriore per collegare le
periferiche utilizzate solo occasionalmente, quali chiavi di memoria
flash, fotocamere o periferiche USB avviabili. Per ulteriori

Retro del computer
informazioni sull'avvio da una periferica USB, vedere Avvio da una
periferica USB.
Si consiglia di utilizzare i connettori USB sul retro del computer per
le periferiche che rimangono sempre collegate, quali le stampanti
e le tastiere.
8
Pulsante di
accensione
Premere per accendere il computer.
AVVISO: per evitare la perdita di dati, non usare il
pulsante di accensione per spegnere il computer, ma
chiudere la sessione di lavoro del sistema operativo.
9
Indicatore di
alimentazione
L'indicatore di alimentazione si accende e lampeggia oppure resta
fisso a indicare condizioni di stato differenti:
¡ Spento:ilcomputerèspentooinmodalità
sospensione.
¡ Verdefisso:ilcomputerèaccesoefunziona
normalmente.
¡ Verdelampeggiante:ilcomputerèinmodalitàdi
risparmio energia.
¡ Ambra lampeggiante o fisso: vedere Problemi di
alimentazione.
Per uscire da uno stato di risparmio energia, premere il pulsante
di accensione o usare la tastiera o il mouse, nel caso siano
configurati come periferiche di riattivazione in Gestione periferiche
di Windows. Per ulteriori informazioni sugli stati di sospensione e
su come uscire da uno stato di risparmio energia, vedere
Risparmio energia.
Per una descrizione dei codici degli indicatori che possono aiutare
nella risoluzione dei problemi del computer, vedere Indicatori di
diagnostica.
10
Connettore del
microfono
Utilizzare il connettore del microfono per collegare un microfono
per computer e integrare voce o musica in un programma audio o
di telefonia.
11
Connettore per
cuffie
Usare il connettore per cuffie per collegare le cuffie.
12
Indicatore della
connessione di rete
L'indicatoredellaconnessionedireteèaccesoquandoè
disponibile una connessione funzionante tra una rete a 10, 100 o
1000Mbps(o1Gbps)eilcomputer.
13
Indicatori di
diagnostica (4)
Fare riferimento al codice di diagnostica rappresentato da questi
indicatori per risolvere eventuali problemi. Per ulteriori
informazioni, vedere Indicatori di diagnostica.
1
Connettore di
alimentazione
Inserireilcavodialimentazione.L'aspettodelconnettorepuòessere
diverso da quello illustrato.
2
Slot per schede
Ogni slot consente di accedere ai connettori delle schede PCI, PCI-X e
PCI Express installate.
NOTA: i cinque connettori centrali supportano schede a tutta
lunghezza: una scheda PCI, una PCI Express x16, una PCI Express x8

Connettori del pannello posteriore
(cablata come x4) e due PCIX. Il connettore superiore e quello
inferioresupportanodueschedeametàaltezzaPCIExpressx8
(cablate come x4).
3
Connettori del
pannello
posteriore
Collegareidispositiviseriali,USBecosìvianeiconnettoricorretti
(vedere Connettori del pannello posteriore).
1
Connettore della
porta parallela
Consente di collegare una periferica parallela, quale una stampante.
Se si utilizza una stampante USB, collegarla al connettore USB.
NOTA: se il computer rileva la presenza di una scheda installata con
un connettore parallelo configurato sullo stesso indirizzo, il
connettore parallelo integrato viene automaticamente disattivato.
Per ulteriori informazioni, vedere Opzioni di configurazione di
sistema.
2
Connettore della
linea di
uscita/cuffie
Utilizzare il connettore verde della linea di uscita per collegare le
cuffie e la maggior parte degli altoparlanti con amplificatori integrati.
Nei computer dotati di scheda audio, utilizzare il connettore sulla
scheda.
3
Connettore del
mouse
Collegare un mouse standard PS/2 al connettore di colore verde.
Prima di collegare un mouse al computer, spegnere il computer e le
eventuali periferiche. Se si utilizza un mouse USB, collegarlo al
connettore USB.
SesulcomputerèinesecuzioneilsistemaoperativoMicrosoft®
Windows®XP,idrivernecessariperilmousesonogiàinstallatisul
disco rigido.
4
Connettori USB 2.0
(3)
Si consiglia di utilizzare i connettori USB del pannello anteriore per
periferiche che si collegano occasionalmente, quali chiavi di memoria
flash, fotocamere o periferiche USB avviabili.
Utilizzare i connettori USB sul retro del computer per le periferiche
che rimangono sempre collegate, quali stampanti e tastiere.
5
Indicatore di
integritàdella
connessione
l Verde:èpresenteunaconnessionefunzionantetraunarete
a10Mbpseilcomputer.
l Arancione:èpresenteunaconnessionefunzionantetrauna
retea100Mbpseilcomputer.
l Giallo:èpresenteunaconnessionefunzionantetraunarete
a1000Mbps(1Gbps)eilcomputer
l Spento: il computer non rileva alcuna connessione fisica alla
rete.
6
Connettore
dell'adattatore di
rete
Per collegare il computer a una periferica di rete o a banda larga,
collegareun'estremitàdelcavodireteaunospinottodireteoalla
perifericaabandalargaCollegarel'altraestremitàdelcavoal
connettoredell'adattatorediretesulcomputer.Ilcavodireteè
correttamente inserito quando scatta in posizione.
NOTA: non collegare un cavo telefonico al connettore di rete.
Sui computer dotati di una scheda di rete aggiuntiva, utilizzare i
connettori sulla scheda e sul retro del computer per la
configurazionedipiùconnessionidirete,adesempioperuna
intranet e una extranet separate.
Per la rete si consiglia di utilizzare connettori e cavi appartenenti
alla Categoria 5. Se si deve necessariamente utilizzare un cavo di
Categoria3,impostarelavelocitàdellaretesu10Mbpsper
garantire un funzionamento affidabile.
7
Indicatore di
attivitàdellarete
L'indicatore giallo lampeggia quando il computer trasmette o riceve
datisullarete.Inpresenzadiunintensotrafficodirete,èpossibile
che questo indicatore sembri costantemente acceso.

Vista interna
Componenti della scheda di sistema
8
Connettori USB 2.0
(2)
Si consiglia di utilizzare i connettori USB del pannello anteriore per
periferiche che si collegano occasionalmente, quali chiavi di memoria
flash, fotocamere o periferiche USB avviabili.
Utilizzare i connettori USB sul retro del computer per le periferiche
che rimangono sempre collegate, quali stampanti e tastiere.
9
Connettore IEEE
1394
UsareilconnettoreIEEE1394perleperiferichedatiadaltavelocità,
ad esempio le videocamere digitali e le periferiche esterne di
archiviazione.
10
Connettore della
tastiera
Se si utilizza una tastiera standard PS/2, collegarla all'apposito
connettore di colore viola. Se si utilizza una tastiera USB, collegarla
al connettore USB.
11
Connettore della
linea di ingresso
Utilizzare il connettore azzurro della linea di ingresso per collegare
una periferica di registrazione o di riproduzione, ad esempio un
riproduttore di audiocassette, un lettore di CD o un
videoregistratore.
Nei computer dotati di scheda audio, utilizzare il connettore sulla
scheda.
12
Connettore della
porta seriale
Consente di collegare una periferica seriale, quale un palmare, a
unaportaseriale.Senecessario,èpossibilemodificarel'indirizzodi
questa porta nel programma di configurazione del sistema.
13
Connettore della
porta seriale
Consente di collegare una periferica seriale, quale un palmare, a
unaportaseriale.Senecessario,èpossibilemodificarel'indirizzodi
questa porta nel programma di configurazione del sistema.
1
Alimentatore
2
Alloggiamento del disco rigido
3
Copertura della memoria
AVVISO: la copertura della memoria mantiene in posizione le schede di
montaggio memoria (opzionali). Per consentire un fissaggio adeguato ed
evitare danni, le relative viti a testa zigrinata devono essere strette a
sufficienza.
4
Ventola anteriore
5
Ventola per schede
6
Alloggiamentoperunitàda5,25polliciconpiastraperunitàda3,5pollici
7
Alloggiamentoperunitàda5,25pollici

1
Connettore del
processore secondario
(CPU_1)
18
Ventola del disco rigido (FAN_HDD)
2
Connettore della
ventola anteriore
(FAN_FRONT)
19
Connettore FlexBay (USB)
3
Connettore della
ventola della gabbia
delle schede
(FAN_CCAG)
20
Unitàdiscofloppy(DSKT)
4
Connettore
dell'altoparlante interno
(INT_SPKR)
21
Connettore del pannello anteriore
(FRONTPANEL)
5
Connettore di
alimentazione
(POWER2)
22
Connettore 1394 del pannello anteriore
(FP1394)
6
Connettoreperunità
IDE (IDE)
23
Basetta di apertura del telaio (INTRUDER)
7
Ponticello di ripristino
password (PSWD)
24
Slot scheda PCI Express x8, cablata come
x4 (SLOT7_PCIE)
8
Connettore LED del
disco rigido ausiliario
(AUX_LED)
25
Slot scheda PCI-X (SLOT6_PCIX)
9
Connettore del sensore
della temperatura
dell'aria
26
Slot scheda PCI-X (SLOT5_PCIX)
10
Supporto per la pila
(BATTERY)
27
Slot scheda PCI (SLOT4_PCI)
NOTA: questoslotnonèdisponibilenella
configurazione a doppia scheda grafica
11
Connettori SATA
(SATA_0, SATA_1,
SATA_2)
28
Slot scheda PCI Express x8, cablata come
x4 (SLOT3_PCIE)
NOTA: nella configurazione a doppia
schedagraficaquestoslotèsostituitoda
uno slot x16 sulla scheda di montaggio
dellaschedagrafica,sulqualeèmontata

Colore dei cavi
Torna al Sommario
una scheda grafica.
12
Ponticello di ripristino
RTC (RTCRST)
29
Slot scheda PCI Express x16 (SLOT2_PCIE)
NOTA: questoslotnonèdisponibilenella
configurazione a doppia scheda grafica
13
Connettore di
alimentazione principale
(POWEsR1)
30
NOTA: Slot scheda PCI Express x8,
cablata come x4 (SLOT1_PCIE)
NOTA: nella configurazione a doppia
schedagraficaquestoslotèsostituitoda
uno slot x16 sulla scheda di montaggio
dellaschedagrafica,sulqualeèmontata
una scheda grafica.
14
Connettore del disco
rigido (HDD_3)
31
Connettore della ventola della memoria
(FAN_MEM)
15
Connettore del disco
rigido (HDD_2)
32
I connettori bianchi dei moduli di memoria
(DIMM_1-4)
supportano i moduli di memoria o le
schede di montaggio dei moduli di
memoria.
16
Connettore del disco
rigido (HDD_1)
33
I connettori neri dei moduli di memoria
(DIMM_5-8)
supportano i moduli di memoria solo
quandononèinstallataalcunaschedadi
montaggio memoria; in caso contrario,
devono essere lasciati vuoti.
17
Connettore del disco
rigido (HDD_0)
34
Connettore del processore primario
(CPU_1)
Periferica
Colore
Disco rigido (con controller integrato)
Cavo blu
Unitàdiscofloppy
Linguetta nera
UnitàCD/DVD
Linguetta arancione

Torna al Sommario
Funzioni avanzate
Guidadell'utenteperDellPrecision™Workstation690
Controllo della tecnologia LegacySelect
Il controllo della tecnologia LegacySelect offre soluzioni con supporto completo, parziale o assente per le versioni precedenti, basate su piattaforme comuni,
immaginideldiscorigidoeproceduredihelpdesk.L'amministratorepuòesercitaretalecontrolloattraversoilprogrammadiconfigurazionedelsistema,Dell
OpenManage™ITAssistantolapre-integrazionepersonalizzatadiDell™.
LegacySelect consente agli amministratori di attivare o disattivare tramite software i connettori e le periferiche di supporto, tra cui i connettori delle porte
serialieUSB,unconnettoredellaportaparallela,un'unitàdiscofloppyeunmousePS/2.Disattivandoiconnettorieleperiferichedisupportosirendono
disponibilirisorse.Ènecessarioriavviareilsistemaperrendereeffettivelemodifiche.
Gestibilità
Formato standard di avviso (ASF, Alert Standard Format)
ASF(AlertStandardFormat)èunostandarddigestioneDMTFchedefiniscetecnichedigenerazionedegliavvisiprimadell'avviodelsistemaoperativoein
assenza di esso. Questo standard consente di generare avvisi relativi a condizioni di errore o di possibile compromissione della sicurezza quando il sistema
operativoèinunostatodisospensioneoilcomputerèspentoedèstatosviluppatoinmododasostituireeventualialtretecnologiedigenerazionediavvisiin
assenza del sistema operativo.
Il computer supporta i seguenti avvisi ASF:
Per ulteriori informazioni sull'implementazione del formato ASF di Dell, consultare i manuali ASF User's Guide e ASF Administrator's Guide, disponibili sul sito Web
del supporto tecnico di Dell all'indirizzo support.dell.com.
DellOpenManage™ITAssistant
ITAssistantconsentediconfigurare,gestireemonitorarecomputerealtreperiferichepresentiinunareteaziendale.TramiteITAssistantèpossibile gestire
risorse, configurazioni, eventi (avvisi) e sicurezza per computer che dispongono di software di gestione standard. Supporta infatti strumenti conformi agli
standard SNMP, DMI e CIM.
PerilcomputerèdisponibileDellOpenManageClientInstrumentation,basatosuDMIeCIM.PerinformazionisuITAssistant,consultareilmanualeDell
OpenManage IT Assistant User's Guide, disponibile sul sito Web del supporto tecnico di Dell all'indirizzo support.dell.com.
Controllo della tecnologia LegacySelect
Gestibilità
Sicurezza
Protezione tramite password
Configurazione del sistema
Boot Menu (Menu di avvio)
Cancellazione delle password dimenticate
Cancellazione delle impostazioni CMOS
Gestione del risparmio di energia
Tecnologia Hyper-Threading e Dual Core
IEEE 1394
Informazioni sulle configurazioni RAID
UtilitàdiconfigurazioneRAID
Configurazione e gestione RAID
Esecuzione delle operazioni di configurazione
Avviso
Descrizione
Chassis: Chassis Intrusion - Physical Security Violation/ Chassis Intrusion -
Physical Security Violation Event Cleared
Iltelaiodelcomputerèstatoapertool'avvisodiaperturadel
telaioèstatoannullato.
Boot: Failure to Boot to BIOS
IlcaricamentodelBIOSnonèstatocompletatoinfasedi
inizializzazione.
Password: System Password Violation
Lapassworddisistemanonèvalida(l'avvisoèvisualizzato
dopo tre tentativi non riusciti).
CPU: CPU DOA Alert/CPU DOA Alert Cleared
Il processore non funziona.
Heartbeats: Entity Presence
Sono stati trasmessi heartbeat periodici per verificare la
presenza del sistema.
Temperature: Generic Critical Temperature Problem
La temperatura del computer non rientra nei limiti consentiti.
Voltage: Generic Critical Voltage Problem
La tensione rilevata dai regolatori di tensione non rientra nei
limiti consentiti.
Power Supply: Critical Power Supply Problem
La tensione di alimentazione del computer non rientra nei limiti
consentiti.
Cooling Device: Generic Critical Fan Failure
Lavelocitàdellaventola(rpm)nonrientraneilimiticonsentiti.
Connectivity: Ethernet Connectivity Enabled/
Ethernet Connectivity Disabled
LaconnettivitàEthernetèstataattivataodisattivata.

Dell OpenManage Client Instrumentation
DellOpenManageClientInstrumentationèunsoftwarecheconsenteaprogrammidigestioneremotaqualiITAssistantdisvolgereleseguentioperazioni:
l Accedere a informazioni relative al computer, quali il numero di processori e il sistema operativo in esecuzione.
l Monitorare lo stato del computer, ad esempio rilevando avvisi relativi alla temperatura emessi dalle sonde termiche o avvisi di errore del disco rigido
inviati dalle periferiche di memorizzazione.
l Modificare lo stato del computer, ad esempio aggiornando il BIOS o chiudendo la sessione di lavoro in remoto.
PersistemagestitosiintendeuncomputersucuièconfiguratoDellOpenManageClientInstrumentationinunaretecheutilizzaITAssistant.Perinformazioni
su Dell OpenManage Client Instrumentation, consultare il manuale Dell OpenManage Client Instrumentation User's Guide, disponibile sul sito Web del supporto
tecnico di Dell all'indirizzo support.dell.com.
Security
Chassis Intrusion Detection
Questa funzione, se installata e attivata, avverte l'utente in caso di apertura del telaio. Per modificare l'impostazione Chassis Intrusion, attenersi alla
procedura riportata di seguito.
1. Accedere al programma di configurazione del sistema.
2. PremereiltastofrecciaGIÙfinoaselezionarel'opzioneSecurity (Sicurezza).
3. Premere <Invio> per accedere al menu.
4. PremereiltastofrecciaGIÙfinoaselezionareChassis Intrusion (Rilevamento apertura telaio).
5. Utilizzare i tasti freccia DESTRA e SINISTRA per selezionare un'impostazione dell'opzione.
6. Uscire dal programma di configurazione del sistema.
Impostazioni dell'opzione
l On (Attivo): se il coperchio del computer viene aperto, l'opzione viene impostata su Detected (Rilevato) e al successivo avvio del computer, durante la
sequenza di avvio, viene visualizzato il messaggio di avviso:
Alert! Cover was previously removed.
l Enabled-Silent (Attiva senza avvisi, impostazione predefinita): se il coperchio del computer viene aperto, l'opzione viene impostata su Detected. Al
successivo avvio, durante la sequenza di avvio, non viene visualizzato alcun messaggio di avviso.
l Off(Disattivato):l'aperturanonèmonitorataenonvienevisualizzatoalcunmessaggio.
Per reimpostare l'impostazione Detected:
1. Accedere al programma di configurazione del sistema.
2. PremereiltastofrecciaGIÙfinoaselezionarel'opzioneSecurity (Sicurezza).
3. Premere <Invio> per accedere al menu.
4. PremereiltastofrecciaGIÙfinoaselezionareIntrusion Alert (Avviso apertura).
5. Utilizzare i tasti freccia DESTRA e SINISTRA per selezionare Acknowledge (Conferma).
6. Riavviare il computer per rendere effettive le modifiche.
Anello di sicurezza e slot per cavo di sicurezza
NOTA: seèstataattivatalapassworddell'amministratore,perreimpostarelafunzioneChassis Intrusion(Rilevamentoaperturatelaio)ènecessario
conoscere tale password.

Per proteggere il computer, adottare uno dei seguenti metodi.
l Usare solo un lucchetto oppure un lucchetto e un cavo di sicurezza nell'anello di sicurezza.
Il lucchetto impedisce l'apertura del computer.
L'uso combinato di un cavo di sicurezza passato intorno a una struttura fissa e di un lucchetto impedisce lo spostamento non autorizzato del computer.
l Fissare un dispositivo antifurto reperibile in commercio allo slot per il cavo di sicurezza sul retro del computer.
Ingenere,idispositiviantifurtosonodotatidiunsegmentodicavometallicoacuiècollegatoundispositivodibloccaggioconchiave.Ladocumentazione
fornita con il dispositivo contiene le istruzioni per l'installazione.
Protezione tramite password
System Password
Impostazioni dell'opzione
Nonèpossibilemodificareoimmettereunanuovapassworddisistemaseèvisualizzataunadelledueopzioniseguenti:
l Set (Impostata):èstataassegnataunapassworddisistema.
l Disabled (Disattivata):lapasswordèdisattivatatramitel'impostazionediunponticellosullaschedadisistema.
Èpossibileassegnareunapassworddisistemasoloseèvisualizzatalaseguenteopzione:
l Not Set(Nonimpostata):nonèstataassegnataalcunapassworddisistemaeilponticellodellapasswordsullaschedadisistemasitrovanella
posizione di attivazione (impostazione predefinita).
Assegnazione di una password di sistema
Per uscire dal campo senza assegnare una password di sistema, premere <Esc> in qualsiasi momento prima di completare il punto 5.
1. Accedere al programma di configurazione del sistema (vedere Configurazione del sistema)everificareseèpresenteuncampoUnlock Setup (Sblocco
installazione) all'interno di Security (Sicurezza).
2. Se il campo Unlock Setupèpresente:
a. Passare al campo Unlock Setup mediante i tasti di direzione.
b. Premere <Invio> per accedere al campo.
NOTA: prima di acquistare un dispositivo antifurto, accertarsi che sia compatibile con lo slot per il cavo di sicurezza del computer.
1
Parte superiore del computer
2
Slot per cavo di sicurezza
3
Anello di sicurezza
AVVISO: anche se l'utilizzo di password consente di proteggere i dati presenti sul computer, non costituisce un metodo infallibile. Se i dati richiedono un
livellodiprotezionemaggiore,èresponsabilitàdell'utenteadottaremetodiaggiuntividiprotezione,qualiprogrammidicodificadeidati.
AVVISO: secisiallontanadalcomputersenzaspegnerloenonèstataimpostataunapassworddisistemaoppuresenonsiproteggeilcomputercon
undispositivodibloccaggioconsentendocosìachiunquedidisattivarelapasswordmodificandol'impostazionediunponticello,chiunquepotràaccedere
ai dati memorizzati sul disco rigido.

c. Digitare la password dell'amministratore e premere <Invio>.
3. Passare al campo System Password (Password di sistema) tramite i tasti di direzione e premere <Invio>.
4. Digitare la nuova password nel campo New Password (Nuova password).
Èpossibilespecificarefinoa15caratteri.Percancellareuncaratteredurantel'immissionedellapassword,premere<Backspace>oiltastofreccia
SINISTRA. Per la password non viene fatta distinzione tra maiuscole e minuscole.
Alcune combinazioni di tasti non sono valide. Se si immette una di queste combinazioni, viene emesso un segnale acustico.
Quando si preme un tasto corrispondente a un carattere o la barra spaziatrice per inserire uno spazio vuoto, nel campo viene visualizzato un
segnaposto.
5. Premere <Invio>.
Se la nuova password di sistema contiene meno di 15 caratteri, per riempire tutto il campo saranno utilizzati dei segnaposto.
6. Per confermare la password, digitarla nuovamente nel campo Confirm New Password (Conferma nuova password) e premere <Invio>.
7. Premere <Invio> quando richiesto.
L'impostazione della password cambia in Set (Impostata).
8. Uscire dal programma di configurazione del sistema.
La protezione tramite password diventa effettiva al riavvio del computer.
Immissione della password di sistema
All'avvio o al riavvio del computer viene visualizzato il seguente messaggio:
Type the system password and press <Enter>.
Enter password:
Seèstataimpostataunapassworddell'amministratore,ilcomputeraccettatalepasswordcomepassworddisistemaalternativa.
Se si immette una password di sistema sbagliata o incompleta, viene visualizzato il seguente messaggio:
** Incorrect password. **
Sesidigitanuovamenteunapassworddisistemanoncorrettaoincompleta,saràvisualizzatolostessomessaggio.Laterzavoltaetuttelevoltesuccessive
che l'utente immette una password di sistema non corretta o incompleta, viene visualizzato il seguente messaggio:
** Incorrect password. **
Number of unsuccessful password attempts: 3
System halted! Must power down.
Anche se il computer viene spento e riacceso, il messaggio precedente viene visualizzato ogni volta che si immette una password di sistema non corretta o
incompleta.
Modifica o eliminazione di una password di sistema esistente
Per uscire dal campo senza assegnare una password di sistema, premere <Esc> in qualsiasi momento prima di completare il punto 5.
1. Accedere al programma di configurazione del sistema (vedere Configurazione del sistema)everificareseèpresenteuncampoUnlock Setup (Sblocco
installazione) all'interno di Security (Sicurezza).
2. Se il campo Unlock Setupèpresente:
a. Passare al campo Unlock Setup mediante i tasti di direzione.
b. Premere <Invio> per accedere al campo.
c. Digitare la password dell'amministratore e premere <Invio>.
3. Passare al campo System Password (Password di sistema) mediante i tasti di direzione e premere <Invio>.
4. Digitare la password nel campo Old Password (Vecchia password).
5. Per modificare una password esistente, attenersi alle istruzioni riportate in Assegnazione di una password di sistema, a partire dal punto 4.
NOTA: perproteggereulteriormenteilcomputerdamodifichenonautorizzate,èpossibileutilizzarePassword Changes (Modifiche password) in
combinazione con System Password (Password di sistema) e Admin Password (Password amministratore).

6. Per modificare una password, premere <Invio> nel campo New Password (Nuova password), lasciando vuoto il campo.
7. Premere nuovamente <Invio> nel campo Confirm New Password (Conferma nuova password), lasciando vuoto il campo.
8. Verificare che per l'impostazione Admin Password (Password dell'amministratore) sia visualizzato Not Set (Non impostata).
In tal caso, lapassworddisistemaèstataeliminata.SeNot Set nonèvisualizzato,ripetereleoperazionidalpunto 3 al punto 8.
9. Uscire dal programma di configurazione del sistema.
Administrator Password
Impostazioni dell'opzione
Nonèpossibilemodificareoimmettereunanuovapassworddell'amministratoresevienevisualizzatal'opzioneseguente:
l Disabled (Disattivata):lapasswordèdisattivatamediantel'impostazionediunponticellosullaschedadisistema.
Èpossibileassegnareunapassworddell'amministratoresolosevienevisualizzataunadelledueopzioniseguenti:
l Set(Impostata):ègiàstataassegnataunapassworddell'amministratore.
l Not Set(Nonimpostata):nonèstataassegnataalcunapassworddisistemaeilponticellodellapasswordsullaschedadisistemasitrovanella
posizione di attivazione (impostazione predefinita).
Assegnazione di una password dell'amministratore
La passworddell'amministratorepuòessereugualeallapassworddisistema.Perusciredalcamposenzaassegnareunapassworddisistema,premere
<Esc> in qualsiasi momento prima di completare il punto 5.
1. Accedere al programma di configurazione del sistema (vedere Configurazione del sistema)everificareseèpresenteuncampoUnlock Setup (Sblocco
installazione) all'interno di Security (Sicurezza).
2. Se il campo Unlock Setupèpresente:
a. Passare al campo Unlock Setup mediante i tasti di direzione.
b. Premere <Invio> per accedere al campo.
c. Digitare la password dell'amministratore e premere <Invio>.
3. Passare al campo Admin Password (Password dell'amministratore) mediante i tasti di direzione e premere <Invio>.
4. Digitare la nuova password nel campo New Password (Nuova password).
Èpossibilespecificarefinoa15caratteri.Percancellareuncaratteredurantel'immissionedellapassword,premere<Backspace>oiltastofreccia
SINISTRA. Per la password non viene fatta distinzione tra maiuscole e minuscole.
Alcune combinazioni di tasti non sono valide. Se si immette una di queste combinazioni, viene emesso un segnale acustico.
Quando si preme un tasto corrispondente a un carattere o la barra spaziatrice per uno spazio vuoto, nel campo viene visualizzato un segnaposto.
5. Premere <Invio>.
Se la nuova password dell'amministratore contiene meno di 15 caratteri, per riempire tutto il campo saranno utilizzati dei segnaposto.
6. Per confermare la password, digitarla nuovamente nel campo Confirm New Password (Conferma nuova password) e premere <Invio>.
7. Premere <Invio> quando richiesto.
L'impostazione della password cambia in Set.
8. Uscire dal programma di configurazione del sistema.
Le modifiche all'opzione Admin Password diventano effettive immediatamente, senza che sia necessario riavviare il computer.
Funzionamentodelcomputerquandoèattivataunapassworddell'amministratore
NOTA: seleduepasswordsonodiverse,èpossibilespecificarelapassworddell'amministratorecomealternativaallapassworddisistema,manonè
possibile utilizzare la password di sistema al posto della password dell'amministratore.

All'avvio del programma di configurazione del sistema (vedere Configurazione del sistema), viene visualizzata l'opzione Unlock Setup (Sblocco installazione).
Se nel campo Unlock Setupnonsiimmettelapassworddell'amministratorecorretta,saràpossibilevisualizzareleopzionidiconfigurazionedelsistema,ma
non modificarle.
Modifica o eliminazione di una password dell'amministratore esistente
Permodificareunapassworddell'amministratoreesistenteènecessarioconoscerla.Perusciredalcamposenzaassegnareunapassworddisistema,premere
<Esc> in qualsiasi momento prima di completare il punto 5.
1. Accedere al programma di configurazione del sistema (vedere Configurazione del sistema).
2. Passare al campo Admin Password (Password dell'amministratore) mediante i tasti di direzione e premere <Invio>.
3. Digitare la password nel campo Old Password (Vecchia password).
4. Per modificare una password esistente, attenersi alle istruzioni riportate in Assegnazione di una password dell'amministratore, a partire dal punto 4.
5. Per modificare una password, premere <Invio> nel campo New Password (Nuova password), lasciando vuoto il campo.
6. Premere nuovamente <Invio> nel campo Confirm New Password (Conferma nuova password), lasciando vuoto il campo.
7. Verificare che l'impostazione di Admin Password (Password dell'amministratore) sia Not Set (Non impostata).
In tal caso, lapassworddisistemaèstataeliminata.SeNot Set nonèvisualizzato,ripetereleoperazionidalpunto 3 al punto 8.
8. Uscire dal programma di configurazione del sistema.
Disattivazione di una password dimenticata e impostazione di una nuova password
Per reimpostare la password di sistema o dell'amministratore, vedere Cancellazione delle password dimenticate.
Configurazione del sistema
Cenni generali
Usare il programma di configurazione del sistema per effettuare le seguenti operazioni:
l Modificare le informazioni di configurazione del sistema dopo aver aggiunto, modificato o rimosso un componente hardware;
l Impostare o modificare le opzioni selezionabili dall'utente, ad esempio la password utente;
l Verificarelaquantitàcorrentedimemoriaoimpostareiltipodidiscorigidoinstallato.
Prima di utilizzare il programma di configurazione del sistema, si consiglia di prendere nota delle informazioni visualizzate sullo schermo per farvi riferimento in
seguito.
Accesso al programma di configurazione del sistema
1. Accendere (o riavviare) il computer.
2. QuandovienevisualizzatoillogobluDELL™,ènecessarioaspettarelarichiestadipremereF2.
3. Alla visualizzazione della richiesta, premere subito <F2>.
4. Se si attende troppo a lungo e viene visualizzato il logo del sistema operativo, attendere che compaia il desktop di Microsoft®Windows®, quindi
NOTA: perproteggerelapassworddisistemadamodifichenonautorizzate,èpossibileutilizzarePassword Changes (Modifiche password) in
combinazione con Admin Password (Password amministratore).
AVVISO: lamodificadiquesteimpostazionièconsigliabilesoloagliutentiesperti.Alcunemodifichepossonocompromettereilfunzionamentodel
computer.
NOTA: larichiestadipremereF2indicachelatastieraèstatainizializzataedèpossibilechevengavisualizzatasoloperpochiistanti,pertantofare
attenzione e premere il tasto immediatamente. Se si preme <F2> prima della richiesta, non si otterranno risultati.

spegnere il computer e riprovare (vedere Spegnimento del computer).
Schermate del programma di configurazione del sistema
La schermata del programma di configurazione del sistema visualizza le informazioni di configurazione correnti o modificabili relative al computer
Opzioni del programma di configurazione del sistema
NOTA: seèstataimpostataunapassworddell'amministratore,vienechiestodiimmetterla.Senzaquestapassword,èpossibilevisualizzareilcontenuto
delprogrammadiconfigurazionedelsistema,manonèpossibilemodificarealcunaimpostazione.
NOTA: a seconda del computer e delle periferiche installate, le opzioni e le impostazioni elencate in questa sezione potrebbero non essere disponibili o
non essere visualizzate esattamente come indicato.
System
System Info
Vengono visualizzate le seguenti informazioni: Computer (il nome del sistema), BIOS Version (il numero di versione del BIOS), BIOS
Date (la data del BIOS), Service Tag, Express Service Code (il numero di servizio e il codice di servizio espresso) e Asset Tag
(l'etichetta del bene).
Processor Info
Visualizza le seguenti informazioni per il processore installato: Processor Type (il tipo di processore) Processor Clock Speed (la
velocitàdiclockdelprocessore)Processor Bus Speed(lavelocitàdelbusdelprocessore)Processor Cache (le dimensioni della
cache del processore), Processor ID (ilnumerodiIDdelprocessore),seilprocessorehafunzionalitàHyperthreading oèditipo
Multi-core Capable e se prevede il supporto 64-bit Technology(Tecnologiaa64bit).
Memory Info
Visualizza le seguenti informazioni: Installed Memory (la memoria installata), Memory Speed(lavelocitàdellamemoria),Memory
Channel Mode(lamodalitàdelcanaledimemoria)eunadescrizionedellaMemory Technology (Tecnologia memoria). Questa
opzionecomprendeancheunatabellachedescrivelaquantitàdimemoria,indicaseilmodulodimemoriahasupportoECCeseèa
singolo o doppio rango, specifica il tipo e l'organizzazione della memoria.
PCI Info
Visualizza il contenuto di ogni slot PCI, PCI Express e PCI-X.
Date/Time
Controlla il calendario e l'orologio interno di sistema.
Boot Sequence
(Impostazione
predefinita:
Diskette Drive)
Determina l'ordine di ricerca delle periferiche di avvio durante l'avvio del sistema.
NOTA: sesiriavviailcomputerdopoaverinstallatoun'unitàdiavvio,questaopzionevieneinclusanelmenudelprogrammadi
configurazione del sistema. Per eseguire l'avvio da una periferica di memorizzazione USB, selezionarla e spostarla in modo che risulti
la prima periferica nell'elenco.
Drives
SAS Controller
(Impostazione
predefinita: On)
Attiva o disattiva il controller SAS integrato.
Diskette Drive
(Per impostazione
predefinita:
Internal)
Attivaedisattivaleunitàdiscofloppyeimpostaipermessidiletturaperl'unitàdiscofloppyinterna.Offdisattivatutteleunità
disco floppy. USBdisattival'unitàdiscofloppyinternaeattivaun'unitàdiscofloppyUSB,seèattivatoilcontrollerUSBel'unitàUSB
ècollegata.Internalattival'unitàdiscofloppyinterna. Read Only(Solalettura)attivailcontrollerdell'unitàinternaeipermessidi
solaletturaperl'unitàdiscofloppyinterna.
NOTA: isistemioperativiconsupportoUSBriconoscerannoleunitàdiscofloppyUSBindipendentementedaquestaimpostazione.

Drives 0 through 2
(Impostazione
predefinita: On)
Attivaodisattivaun'unitàSATA.On attiva l'interfaccia per poter utilizzare la periferica.
Visualizza il tipo di Controller (SATA), il numero della porta (Port)utilizzatadall'unità,ilnumerodiIDunità(Drive ID)elacapacità.
Drives 3 through 4
(Impostazione
predefinita: On)
AttivaodisattivaunaperifericaPATA(adesempioun'unitàCDoDVD).On attiva l'interfaccia per poter utilizzare la periferica.
Visualizza il tipo di Controller (ATA), il numero della porta (Port)utilizzatadall'unità,ilnumerodiIDunità(DriveID),lacapacitàe
sel'unitàècontrollatadalBIOS.
SATA Operation
(Impostazione
predefinita: AHCI)
DeterminalamodalitàoperativadelcontrollerSATAintegrato:AHCI o ATA.
Onboard Devices
Integrated NIC
(Impostazione
predefinita: On)
Attiva o disattiva il controller NIC integrato. Le impostazioni disponibili sono On, Off, On w/RPL e On w/ PXE.Seèattiva
l'impostazione On w/ PXE o On w/RPL ,senonèdisponibileunaproceduradiavviodalserverdirete,ilcomputertenteràdi
eseguire l'avvio dalla periferica successiva nella sequenza di avvio.
Integrated Audio
(Impostazione
predefinita: On)
Attiva o disattiva il controller audio integrato.
1394 Controller
(Impostazione
predefinita: On)
Attiva o disattiva il controller 1394.
USB Controller
(Impostazione
predefinita: On)
Attiva o disattiva il controller USB integrato. No Boot(Nessunavvio)attivailcontroller,madisattivalapossibilitàdieseguirel'avvio
da una periferica USB.
NOTA: isistemioperativiconsupportoUSBriconoscerannoleunitàdiscofloppyUSBindipendentementedaquestaimpostazione.
Front USB Ports
(Impostazione
predefinita: On)
Attiva o disattiva le porte USB anteriori.
USB for Flexbay
(Impostazione
predefinita: On)
On attiva il supporto USB interno per FlexBay.
NOTA: questaopzioneUSBvienevisualizzatasoloseèinstallataunaperifericaFlexBay.
LPT Port Mode
(Impostazione
predefinita: PS/2)
Determinalamodalitàdifunzionamentodellaportaparallelainterna.Off disattiva la porta. ATconfiguralaportaperlacompatibilità
AT. PS/2configuralaportaperlacompatibilitàPS/2.EPP configura la porta per il protocollo bidirezionale EPP. ECP configura la porta
per il protocollo bidirezionale ECP.
NOTA: se si imposta LPT Port Mode(ModalitàportaLPT)suECP, nel menu delle opzioni viene visualizzato LPT Port DMA.
LPT Port Address
Determina l'indirizzo utilizzato dalla porta parallela incorporata.
Serial Port #1
(Impostazione
predefinita: Auto)
Determinalamodalitàdifunzionamentodellaportaseriale.
Auto (impostazione predefinita) configura automaticamente un connettore per una particolare configurazione (COM1 o COM3).
Serial Port #2
(Impostazione
predefinita: Auto)
Determinalamodalitàdifunzionamentodellaportaseriale.
Auto (impostazione predefinita) configura automaticamente un connettore per una particolare configurazione (COM2 o COM4).
PS/2 Mouse Port
(Impostazione
predefinita: On)
Attiva o disattiva il controller del mouse compatibile PS/2 legacy integrato.
Video
Primary Video
(Impostazione predefinita:
PEG)
Questa impostazione specifica il controller video primario, PCI o PEG. PEGrappresental'impostazionecorrettaperunaopiù
schede grafiche PCI Express.
Performance
HyperThreading
(Impostazione
predefinita: On)
Determina se il processore fisico viene visualizzato come uno o due processori logici. Le prestazioni di alcune applicazioni
migliorano in caso di installazione di processori logici supplementari. On attiva la tecnologia Hyper-Threading.
NOTA: la tecnologia Hyper-Threading potrebbe non essere supportata dal computer in uso.
Multiple CPU Core
Determina se per il processore sono attivati uno o due core. On attiva il secondo core.

(Impostazione
predefinita: On)
SpeedStep
(Impostazione
predefinita: Off)
Attiva Intel®SpeedStep®per tutti i processori supportati nel computer. Questa impostazione modifica il consumo energetico e la
frequenza del processore.
NOTA: l'opzione potrebbe non essere disponibile sul computer in uso.
Virtualization
(Impostazione
predefinita: Off)
SpecificaseunVMM(VirtualMachineMonitor)puòutilizzarelecapacitàhardwareaggiuntivefornitedallatecnologiaVirtualization
di Intel.
Limit CPUID Value
(Impostazione
predefinita: Off)
LimitailvaloremassimosupportatodallafunzioneCPUIDstandarddelprocessore.Nonsaràpossibilecompletarel'installazionedi
alcunisistemioperativiselafunzioneCPUIDmassimasupportataèmaggioredi3.
Security
Unlock Setup
(Impostazione
predefinita: Locked)
Quando utilizzata, la password dell'amministratore consente l'accesso utente per la modifica delle impostazioni di configurazione del
sistema. Immettere la password dell'amministratore, quando richiesta, per sbloccare il programma di configurazione del sistema. Se
lapasswordimmessanonècorretta,saràpossibilevisualizzareicampidiconfigurazionedelsistema,manonmodificarli.
Admin Password
(Impostazione
predefinita: Not
Set)
Visualizza lo stato corrente della funzione di sicurezza tramite password del programma di configurazione del sistema e consente di
verificare e assegnare una nuova password dell'amministratore.
System Password
(Impostazione
predefinita: Not
Set)
Visualizza lo stato corrente della funzione di sicurezza della password del sistema e consente di assegnare e verificare una nuova
password di sistema.
Password Changes
(Impostazione
predefinita:
Unlocked)
Determina l'interazione tra la password di sistema (System) e la password dell'amministratore (Admin). Locked (Bloccata) impedisce
la modifica della password di sistema (System) senza una password dell'amministratore (Admin) valida. Unlocked (Sbloccata)
consente la modifica della password di sistema con una password di sistema (System) valida.
Chassis Intrusion
(Impostazione
predefinita: On-
Silent)
Quandoquestaopzioneèattivata,all'avviosuccessivodelcomputerl'utentevieneavvertitocheilcoperchiodelcomputerèstato
aperto. Le impostazioni disponibili sono On, On-Silent (Attiva senza avvisi, impostazione predefinita) e Off.
Intrusion Alert
Conferma e reimposta un avviso di rilevamento apertura telaio.
TPM Security
(Impostazione
predefinita: Off)
Attiva o disattiva il dispositivo di sicurezza Trusted Platform Module (TPM)
Execute Disable
(Impostazione
predefinita: On)
Attiva o disattiva la tecnologia di protezione della memoria Execute Disable.
Power Management
AC Recovery
(Impostazione
predefinita: Off)
Determina la risposta del sistema al ritorno dell'alimentazione c.a. dopo una perdita di alimentazione. Con Off il sistema non viene
riavviatoalritornodell'alimentazione.Sarànecessariopremereilpulsantediaccensionesulpannelloanterioreperriaccendereil
computer. Con On il sistema viene riavviato al ritorno dell'alimentazione. Con Last il sistema torna all'ultimo stato di alimentazione in
cui si trovava prima dello spegnimento.
Auto Power On
(Impostazione
predefinita: Off)
Imposta il computer per l'accensione automatica. Off disattiva la funzione. Everyday (Tutti i giorni) accende il computer tutti i giorni
all'ora impostata in Auto Power Time (Ora accensione automatica). Weekdays (Giorni feriali) accende il computer tutti i giorni dal
lunedìalvenerdìall'oraimpostatainAuto Power Time (Ora accensione automatica).
NOTA: questafunzionenonpuòessereusatasesispegneilcomputertramiteunamultipresaoundispositivodiprotezioneda
sovracorrente.
Auto Power Time
Imposta l'ora per l'accensione automatica del computer.
L'oraècalcolatanelformatostandarda12ore(ore:minuti). Per modificare l'ora di avvio, premere il tasto freccia DESTRA o SINISTRA
per aumentare o diminuire i valori esistenti oppure digitare i numeri nei campi relativi a data e ora.
Low Power Mode
(Impostazione
predefinita: Off)
Se si seleziona Low Power Mode,glieventidiattivazioneremotinoncauserannopiùl'uscitadallostatoHibernate (Sospensione) o
Off (Spento) tramite il controller di rete integrato.
Remote Wake-Up
Questa opzione consente l'accensione del sistema quando un controller di interfaccia di rete o un modem che consenta attivazione
remota riceve un segnale di attivazione.

Boot Menu
Questa funzione consente di modificare la sequenza di avvio dalle periferiche.
Impostazioni dell'opzione
l Onboard or USB Floppy Drive(UnitàdiscofloppyintegrataoUSB):tentativodiavviodelcomputerdall'unitàdiscofloppy.Sel'unitànoncontieneun
discofloppyavviabileononcontienealcundiscofloppyosesulcomputernonèinstallataun'unitàdiscofloppy,ilsistemageneraunmessaggiodi
errore.
l Hard Drive(Discorigido)(elencatopernumerodiserieinmodalitàAHCI):ilcomputertenteràl'avviodaldiscorigidoselezionato.Sel'unitànoncontiene
alcun sistema operativo, viene generato un messaggio di errore.
l Onboard or USB CD-ROM Drive(UnitàCD-ROMintegrataoUSB):ilcomputertenteràl'avviodall'unitàCD-ROM.Sel'unitànoncontieneCDoilCDnon
contiene alcun sistema operativo, il sistema genera un messaggio di errore.
l USB Device (Periferica USB): collegare la periferica di memoria alla porta USB e riavviare il computer. Quando viene visualizzato il messaggio F12 = Boot
Menu nell'angolo superiore destro dello schermo, premere <F12>. Il BIOS rileva la periferica e la aggiunge alle opzioni USB del menu di avvio.
Selezione della periferica di avvio per l'avvio corrente
ÈpossibileutilizzarequestafunzioneperriavviareilcomputerutilizzandounaperifericaUSB,adesempioun'unitàdiscofloppy,unachiavedimemoriao
(Impostazione
predefinita: Off)
Onèl'impostazionepredefinita.On w/ Boot to NIC (Attivata con avvio da NIC) consente al computer di tentare l'avvio da una rete
prima di passare alla sequenza di avvio.
NOTA: normalmenteilsistemapuòessereattivatoadistanzadallamodalitàsospensioneoquandoèspento.QuandoLow Power
Mode (nel menu Power Management)èattivata,ilsistemapuòessereattivatoadistanzasolodallamodalitàSuspend.
Suspend Mode
Impostailcomputerinmodalitàsospensione.LeopzionidisponibilisonoS1, uno stato di sospensione in cui il computer funziona in
modalitàabassoconsumoeS3,unostatodisospensioneincuil'alimentazioneèridottaodisattivatapermolticomponenti,mala
memoria resta attiva.
Maintenance
Service Tag
Visualizza il numero di servizio del computer.
SERR Message
(Impostazione
predefinita: On)
Alcune schede grafiche richiedono la disattivazione del messaggio SERR.
Load Defaults
Ripristina le opzioni di impostazione del sistema predefinite.
Event Log
Consente di visualizzare il registro degli eventi (Event Log). Le voci sono contrassegnate con R per Read (Letta) e U per Unread
(Non letta). Mark All Entries Read (Segna tutte le voci come lette) inserisce una R a sinistra di tutte le voci. Clear Log (Cancella
registro) cancella il registro degli eventi (Event Log).
POST Behavior
Fastboot
(Impostazione
predefinita: On)
Seattivata,questafunzioneriduceiltempodiavviodelcomputerignorandoalcunipassaggidicompatibilità.ConOff durante l'avvio non
viene ignorato alcun passaggio. Con Onilsistemavieneavviatopiùrapidamente.
Numlock Key
(Impostazione
predefinita: On)
Determinalafunzionalitàdeitastinumericipostisulladestradellatastiera.ConOff i tasti del tastierino sulla destra funzionano come
frecce. Con On funzionano come numeri.
OS Install
(Impostazione
predefinita: On)
Determinalaquantitàmassimadimemoriadisistemadisponibileperilsistemaoperativo.Sel'opzioneèimpostatasuOff, tutta la
memoriadisistemasaràdisponibileperilsistemaoperativo.SeimpostatasuOn,laquantitàmassimadimemoriadisponibileperil
sistemaoperativosaràdi256MB.
NOTA: nonèpossibilecompletarel'installazionedialcunisistemioperativiconpiùdi2GBdimemoriadisistema.
POST Hotkeys
Determina se all'avvio del sistema viene visualizzato un messaggio che indica la sequenza di tasti da premere per accedere al
programma di configurazione del sistema (Setup) o alla funzione Quickboot. Setup & Boot Menu (Installazione e menu di avvio)
visualizza entrambi i messaggi (F2=Setup e F12=Boot Menu). Setup visualizza solo il messaggio per il programma di configurazione del
sistema (F2=Setup). Boot Menu visualizza solo il messaggio per Quickboot (F12=Boot Menu). None (Nessuno) non visualizza alcun
messaggio.
Keyboard Errors
QuandoèimpostatasuReport (Segnala) e viene rilevato un errore durante il POST, il BIOS visualizza un messaggio di errore. Per
proseguire premere <F1>, per accedere al programma di configurazione del sistema premere <F2>.
Se impostata su Do Not Report (Non segnalare), se viene rilevato un errore durante la verifica automatica all'accensione (POST), il BIOS
visualizza il messaggio di errore e continua la procedura di avvio del computer.
NOTA: pereseguirel'avviodaunaperifericaUSB,ènecessariochetaleperifericasiaavviabile.Perverificaretalecondizione,consultarela
documentazione della periferica.

un'unitàCD-RW.
1. Se si esegue l'avvio da una periferica USB, collegare la periferica USB a un connettore USB (vedere Componenti del computer).
2. Accendere (o riavviare) il computer.
3. QuandoèvisualizzatoF2 = Setup, F12 = Boot Menu nell'angolo superiore destro dello schermo, premere <F12>.
Se non si esegue a tempo la suddetta operazione e viene visualizzato il logo del sistema operativo, attendere la visualizzazione del desktop di Microsoft
Windows, quindi spegnere il computer e riprovare (vedere Spegnimento del computer).
Viene visualizzato un menu.
4. Passare a Boot Device Menu(Menuperiferichediavvio)tramiteitastifrecciaSUeGIÙ,quindipremere<Invio>perselezionarel'opzione.
5. Viene visualizzata la schermata Boot Device Menu contenente un elenco delle periferiche di avvio disponibili.
6. Passareallaperifericadautilizzareperl'avviocorrentetramiteitastifrecciaSUeGIÙ.
7. Premere <Invio> per selezionare la periferica.
Se ad esempio si esegue l'avvio da una chiave di memoria USB, evidenziare USB Device (Periferica USB) e premere <Invio>.
Modifica della sequenza di avvio per gli avvii successivi
1. Accedere al programma di configurazione del sistema (vedere Configurazione del sistema).
2. Evidenziare l'opzione di menu Boot Sequence (Sequenza di avvio) tramite i tasti di direzione e premere <Invio> per accedere al menu.
3. PremereitastifrecciaSUeGIÙperspostarsinell'elencodelleperiferiche.
4. Premere la barra spaziatrice per attivare o disattivare una periferica.
5. Premere <U> e <D> per spostare una periferica selezionata verso l'alto o verso il basso nell'elenco.
Avvio da una periferica USB
Chiave di memoria
1. Collegare la chiave di memoria alla porta USB e riavviare il computer.
2. Quando viene visualizzato il messaggio F12 = Boot Menu nell'angolo superiore destro dello schermo, premere <F12>.
Il BIOS rileva la periferica e aggiunge l'opzione della periferica USB al menu di avvio.
3. Vedere Selezione della periferica di avvio per l'avvio corrente.
Unitàdiscofloppy
1. Nel programma di configurazione del sistema impostare l'opzione Diskette Drive (Unitàdiscofloppy)suUSB.
2. Salvare le modifiche e uscire dal programma di configurazione del sistema.
NOTA: sesieseguel'avviodaun'unitàdiscofloppyUSB,occorreprimaimpostarel'unitàsuUSB nel programma di configurazione del sistema (vedere
Opzioni del programma di configurazione del sistema).
NOTA: pereseguirel'avviodaunaperifericaUSB,ènecessariochetaleperifericasiaavviabile.Perverificaretalecondizione,consultarela
documentazione della periferica.
NOTA: annotare la sequenza di avvio corrente nel caso si desideri ripristinarla.
NOTA: pereseguirel'avviodaunaperifericaUSB,ènecessariochetaleperifericasiaavviabile.Perverificaretalecondizione,consultarela
documentazione della periferica.

3. Collegarel'unitàdiscofloppyUSB,inserireilsupportoavviabileeriavviareilsistema.
4. Vedere Selezione della periferica di avvio per l'avvio corrente.
Reimpostazione delle password dimenticate
1. Seguire le procedure descritte in Operazioni preliminari.
2. Rimuovere il coperchio del computer (vedere Rimozione del coperchio del computer).
3. Individuareilponticelloa2piedinidellapassword(PSWD)sullaschedadisistemaerimuoverelapresadelponticello,riponendolainunpostosicuro.
Per individuare il ponticello, vedere Componenti della scheda di sistema.
4. Collegare il computer e il monitor alle prese elettriche e accenderli.
5. Dopo la visualizzazione del desktop di Microsoft®Windows®, spegnere il computer (vedere Spegnimento del computer).
6. Spegnere il monitor e scollegarlo dalla presa elettrica.
7. Scollegare il cavo di alimentazione del computer dalla presa elettrica, quindi premere il pulsante di accensione per mettere a terra la scheda di sistema.
8. Rimuovere il coperchio del computer (vedere Rimozione del coperchio del computer).
9. Individuareilponticelloa2piedinidellapasswordsullaschedadisistemaeriposizionarelapresadelponticellosuipiediniperriattivarelafunzionalità
della password. Per ulteriori informazioni, vedere Componenti della scheda di sistema.
10. Riposizionare il coperchio del computer (vedere Riposizionamento del coperchio del computer).
11. Collegare il computer e le periferiche alle prese elettriche e accenderli.
ATTENZIONE: prima di eseguire le procedure descritte in questa sezione, seguire le istruzioni riportate nella Guida alle informazioni sul prodotto.
AVVISO: la seguente procedura cancella sia la password di sistema che quella del supervisore.
ATTENZIONE: ilcomputerèpesante(almeno25kgcirca)espostarlopuòrisultaredifficile.Noneseguiredasolialcunaoperazionedi
sollevamento, spostamento o inclinazione del computer. Il sollevamento richiede due persone. Per evitare lesioni, sollevare il computer
eseguendo i movimenti corretti. Non sollevare il computer piegandosi in avanti. Per ulteriori importanti istruzioni di sicurezza, consultare la Guida
alle informazioni sul prodotto.
ATTENZIONE: ilpiedistallodelcomputerdeveesseresempreinstallatopergarantirelamassimastabilitàdelsistema.Incasocontrarioil
computer potrebbe ribaltarsi con il rischio di danni o lesioni fisiche.
Ponticello
Impostazione
Descrizione
PSWD
Lafunzionalitàdellapasswordèattivata(impostazionepredefinita).
Lafunzionalitàdellapasswordèdisattivata.
RTCRST
L'orologiointemporealenonèstatoreimpostato(impostazionepredefinita).
L'orologiointemporealesaràreimpostato.
con ponticello senza ponticello
NOTA: alla consegna del computer, la presa del ponticello della password si trova sul ponticello della password.
AVVISO: per collegare un cavo di rete, inserirlo prima nella periferica o porta di rete, quindi collegarlo al computer.

12. Assegnare una nuova password di sistema e/o della configurazione. Vedere Configurazione del sistema.
Azzeramento delle impostazioni del CMOS
1. Seguire le procedure descritte in Operazioni preliminari.
2. Rimuovere il coperchio del computer (vedere Rimozione del coperchio del computer).
3. Ripristinare le impostazioni CMOS correnti.
a. Individuare i ponticelli della password e CMOS (RTCRST) sulla scheda di sistema (vedere Componenti della scheda di sistema).
b. Rimuovere la presa del ponticello della password dai piedini.
c. Inserire la presa del ponticello della password sui piedini RTCRST e attendere 5 secondi circa.
d. Rimuovere la presa del ponticello dai piedini RTCRST e reinserirla sui piedini della password.
4. Riposizionare il coperchio del computer (vedere Riposizionamento del coperchio del computer).
5. Collegare il computer e le periferiche alle prese elettriche e accenderli.
Gestione del risparmio di energia
Èpossibileconfigurareilcomputerinmodocheconsumimenoenergiaquandononlosiusatramiteilsistemaoperativoinstallatoedeterminateimpostazioni
del programma di configurazione del sistema (vedere Configurazione del sistema).Iperiodidiconsumoenergeticoridottosonodetti"modalitàsospensione".
l Standby:inquestamodalitàsospensioneilconsumodienergiaèridottoonullopermolticomponenti,malamemoriadisistemarimaneattiva.
l Hibernate(Sospensione):questamodalitàriduceilconsumodienergiaalminimo,scrivendoidatipresentinellamemoriadisistemasuundiscorigidoe
disattivandol'alimentazionedelsistema.All'uscitadaquestamodalità,ilcomputersiriavviaeilcontenutodellamemoriavieneripristinato.Il
funzionamentoriprendequindinormalmentedalpuntoincuierastatointerrottoincorrispondenzadell'attivazionedellamodalitàsospensione.
l Shutdown(Arresto):questamodalitàsospensionedisattival'alimentazionedelcomputer,aeccezionediunapiccolaquantitàausiliaria.intalmodo,è
possibileavviareilcomputerinmodoautomaticoodaunapostazioneremotapurchésiacollegatoaunapresaelettrica.Adesempio,l'opzioneAuto
Power On (Accensione automatica) nel programma di configurazione del sistema (vedere Configurazione del sistema consente l'avvio automatico del
computeraun'oraspecificata.Inoltrel'amministratorediretepuòavviareilcomputerdaunapostazioneremotatramiteuneventodellagestionedel
risparmio di energia, quale l'attivazione remota.
Nellaseguentetabellasonoelencatelemodalitàsospensioneeimetodidiattivazionedisponibili.
NOTA: questaproceduraattivalafunzionalitàdellapassword.Quandosiaccedealprogrammadiconfigurazionedelsistema(vedere Configurazione del
sistema), entrambe le opzioni per la password dell'amministratore e di sistema risultano impostate su Not Set,ossialafunzionalitàdellapasswordè
attivamanonèstataassegnataalcunapassword.
ATTENZIONE: prima di eseguire le procedure descritte in questa sezione, seguire le istruzioni riportate nella Guida alle informazioni sul prodotto.
AVVISO: per collegare un cavo di rete, inserirlo prima nella periferica o porta di rete, quindi collegarlo al computer.
NOTA: tutti i componenti installati sul computer devono supportare la funzione di sospensione e/o standby e devono essere caricati i driver appropriati
perattivarelemodalità.Perulterioriinformazioni,consultareladocumentazionefornitadalproduttoreperciascuncomponente.
NOTA: lamodalitàsospensioneèsupportatasolosucomputerconmemoriaRAMparioinferiorea4GB.
Modalitàsospensione
Metodi di attivazione (Windows XP)
Standby
l Premere il pulsante di accensione
l Accensione automatica
l Muovere il mouse o fare clic con esso
l Digitare sulla tastiera
l AttivitàdellaperifericaUSB
l Evento della gestione del risparmio di energia
Sospensione
l Premere il pulsante di accensione
l Accensione automatica
l Evento della gestione del risparmio di energia
Arresto
l Premere il pulsante di accensione
l Accensione automatica
l Evento della gestione del risparmio di energia
La pagina si sta caricando...
La pagina si sta caricando...
La pagina si sta caricando...
La pagina si sta caricando...
La pagina si sta caricando...
La pagina si sta caricando...
La pagina si sta caricando...
La pagina si sta caricando...
La pagina si sta caricando...
La pagina si sta caricando...
La pagina si sta caricando...
La pagina si sta caricando...
La pagina si sta caricando...
La pagina si sta caricando...
La pagina si sta caricando...
La pagina si sta caricando...
La pagina si sta caricando...
La pagina si sta caricando...
La pagina si sta caricando...
La pagina si sta caricando...
La pagina si sta caricando...
La pagina si sta caricando...
La pagina si sta caricando...
La pagina si sta caricando...
La pagina si sta caricando...
La pagina si sta caricando...
La pagina si sta caricando...
La pagina si sta caricando...
La pagina si sta caricando...
La pagina si sta caricando...
La pagina si sta caricando...
La pagina si sta caricando...
La pagina si sta caricando...
La pagina si sta caricando...
La pagina si sta caricando...
La pagina si sta caricando...
La pagina si sta caricando...
La pagina si sta caricando...
La pagina si sta caricando...
La pagina si sta caricando...
La pagina si sta caricando...
La pagina si sta caricando...
La pagina si sta caricando...
La pagina si sta caricando...
La pagina si sta caricando...
La pagina si sta caricando...
La pagina si sta caricando...
La pagina si sta caricando...
La pagina si sta caricando...
La pagina si sta caricando...
La pagina si sta caricando...
La pagina si sta caricando...
La pagina si sta caricando...
La pagina si sta caricando...
La pagina si sta caricando...
La pagina si sta caricando...
La pagina si sta caricando...
La pagina si sta caricando...
La pagina si sta caricando...
La pagina si sta caricando...
La pagina si sta caricando...
La pagina si sta caricando...
La pagina si sta caricando...
La pagina si sta caricando...
La pagina si sta caricando...
La pagina si sta caricando...
La pagina si sta caricando...
La pagina si sta caricando...
La pagina si sta caricando...
La pagina si sta caricando...
La pagina si sta caricando...
La pagina si sta caricando...
La pagina si sta caricando...
La pagina si sta caricando...
La pagina si sta caricando...
La pagina si sta caricando...
La pagina si sta caricando...
La pagina si sta caricando...
La pagina si sta caricando...
La pagina si sta caricando...
La pagina si sta caricando...
La pagina si sta caricando...
La pagina si sta caricando...
La pagina si sta caricando...
La pagina si sta caricando...
La pagina si sta caricando...
La pagina si sta caricando...
La pagina si sta caricando...
La pagina si sta caricando...
La pagina si sta caricando...
La pagina si sta caricando...
La pagina si sta caricando...
La pagina si sta caricando...
La pagina si sta caricando...
La pagina si sta caricando...
La pagina si sta caricando...
La pagina si sta caricando...
La pagina si sta caricando...
La pagina si sta caricando...
La pagina si sta caricando...
La pagina si sta caricando...
La pagina si sta caricando...
La pagina si sta caricando...
La pagina si sta caricando...
La pagina si sta caricando...
La pagina si sta caricando...
La pagina si sta caricando...
La pagina si sta caricando...
La pagina si sta caricando...
La pagina si sta caricando...
La pagina si sta caricando...
La pagina si sta caricando...
La pagina si sta caricando...
La pagina si sta caricando...
La pagina si sta caricando...
La pagina si sta caricando...
La pagina si sta caricando...
La pagina si sta caricando...
La pagina si sta caricando...
La pagina si sta caricando...
La pagina si sta caricando...
La pagina si sta caricando...
La pagina si sta caricando...
La pagina si sta caricando...
La pagina si sta caricando...
La pagina si sta caricando...
La pagina si sta caricando...
La pagina si sta caricando...
La pagina si sta caricando...
La pagina si sta caricando...
La pagina si sta caricando...
La pagina si sta caricando...
La pagina si sta caricando...
La pagina si sta caricando...
La pagina si sta caricando...
La pagina si sta caricando...
La pagina si sta caricando...
La pagina si sta caricando...
La pagina si sta caricando...
La pagina si sta caricando...
La pagina si sta caricando...
La pagina si sta caricando...
La pagina si sta caricando...
La pagina si sta caricando...
La pagina si sta caricando...
La pagina si sta caricando...
La pagina si sta caricando...
La pagina si sta caricando...
La pagina si sta caricando...
La pagina si sta caricando...
La pagina si sta caricando...
La pagina si sta caricando...
-
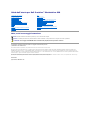 1
1
-
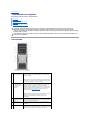 2
2
-
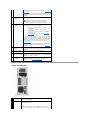 3
3
-
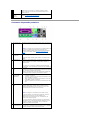 4
4
-
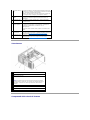 5
5
-
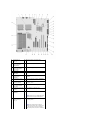 6
6
-
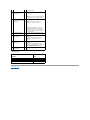 7
7
-
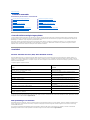 8
8
-
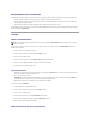 9
9
-
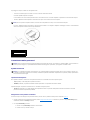 10
10
-
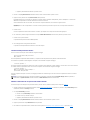 11
11
-
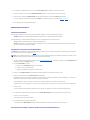 12
12
-
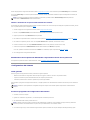 13
13
-
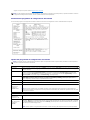 14
14
-
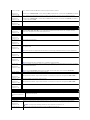 15
15
-
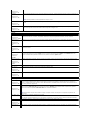 16
16
-
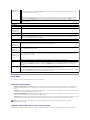 17
17
-
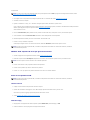 18
18
-
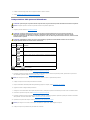 19
19
-
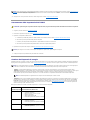 20
20
-
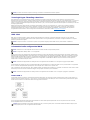 21
21
-
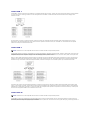 22
22
-
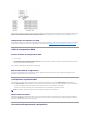 23
23
-
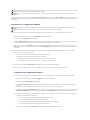 24
24
-
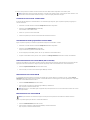 25
25
-
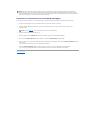 26
26
-
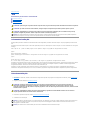 27
27
-
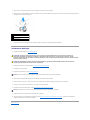 28
28
-
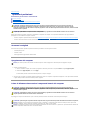 29
29
-
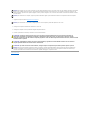 30
30
-
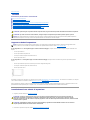 31
31
-
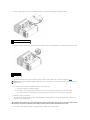 32
32
-
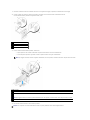 33
33
-
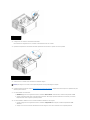 34
34
-
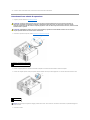 35
35
-
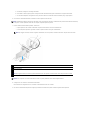 36
36
-
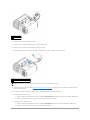 37
37
-
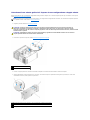 38
38
-
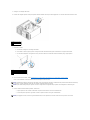 39
39
-
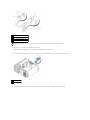 40
40
-
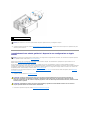 41
41
-
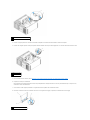 42
42
-
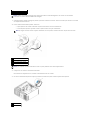 43
43
-
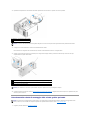 44
44
-
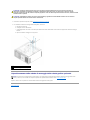 45
45
-
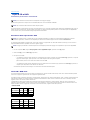 46
46
-
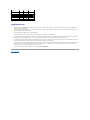 47
47
-
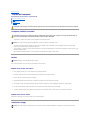 48
48
-
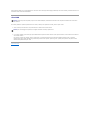 49
49
-
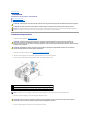 50
50
-
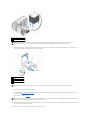 51
51
-
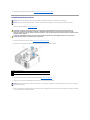 52
52
-
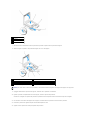 53
53
-
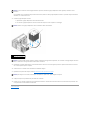 54
54
-
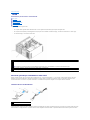 55
55
-
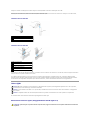 56
56
-
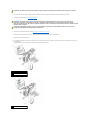 57
57
-
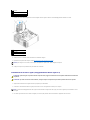 58
58
-
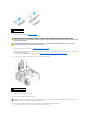 59
59
-
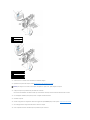 60
60
-
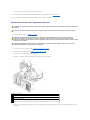 61
61
-
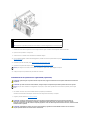 62
62
-
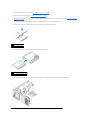 63
63
-
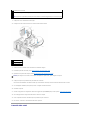 64
64
-
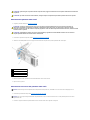 65
65
-
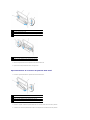 66
66
-
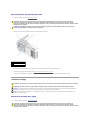 67
67
-
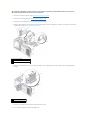 68
68
-
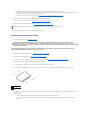 69
69
-
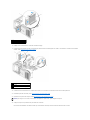 70
70
-
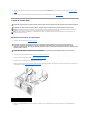 71
71
-
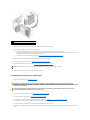 72
72
-
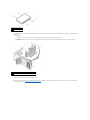 73
73
-
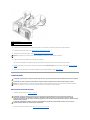 74
74
-
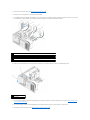 75
75
-
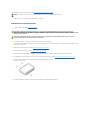 76
76
-
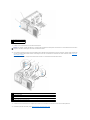 77
77
-
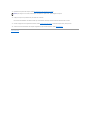 78
78
-
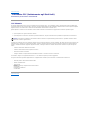 79
79
-
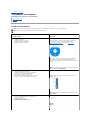 80
80
-
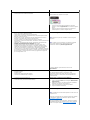 81
81
-
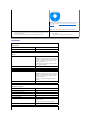 82
82
-
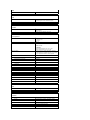 83
83
-
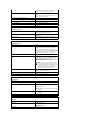 84
84
-
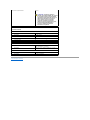 85
85
-
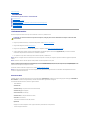 86
86
-
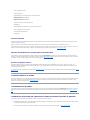 87
87
-
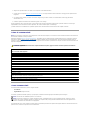 88
88
-
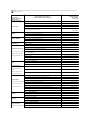 89
89
-
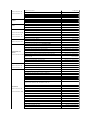 90
90
-
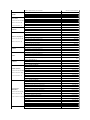 91
91
-
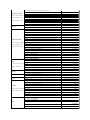 92
92
-
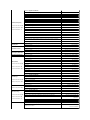 93
93
-
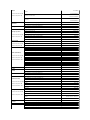 94
94
-
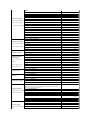 95
95
-
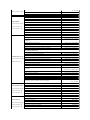 96
96
-
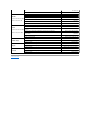 97
97
-
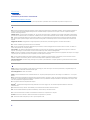 98
98
-
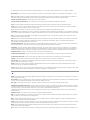 99
99
-
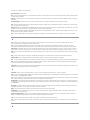 100
100
-
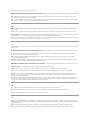 101
101
-
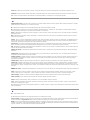 102
102
-
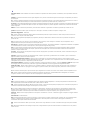 103
103
-
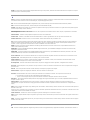 104
104
-
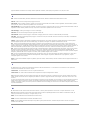 105
105
-
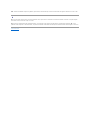 106
106
-
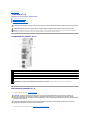 107
107
-
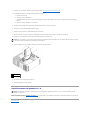 108
108
-
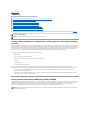 109
109
-
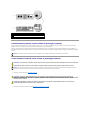 110
110
-
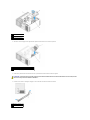 111
111
-
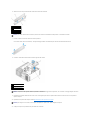 112
112
-
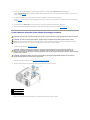 113
113
-
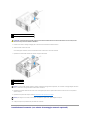 114
114
-
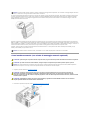 115
115
-
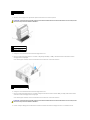 116
116
-
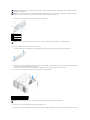 117
117
-
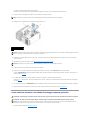 118
118
-
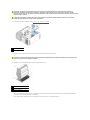 119
119
-
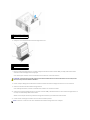 120
120
-
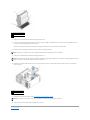 121
121
-
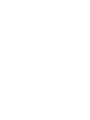 122
122
-
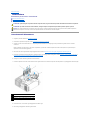 123
123
-
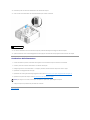 124
124
-
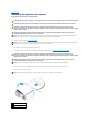 125
125
-
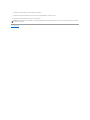 126
126
-
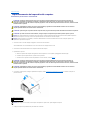 127
127
-
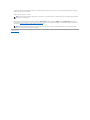 128
128
-
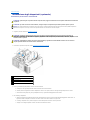 129
129
-
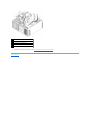 130
130
-
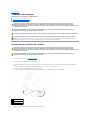 131
131
-
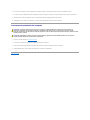 132
132
-
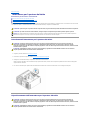 133
133
-
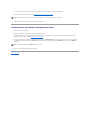 134
134
-
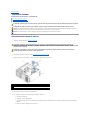 135
135
-
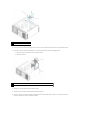 136
136
-
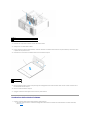 137
137
-
 138
138
-
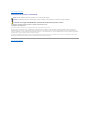 139
139
-
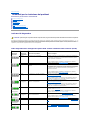 140
140
-
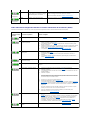 141
141
-
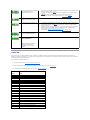 142
142
-
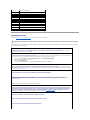 143
143
-
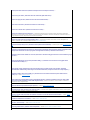 144
144
-
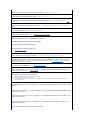 145
145
-
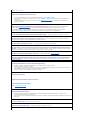 146
146
-
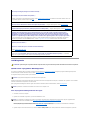 147
147
-
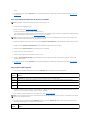 148
148
-
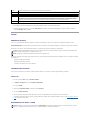 149
149
-
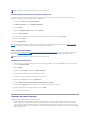 150
150
-
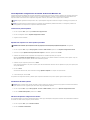 151
151
-
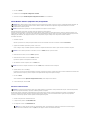 152
152
-
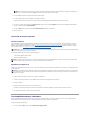 153
153
-
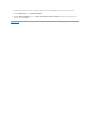 154
154
-
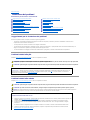 155
155
-
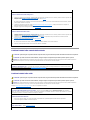 156
156
-
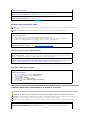 157
157
-
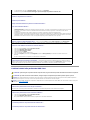 158
158
-
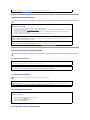 159
159
-
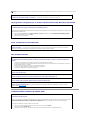 160
160
-
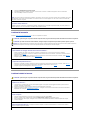 161
161
-
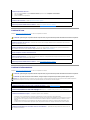 162
162
-
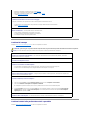 163
163
-
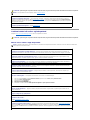 164
164
-
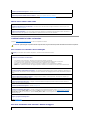 165
165
-
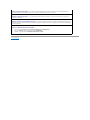 166
166
-
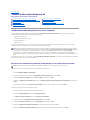 167
167
-
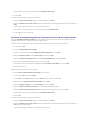 168
168
-
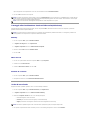 169
169
-
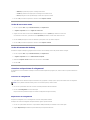 170
170
-
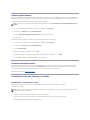 171
171
-
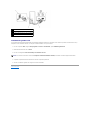 172
172
Documenti correlati
-
Dell Precision T5400 Guida utente
-
Dell Precision 380 Guida utente
-
Dell Precision T3400 Guida utente
-
Dell OptiPlex GX620 Guida utente
-
Dell OptiPlex 745c Guida utente
-
Dell Precision T7400 Manuale utente
-
Dell OptiPlex GX280 Guida utente
-
Dell XPS 720 H2C Manuale del proprietario
-
Dell XPS 720 Manuale del proprietario
-
Dell OptiPlex 745 Guida utente