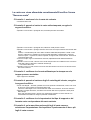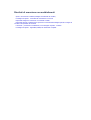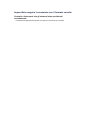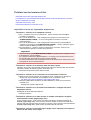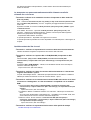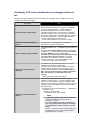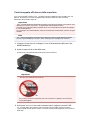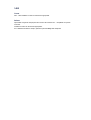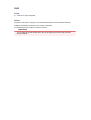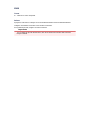Se Formato pagina (Page size) è impostato su un'opzione diversa da A4, Letter, LTR o Legal, il fax
ricevuto non verrà stampato e verrà archiviato nella memoria della macchina (Ricezione in memoria).
Impostare Formato pagina (Page size) su A4, Letter, LTR o Legal.
Modifica delle impostazioni carta
Nota
Alcuni formati di pagina potrebbero non essere disponibili a seconda del paese o della regione di
acquisto.
•
Controllo 7: verificare se Tipo di supporto (Media type) è impostato su un'opzione
diversa da Carta com. (Plain paper).
Se Tipo di supporto (Media type) è impostato su un'opzione diversa da Carta com. (Plain paper), il
fax ricevuto non verrà stampato e verrà archiviato nella memoria della macchina (Ricezione in
memoria). Impostare Tipo di supporto (Media type) su Carta com. (Plain paper).
Modifica delle impostazioni carta
• Controllo 8: verificare se è stata caricata la carta.
Se non è stata caricata carta, i fax ricevuti vengono archiviati nella memoria della macchina senza
essere stampati (Ricezione in memoria). Caricare la carta e premere il pulsante OK.
•
Controllo 9: verificare se la quantità di inchiostro rimanente non è sufficiente per
stampare un fax.
Se la quantità di inchiostro rimanente non è sufficiente per la stampa, i fax ricevuti verranno archiviati
nella memoria della macchina senza essere stampati (Ricezione in memoria). Sostituire la cartuccia
FINE, quindi stampare i fax presenti nella memoria della macchina.
Documenti archiviati nella memoria della macchina
Nota
Se la macchina riceveva i fax in modalità fax, la stampa verrà avviata automaticamente dopo la
sostituzione della cartuccia FINE.
Sostituzione di una cartuccia FINE
È possibile impostare la macchina in modo che stampi forzatamente i fax ricevuti anche se
l'inchiostro è esaurito.
Impostare Stampa inch. esaur. (Print when no ink) in Imp. stampa autom. (Auto print
settings) sotto Impostazioni fax (Fax settings) su Stamp (Print).
Tuttavia, è possibile che il fax venga stampato solo parzialmente o che non venga stampato
affatto poiché l'inchiostro è esaurito.
Inoltre, il contenuto del fax non verrà archiviato nella memoria della macchina.
Se l'inchiostro è già esaurito, si consiglia di selezionare Non stampare (Do not print) per
Documenti ricevuti (Received documents) in Imp. stampa autom. (Auto print settings) sotto
Impostazioni fax (Fax settings) per archiviare i fax ricevuti nella memoria della macchina. Dopo
aver sostituito la cartuccia FINE e aver selezionato Stamp (Print) per Documenti ricevuti
(Received documents) in Imp. stampa autom. (Auto print settings), il fax archiviato nella
memoria della macchina verrà stampato automaticamente.
Imp. stampa autom. (Auto print settings)
• Controllo 10: verificare se è stata impostata la corretta modalità di ricezione per la
macchina.
Verificare l'impostazione della modalità di ricezione e modificarla a seconda del collegamento
utilizzato, se necessario.
Impostazione della modalità di ricezione
•
Controllo 11: verificare che Rifiuto ricez. fax (FAX RX reject) sia impostato su ATT.
(ON).
Selezionare DIS. (OFF) per Rifiuto ricez. fax (FAX RX reject) in Controllo protez. (Security
control) sotto Impostazioni fax (Fax settings).
Per ulteriori informazioni sull'impostazione, vedere Rifiuto della ricezione di fax.
• Controllo 12: verificare se alcune voci sono impostate su Rifiuta (Reject) in Rifiuto
chiamata (Caller rejection).
Se si seleziona Rifiuta (Reject) per un qualsiasi elemento di Rifiuto chiamata (Caller rejection) in
Controllo protez. (Security control) sotto Impostazioni fax (Fax settings), la macchina rifiuta le
chiamate per l'elemento di impostazione selezionato Rifiuta (Reject).

Per ulteriori informazioni sull'impostazione, vedere Utilizzo del servizio ID trasmittente per rifiutare le
chiamate.
La stampante non passa automaticamente dalle chiamate vocali alle chiamate fax
e viceversa
• Controllo: verificare se la modalità di ricezione è impostata su Solo modo fax (Fax
only mode).
Se si è selezionato Solo modo fax (Fax only mode) per Imp. modo ricezione (Receive mode set.)
sotto Menu FAX (FAX menu), non verrà eseguito il passaggio automatico tra chiamate vocali e fax.
Impostare la modalità di ricezione su Modo priorità tel. (TEL priority mode), DRPD*1 oppure su
Network switch*2.
Se la modalità di ricezione è impostata su Modo priorità tel. (TEL priority mode) e alla macchina è
collegata una segreteria telefonica, verificare che alla risposta della segreteria telefonica venga
riprodotto un messaggio corretto.
Impostazione della modalità di ricezione
*1 Questa impostazione è disponibile solo negli USA e in Canada.
*2 Questa impostazione potrebbe non essere disponibile a seconda del paese o della regione di
acquisto.
Qualità scadente dei fax ricevuti
• Controllo 1: verificare le impostazioni di scansione della macchina del mittente.
Chiedere al mittente di regolare le impostazioni di scansione della macchina.
•
Controllo 2: verificare se l'opzione RIC in ECM (ECM RX) è impostata su DIS. (OFF).
Selezionare ATT. (ON) per RIC in ECM (ECM RX) in Comunicaz. avanzata (Adv. communication)
in Impost. FAX avanz. (Adv. FAX settings) sotto Impostazioni fax (Fax settings).
Se l'opzione RIC in ECM (ECM RX) è attivata, il fax del mittente invia di nuovo il fax dopo la
correzione automatica degli errori.
Impost. FAX avanz. (Adv. FAX settings)
•
Controllo 3: verificare se l'area di scansione del fax del mittente o il documento
originale del mittente è sporco.
La qualità dell'immagine del fax è determinata principalmente dal fax del mittente. Contattare il
mittente per chiedere di verificare se l'area di scansione del fax è sporca.
• Controllo 4: verificare se la trasmissione/ricezione ECM è attiva anche se la linea/
connessione è inadeguata o se il fax del mittente è compatibile con la modalità ECM.
•
Selezionare ATT. (ON) per RIC in ECM (ECM RX) in Comunicaz. avanzata (Adv.
communication) in Impost. FAX avanz. (Adv. FAX settings) sotto Impostazioni fax (Fax
settings).
Impost. FAX avanz. (Adv. FAX settings)
•
Contattare il mittente e chiedere di verificare se la macchina è attivata per la trasmissione ECM.
Se la macchina del destinatario o del mittente non è compatibile con la modalità ECM, il fax viene
inviato/ricevuto senza la correzione automatica degli errori.
•
Ridurre la velocità di inizio ricezione su Velocità inizio RIC (RX start speed) in Comunicaz.
avanzata (Adv. communication) in Impost. FAX avanz. (Adv. FAX settings) sotto
Impostazioni fax (Fax settings).
Impost. FAX avanz. (Adv. FAX settings)
• Controllo 5: verificare le impostazioni della carta e della qualità di stampa.
Risultati di stampa non soddisfacenti
Impossibile ricevere fax a colori
• Controllo: verificare se l'opzione RIC in ECM (ECM RX) è impostata su DIS. (OFF).
Se l'opzione DIS. (OFF) è selezionata per RIC in ECM (ECM RX) in Comunicaz. avanzata (Adv.
communication) in Impost. FAX avanz. (Adv. FAX settings) in Impostazioni fax (Fax settings), la

macchina non può ricevere fax a colori. La macchina scollegherà la linea telefonica oppure riceverà i
fax a colori in bianco e nero, in base all'impostazione del fax del mittente.
Impostare RIC in ECM (ECM RX) su ATT. (ON).
Impost. FAX avanz. (Adv. FAX settings)
Errori frequenti durante la ricezione di un fax
• Controllo 1: verificare le condizioni della linea telefonica o la connessione.
Se la linea telefonica o la connessione risulta inadeguata, la riduzione della velocità di inizio ricezione
potrebbe risolvere il problema.
Ridurre la velocità di inizio ricezione su Velocità inizio RIC (RX start speed) in Comunicaz.
avanzata (Adv. communication) in Impost. FAX avanz. (Adv. FAX settings) sotto Impostazioni
fax (Fax settings).
Impost. FAX avanz. (Adv. FAX settings)
• Controllo 2: verificare se il fax del mittente funziona correttamente.
Contattare il mittente e chiedere di verificare se il fax funziona correttamente.

La stampa non si avvia
• Controllo 1: assicurarsi che la spina del cavo di alimentazione sia
inserita saldamente, quindi accendere la macchina.
Quando la spia ALIMENTAZIONE (POWER) lampeggia, la macchina è in fase di inizializzazione.
Attendere che la spia ALIMENTAZIONE (POWER) smetta di lampeggiare e rimanga accesa.
Nota
Nel caso di stampe con grandi quantità di dati, ad esempio foto o immagini, l'avvio della stampa
potrebbe richiedere più tempo. Quando la spia ALIMENTAZIONE (POWER) lampeggia in verde,
il computer sta elaborando e inviando i dati alla macchina. Attendere l'avvio della stampa.
• Controllo 2: accertarsi che il cavo USB sia collegato in modo sicuro alla
macchina e al computer.
Se la macchina è collegata al computer con un cavo USB, controllare quanto segue:
• Se si utilizza un dispositivo a relè, ad esempio un hub USB, scollegarlo, collegare la macchina
direttamente al computer e riprovare a stampare. Se la stampa viene avviata correttamente, il
problema riguarda il dispositivo di trasmissione. Rivolgersi al rivenditore della periferica di relay
per ulteriori informazioni.
• Potrebbe anche trattarsi di un problema relativo al cavo USB. Sostituire il cavo USB e riprovare a
stampare.
•
Controllo 3: assicurarsi che il vassoio anteriore sia aperto.
•
Controllo 4: se si sta stampando dal computer e sono presenti lavori di
stampa non necessari, eliminarli.
Eliminazione di un lavoro di stampa indesiderato
•
Controllo 5: verificare che nella finestra di dialogo Print (Stampa) sia
selezionato il nome della macchina in uso.
La macchina non stamperà correttamente se si utilizza un driver della stampante per una stampante
diversa.
Assicurarsi che il nome della machine sia selezionato nella Stampante (Printer) nella finestra di
dialogo Stampa.
Nota
Per fare in modo che la macchina venga selezionata per impostazione predefinita, selezionare la
macchina in Stampante predefinita (Default printer).
•
Controllo 6: se si stampa dal computer, riavviare il computer.

Inceppamento carta
In caso di inceppamento della carta, viene visualizzato automaticamente un messaggio di risoluzione dei
problemi. Eseguire l'azione appropriata descritta nel messaggio.
• Quando vengono visualizzati un codice supporto e un messaggio:
La schermata può essere diversa a seconda del sistema operativo in uso.
•
Quando vengono visualizzati un codice supporto e un messaggio sul
display LCD:
Per ulteriori informazioni sulla rimozione della carta inceppata, consultare Elenco codici supporto
(inceppamento della carta).
Nota
È possibile confermare le azioni per gli errori con i codici supporto presenti sul computer o sul display
LCD effettuando una ricerca del codice supporto.
Fare clic qui per eseguire la ricerca

La carta non viene alimentata correttamente/Si verifica l'errore
"Nessuna carta"
•
Controllo 1: assicurasi che la carta sia caricata.
Caricamento della carta
•
Controllo 2: quando si carica la carta nella stampante, eseguire le
seguenti verifiche.
•
Quando si caricano due o più fogli di carta, smazzarli prima del caricamento.
• Quando si caricano due o più fogli di carta, allinearne i bordi prima di caricarli.
• Quando si caricano due o più fogli, verificare che la risma non superi il limite di caricamento della
carta.
Tuttavia, a seconda del tipo di carta o delle condizioni ambientali (temperatura e umidità molto
elevate o molto basse), potrebbe non essere possibile alimentare correttamente la carta alla
massima capacità. In questi casi, ridurre la quantità di fogli di carta caricati alla metà del limite di
caricamento della carta.
•
Caricare sempre i fogli con orientamento verticale, indipendentemente dall'orientamento di
stampa.
• Quando si carica la carta, collocarla con il lato di stampa rivolto verso il BASSO e fare scorrere le
guide della carta per allinearle a entrambi i lati dei fogli.
Caricamento della carta
•
Quando si carica la carta, inserire la risma di carta finché il lato corto non tocca l'estremità finale
del vassoio anteriore.
•
Controllo 3: verificare che la carta utilizzata per la stampa non sia
troppo spessa o arrotolata.
Tipi di supporti non utilizzabili
•
Controllo 4: quando si caricano fogli di carta Hagaki o buste, eseguire
le seguenti verifiche.
•
Se la carta Hagaki è arrotolata, potrebbe non essere prelevata correttamente, anche se la risma
di carta non supera il limite di caricamento della carta.
Caricare la carta Hagaki con la colonna del CAP rivolta verso l'estremità del vassoio anteriore.
•
Quando si stampa sulle buste, consultare Caricamento della carta e preparare le buste prima
della stampa.
Dopo aver preparato le buste, caricarle con orientamento verticale. Le buste collocate con
orientamento orizzontale non vengono prelevate correttamente.
• Controllo 5: verificare che le impostazioni del tipo di supporto e del
formato carta corrispondano alla carta caricata.
• Controllo 6: se la macchina preleva più fogli di carta comune,
selezionare l'impostazione che impedisce il prelevamento di due o più
fogli di carta comune.

Se la macchina preleva più fogli di carta comune, selezionare l'impostazione che impedisce il
prelevamento di due o più fogli di carta comune mediante il pannello dei comandi o il computer.
Al completamento della stampa, disattivare l'impostazione che impedisce il prelevamento di due o più
fogli di carta comune; in caso contrario, l'impostazione viene applicata dalla volta successiva.
•
Per l'impostazione mediante il pannello dei comandi
Premere il pulsante Impostazione (Setup), selezionare Impostaz. periferica (Device settings) e
Impostaz. di stampa (Print settings) in questo ordine, infine impostare Previeni alim 2 fog
(Prevent double-feed) su ATT. (ON).
Modifica delle impostazioni della macchina sul display LCD
• Impostazione mediante il computer
In Canon IJ Printer Utility, selezionare Impostazioni personalizzate (Custom Settings) nel
menu a comparsa, selezionare la casella di controllo Impedisci alimentazione a due fogli
(Prevent paper double-feed), quindi fare clic su Applica (Apply).
Per aprire Canon IJ Printer Utility, vedere Apertura di Canon IJ Printer Utility.
Nota
Se la funzione che impedisce il prelevamento di due o più fogli di carta comune è attivata, la
velocità di stampa risulterà ridotta.
•
Controllo 7: pulire il rullo di alimentazione della carta.
Pulizia del rullo di alimentazione della carta
Nota
La pulizia del rullo di alimentazione della carta ne determina l'usura, pertanto eseguire tale
procedura solo in caso di necessità.

La copia o la stampa si arresta prima del completamento
• Controllo 1: verificare che la carta sia caricata.
Assicurarsi di aver caricato la carta.
Se la carta nella macchina si è esaurita, caricare la carta.
•
Controllo 2: verificare se i documenti da stampare contengono molte
fotografie o illustrazioni.
Poiché la stampa di dati di grandi dimensioni, ad esempio foto e grafica, richiede un tempo di
elaborazione lungo per la macchina e il computer, potrebbe sembrare che la macchina abbia smesso
di funzionare.
In aggiunta, quando si stampano dati che utilizzano una grande quantità di inchiostro in modo
continuativo su carta comune, il funzionamento della macchina potrebbe interrompersi
temporaneamente. In entrambi i casi, attendere il completamento del processo.
Nota
Se si stampa un documento con una vasta area di stampa o se si stampano più copie di un
documento, la stampa potrebbe arrestarsi temporaneamente per consentire all'inchiostro di
asciugarsi.
•
Controllo 3: verificare se la macchina ha stampato in modo
continuativo per un lungo periodo.
Se la macchina ha stampato in modo continuativo per un lungo periodo, è possibile che la testina di
stampa o altre parti si siano surriscaldate. La macchina potrebbe interrompere la stampa in prossimità
di un'interruzione di riga per un determinato periodo di tempo e poi riprendere a stampare.
In tal caso, attendere qualche istante senza effettuare operazioni. Se la stampa non viene ripresa,
interrompere la sessione di stampa in un momento appropriato e spegnere la macchina per almeno 15
minuti.
Attenzione
La testina di stampa e l'area circostante possono diventare estremamente calde all'interno della
macchina. Mai toccare la testina di stampa o i componenti vicini.

Problemi di qualità di stampa
Risultati di stampa non soddisfacenti
L'inchiostro non fuoriesce

Risultati di stampa non soddisfacenti
Se i risultati di stampa non sono soddisfacenti a causa di striature bianche, linee non allineate o colori non
uniformi, verificare in primo luogo le impostazioni della carta e della qualità di stampa.
• Controllo 1: verificare che le impostazioni del formato pagina e del tipo
di supporto corrispondano al formato e al tipo della carta caricata.
Se queste impostazioni non sono corrette, non è possibile ottenere risultati di stampa soddisfacenti.
Se si stampa una fotografia o un'illustrazione, eventuali impostazioni non corrette del tipo di carta
possono ridurre la qualità dei colori stampati.
Inoltre, se si stampa con un'impostazione non corretta del tipo di carta, la superficie stampata può
risultare graffiata.
Con la funzione Stampa senza bordo, a seconda della combinazione dell'impostazione del tipo di carta
e della carta caricata, la distribuzione del colore può risultare non uniforme.
Il metodo di conferma della carta e delle impostazioni della qualità di stampa è diverso a seconda delle
operazioni effettuate con la macchina.
Per copiare mediante il
funzionamento della macchina
Confermare mediante il pannello dei comandi sulla macchina.
Impostazione delle voci
Stampare dal computer
Effettuare la verifica del driver della stampante.
Stampa con Installazione facilitata
•
Controllo 2: assicurarsi che sia stata selezionata la qualità di stampa
appropriata facendo riferimento alla tabella riportata nel Controllo 1.
Selezionare un'opzione della qualità di stampa adatta alla carta caricata e all'immagine da stampare.
Se si notano sfocature o colori non uniformi, scegliere un'impostazione della qualità di stampa migliore
e provare di nuovo a stampare.
•
Controllo 3: se il problema persiste, ricercare altrove le cause.
Consultare anche le sezioni riportate di seguito:
Impossibile stampare completamente il lavoro
Stampa non eseguita/Stampa sfocata/Colori non appropriati/Striature bianche
Colori non luminosi
Linee non allineate
I fogli stampati si arricciano o presentano macchie di inchiostro
Carta macchiata/Superficie stampata graffiata
Retro della carta macchiato
Sui lati del foglio vengono stampate delle linee verticali
I colori non sono uniformi o presentano striature

Impossibile stampare completamente il lavoro
• Controllo: verificare se lo spazio libero sul disco rigido del computer è
sufficiente.
Eliminare i file non necessari per liberare spazio sul disco.

Stampa non eseguita/Stampa sfocata/Colori non appropriati/
Striature bianche
Stampa non eseguita
Stampa sfocata
Colori non appropriati

Striature bianche
•
Controllo 1: verificare le impostazioni della carta e della qualità di
stampa.
Risultati di stampa non soddisfacenti
•
Controllo 2: stampare il test controllo ugelli ed eseguire tutte le
operazioni di manutenzione necessarie, ad esempio la pulizia testina di
stampa.
Stampare il test controllo ugelli per verificare che l'inchiostro fuoriesca correttamente dagli ugelli della
testina di stampa.
Consultare Stampe sbiadite o con colori non corretti per la stampa del motivo di controllo degli ugelli,
per la pulizia della testina di stampa e per la pulizia approfondita della testina di stampa.
• Se il test controllo ugelli non viene stampato correttamente:
Dopo aver eseguito la pulizia testina di stampa, stampare ed esaminare il test controllo ugelli.
•
Se il problema persiste anche dopo aver eseguito per due volte la pulizia testina di stampa:
Eseguire la pulizia accurata della testina di stampa.
Se il problema non viene risolto dopo l'esecuzione della pulizia approfondita della testina di
stampa, spegnere la macchina ed eseguire un'altra pulizia approfondita della testina di stampa
dopo 24 ore. Una volta spenta la macchina, non scollegarla dall'alimentazione.
•
Se il problema persiste anche dopo aver eseguito per due volte la pulizia accurata della testina di
stampa:
L'inchiostro potrebbe essere esaurito. Sostituire la cartuccia FINE.
•
Controllo 3: quando l'inchiostro di una cartuccia FINE si esaurisce,
sostituirla.
• Controllo 4: se si utilizza carta con una sola superficie di stampa,
verificare che venga caricata con il lato di stampa rivolto verso il basso.
Se si stampa sul lato non corretto, le stampe possono risultare non chiare o di scarsa qualità.
Caricare la carta con il lato stampabile rivolto verso il basso.
Per informazioni dettagliate sul lato di stampa, consultare il manuale di istruzioni fornito con la carta.
•
Controllo 5: verificare che la cartuccia FINE sia installata
correttamente.
Se la cartuccia FINE non è installata saldamente, è possibile che l'inchiostro non fuoriesca
correttamente.
Aprire il coperchio di uscita della carta, quindi il coperchio della testina si apre.
Spingere verso l'alto la leva di bloccaggio della cartuccia di inchiostro per verificare che la cartuccia
FINE sia installata correttamente.

Una volta verificato che la cartuccia FINE è installata correttamente, chiudere il coperchio di uscita
della carta.
Se il problema persiste, rimuovere le cartucce FINE, quindi installarle nuovamente.
Per la modalità di installazione delle cartucce FINE, vedere Sostituzione di una cartuccia FINE.
•
Per l'esecuzione di copie, vedere anche le sezioni seguenti:
•
Controllo 6: il piano di lettura in vetro o il vetro dell'ADF sono sporchi?
Pulire il piano di lettura in vetro o il vetro dell'ADF.
Pulizia del piano di lettura in vetro e del coperchio dei documenti
Nota
Se il vetro dell'ADF è sporco, sulla carta appaiono delle strisce nere come mostrato di seguito.
•
Controllo 7: verificare che l'originale sia caricato correttamente sul
piano di lettura in vetro o nell'ADF.
Caricamento degli originali
•
Controllo 8: verificare che il documento originale sia caricato con il lato
corretto rivolto verso alto/basso.
Quando si carica l'originale sul piano di lettura in vetro, il lato da copiare deve essere rivolto verso il
basso. Quando si carica l'originale nell'ADF, il lato da copiare deve essere rivolto verso l'alto.
•
Controllo 9: è stata eseguita una copia della stampa effettuata da
questa macchina?
Se si utilizza una stampa effettuata da questa macchina come originale, la qualità di stampa potrebbe
essere ridotta a seconda delle condizioni dell'originale.
Stampare direttamente dalla macchina o ristampare dal computer.

Colori non luminosi
• Controllo 1: verificare se il test controllo ugelli viene stampato
correttamente.
Stampare il test controllo ugelli per verificare che l'inchiostro fuoriesca correttamente dagli ugelli della
testina di stampa.
Consultare Stampe sbiadite o con colori non corretti per la stampa del motivo di controllo degli ugelli,
per la pulizia della testina di stampa e per la pulizia approfondita della testina di stampa.
•
Se il test controllo ugelli non viene stampato correttamente:
Dopo aver eseguito la pulizia testina di stampa, stampare ed esaminare il test controllo ugelli.
•
Se il problema persiste anche dopo aver eseguito per due volte la pulizia testina di stampa:
Eseguire la pulizia accurata della testina di stampa.
Se il problema non viene risolto dopo l'esecuzione della pulizia approfondita della testina di
stampa, spegnere la macchina ed eseguire un'altra pulizia approfondita della testina di stampa
dopo 24 ore. Una volta spenta la macchina, non scollegarla dall'alimentazione.
•
Se il problema persiste anche dopo aver eseguito per due volte la pulizia accurata della testina di
stampa:
L'inchiostro potrebbe essere esaurito. Sostituire la cartuccia FINE.
•
Controllo 2: quando l'inchiostro di una cartuccia FINE si esaurisce,
sostituirla.
•
Controllo 3: verificare che la cartuccia FINE sia installata
correttamente.
Se la cartuccia FINE non è installata saldamente, è possibile che l'inchiostro non fuoriesca
correttamente.
Aprire il coperchio di uscita della carta, quindi il coperchio della testina si apre.
Spingere verso l'alto la leva di bloccaggio della cartuccia di inchiostro per verificare che la cartuccia
FINE sia installata correttamente.
Una volta verificato che la cartuccia FINE è installata correttamente, chiudere il coperchio di uscita
della carta.
Se il problema persiste, rimuovere le cartucce FINE, quindi installarle nuovamente.
Per la modalità di installazione delle cartucce FINE, vedere Sostituzione di una cartuccia FINE.
Nota
I colori stampati potrebbero non corrispondere ai colori dello schermo a causa di differenze di base
nei metodi utilizzati per produrre i colori. Anche le impostazioni per il controllo dei colori e le differenze
ambientali possono influire sul modo in cui i colori vengono visualizzati sullo schermo. Pertanto, i colori
delle stampe potrebbero essere diversi da quelli visualizzati sullo schermo.

Linee non allineate
•
Controllo 1: verificare le impostazioni della carta e della qualità di
stampa.
Risultati di stampa non soddisfacenti
•
Controllo 2: eseguire l'allineamento testina di stampa.
Se le linee stampate non sono allineate o i risultati di stampa non sono soddisfacenti per altri motivi,
regolare la posizione della testina di stampa.
Allineamento della testina di stampa
Nota
Se il problema non viene risolto dopo l'esecuzione dell'allineamento della testina di stampa,
eseguire l'allineamento manualmente facendo riferimento a Allineamento della posizione della
testina di stampa dal computer.
•
Controllo 3: aumentare la qualità di stampa e provare nuovamente a
stampare.
Per migliorare il risultato di stampa è consigliabile definire una qualità di stampa superiore nel pannello
dei comandi della macchina o nel driver della stampante.

I fogli stampati si arricciano o presentano macchie di inchiostro
I fogli stampati presentano macchie di inchiostro
I fogli stampati si arricciano
•
Controllo 1: verificare le impostazioni della carta e della qualità di
stampa.
Risultati di stampa non soddisfacenti
•
Controllo 2: se l'intensità è impostata sul valore alto, ridurre
l'impostazione dell'intensità e provare nuovamente a stampare.
Se si utilizza della carta comune per stampare immagini ad alta intensità, la carta potrebbe assorbire
troppo inchiostro, piegarsi e di conseguenza rovinarsi.
• Quando si stampa dal computer
È possibile verificare il livello di intensità utilizzando il driver della stampante.
Regolazione dell'intensità
• Quando si effettuano copie
Impostazione delle voci
•
Controllo 3: verificare se per stampare fotografie viene utilizzata la
carta fotografica.
Quando si stampano dati con saturazione dei colori elevata, ad esempio fotografie o immagini con
colori intensi, si consiglia di utilizzare Carta Fotografica Lucida II o altra carta speciale Canon.
Tipi di supporti utilizzabili
La pagina si sta caricando...
La pagina si sta caricando...
La pagina si sta caricando...
La pagina si sta caricando...
La pagina si sta caricando...
La pagina si sta caricando...
La pagina si sta caricando...
La pagina si sta caricando...
La pagina si sta caricando...
La pagina si sta caricando...
La pagina si sta caricando...
La pagina si sta caricando...
La pagina si sta caricando...
La pagina si sta caricando...
La pagina si sta caricando...
La pagina si sta caricando...
La pagina si sta caricando...
La pagina si sta caricando...
La pagina si sta caricando...
La pagina si sta caricando...
La pagina si sta caricando...
La pagina si sta caricando...
La pagina si sta caricando...
La pagina si sta caricando...
La pagina si sta caricando...
La pagina si sta caricando...
La pagina si sta caricando...
La pagina si sta caricando...
La pagina si sta caricando...
La pagina si sta caricando...
La pagina si sta caricando...
La pagina si sta caricando...
La pagina si sta caricando...
La pagina si sta caricando...
La pagina si sta caricando...
La pagina si sta caricando...
La pagina si sta caricando...
La pagina si sta caricando...
La pagina si sta caricando...
La pagina si sta caricando...
La pagina si sta caricando...
La pagina si sta caricando...
La pagina si sta caricando...
La pagina si sta caricando...
La pagina si sta caricando...
La pagina si sta caricando...
La pagina si sta caricando...
La pagina si sta caricando...
La pagina si sta caricando...
La pagina si sta caricando...
La pagina si sta caricando...
La pagina si sta caricando...
La pagina si sta caricando...
La pagina si sta caricando...
La pagina si sta caricando...
La pagina si sta caricando...
La pagina si sta caricando...
La pagina si sta caricando...
La pagina si sta caricando...
La pagina si sta caricando...
La pagina si sta caricando...
La pagina si sta caricando...
La pagina si sta caricando...
La pagina si sta caricando...
La pagina si sta caricando...
La pagina si sta caricando...
La pagina si sta caricando...
La pagina si sta caricando...
La pagina si sta caricando...
La pagina si sta caricando...
La pagina si sta caricando...
La pagina si sta caricando...
La pagina si sta caricando...
La pagina si sta caricando...
La pagina si sta caricando...
La pagina si sta caricando...
La pagina si sta caricando...
La pagina si sta caricando...
La pagina si sta caricando...
La pagina si sta caricando...
La pagina si sta caricando...
La pagina si sta caricando...
La pagina si sta caricando...
La pagina si sta caricando...
La pagina si sta caricando...
La pagina si sta caricando...
La pagina si sta caricando...
La pagina si sta caricando...
La pagina si sta caricando...
La pagina si sta caricando...
La pagina si sta caricando...
La pagina si sta caricando...
La pagina si sta caricando...
La pagina si sta caricando...
La pagina si sta caricando...
La pagina si sta caricando...
La pagina si sta caricando...
La pagina si sta caricando...
La pagina si sta caricando...
La pagina si sta caricando...
La pagina si sta caricando...
La pagina si sta caricando...
La pagina si sta caricando...
La pagina si sta caricando...
La pagina si sta caricando...
La pagina si sta caricando...
La pagina si sta caricando...
La pagina si sta caricando...
La pagina si sta caricando...
La pagina si sta caricando...
La pagina si sta caricando...
La pagina si sta caricando...
La pagina si sta caricando...
La pagina si sta caricando...
La pagina si sta caricando...
La pagina si sta caricando...
La pagina si sta caricando...
La pagina si sta caricando...
La pagina si sta caricando...
La pagina si sta caricando...
La pagina si sta caricando...
La pagina si sta caricando...
-
 1
1
-
 2
2
-
 3
3
-
 4
4
-
 5
5
-
 6
6
-
 7
7
-
 8
8
-
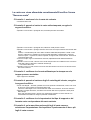 9
9
-
 10
10
-
 11
11
-
 12
12
-
 13
13
-
 14
14
-
 15
15
-
 16
16
-
 17
17
-
 18
18
-
 19
19
-
 20
20
-
 21
21
-
 22
22
-
 23
23
-
 24
24
-
 25
25
-
 26
26
-
 27
27
-
 28
28
-
 29
29
-
 30
30
-
 31
31
-
 32
32
-
 33
33
-
 34
34
-
 35
35
-
 36
36
-
 37
37
-
 38
38
-
 39
39
-
 40
40
-
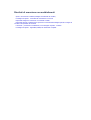 41
41
-
 42
42
-
 43
43
-
 44
44
-
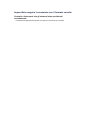 45
45
-
 46
46
-
 47
47
-
 48
48
-
 49
49
-
 50
50
-
 51
51
-
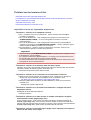 52
52
-
 53
53
-
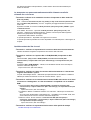 54
54
-
 55
55
-
 56
56
-
 57
57
-
 58
58
-
 59
59
-
 60
60
-
 61
61
-
 62
62
-
 63
63
-
 64
64
-
 65
65
-
 66
66
-
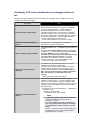 67
67
-
 68
68
-
 69
69
-
 70
70
-
 71
71
-
 72
72
-
 73
73
-
 74
74
-
 75
75
-
 76
76
-
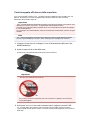 77
77
-
 78
78
-
 79
79
-
 80
80
-
 81
81
-
 82
82
-
 83
83
-
 84
84
-
 85
85
-
 86
86
-
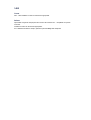 87
87
-
 88
88
-
 89
89
-
 90
90
-
 91
91
-
 92
92
-
 93
93
-
 94
94
-
 95
95
-
 96
96
-
 97
97
-
 98
98
-
 99
99
-
 100
100
-
 101
101
-
 102
102
-
 103
103
-
 104
104
-
 105
105
-
 106
106
-
 107
107
-
 108
108
-
 109
109
-
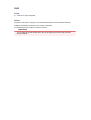 110
110
-
 111
111
-
 112
112
-
 113
113
-
 114
114
-
 115
115
-
 116
116
-
 117
117
-
 118
118
-
 119
119
-
 120
120
-
 121
121
-
 122
122
-
 123
123
-
 124
124
-
 125
125
-
 126
126
-
 127
127
-
 128
128
-
 129
129
-
 130
130
-
 131
131
-
 132
132
-
 133
133
-
 134
134
-
 135
135
-
 136
136
-
 137
137
-
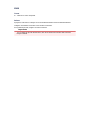 138
138
-
 139
139
-
 140
140
-
 141
141
-
 142
142
Canon PIXMA MX395 Manuale utente
- Tipo
- Manuale utente
- Questo manuale è adatto anche per
Documenti correlati
-
Canon PIXMA MX394 Manuale utente
-
Canon PIXMA MX725 Manuale utente
-
Canon PIXMA MG2540 Manuale utente
-
Canon PIXMA MX924 Manuale utente
-
Canon PIXMA MX924 Manuale utente
-
Canon PIXMA MX475 Manuale utente
-
Canon PIXMA MX524 Manuale utente
-
Canon PIXMA MX524 Manuale utente
-
Canon PIXMA G4511 Manuale utente
-
Canon PIXMA MX725 Manuale utente