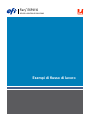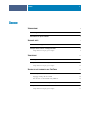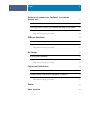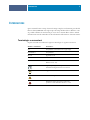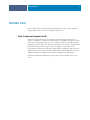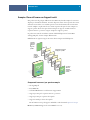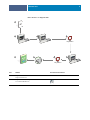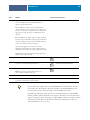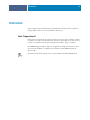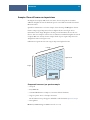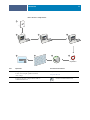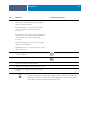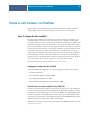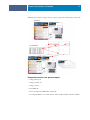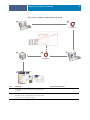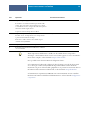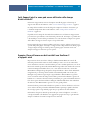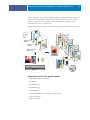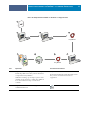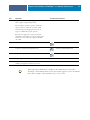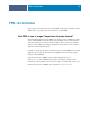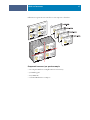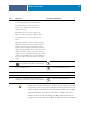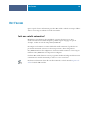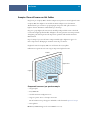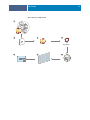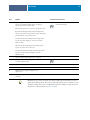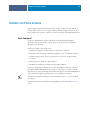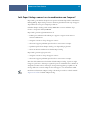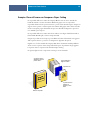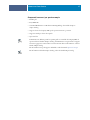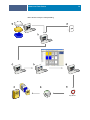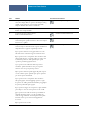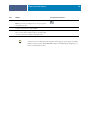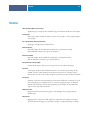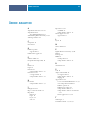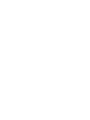SERVER & CONTROLLER SOLUTIONS
Fiery
®
EXP4110
Esempi di flusso di lavoro

© 2005 Electronics for Imaging, Inc. Per questo prodotto, il trattamento delle informazioni
contenute nella presente pubblicazione è regolato da quanto previsto in
Avvisi legali
.
45051959
26 settembre 2005

INDICE
3
I
NDICE
I
NTRODUZIONE
5
Terminologia e convenzioni
5
Informazioni su questo manuale
6
S
UPPORTI
MISTI
7
Cos’è la funzione Supporti misti?
7
Esempio: flusso di lavoro con Supporti misti
8
Componenti necessari per questo esempio 8
I
MPOSIZIONE
11
Cos’è l’imposizione?
11
Esempio: flusso di lavoro con imposizione
12
Componenti necessari per questo esempio 12
S
TAMPA
DI
DATI
VARIABILI
CON
F
REE
F
ORM
15
Cos’è la stampa di dati variabili?
15
Linguaggi di stampa dei dati variabili 15
Invio di lavori con dati variabili a Fiery EXP4110 15
Cos’è FreeForm e come si utilizza per la stampa di dati variabili?
16
Esempio: flusso di lavoro con dati variabili che utilizza FreeForm
16
Componenti necessari per questo esempio 17
I
NDICE

INDICE
4
S
TAMPA
DI
DATI
VARIABILI
CON
F
REE
F
ORM
2
E
LA
FUNZIONE
S
UPPORTI
MISTI
20
Cos’è FreeForm 2 e come viene utilizzato per la stampa di dati variabili?
20
Cos’è Supporti misti e come può essere utilizzata nella stampa di dati variabili?
21
Esempio: flusso di lavoro con dati variabili con FreeForm 2 e Supporti misti
21
Componenti necessari per questo esempio 22
PPML
CON
I
MPOSIZIONE
25
Cos’è PPML e come si esegue l’imposizione di questo formato?
25
Esempio: flusso di lavoro PPML con imposizione
26
Componenti necessari per questo esempio 27
H
OT
F
OLDERS
30
Cos’è una cartella automatica?
30
Esempio: flusso di lavoro con Hot Folders
31
Componenti necessari per questo esempio 31
C
OMPOSE
CON
P
APER
C
ATALOG
34
Cos’è Compose?
34
Cos’è Paper Catalog e come si usa in combinazione con Compose?
35
Esempio: flusso di lavoro con Compose e Paper Catalog
36
Componenti necessari per questo esempio 37
T
ERMINI
41
I
NDICE
ANALITICO
43

INTRODUZIONE
5
I
NTRODUZIONE
Questo manuale fornisce esempi di scenari di stampa complessi e informazioni generali sulle
funzioni di Fiery EXP4110 usate negli esempi. Gli esempi di flussi di lavoro illustrano come
sia possibile combinare le varie funzioni per creare i lavori. Ciascun flusso di lavoro include
riferimenti incrociati che rimandano ad altre informazioni sull’esecuzione di ciascuna attività.
Terminologia e convenzioni
In questo manuale viene utilizzata la seguente terminologia e le seguenti convenzioni:
Termine o convenzione Si riferisce a
Aero Fiery EXP4110 (nelle illustrazioni e negli esempi)
Fiery EXP4110 Fiery EXP4110
Mac OS Apple Mac OS X
Titoli in
corsivo
Altri manuali della documentazione
Windows Microsoft Windows 2000, Windows XP,
Windows Server 2003
Argomenti per i quali sono disponibili ulteriori
informazioni nella guida fornita con il software
Suggerimenti e informazioni
Informazione importante
Informazione importante relativa ad azioni che
potrebbero causare danni fisici all’utente o a terzi

INTRODUZIONE
6
Informazioni su questo manuale
Il presente manuale descrive i seguenti argomenti:
•Funzione Supporti misti e un esempio di flusso di lavoro che includa tale funzione.
•Funzione di imposizione e un esempio di flusso di lavoro con Impose.
•Stampa dei dati variabili con FreeForm e un esempio di flusso di lavoro per la
gestione dei dati variabili con FreeForm.
•Stampa dei dati variabili con FreeForm 2 e un esempio di flusso di lavoro per la
gestione dei dati variabili con la funzione Supporti misti.
•Funzione di imposizione con PPML (Personalized Print Markup Language) e un
esempio di flusso di lavoro di stampa dei dati variabili con Impose e PPML.
•Stampa da una cartella automatica sulla rete e un esempio di flusso di lavoro con
Hot Folders.
•Funzioni Compose e Paper Catalog e un esempio di creazione di un lavoro con
Compose e Paper Catalog.
•Definizioni per le applicazioni più diffuse e per i termini della stampa usati in
questo manuale.

SUPPORTI MISTI
7
S
UPPORTI
MISTI
Questo capitolo fornisce informazioni generali sulla funzione Supporti misti e include un
esempio di flusso di lavoro in cui viene utilizzata tale funzione.
Cos’è la funzione Supporti misti?
La funzione Supporti misti consente di stampare intervalli di pagine su diversi tipi di
supporto. Ad esempio, è possibile usare questa funzione per specificare un supporto pesante
per la copertina, aggiungere pagine vuote, usare supporti colorati per determinate pagine e
specificare le pagine in fronte-retro all’interno di un unico lavoro di stampa. Le impostazioni
per la funzione Supporti misti vengono selezionate quando si stampa un lavoro da
un’applicazione con il driver di stampa. È possibile definire e modificare le impostazioni di
Supporti misti per i lavori già inviati a Fiery EXP4110 da Command WorkStation oppure
definire le impostazioni di Supporti misti all’interno dell’applicazione Hot Folders.
Per ulteriori informazioni sulla funzione Supporti misti, vedere il manuale
Programmi di
utilità
.

SUPPORTI MISTI
8
Esempio: flusso di lavoro con Supporti misti
Una professoressa di geologia della Ocean Crest University desidera stampare la sua nuova
dispensa per il trimestre autunnale. La nuova dispensa consiste di otto capitoli e deve essere
strutturata in modo che i suoi studenti possano trovare le informazioni di cui necessitano
in modo semplice e rapido. Per fare ciò, ciascun separatore di capitolo viene stampato su
supporto pesante. Il testo dei capitoli viene stampato su supporto normale, mentre le
copertine anteriore e posteriore vengono stampate su supporto pesante.
La professoressa invia la sua richiesta, insieme al file della dispensa in formato PDF
(Geology101.pdf), al centro stampa dell’università.
Nell’illustrazione seguente vengono mostrati i diversi componenti della dispensa.
Componenti necessari per questo esempio
•Geology101.pdf
•Fiery EXP4110
• Command WorkStation con la funzione Supporti misti
•Supporti pesanti per le copertine anteriore e posteriore
•Supporti pesanti per i separatori dei capitoli
•Supporti normali per il testo dei capitoli
Per informazioni sui tipi di supporto utilizzabili, vedere il manuale
Opzioni di stampa
.
N
OTA
:
Fiery EXP4110 supporta le versioni PDF da 1.2 a 1.5.
Copertina
anteriore
stampata
su supporto
pesante
Copertina
posteriore
stampata
su
supporto
pesante
Separatori dei capitoli
su supporto pesante
Capitoli
stampati
su supporto
normale
Dispensa completata

SUPPORTI MISTI
9
Flusso di lavoro con Supporti misti
Fiery EXP4110
Fiery EXP4110
1
2 3
578 6
4
Fase Attività Per ulteriori informazioni
1
La professoressa crea il PDF e invia il file al centro
stampa dell’università.
2
L’operatore nel centro stampa trasferisce il file
su Command WorkStation.
Guida di Command WorkStation

SUPPORTI MISTI
10
Per usare la funzione Supporti misti in Command WorkStation, il file trasferito non deve
essere un file raster. Per eliminare i dati raster da un file in Command WorkStation, fare
clic con il pulsante destro del mouse sul file e selezionare Rimuovi dati raster.
È possibile riprodurre questo flusso di lavoro con un file PostScript invece di un file PDF.
È anche possibile specificare l’inserimento di separatori. Ad esempio, invece di selezionare il
supporto pesante per i divisori dei capitoli, è possibile definire i separatori e stampare i numeri
dei capitoli su ciascun separatore. Per ulteriori informazioni sulla stampa con separatori,
vedere il manuale Programmi di utilità.
3
L’operatore seleziona il lavoro in Command WorkStation,
seleziona Configura supporti misti dal menu Azioni e
applica le seguenti impostazioni:
a) Da Definisci copertina, l’operatore specifica che le
copertine anteriore e posteriore devono essere stampate solo
su fronte o su fronte-retro e quindi seleziona le impostazioni
appropriate per il tipo di supporto e l’alimentazione per le
copertine.
b) Da Definisci interv. pagine, l’operatore digita i numeri
2,
32, 64, 98, 124 per l’intervallo pagine (le pagine che dividono
i capitoli), specifica un supporto pesante, quindi seleziona il
cassetto che contiene questo tipo di supporto.
c) Da Inserisci pagina vuota, l’operatore seleziona
l’inserimento di una pagina vuota dopo l’ultima pagina per
distinguere la fine del lavoro di stampa, quindi fa clic su OK.
d) Da Finitura, l’operatore seleziona la stampa fronte-retro,
quindi fa clic su OK e salva il file.
Programmi di utilità
4
L’operatore elabora e mette in attesa il lavoro. Guida di Command WorkStation
5
L’operatore visualizza un’anteprima del lavoro. Guida di Command WorkStation
6
L’operatore stampa il lavoro.
NOTA: L’operatore può anche stampare un solo set
di prova prima di stamparne più copie.
Guida di Command WorkStation
7
L’operatore preleva il lavoro dalla stampante.
8
Il lavoro viene stampato con le copertine anteriore
e posteriore e i separatori per ciascun capitolo.
Fase Attività Per ulteriori informazioni

IMPOSIZIONE
11
IMPOSIZIONE
Questo capitolo fornisce informazioni generali sulla funzione di imposizione e include un
esempio di flusso di lavoro in cui viene utilizzata tale funzione.
Cos’è l’imposizione?
L’imposizione è una funzione che consente di disporre le singole pagine di un libro, booklet
o brochure su un foglio di grandi dimensioni. Le pagine vengono disposte in modo da avere
l’ordine e l’orientamento corretti quando il foglio verrà stampato, piegato e ritagliato.
Fiery EXP4110 supporta Impose. Impose è un’applicazione di imposizione basata su server
che consente di modificare e assemblare interi documenti su Fiery EXP4110 prima di
elaborare i file.
Per ulteriori informazioni sull’imposizione, vedere la Guida di Command WorkStation.

IMPOSIZIONE
12
Esempio: flusso di lavoro con imposizione
Un dirigente di Company ABC vuole essere sicuro di avere a disposizione un numero
sufficiente di biglietti da visita da distribuire presso lo stand della sua azienda al Consumer
Electronics Show.
Quindi, ha commissionato a un centro stampa di zona la stampa di 600 biglietti da visita.
Il centro stampa esegue l’imposizione dei suoi biglietti da visita su un foglio 11x17.
Dal momento che il design del biglietto da visita prevede l’inserimento di testo sul retro,
il lavoro deve essere stampato in fronte-retro. Le dimensioni standard dei biglietti da visita di
Company ABC sono 2x 3,25. Il centro stampa calcola di poter eseguire l’imposizione di
25 biglietti da visita su un foglio 11x 17.
L’illustrazione seguente mostra come vengono impostati i biglietti da visita.
Componenti necessari per questo esempio
• Card.pdf
•Fiery EXP4110
• Command WorkStation con Impose (è necessaria la chiave hardware)
•Supporto pesante 11x 17, ad esempio cartoncino
Per informazioni sui tipi di supporto utilizzabili, vedere il manuale Opzioni di stampa.
•Una taglierina
NOTA: Fiery EXP4110 supporta PDF versioni da 1.2 a 1.5.
Pagina 11x17
Biglietto da visita 2x3,25
5
righe
5 colonne
{
{

IMPOSIZIONE
13
Flusso di lavoro di imposizione
Fiery EXP4110
1
2 3 4
568 7
Fase Operazione Per ulteriori informazioni
1
Company ABC crea il biglietto da visita 2x 3,25,
lo salva come Card.pdf, quindi invia il file al
centro stampa.
Stampa da Windows
Stampa da Mac OS
2
L’operatore del centro stampa trasferisce il file su
Command WorkStation.
Guida di Command WorkStation

IMPOSIZIONE
14
Quando si usa la funzione di imposizione, il file trasferito non deve essere un file raster.
Per eliminare i dati raster da un file in Command WorkStation, fare clic con il pulsante
destro del mouse sul file e selezionare Rimuovi dati raster.
3
L’operatore seleziona il lavoro in Command WorkStation,
seleziona Esegui imposizione dal menu Azioni, quindi
applica le seguenti impostazioni.
a) Dalla barra Foglio, l’operatore seleziona il formato
11
x 17, l’orientamento orizzontale e la stampa in
fronte-retro.
b) Dalla barra Layout, l’operatore specifica cinque righe
e cinque colonne, attiva i segni di stampa, quindi imposta
l’offset orizzontale e verticale dei segni di stampa
su 0,125 pt.
c) Dalla barra Finitura, l’operatore seleziona la stampa
multipla con elementi ripetuti.
d) Dalla barra Scala, l’operatore imposta la scala al 100%,
quindi salva il lavoro.
Programmi di utilità
4
L’operatore seleziona Card.pdf.dbp in Command WorkStation
e seleziona Anteprima.
Guida di Command WorkStation
5
L’operatore stampa il lavoro. Guida di Command WorkStation
6
L’operatore preleva il lavoro dalla stampante.
7
I biglietti da visita vengono stampati su un foglio 11x 17.
8
L’operatore ritaglia i biglietti da visita in base ai segni
di stampa.
Fase Operazione Per ulteriori informazioni

STAMPA DI DATI VARIABILI CON FREEFORM
15
STAMPA DI DATI VARIABILI CON FREEFORM
Questo capitolo fornisce informazioni generali sulla stampa di dati variabili e include un
esempio di flusso di lavoro che usa FreeForm per creare un lavoro con dati variabili.
Cos’è la stampa di dati variabili?
La stampa di dati variabili consente di collegare la stampante a database di contenuto per i
documenti stampati. Il contenuto può essere formato da testo e immagini (inclusi grafica e
fotografie) in forma elettronica. La stampa di dati variabili viene utilizzata per la diffusione di
materiale commerciale con il sistema “direct mail” o con altri tipi di “mailing” mirati. Questo
tipo di stampa richiede la combinazione di un gruppo di elementi master, che sono comuni ad
una serie di copie di un documento, con un gruppo di elementi variabili che cambiano da una
copia all’altra. Un esempio potrebbe essere una brochure personalizzata che si rivolge al
singolo cliente di cui figura il nome ed altri dati personali ottenuti da un database utilizzato
per il marketing. La struttura di base fissa, le illustrazioni e i blocchi di testo che rimangono
invariati in tutte le copie della brochure costituiscono gli elementi master; il nome del cliente
ed altri dati specifici relativi al cliente costituiscono invece gli elementi variabili.
Per ulteriori informazioni, vedere il manuale Stampa di dati variabili.
Linguaggi di stampa dei dati variabili
L’unità Fiery EXP4110 è compatibile con i seguenti linguaggi di stampa dei dati variabili:
•FreeForm e FreeForm 2
•Personalized Print Markup Language (PPML)
•Creo Variable Print Specification (VPS)
•Xerox Variable Data Intelligent PostScript Printware (VIPP)
Invio di lavori con dati variabili a Fiery EXP4110
La maggior parte dei software applicativi consente di creare il file master e i dati variabili che
possono essere quindi assegnati da Command WorkStation, Hot Folders o dal driver di stampa.
Se il file master e i dati variabili vengono creati in formato PPML o Creo VPS dall’applicazione
di un altro produttore, come Pageflex Persona-versione Fiery oppure Atlas PrintShop Mail-
versione Fiery, è possibile inviare i dati variabili direttamente a Fiery EXP4110 mediante queste
applicazioni. È anche possibile trasferire il file con Hot Folders.
Per ulteriori informazioni su come inviare i dati variabili a Fiery EXP4110, vedere il manuale
Stampa di dati variabili.

STAMPA DI DATI VARIABILI CON FREEFORM
16
Cos’è FreeForm e come si utilizza per la stampa di dati variabili?
FreeForm consente di usare le opzioni di stampa per definire e memorizzare i documenti con
elementi master, noti come master FreeForm, su Fiery EXP4110. È possibile inviare un lavoro
con elementi variabili su Fiery EXP4110 insieme alle istruzioni per combinare il lavoro con
un master FreeForm specifico.
Per ulteriori informazioni, vedere il manuale Stampa di dati variabili.
Esempio: flusso di lavoro con dati variabili che utilizza FreeForm
La Ocean Crest University intende promuovere i suoi tre istituti tramite un mailing ai
potenziali studenti. Questi potranno richiedere informazioni sui diversi istituti e programmi e
potranno rispondere per posta, senza alcuna spesa, utilizzando l’apposita cartolina di risposta
integrata nella brochure. Il documento è personalizzato con nome, recapito e collegamento
Web personale dello studente. Il design ha un alto contenuto grafico per attrarre l’attenzione
del lettore. Viene stampato su un foglio 11
x 17 e piegato tre volte, in modo da dover pagare
la tariffa postale standard per un documento in formato “lettera”.
Per creare questo tipo di documento, il centro di stampa interno ha deciso di utilizzare le
capacità di memorizzazione nella cache di cui è dotato FreeForm. Con FreeForm sarà possibile
conservare in memoria il layout ad elevato contenuto grafico dato che si tratta di elementi
comuni a tutte le pagine (inviati ed elaborati una volta sola). Il testo variabile (recapito,
nome e collegamento Web dello studente) sarà stampato separatamente e unito al layout
su Fiery EXP4110.
La divisione per la produzione della stampa crea il documento master con tutti gli elementi
comuni e salva il file come PDF (College_Master.pdf). Quindi, viene creato il documento
con elementi variabili in Microsoft Word (College_Variable.doc) e i dati variabili vengono
collegati al file del database (College_data.xls).
NOTA: Per realizzare questo lavoro non viene usato alcun software VDP particolare. Per creare
il master di FreeForm è possibile utilizzare qualsiasi programma di impaginazione e per creare
e stampare i dati variabili, viene utilizzata la funzione Stampa unione di Microsoft Word.
Per ulteriori informazioni sull’uso della funzione Stampa unione in Microsoft Word, vedere
la documentazione di Microsoft Word.

STAMPA DI DATI VARIABILI CON FREEFORM
17
Nell’illustrazione seguente vengono mostrati i diversi componenti del materiale promozionale.
Componenti necessari per questo esempio
• College_Master.pdf
• College_Variable.doc
• College_data.xls
•Fiery EXP4110
•Driver di stampa Fiery EXP4110 con FreeForm
•Un computer Windows con Adobe Acrobat, Microsoft Word e Microsoft Excel installati
File master
File del database

STAMPA DI DATI VARIABILI CON FREEFORM
18
Flusso di lavoro di stampa dei dati variabili con FreeForm
Fiery EXP4110
1
2
3
45
6
Fiery EXP4110
Fase Operazione Per ulteriori informazioni
1
L’operatore nel centro stampa apre College_Master.pdf
in Acrobat.
2
L’operatore stampa il file su Fiery EXP4110, selezionando
il formato 11
x 17, la stampa fronte-retro e l’impostazione
1 per Crea master nel driver di stampa.
Stampa da Windows

STAMPA DI DATI VARIABILI CON FREEFORM
19
Alcune impostazioni del file master e del file con dati variabili devono corrispondere.
Ad esempio, i due documenti devono avere lo stesso formato pagina e lo stesso orientamento.
Per un elenco completo, vedere il manuale Stampa di dati variabili.
Non è possibile inviare lavori FreeForm sul collegamento diretto.
Se la comunicazione bidirezionale è abilitata, il driver di stampa è in grado di rilevare quali
sono i master già residenti su Fiery EXP4110. È possibile utilizzare i master FreeForm
memorizzati con più set di dati variabili ogniqualvolta se ne presenti la necessità. Per ulteriori
informazioni sulla comunicazione bidirezionale, vedere il manuale Stampa da Windows.
Se l’amministratore ripristina Fiery EXP4110, tutti i master FreeForm verranno cancellati.
Per ulteriori informazioni sulle funzioni dell’amministratore, vedere il manuale Configurazione
e impostazione.
3
L’operatore apre College_Variable.doc in Microsoft Word.
Il documento con elementi variabili si apre insieme al file
College_data.xls in quanto i due documenti sono collegati.
Se i documenti non sono collegati, Word chiede all’operatore
l’ubicazione del file origine dei dati.
L’operatore seleziona Stampa unione in Word.
Documentazione di Microsoft Word
4
L’operatore stampa il file su Fiery EXP4110, selezionando
il formato 11
x 17, la stampa fronte-retro e l’impostazione
1 per Usa master nel driver di stampa.
Il file master e il file contenente dati variabili vengono
combinati su Fiery EXP4110.
Stampa da Windows
5
L’operatore preleva il lavoro dalla stampante.
6
Il materiale promozionale include il file master combinato
con i dati variabili.
Fase Operazione Per ulteriori informazioni

STAMPA DI DATI VARIABILI CON FREEFORM 2 E LA FUNZIONE SUPPORTI MISTI
20
STAMPA DI DATI VARIABILI CON FREEFORM 2 E LA FUNZIONE
SUPPORTI MISTI
Questo capitolo fornisce informazioni generali sull’utilizzo della funzione Supporti misti
con i lavori di stampa dei dati variabili e include un esempio di flusso di lavoro in cui viene
applicata la stampa di dati variabili e la funzione Supporti misti.
Cos’è FreeForm 2 e come viene utilizzato per la stampa
di dati variabili?
FreeForm 2 espande le funzioni di FreeForm (vedere “Stampa di dati variabili con FreeForm”
a pagina 15). FreeForm 2 necessita dell’applicazione di un altro produttore per la stampa dei
dati variabili che supporti la tecnologia FreeForm 2, come Atlas PrintShop Mail-versione
Fiery. Grazie all’uso combinato di un’applicazione per la stampa di un altro produttore
e FreeForm 2, è possibile creare più documenti master ottenendo un maggior livello di
personalizzazione dei propri documenti. È possibile comunque usare un qualsiasi documento
master creato in un’altra applicazione, quindi usare l’applicazione di un altro produttore in
grado di supportare FreeForm 2, come PrintShop Mail-versione Fiery, per combinare i dati
relativi al design e al database.
La possibilità di creare più documenti master consente di definire più di un file master per il
proprio lavoro, importando i dati variabili dallo stesso database. Ad esempio, supponiamo che
il proprietario di un videonoleggio abbia creato un database contenente nome, indirizzo e
ultimi cinque film affittati, suddivisi per genere, dei suoi clienti. A scopo promozionale,
decide di spedire un booklet con l’immagine di uno degli ultimi film usciti per il noleggio
sulla copertina anteriore. Il proprietario desidera personalizzare il booklet inserendo sulla
copertina un film di genere analogo a quello dell’ultimo film affittato dal cliente. Le
informazioni variabili, come il nome e l’indirizzo del cliente, vengono sempre importate dal
database. Al contrario, le immagini dei diversi film corrispondono a più documenti master.
Per ulteriori informazioni su FreeForm 2, vedere il manuale Stampa di dati variabili.
La pagina si sta caricando...
La pagina si sta caricando...
La pagina si sta caricando...
La pagina si sta caricando...
La pagina si sta caricando...
La pagina si sta caricando...
La pagina si sta caricando...
La pagina si sta caricando...
La pagina si sta caricando...
La pagina si sta caricando...
La pagina si sta caricando...
La pagina si sta caricando...
La pagina si sta caricando...
La pagina si sta caricando...
La pagina si sta caricando...
La pagina si sta caricando...
La pagina si sta caricando...
La pagina si sta caricando...
La pagina si sta caricando...
La pagina si sta caricando...
La pagina si sta caricando...
La pagina si sta caricando...
La pagina si sta caricando...
La pagina si sta caricando...
-
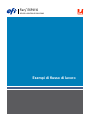 1
1
-
 2
2
-
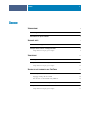 3
3
-
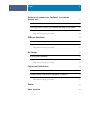 4
4
-
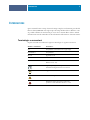 5
5
-
 6
6
-
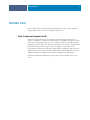 7
7
-
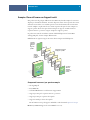 8
8
-
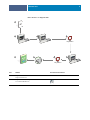 9
9
-
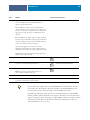 10
10
-
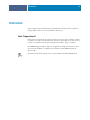 11
11
-
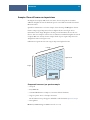 12
12
-
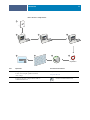 13
13
-
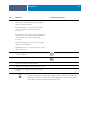 14
14
-
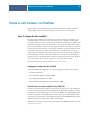 15
15
-
 16
16
-
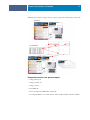 17
17
-
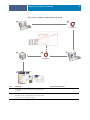 18
18
-
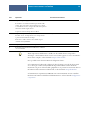 19
19
-
 20
20
-
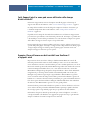 21
21
-
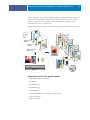 22
22
-
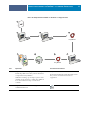 23
23
-
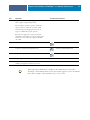 24
24
-
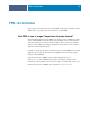 25
25
-
 26
26
-
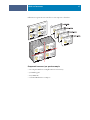 27
27
-
 28
28
-
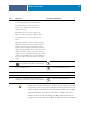 29
29
-
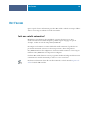 30
30
-
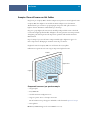 31
31
-
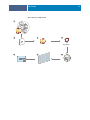 32
32
-
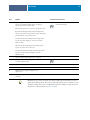 33
33
-
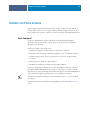 34
34
-
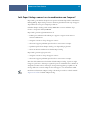 35
35
-
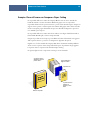 36
36
-
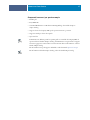 37
37
-
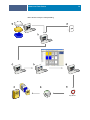 38
38
-
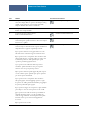 39
39
-
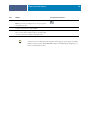 40
40
-
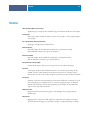 41
41
-
 42
42
-
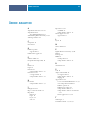 43
43
-
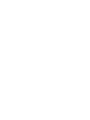 44
44
Documenti correlati
-
Xerox Xerox 700i/700 Digital Color Press with Xerox EX Print Server (powered by Fiery) Guida utente
-
Xerox DocuColor 7002/8002 Digital Press with Xerox EX Print Server Guida utente
-
Xerox 700i/700 Guida utente
-
Xerox DocuColor 7002/8002 Digital Press with Xerox EX Print Server Guida utente
-
Xerox 700i/700 Guida utente
-
Xerox 700i/700 Guida utente
-
Xerox 700i/700 Guida utente
-
Xerox 4110 Guida utente
-
Xerox 4110 Guida d'installazione
-
Xerox DocuColor 5000 Guida utente