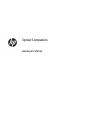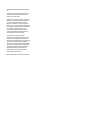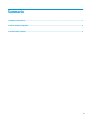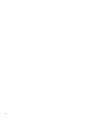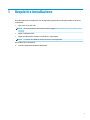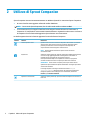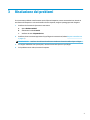Sprout Companion
Guida per l'utente

© Copyright 2016 HP Development Company,
L.P.
Skype e Lync sono marchi registrati o marchi
commerciali di Microsoft Corporation negli
Stati Uniti e/o in altri paesi.
Software per computer riservato. Il possesso,
l'utilizzo o la copia del software richiedono la
concessione da parte di HP di una licenza
valida. In conformità con quanto previsto da
FAR 12.211 e 12.212, il Software commerciale
per computer, la documentazione del Software
per computer e i dati tecnici per articoli
commerciali vengono concessi in licenza al
Governo degli Stati Uniti in base alla licenza
commerciale standard del fornitore.
Le informazioni contenute in questo
documento sono soggette a modiche senza
preavviso. Le sole garanzie per i prodotti e i
servizi HP sono denite nelle norme esplicite di
garanzia che accompagnano tali prodotti e
servizi. Nulla di quanto contenuto nel presente
documento va interpretato come costituente
una garanzia aggiuntiva. HP non risponde di
eventuali errori tecnici ed editoriali o di
omissioni presenti in questo documento.
Prima edizione: agosto 2016
Numero di parte del documento: 911750-061.

Sommario
1 Requisiti e installazione ................................................................................................................................. 1
2 Utilizzo di Sprout Companion .......................................................................................................................... 2
3 Risoluzione dei problemi ................................................................................................................................ 3
iii

iv

1 Requisiti e installazione
Prima di installare Sprout Companion, uno dei seguenti programmi deve essere già installato su Sprout da
computer HP:
●
Lync® 2013 o Lync 2013 SP1
NOTA: Per scaricare questo service pack visitare la pagina https://support.microsoft.com/en-us/kb/
2817430.
●
Skype® for Business 2015
●
Skype for Business 2016 versione 16.0.6528.1017 o precedente
NOTA: Le versioni 16.0.6528.1018 e successive non sono supportate.
Per installare Sprout Companion:
▲
Scaricare l'applicazione da Sprout Marketplace.
1

2 Utilizzo di Sprout Companion
Sprout Companion viene avviato automaticamente con Windows. Quando è in esecuzione Sprout Companion:
●
Un'icona di notica viene aggiunta nell'area di notica di Windows.
NOTA: Per uscire da Sprout Companion, fare clic sull'icona di notica e selezionare Esci.
●
Le conversazioni di Lync o Skype for Business recenti vengono inserite all’interno di una nestra di
Companion. Ciò comprende le conversazioni iniziate dall’utente o originate da un altro utente. La nestra
di Companion fornisce funzionalità aggiuntive Sprout durante una conversazione.
La tabella seguente descrive le funzioni aggiuntive fornite nella nestra Companion.
Pulsante Funzione Descrizione
Cambia dispositivo video Questa funzione consente di cambiare il dispositivo video durante una chiamata
video senza far cadere l'audio o terminare la chiamata. Selezionare questo
pulsante per visualizzare un elenco di dispositivi video disponibili, che
comprendono fotocamere integrate e webcam esterne.
NOTA: Questo pulsante è abilitato solo quando è stata avviata una
conversazione video.
Acquisizione Selezionare questo pulsante per eseguire l'acquisizione 2D degli oggetti sul touch
mat e caricare gli oggetti digitalizzati come allegati alla conversazione. È
possibile collocare più oggetti sul mat per poterli acquisire
contemporaneamente. Dopo aver completata la scansione, il programma
consente di visualizzare un elenco di opzioni per elaborare la scansione.
AVVERTENZA! È stato rilevato che questo processo può causare attacchi
epilettici nelle persone aette da epilessia fotosensibile. Si consiglia di procedere
a discrezione dell'utente.
Le immagini acquisite in 2D vengono salvate nella cartella Immagini
\Pictures\Captured dell'account utente. Per aggiungere manualmente
immagini acquisite in 2D come allegato a una conversazione, selezionare
Presente, quindi Gestione contenuti.
Spostarsi tra le schermate Selezionare questo pulsante per spostare la nestra Companion tra il monitor e il
touch mat.
2 Capitolo 2 Utilizzo di Sprout Companion

3 Risoluzione dei problemi
Se si riscontrano problemi come il mancato avvio di Sprout Companion, nuove conversazioni non inserite in
una nestra di Companion o un'icona di notica che non risponde, eseguire i passaggi riportati di seguito:
1. Vericare che il servizio di Sprout sia in esecuzione.
a. Aprire Gestione attività.
b. Selezionare la scheda Servizi.
c. Vericare lo stato di SproutService.
2. Vericare che una versione supportata di Lync/Skype sia in esecuzione (vedere Requisiti e installazione
a pagina 1).
SUGGERIMENTO: Vericare che nell'area di notica sia visualizzata l'icona di notica di Lync o Skype .
3. Se vengono soddisfatti tutti i prerequisiti, riavviare il servizio di Sprout e Lync/Skype.
4. Se il problema non si risolve, riavviare il computer.
3
-
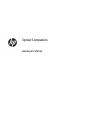 1
1
-
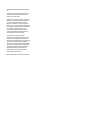 2
2
-
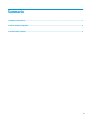 3
3
-
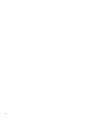 4
4
-
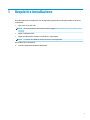 5
5
-
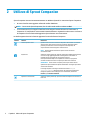 6
6
-
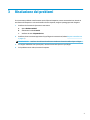 7
7