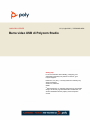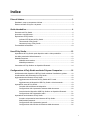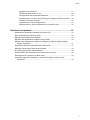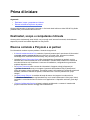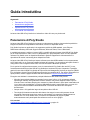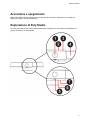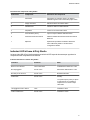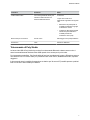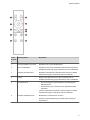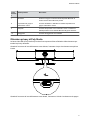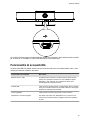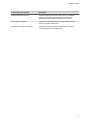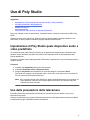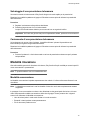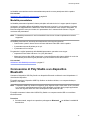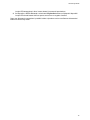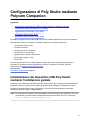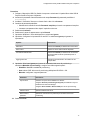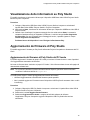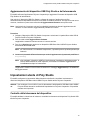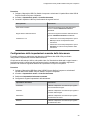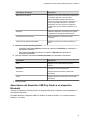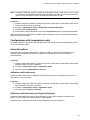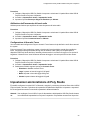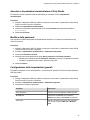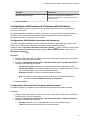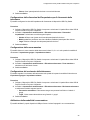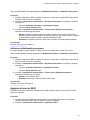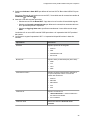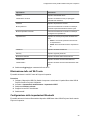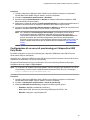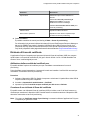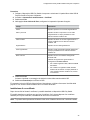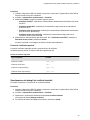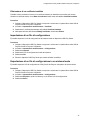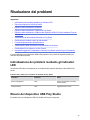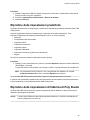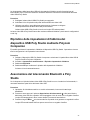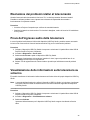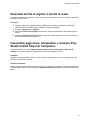GUIDA DELL'UTENTE 1.3.0 | luglio 2020 | 3725-86208-002A
Barra video USB di Polycom Studio
Getting Help
For more information about installing, configuring, and
administering Poly/Polycom products or services, go to
Polycom Support.
Plantronics, Inc. (Poly — formerly Plantronics and Polycom)
345 Encinal Street
Santa Cruz, California
95060
©
2021 Plantronics, Inc. All rights reserved. Poly, the propeller
design, and the Poly logo are trademarks of Plantronics, Inc.
All other trademarks are the property of their respective
owners.

Indice
Prima di iniziare..................................................................................................3
Destinatari, scopo e competenze richieste......................................................................... 3
Risorse correlate a Polycom e ai partner............................................................................3
Guida introduttiva.............................................................................................. 4
Panoramica di Poly Studio..................................................................................................4
Accensione e spegnimento.................................................................................................5
Esplorazione di Poly Studio................................................................................................ 5
Indicatori LED di base di Poly Studio....................................................................... 6
Telecomando di Poly Studio.....................................................................................7
Otturatore privacy di Poly Studio..............................................................................9
Funzionalità di accessibilità...............................................................................................10
Uso di Poly Studio............................................................................................12
Impostazione di Poly Studio quale dispositivo audio e video predefinito.......................... 12
Uso delle preselezioni della telecamera............................................................................12
Modalità rilevazione.......................................................................................................... 13
Modalità conversazione..........................................................................................13
Modalità presentatore.............................................................................................14
Connessione di Poly Studio a un dispositivo Bluetooth.................................................... 14
Configurazione di Poly Studio mediante Polycom Companion...................16
Inizializzazione del dispositivo USB Poly Studio mediante l'installazione guidata............16
Visualizzazione delle informazioni su Poly Studio............................................................ 18
Aggiornamento del firmware di Poly Studio...................................................................... 18
Aggiornamento del firmware di Poly Studio dal PC locale..................................... 18
Aggiornamento del dispositivo USB Poly Studio e del telecomando..................... 19
Impostazioni utente di Poly Studio....................................................................................19
Controllo della telecamera del dispositivo.............................................................. 19
Configurazione delle impostazioni avanzate della telecamera...............................20
Associazione del dispositivo USB Poly Studio a un dispositivo Bluetooth............. 21
Configurazione delle impostazioni audio................................................................22
Impostazioni amministratore di Poly Studio...................................................................... 23
Accedere a Impostazioni amministratore di Poly Studio........................................ 24
Modifica della password.........................................................................................24
Configurazione delle impostazioni generali............................................................24
Configurazione della funzione di rilevazione della telecamera...............................25
1

Aggiunta di una rete Wi-Fi......................................................................................27
Eliminazione delle reti Wi-Fi note........................................................................... 29
Configurazione delle impostazioni Bluetooth
......................................................... 29
Configurazione di un server di provisioning per il dispositivo USB Poly Studio..... 30
Richieste di firma del certificato..............................................................................31
Importazione di un file di configurazione................................................................34
Esportazione di un file di configurazione in un sistema locale............................... 34
Risoluzione dei problemi.................................................................................35
Individuazione dei problemi mediante gli indicatori LED...................................................35
Riavvio del dispositivo USB Poly Studio........................................................................... 35
Ripristino delle impostazioni predefinite............................................................................36
Ripristino delle impostazioni di fabbrica di Poly Studio..................................................... 36
Ripristino delle impostazioni di fabbrica del dispositivo USB Poly Studio mediante
Polycom Companion....................................................................................................37
Associazione del telecomando Bluetooth a Poly Studio................................................... 37
Risoluzione dei problemi relativi al telecomando.............................................................. 38
Prova dell'ingresso audio della telecamera.......................................................................38
Visualizzazione delle informazioni sulla telecamera su schermo......................................38
Download dei file di registro e dei file di crash..................................................................39
Impossibile aggiornare, reimpostare o riavviare Poly Studio tramite Polycom
Companion...................................................................................................................39
Indice
2

Prima di iniziare
Argomenti:
• Destinatari, scopo e competenze richieste
▪ Risorse correlate a Polycom e ai partner
Questa guida introduce le informazioni generali e i riferimenti relativi alla barra video USB di Poly Studio
(modello P009), un hub audio-video all-in-one.
Destinatari, scopo e competenze richieste
Questa guida è destinata agli utenti iniziali, così come agli utenti intermedi e avanzati, che desiderano
saperne di più sulle funzionalità disponibili con Poly Studio
.
Risorse correlate a Polycom e ai partner
Per informazioni correlate a questo prodotto si rimanda ai seguenti siti.
▪ Il Centro di assistenza online Poly
costituisce il punto di partenza per il reperimento di informazioni
su prodotti, servizi e soluzioni di supporto online, tra cui tutorial video, documenti e software,
knowledge base, discussioni della Community, Poly University e altri servizi.
▪
La pagina Polycom Document Library
offre documentazione di supporto per prodotti, servizi e
soluzioni attivi. La documentazione viene visualizzata in formato HTML5 reattivo che consente di
accedere facilmente e di visualizzare il contenuto di installazione, configurazione o gestione da
qualsiasi dispositivo online.
▪ La
Polycom Community
offre accesso alle informazioni di supporto e degli sviluppatori più
aggiornate. Creare un account per contattare il personale dell’assistenza Poly e partecipare ai
forum del supporto e degli sviluppatori. È possibile trovare le informazioni più aggiornate relative ad
hardware, software e soluzioni dei partner, condividere idee e risolvere problemi con i propri
colleghi.
▪
La rete di partner Polycom
è costituita da leader di settore che integrano in modo nativo la
RealPresence Platform basata sugli standard Poly con le attuali infrastrutture UC dei propri clienti,
facilitando le comunicazioni faccia a faccia con le applicazioni e i dispositivi usati tutti i giorni dagli
utenti.
▪ I
Polycom Collaboration Services
aiutano le aziende ad affermarsi e a ottenere il massimo dal
proprio investimento tramite i vantaggi della collaborazione.
3

Guida introduttiva
Argomenti:
▪ Panoramica di Poly Studio
▪ Accensione e spegnimento
▪ Esplorazione di Poly Studio
▪ Funzionalità di accessibilità
La barra video USB di Poly Studio è un hub audio e video all-in-one per piccole sale.
Panoramica di Poly Studio
La barra video USB di Poly Studio è un sistema con telecamera e telefono vivavoce ad alta qualità che
integra una telecamera a inquadratura automatica, microfoni e altoparlanti stereo.
Poly Studio funziona con applicazioni che supportano periferiche USB standard, come Polycom
RealPresence Desktop, Microsoft Skype for Business, Microsoft Teams, Zoom e BlueJeans.
In modalità telecamera e telefono vivavoce USB, è possibile utilizzare la barra video USB di Poly Studio
per le conferenze audio o video e come un altoparlante per i propri dispositivi locali. È inoltre possibile
utilizzare Poly Studio come un dispositivo Bluetooth in grado di supportare le chiamate audio e la
riproduzione di musica in streaming da un dispositivo mobile.
La barra video USB di Poly Studio può essere utilizzata come host USB installato in misura permanente
sul PC della sala o su un computer portatile impiegato all’occasione. La connessione principale di tutte le
configurazioni viene eseguita tramite USB, con una connessione Bluetooth opzionale.
Per le opzioni di configurazione avanzate, come la connessione di Poly Studio alla rete Wi-Fi in uso,
l’amministratore della barra video USB di Poly Studio deve scaricare Polycom Companion. È possibile
gestire la barra video USB di Poly Studio da Polycom Device Management Services per imprese (PDMS-
E) o da Gestione risorse Polycom RealPresence tramite la connettività Wi-Fi. Per ulteriori informazioni su
questi prodotti, vedere la pagina dedicata alla documentazione Polycom Documentation Library.
Di seguito sono indicate le caratteristiche principali della barra video USB di Poly Studio:
▪ Microfoni stereo ad alta fedeltà che captano il suono entro 3,66 m (12 ft), unitamente all’audio
spaziale per ottenere una riproduzione chiara e realistica. Poly Studio supporta inoltre Polycom
Acoustic Fence con Beam Shaping che consente le videoconferenze in spazi aperti catturando solo
le voci entro una zona definita. La funzione IANoiseBlock resta in ascolto del suono e se non è in
corso alcun intervento disattiva automaticamente il microfono dell’utente fino alla ripresa
dell’intervento.
▪
Campo visivo a 120 gradi ultra largo che acquisisce video UHD 4K.
▪ Tecnologia di rilevamento automatico del relatore che esegue lo zoom sulla persona che sta
eseguendo l’intervento senza dover usare un telecomando o le preselezioni della telecamera.
Quando non vi è alcun relatore attivo, la funzione di inquadratura di gruppo inquadra
automaticamente tutti i partecipanti alla conferenza come un unico gruppo.
Link correlati
Configurazione di Poly Studio mediante Polycom Companion
a pagina 16
4

Accensione e spegnimento
Barra video USB di Polycom Studio non ha un pulsante di accensione. Il dispositivo si accende non
appena si collega il cavo di alimentazione.
Esplorazione di Poly Studio
La barra video USB di Poly Studio include un dispositivo integrato con una telecamera, altoparlanti, un
gruppo microfono e un telecomando.
Guida introduttiva
5

Descrizione dei componenti di Poly Studio
Riferimento Componente Descrizione del componente
1 Telecamera Telecamera con otturatore privacy che abilita o
disabilita l’ingresso video in base alla propria scelta
2 Gruppo microfono Microfono stereo che cattura l’audio
3 Indicatori LED Indicano lo stato e il relatore rilevato
4 Altoparlanti Forniscono un'uscita audio stereo
5 Leva otturatore privacy Copre e scopre l’obiettivo della telecamera
6 Associazione del telecomando Abilita la modalità di associazione del telecomando
Bluetooth
7 Ripristina Ripristina le impostazioni di fabbrica della barra
video USB di Poly Studio o cancella tutte le
configurazioni salvate
Indicatori LED di base di Poly Studio
La barra video USB di Poly Studio presenta una striscia di LED sopra la telecamera per agevolare la
comprensione dei comportamenti del sistema.
Indicatori LED di base e stato di Poly Studio
Indicatore Posizione Stato
Bianco in successione Tutti in alternanza Inizializzazione dell’avvio in corso
Blu lampeggiante Due al centro Rilevamento di Bluetooth in corso
Blu fisso per tre secondi Due al centro Bluetooth associato
Ambra fisso Due al centro Standby
La copertura per la privacy è aperta
e la telecamera è in modalità di
sospensione con nessun output
video attivo
Lampeggiante verde o bianco Tutte Chiamata in arrivo
Verde o ambra fisso Due al centro Chiamata in uscita
Guida introduttiva
6

Indicatore Posizione Stato
Verde o bianco fisso Uno o due (quando al centro), ad
indicare il relatore rilevato o la
direzione della telecamera
In funzione
Le spie sono verdi con le
applicazioni supportate nei seguenti
casi:
▪ Rilevazione dei partecipanti in
modalità Inquadratura di gruppo
e Rilevazione oratore
▪
Indicazione della direzione della
telecamera personalizzata in
modalità panoramica-
inclinazione-zoom (PIZ)
Bianco fisso per tre secondi Due al centro Salvataggio di una preimpostazione
Rosso fisso Tutte Microfono disattivato
Telecomando di Poly Studio
La barra video USB di Poly Studio è provvista di un telecomando Bluetooth a basso consumo che si
associa automaticamente alla barra video USB quando viene accesa per la prima volta.
Per impostazione predefinita, Poly Studio abilita la funzione Inquadratura di gruppo e Rilevazione oratore,
che consente l’uso in vivavoce salvo per i pulsanti di base come volume, disattivazione audio, risposta e
riaggancio.
Il telecomando entra in modalità di sospensione se inattivo per 30 secondi. È possibile premere qualsiasi
tasto o muovere il telecomando per riattivarlo.
Guida introduttiva
7

Icona
Pulsant
e
Nome pulsante Descrizione
1 Aumento/riduzione del volume Regolazione del volume dell’altoparlante
2 Zoom avanti/indietro Regolazione dello zoom avanti/indietro della telecamera quando la
modalità Inquadratura di gruppo e Rilevazione oratore è disattivata
3 Direzioni della telecamera Regolazione della direzione della telecamera quando la modalità
Inquadratura di gruppo e Rilevazione oratore è disattivata
4 Home Ripristino della telecamera al suo stato originale quando la
modalità Inquadratura di gruppo e Rilevazione oratore è disattivata
5 Preselezione 1/2 ▪ Pressione lunga per la memorizzazione di un’impostazione
della telecamera
▪ Pressione breve per il caricamento di un’impostazione della
telecamera
I pulsanti di preselezione funzionano soltanto quando la modalità
Inquadratura di gruppo e Rilevazione oratore è disattivata.
6
Disattiva audio/Attiva audio Disattivazione o attivazione del microfono
Pressione lunga del pulsante per impostare il telecomando per
l’associazione.
Guida introduttiva
8

Icona
Pulsant
e
Nome pulsante Descrizione
7 Bluetooth Pressione lunga per consentire ad altri dispositivi Bluetooth di
trovare la barra video USB di Poly Studio
8 Inquadratura di gruppo e
Rilevazione oratore
Consente di abilitare o disabilitare la modalità Inquadratura di
gruppo e Rilevazione oratore
9 Rispondi Consente di rispondere a una chiamata in arrivo o di mettere in
attesa/riprendere una di chiamata Microsoft Skype for Business
10 Riaggancia Consente di riagganciare una chiamata
Otturatore privacy di Poly Studio
La barra video USB di Poly Studio è provvista di una copertura fisica sull’obiettivo della telecamera per
tutelare la privacy dell’utente.
Quando si fa scorrere la leva dell’otturatore verso sinistra, l’otturatore si apre e la telecamera acquisisce
la sala.
Quando si fa scorrere la leva dell’otturatore verso destra, l’otturatore si chiude e la telecamera si spegne.
Guida introduttiva
9

Se si chiude l’otturatore privacy della telecamera durante una chiamata, lo stato della telecamera cambia
da “in funzione” a “in standby” e le spie LED diventano di colore ambra fisso.
Funzionalità di accessibilità
La barra video USB Poly Studio include una serie di funzioni per utenti con mobilità ridotta, udito o vista,
nonché per utenti non vedenti o non udenti.
Funzionalità di accessibilità Descrizione
Notifiche visive e audio Gli indicatori LED consentono di sapere quando cambia lo stato,
quando sono operative le funzioni e se sono abilitate le opzioni
disponibili. In gran parte dei casi i cambiamenti dei led sono
accompagnati da un segnale acustico.
Pulsanti tattili I tasti meccanici sul telecomando e sul dispositivo offrono contrasto
visivo per consentire all’utente di controllare il sistema e di eseguire
attività come rispondere alle chiamate.
Volume regolabile Il telecomando consente di aumentare o ridurre il volume.
Altoparlante e microfono integrati Poly Studio è provvisto di un altoparlante e di un microfono che
consentono di ascoltare l'audio e di parlare senza dover utilizzare
le cuffie.
Guida introduttiva
10

Funzionalità di accessibilità Descrizione
Potente rilevamento del suono I microfoni captano il suono entro 3,66 m (12 ft). Il dispositivo
include il rilevamento dell’audio spaziale per ottenere una
riproduzione chiara e realistica mentre l’utente si muove.
Campo visivo a 120 gradi Il campo visivo ultra largo rileva i movimenti dell’utente senza
bisogno di regolare la telecamera.
Rilevamento automatico del relatore La telecamera rileva e inquadra automaticamente il relatore,
consentendogli di muoversi liberamente.
Guida introduttiva
11

Uso di Poly Studio
Argomenti:
▪ Impostazione di Poly Studio quale dispositivo audio e video predefinito
▪ Uso delle preselezioni della telecamera
▪ Modalità rilevazione
▪ Connessione di Poly Studio a un dispositivo Bluetooth
Dopo aver collegato il cavo di alimentazione, è possibile iniziare a utilizzare la barra video USB di Poly
Studio.
Collegare la barra video USB di Poly Studio al proprio computer portatile o desktop mediante il cavo
USB. Inoltre, è anche possibile connetterla ai propri dispositivi host Bluetooth.
Impostazione di Poly Studio quale dispositivo audio e
video predefinito
Se si utilizza la barra video USB di Poly Studio con un’applicazione supportata per le chiamate video,
potrebbe essere necessario impostare Poly Studio come dispositivo audio e video predefinito della
propria applicazione.
Di seguito è riportata una procedura generale di riferimento. L’applicazione in uso può utilizzare termini o
categorie diverse.
Procedura
1. Accedere alle Impostazioni del proprio client software.
2. Individuare Dispositivo audio e
Dispositivo video.
3. Scegliere Poly Studio come dispositivo per ciascuna categoria e selezionare Salva.
Poly Studio non supporta i tipi di ingresso audio e video misti, come l’utilizzo di un microfono per
PC con video Poly Studio quale telecamera.
Nota: Se si connette la barra video USB di Poly Studio contemporaneamente a un computer via
USB e Bluetooth, verificare che la propria applicazione utilizzi sia l’ingresso audio che
video da Poly Studio via USB.
Uso delle preselezioni della telecamera
È possibile salvare due impostazioni per Panoramica, Inclinazione, Zoom e Messa a fuoco per la
telecamera Poly Studio.
Utilizzare le preselezioni per regolare la telecamera direttamente sull’angolo salvato quando la modalità
Inquadratura di gruppo e Rilevazione oratore è disattivata.
12

Salvataggio di una preselezione telecamera
I due tasti numerati sul telecomando di Poly Studio
fungono da scelte rapide per le preselezioni.
Disattivare la modalità Inquadratura di gruppo e Rilevazione oratore prima di utilizzare le preselezioni
della telecamera.
Procedura
1. Regolare la telecamera nella posizione desiderata.
2. Pressione lunga sul tasto 1 o 2 sul telecomando.
Le spie LED centrali restano bianche per tre secondi con un segnale di notifica.
Importante: Se il tasto era già riservato per un’impostazione salvata, quella nuova la sovrascrive.
Caricamento di una preselezione telecamera
Se la telecamera in uso non rileva il relatore, è possibile utilizzare i pulsanti di preselezione sul
telecomando per regolare l’angolo della telecamera.
Disattivare la modalità Inquadratura di gruppo e Rilevazione oratore prima di utilizzare le preselezioni
della telecamera.
Procedura
» Premere il pulsante 1 o 2 sul telecomando o caricare la preselezione telecamera per il pulsante
corrispondente.
Modalità rilevazione
Oltre alla modalità generale di rilevazione del relatore, Poly Studio offre più modalità per scenari specifici
come conversazioni o presentazioni.
Nota: È possibile abilitare solo una modalità alla volta.
Modalità conversazione
La Modalità conversazione inquadra separatamente due relatori e li colloca nella stessa finestra in una
vista divisa.
Nota: La Modalità conversazione è una funzionalità di Labs che non è stata completamente testata o
supportata.
In presenza di una conversazione continua e ben bilanciata tra due partecipanti alla riunione, la barra
video USB passa alla modalità conversazione dalla vista di gruppo. Tenere presente che i seguenti
scenari non richiamano la Modalità conversazione:
▪
Uno dei relatori parla in modo molto limitato o in modo eccessivo
▪ Entrambi i relatori parlano contemporaneamente
▪ Più di due oratori parlano a turno
Uso di Poly Studio
13

La Modalità conversazione termina automaticamente quando un terzo partecipante inizia a parlare.
Link correlati
Abilitazione della modalità di conversazione a pagina 26
Modalità presentatore
La Modalità presentatore inquadra il relatore principale nella sala riunioni e lo segue quando si sposta.
Ad esempio, è possibile abilitare la Modalità presentatore per le riunioni in cui una persona è il relatore
principale o per l'apprendimento a distanza in modo che la telecamera mostri sempre l’insegnante. La
telecamera applica lo zoom per rilevare sia il presentatore che il contenuto dello schermo e segue il
movimento del presentatore.
Nota: La Modalità presentatore è una funzionalità di Labs che non è stata completamente testata e
supportata.
La Modalità presentatore si interrompe automaticamente nelle seguenti situazioni:
▪ Qualcun altro a parte il relatore si trova di fronte alla barra video USB e inizia a parlare.
▪
Il presentatore smette di parlare per un po'.
▪ Il presentatore è fuori campo.
Per garantire le migliori prestazioni della Modalità presentatore, procedere come segue:
▪ Impostare la barra video USB entro 3 m (10 ft) dal relatore.
▪ Mantenere la barra video USB al massimo a un terzo dell'altezza del relatore dall'alto in modo che
la telecamera possa rilevare gran parte del corpo del relatore insieme allo schermo.
Link correlati
Abilitazione della Modalità presentatore
a pagina 27
Connessione di Poly Studio a un dispositivo
Bluetooth
Connettere il dispositivo USB Poly Studio a un dispositivo Bluetooth e utilizzarlo come l’altoparlante e il
microfono del dispositivo.
È possibile associare il dispositivo USB Poly Studio a un telefono cellulare, a un computer desktop o
portatile, o a un tablet.
Nota: Il dispositivo USB Poly Studio non supporta i tipi di ingresso audio e video misti. Se lo si connette
a un computer contemporaneamente via USB e Bluetooth, verificare che la propria applicazione
utilizzi sia l’ingresso audio che video dal dispositivo USB Studio via USB.
È possibile connettere la barra video USB di Poly Studio a un computer tramite USB e a un telefono
tramite Bluetooth.
Procedura
1. Sul telecomando, eseguire una pressione prolungata su Bluetooth per abilitare la modalità di
associazione.
Uso di Poly Studio
14

Le spie LED lampeggiano in blu al centro durante il processo di associazione.
2. Sul dispositivo, abilitare Bluetooth e selezionare Poly Studio
dall’elenco di dispositivi disponibili.
Le spie LED centrali restano blu fisso per tre secondi con un segnale di notifica.
Dopo aver effettuato la connessione è possibile iniziare a riprodurre musica o a effettuare chiamate dal
telefono vivavoce Poly Studio.
Uso di Poly Studio
15

Configurazione di Poly Studio mediante
Polycom Companion
Argomenti:
▪ Inizializzazione del dispositivo USB Poly Studio mediante l'installazione guidata
▪ Visualizzazione delle informazioni su Poly Studio
▪ Aggiornamento del firmware di Poly Studio
▪ Impostazioni utente di Poly Studio
▪ Impostazioni amministratore di Poly Studio
È possibile configurare la barra video USB di Poly Studio mediante l'applicazione Polycom Companion.
Nell’applicazione Polycom Companion è possibile configurare le seguenti impostazioni:
▪ Configurazioni audio e video
▪
Controllo telecamera
▪ Configurazioni Wi-Fi e Bluetooth
▪ Configurazione di provisioning
▪ Aggiornamento e ripristino del software
▪ Download dei registri in corso
▪ Prova audio
La funzione Acoustic Fence con Beam Shaping e suono Stereo sono disattivati per impostazione
predefinita. È necessario utilizzare l'applicazione Polycom Companion per abilitarli. Scaricare
l'applicazione dal Centro di assistenza online Poly
.
Link correlati
Panoramica di Poly Studio a pagina 4
Inizializzazione del dispositivo USB Poly Studio
mediante l'installazione guidata
Quando si avvia il dispositivo USB
Poly Studio per la prima volta o dopo il ripristino delle impostazioni di
fabbrica del sistema, la procedura di installazione guidata indica i passaggi di configurazione minimi.
Rivolgersi all'amministratore di rete per individuare il server di provisioning utilizzato nella propria
installazione prima di scegliere il Tipo di server.
Nota: Se si seleziona la modalità di provisioning Auto, verificare di disporre già dell'indirizzo del server
di provisioning, del nome utente e della password nell'opzione DHCP 66 o 150. Ad esempio,
https://nomeutente:[email protected].
16

Procedura
1. Collegare il dispositivo USB Poly Studio
al computer e selezionare il riquadro Barra video USB di
Polycom Studio in Polycom Companion.
2. Immettere la password di amministrazione nel campo Password (la password predefinita è
Polycom12#$).
3. Accettare il Contratto di licenza con l'utente finale e fare clic su Accesso.
4. Cambiare la password predefinita:
▪ Selezionare la casella di controllo Password semplice per inserire una password semplice.
▪ Immettere una password che rispetti i requisiti su schermo.
5. Selezionare Conferma.
6. Selezionare il paese di appartenenza e quindi Avanti.
7. Opzionale: Modificare il nome del dispositivo o selezionare Ignora.
8. Opzionale: Configurare le impostazioni di rete Wi-Fi o selezionare Ignora per ignorare le
impostazioni.
Opzione Descrizione
Stato Wi-Fi Selezionare Attivato per abilitare la funzione Wi-Fi.
Elenco Wi-Fi Mostra un elenco delle reti Wi-Fi disponibili.
Connetti automaticamente Selezionare Attivato per effettuare la connessione
automatica alla rete Wi-Fi specificata quando è
disponibile
Aggiungi altra rete Specificare manualmente il nome della rete nel
campo SSID.
9. Opzionale: Selezionare Ignora per ignorare le impostazioni del server di provisioning o
selezionare Modalità di provisioning e scegliere una delle seguenti opzioni:
▪ Disabilita: disabilita la modalità di provisioning.
▪ Auto: ottiene l'URL del server di provisioning dall'opzione DHCP 66 o 150.
▪ Manuale
: configurare i seguenti parametri:
Parametro Descrizione
Tipo di server Seleziona un tipo di server dall'elenco a discesa:
Scegliere Servizi di provisioning di Polycom per PDMS-E o Polycom
RealPresence Resource Manager.
Scegliere
Server HTTPS e Server FTPS per il server di provisioning.
Indirizzo server Specifica l'indirizzo del server
Nome utente e
password
Specifica il nome utente e la password per accedere al server di
provisioning
10. Selezionare Fine.
Configurazione di Poly Studio mediante Polycom Companion
17

Visualizzazione delle informazioni su Poly Studio
È possibile visualizzare le informazioni di base per il dispositivo USB Barra video USB di Polycom Studio
tramite Polycom Companion.
Procedura
1. Collegare il dispositivo USB
Barra video USB di Polycom Studio al computer e selezionare il
riquadro Barra video USB di Polycom Studio in Polycom Companion.
2. Nella sezione Stato, visualizzare le informazioni di base per il dispositivo USB Barra video USB di
Polycom Studio.
3. Quando viene visualizzato il seguente messaggio di avviso nella sezione Stato, è necessario
contattare l'assistenza Poly per segnalare il problema e i valori del campo Codice diagnostico
del dispositivo. Se non è presente alcun messaggio di avviso, è possibile ignorare il campo
Codice diagnostico del dispositivo.
Problema interno del dispositivo in uso. Rivolgersi all'assistenza Poly.
Aggiornamento del firmware di Poly Studio
È possibile aggiornare il firmware per Poly Studio utilizzando Polycom Companion o direttamente dal PC
locale.
Aggiornamento del firmware di Poly Studio dal PC locale
È possibile aggiornare il firmware dal proprio PC locale per caricare il firmware beta o in caso di problemi
con l'aggiornamento automatico del firmware.
Nel caso del firmware beta, scaricarlo sul proprio PC locale. Il link al firmware beta si trova nella pagina di
download del software beta.
Nota: Se si scarica il pacchetto firmware utilizzando Internet Explorer, potrebbe essere necessario
modificare l'estensione del file da .zip a .dfu.
Si ricorda quanto segue in merito agli aggiornamenti manuali del firmware:
▪ Utilizzare l'aggiornamento automatico del firmware quando possibile.
▪
Non è possibile aggiornare il firmware mentre il dispositivo USB Poly Studio trasmette video o audio
in streaming.
Procedura
1. Collegare il dispositivo USB Poly Studio al computer e selezionare il riquadro Barra video USB di
Polycom Studio in Polycom Companion.
2. Selezionare la scheda Aggiornamento firmware.
3. Selezionare Aggiorna da file locale e scegliere la build del software da utilizzare.
L'applicazione Polycom Companion aggiorna il dispositivo USB Poly Studio alla versione
selezionata.
Configurazione di Poly Studio mediante Polycom Companion
18

Aggiornamento del dispositivo USB Poly Studio e del telecomando
È possibile utilizzare l'applicazione Polycom Companion per aggiornare il firmware del dispositivo USB
Poly Studio e del telecomando.
Una volta che il dispositivo USB
Poly Studio è collegato al computer, l'applicazione verifica
automaticamente la disponibilità di una nuova versione del software sul server. Se l'app rileva una nuova
versione, visualizza un punto rosso nella scheda Aggiornamento firmware come promemoria.
Nota: Assicurarsi che il computer non entri in modalità di sospensione durante l'aggiornamento del
firmware. In caso contrario, l'aggiornamento potrebbe non riuscire.
Procedura
1. Collegare il dispositivo USB Poly Studio
al computer e selezionare il riquadro Barra video USB di
Polycom Studio in Polycom Companion.
2. Fare clic sulla scheda Aggiornamento firmware.
L'applicazione mostra la versione corrente e la nuova versione.
3. Fare clic su Aggiorna per aggiornare un dispositivo USB Barra video USB di Polycom Studio o
telecomando in modalità attiva.
Nota: Se il telecomando è in modalità di sospensione, è possibile premere qualsiasi pulsante per
riattivarlo.
4. Immettere la password dell'amministratore per avviare l'aggiornamento (la password predefinita è
Polycom12#$).
Nota: Non scollegare il dispositivo USB Poly Studio durante l'installazione dell'aggiornamento. In
caso di disconnessione in modo imprevisto, è necessario concludere l'aggiornamento
immediatamente dopo la riconnessione.
L'applicazione mostra il nuovo numero di versione e il messaggio Aggiornato dopo l'installazione
dell'aggiornamento.
Impostazioni utente di Poly Studio
È possibile configurare le impostazioni della telecamera e dell'audio, controllare la telecamera e
associare il dispositivo USB
Barra video USB di Polycom Studio tramite Polycom Companion.
Attenzio-
ne:
Non scollegare il cavo USB o il cavo di alimentazione del dispositivo USB Barra video USB di
Polycom Studio durante la modifica delle impostazioni su Polycom Companion. Ciò potrebbe
causare errori imprevisti.
Controllo della telecamera del dispositivo
È possibile abilitare la rilevazione del relatore e controllare la telecamera sul dispositivo
Poly Studio
USB
tramite Polycom Companion.
Configurazione di Poly Studio mediante Polycom Companion
19
La pagina si sta caricando...
La pagina si sta caricando...
La pagina si sta caricando...
La pagina si sta caricando...
La pagina si sta caricando...
La pagina si sta caricando...
La pagina si sta caricando...
La pagina si sta caricando...
La pagina si sta caricando...
La pagina si sta caricando...
La pagina si sta caricando...
La pagina si sta caricando...
La pagina si sta caricando...
La pagina si sta caricando...
La pagina si sta caricando...
La pagina si sta caricando...
La pagina si sta caricando...
La pagina si sta caricando...
La pagina si sta caricando...
La pagina si sta caricando...
-
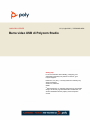 1
1
-
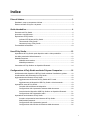 2
2
-
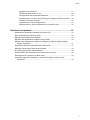 3
3
-
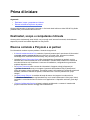 4
4
-
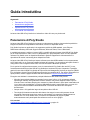 5
5
-
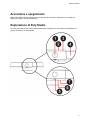 6
6
-
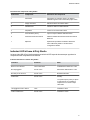 7
7
-
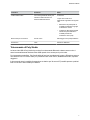 8
8
-
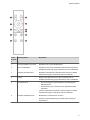 9
9
-
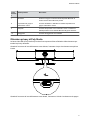 10
10
-
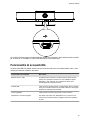 11
11
-
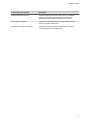 12
12
-
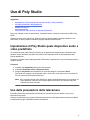 13
13
-
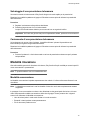 14
14
-
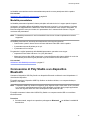 15
15
-
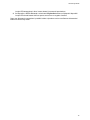 16
16
-
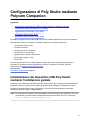 17
17
-
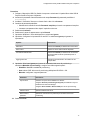 18
18
-
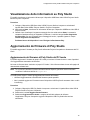 19
19
-
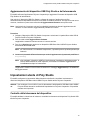 20
20
-
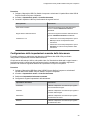 21
21
-
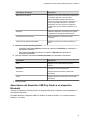 22
22
-
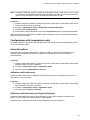 23
23
-
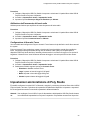 24
24
-
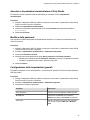 25
25
-
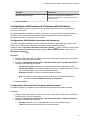 26
26
-
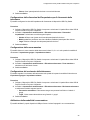 27
27
-
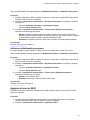 28
28
-
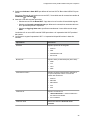 29
29
-
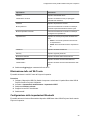 30
30
-
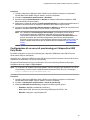 31
31
-
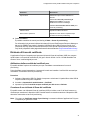 32
32
-
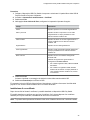 33
33
-
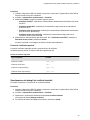 34
34
-
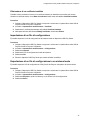 35
35
-
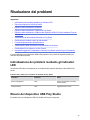 36
36
-
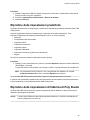 37
37
-
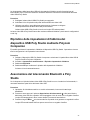 38
38
-
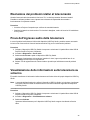 39
39
-
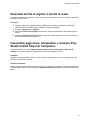 40
40
Documenti correlati
-
Poly RealPresence Debut Administrator Guide
-
Poly Studio P5 Guida utente
-
Poly Studio X30 Guida utente
-
Poly RealPresence Collaboration Server 800s Guida Rapida
-
Poly VSX 7000 Guida utente
-
Poly Studio P21 Quick Start
-
Poly Trio C60 Guida utente
-
Poly HDX 7000 Administrator Guide
-
Poly HDX 7000 Guida utente
-
Poly HDX 7000 Guida utente
Altri documenti
-
Digitus DS-55580 Guida Rapida
-
Digitus DS-55580 Guida Rapida
-
Polycom DOC2709A Manuale utente
-
HP Sprout Pro (ENERGY STAR) Manuale del proprietario
-
Dell Portable Power Companion (12000mAh) PW7015M Manuale utente
-
Dell Portable Power Companion (12000mAh) PW7015M Guida utente
-
Dell Portable Power Companion (18000mAh) PW7015L Guida utente