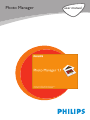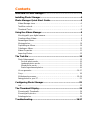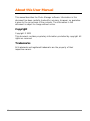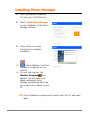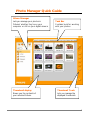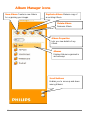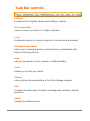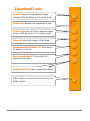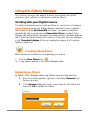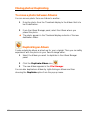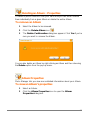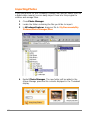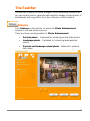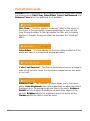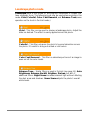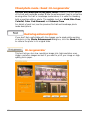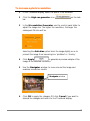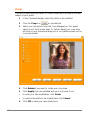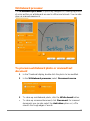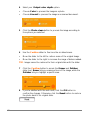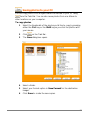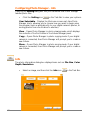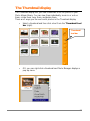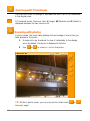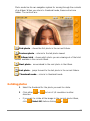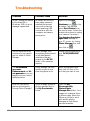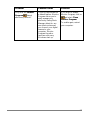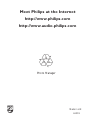Photo Manager
user manual

Contents
Welcome to Photo Manager! ........................................................3
Installing Photo Manager...............................................................4
Photo Manager Quick Start Guide................................................5
Album Manager icons ...……………………….…………………………………..6
Task Bar controls………………………………..……………………….………..7
Thumbnail Tools …..……...………………………..……………………………...8
Using the Album Manager.............................................................9
Working with your digital camera...........................................................................9
Creating a New Album............................................................................................9
Renaming an Album.................................................................................................9
Moving photos........................................................................................................10
Duplicating an Album.............................................................................................10
Deleting an Album.................................................................................................11
Album Properties...................................................................................................11
Importing Photos...................................................................................................12
The Task Bar...............................................................................13
Photo Enhancement...............................................................................................13
Portrait photo mode.......................................................................................14
Landscape photo mode...................................................................................15
Mixed photo mode..........................................................................................16
Restoring enhanced photos.............................................................................16
Hi-res generator...............................................................................................16-17
Crop…………..……………………………………………………………... … 18
Whiteboard processor……………………………………………………….19-20
Saving photos to your PC………………………………………………………..21
Configuring Photo Manager……………………………………………22
Info.........................................................................................................................22
The Thumbnail Display...............................................................23
Zooming with Thumbnails.....................................................................................24
Zooming with photos............................................................................................24
Rotating photos.....................................................................................................25
Troubleshooting.....................................................................26-27

2
About this User Manual
This manual describes the Photo Manager software. Information in this
document has been carefully checked for accuracy. However, no guarantee
is given to the correctness of the contents. The information in this
document is subject to change without notice.
Copyright
Copyright © 2003
This document contains proprietary information protected by copyright. All
rights are reserved.
Trademarks
All trademarks and registered trademarks are the property of their
respective owners.

3
Welcome to the Photo Manager!
Photo Manager is the ideal photo management solution for organizing
photos that are transferred from your digital camera to your computer.
Photo Manager gives you the ability to categorize, move, copy and edit your
photos in an intuitive, user-friendly environment. The Photo Manager
software is created for Windows OS users.
Some of Photo Manager’s highlights are:
• Photo Enhancement –Photo Manager gives you access to
powerful photo-enhancing filters to bring your photos to life. For
example, you can make landscape photos more vivid, or bring out
the hidden colors in night photos.
• Advanced photo management – Easily copy photos. Create
duplicates, move old photos and re-orient sideways landscape
photos.
• Whiteboard processor – Edit the whiteboard photos from your
last meeting with this easy to use tool. Remove interfering clutter
and shadows and leave text in crystal clarity.
• Intuitive workspace –Photo Manager’s workspace is designed
with a simple drag-and-drop interface which lets you maneuver
photos almost as if they were right on your desk!

4
Installing Photo Manager
1 Insert the supplied installation
CD into your CD-ROM drive.
2 Select Install Photo Manager
to start installation of the Photo
Manager software.
3 Follow all the on-screen
instructions to complete
installation.
è After installation, the Photo
Manager icon appears on your
desktop.
è On your task tray bar, the
Monitor Program icon
appears. This will detect your
camera and launch Photo
Manager automatically each time
you connect your camera to your
PC.
TIP: If the installation program doesn’t launch, eject the CD and insert
again.

5
Photo Manager Quick Guide
Album Manager
Lets you manage your photos in
‘Albums’ whether they’re on your
computer or still on your digital camera.
Task Bar
Contains tools for workin
g
with your photos.
Thumbnail display
Shows you the contents of
your selected Album.
Thumbnail Tools
Lets you manage the
displayed thumbnails.

6
Album Manager icons
Scroll buttons
Enables you to move up and down
among Albums.
Albums
Displays Albums organized in
various ways.
New Album Creates a new Album
for organizing your images.
Duplicate Album Makes a copy of
an existing Album.
Delete Album
Removes Album.
Album Properties
Lets you view details of any
Album.

7
Task Bar controls
Enhance
Provides tools to brighten, darken, and modify your photos.
Hi-res generator
Lets you convert your photos to a higher resolution.
Crop
Provides size options to crop your photos to the size and view you want.
Whiteboard processor
Assists you in cleaning up photos of notes written on whiteboards often
found in offices and schools.
Save
Lets you copy photos to your computer or different folders.
Print
Enables you to print your photos.
Setting
Lets you define the opening status of the Photo Manager program.
Info
Provides information about the photo, including name, resolution, and file
properties.
About
Displays the software version.

8
Thumbnail Tools
Zoom in zooms in on a selected image/
enlarges (M/L) all photos in Thumbnail mode.
Zoom ratio displays the magnification level.
Zoom out zooms out from a selected image/
shrinks (S/M) all photos in Thumbnail mode.
Select all selects all images in the Album.
Rotate counterclockwise 90° turns photo
90 degrees to the left.
Rotate clockwise 90° turns photo 90
degrees to the right.
Duplicate photo makes a copy of the photo.
Select a photo or photos and click this icon to
delete a photo.

9
Using the Album Manager
The Album Manager (see page 6) is where you organize your photo
collections. Each collection is collectively called an Album.
Working with your Digital Camera
The fastest and easiest way to create an Album for your photos is to launch
Photo Manager when your digital camera is attached to your computer
and turned on. With Windows ME and higher, the camera is detected
automatically and a new temporary Removable Drive is created. Photo
Manager also automatically recognizes the camera when it has been attached
and it scans the camera’s memory for photos. If any exist, they are displayed
in the Thumbnail display. When you unplug the camera, the Thumbnail
display is grayed out.
Creating a New Album
Blank Albums are excellent for re-organizing your photos.
• Click the New Album icon, .
è A new Album appears in the Album Manager panel.
Renaming an Album
By default, Photo Manager names new Albums using the date and time.
1 When the Album appears, right-click it and select Rename from
the pop-up menu.
2 In the Rename dialog box, enter a new name for the Album and
then click OK to update the Album.

10
Moving photos/ Duplicating
To move a photo between Albums
You can move a photo from one Album to another.
1 Drag the photo from the Thumbnail display to the Album that is to
be its destination.
2 From the Album Manager panel, select the Album where you
placed the photo.
è The photo appears in the Thumbnail display contents of the new
destination folder.
Duplicating an Album
Create a duplicate album as a back-up for your originals. Then you can safely
experiment with the photos in your favorite image editor.
1 Select the Album you want to duplicate in the Album Manager
panel.
2 Click the Duplicate Album icon, .
3 The new Album appears in the File Manager.
You can also duplicate an Album by right-clicking an Album and then
choosing the Duplicate option from the pop-up menu.

11
Deleting an Album • Properties
To delete a photo collection from your hard drive you can either remove
them individually from a given Album or delete the entire Album.
To remove an Album
1 Select the Album to be removed.
2 Click the Delete Album icon .
3 The Delete Confirmation dialog box appears. Click Yes if you’re
sure you want to remove the Album.
You can also delete an Album by right-clicking an Album and then choosing
the Delete option from the pop-up menu.
Album Properties
Photo Manager lets you view more detailed information about your Album.
To view an Album’s properties
1 Select an Album.
2 Click the Album Properties icon to open the Album
Properties dialog box.

12
Importing Photos
If you have photos on your computer created from another device (such as
a digital video camera), you can easily import them into this program to
enhance and manage them.
1 Close Photo Manager.
2 Locate the folder containing the files you’d like to import.
3 In Windows Explorer, drag your file to My Documents/My
Pictures/Photo Manager/films.
4 Restart Photo Manager. The new folder will be added in the
Album Manager panel and its contents displayed in the Thumbnail
display.

13
The Task Bar
The task bar is where the Photo Manager’s core functionality resides. Here
you can enhance photos, generate high-resolution images, process photos of
whiteboards, and copy photos from your Albums to other locations.
Enhance
Click Enhance on the task bar to access the Photo Enhancement
window to edit and enhance photos.
There are three operating modes for Photo Enhancement:
• Portrait photo – Optimized for enhancing portrait-style photos.
• Landscape photo – Optimized for enhancing landscape-style
photos
• Portrait and landscape mixed photo – Balanced to enhance
both styles.

14
Portrait photo mode
Portrait mode is optimized for working with photos of people and contains
the following tools: Skin Clear, Salon Effect, Color Cast Removal, and
Enhance Tone (which has additional tools available).
Skin Clear – This filter applies a “bridal veil” effect to the person in
the center of the photograph, removing blemishes to even out skin
tone. Moving the slider to the right applies the filter with increasing
degrees of strength. Moving the slider left decreases the “bridal veil”
effect.
Salon Effect – This filter adjusts the focus to create an effect as if the
photo was taken in a professional photography salon.
Color Cast Removal – This filter re-saturates portions of an image to
even out all the color levels. Use to enhance images that are too warm
or too cool.
Enhance Tone – This collection of filters allows you to fine-tune a
photo. Auto Brightness uses custom algorithms to adjust the photo’s
brightness up to the average brightness level in the photo. Enhance
Backlit lets you brighten the background behind the subject of the
portrait. Brighten adjusts the brightness across the entire picture.
Darken adjusts the photo’s contrast levels.

15
Landscape photo mode
Landscape mode is best suited for working with landscapes or images that
have a broader focus. The following tools may be used when working in this
mode: Vivid, Colorful, Color Cast Removal, and Enhance Tone (same
operation as the tools in Portrait mode.)
Vivid – This filter can be used to sharpen a landscape photo. Adjust the
slider as desired. The effect is evenly applied across the photo.
Colorful – This filter enhances the photo’s hue and saturation across
the photo. It’s useful to bring out muted or dull colors.
Color Cast Removal – This filter re-saturates portions of an image to
even out all the color levels.
Enhance Tone – Similar filters as used in Portrait (see page 14). Auto
Brightness, Enhance Backlit, Brighten, Darken, but with 2
additional filters: Night Scene increases ambient light without affecting
the dark areas and shadows. Snow Scene adjusts the photo’s overall
white levels.

16
Mixed photo mode • Reset •Hi-res generator
Portrait and landscape mixed photo mode combines the best features
of Portrait and Landscape modes. While the enhancement level is not as fine
as using either Portrait or Landscape modes alone, it is useful for blending
both properties within a photo. The available tools are: Vivid, Skin Clear,
Colorful, Color Cast Removal, and Enhance Tone
For details of each tool, see the previous Portrait and Landscape photo
mode descriptions.
Restoring enhanced photos
If you don’t feel comfortable with the changes you’ve made while working
on a photo in the Photo Enhancement dialog box, click the Reset button
to restore the photo to its original state.
Hi-res generator
This tool lets you turn low-resolution images into high-resolution ones.
Higher resolution images are best if you want to print your image on high-
quality photo paper.

17
To increase a photo’s resolution
1 In the Thumbnail display, select the photo to be modified.
2 Click the High-res generator icon on the task
bar.
3 In the Hi-resolution Generator, use the control panel slider to
adjust the image size. The higher the resolution, the larger the
subsequent file size will be.
Selecting the Anti-alias option blurs the image slightly so as to
prevent the image from becoming too ‘pixilated’ or ‘chunky.’
4 Click Apply to generate a preview sample of the
image at the selected resolution.
5 Use the Navigator window to move around the image and
examine conversion results.
6 Click OK to apply the changes, OR click Cancel if you want to
discard the changes and return to the Thumbnail display.
Navigator window

18
Crop
This tool is useful when you want to create a selected crop area as the new
subject of your photo.
1 In the Thumbnail display, select the photo to be modified.
2 Click the Crop icon on the task bar.
3 Select your size option from the Crop dialogue box. For speed,
select one of the 6 preset sizes. To further adjust your crop area,
left-click on your mouse and drag out/ in on a yellow square on the
crop area border.
4 Click Rotate if you want to rotate your crop area.
5 Click Apply if you are satisfied with your crop area. If not:
• to undo your last modification, click Undo.
• to restore the photo to its original state, click Cancel.
6 Click OK to save your new sized photo.

19
Whiteboard processor
The Whiteboard processor is specifically designed for cleaning up photos
of notes written on whiteboards as used in offices and schools. You can also
clean up scanned paperwork.
To process a whiteboard photo or scanned text
document
1 In the Thumbnail display, double-click the photo to be modified.
2 In the Whiteboard processor, select Document source.
3 To clean up a whiteboard photo, click the White board button.
• To clean up a scanned document, click Document. For scanned
documents you can also select the Anti-alias option on / off to
smooth the rough edges of words.
La pagina si sta caricando...
La pagina si sta caricando...
La pagina si sta caricando...
La pagina si sta caricando...
La pagina si sta caricando...
La pagina si sta caricando...
La pagina si sta caricando...
La pagina si sta caricando...
La pagina si sta caricando...
-
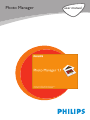 1
1
-
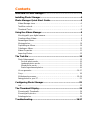 2
2
-
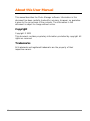 3
3
-
 4
4
-
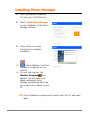 5
5
-
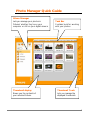 6
6
-
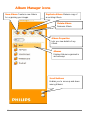 7
7
-
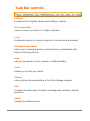 8
8
-
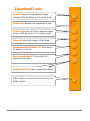 9
9
-
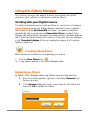 10
10
-
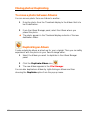 11
11
-
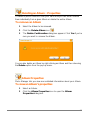 12
12
-
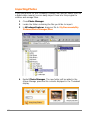 13
13
-
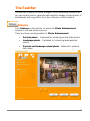 14
14
-
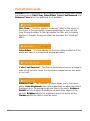 15
15
-
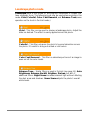 16
16
-
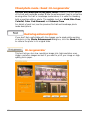 17
17
-
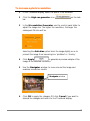 18
18
-
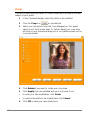 19
19
-
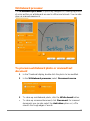 20
20
-
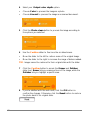 21
21
-
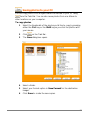 22
22
-
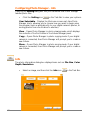 23
23
-
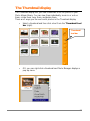 24
24
-
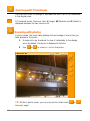 25
25
-
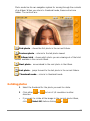 26
26
-
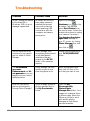 27
27
-
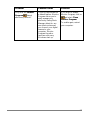 28
28
-
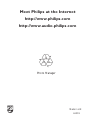 29
29