
4
Connecting to Networks and Devices ........................................28
Connecting to Mobile Networks ............................................................... 28
Connecting to Wi-Fi ................................................................................. 29
Using Wi-Fi Direct .................................................................................... 30
Connecting to Bluetooth Devices ............................................................ 31
Connecting to Your Computer via USB ................................................... 33
Sharing Your Mobile Data Connection ..................................................... 34
Connecting to Virtual Private Networks ................................................... 36
Phone Calls ................................................................................... 37
Placing and Ending Calls ......................................................................... 37
Answering or Rejecting Calls ................................................................... 37
Working With the Call Log ....................................................................... 38
Calling Your Contacts .............................................................................. 39
Checking Voicemail ................................................................................. 39
Using Options During a Call .................................................................... 40
Managing Multi-party Calls ...................................................................... 40
Adjusting Your Call Settings .................................................................... 41
People ............................................................................................44
Opening Your Contact List ....................................................................... 44
Adding a New Contact ............................................................................. 44
Setting Up Your Own Prole .................................................................... 44
Importing, Exporting, and Sharing Contacts ............................................ 45
Working With Favorite Contacts .............................................................. 46
Working With Groups ............................................................................... 46
Searching for a Contact ........................................................................... 47
Editing Contacts ...................................................................................... 48
Accounts .......................................................................................50
Adding or Removing Accounts ................................................................ 50
Conguring Account Sync ....................................................................... 51
Email ..............................................................................................52
Set Up the First Email Account ................................................................ 52
Checking Your Emails .............................................................................. 52
Responding to an Email .......................................................................... 53




















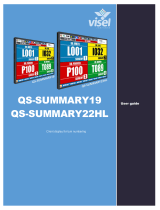 visel QS-SUMMARY19 Client Monitor Guida utente
visel QS-SUMMARY19 Client Monitor Guida utente