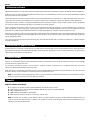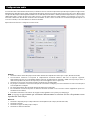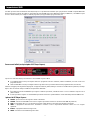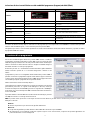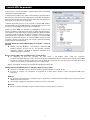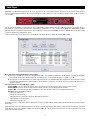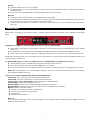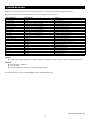M-Audio GT Player Express Manuale utente
- Tipo
- Manuale utente

3
Informazioni di base
L’applicazione GT Player è un multi-effetto software progettato specificatamente per soddisfare le esigenze dei chitarristi durante esibizioni live.
GT Player contiene un’unità rack principale (finestra) che funziona come una unità di effetti e due ulteriori unità rack opzionali,Track Player e ReWire
Player, che funzionano come riproduttori.
Il multi-effetto offre tutti i più comuni effetti per chitarra ed un paio di configurazioni che ne permettono un utilizzo immediato. Inoltre viene fornito
con il plug-In VST* GT Player, che può dimostrarsi uno strumento utile per fonici e compositori quando usato all’interno di altre applicazioni.
L’ultizzo del multi-effetto è basato su programmi editabili dall’utente, memorizzati secondo un ordine numerico specifico. Ciascun programma
può contenere qualsiasi combinazione di effetti VST e strumenti VSTi, tra quelli supportati.
Ciascun programma di GT Player contiene un nome e tutte le informazioni relative agli effetti inclusi e le loro regolazioni (preset selezionato,
valori dei parametri, posizione degli editors, stato dell’effetto), abbinati ad una mappatura MIDI dei parametri e ai livelli di ingresso/uscita del
programma. È possibile navigare rapidamente attraverso i programmi già impostati e caricarli in memoria quando necessario.
Grazie al processamento in tempo reale a bassa latenza i risultati saranno simili a quelli ottenibili con un multi-effetto hardware per chitarra. Con
l’ausilio dei riproduttori opzionali, automazione MIDI e altre funzioni specifiche, questo software vi offrirà un’ampio spettro di possibili configurazioni
e tipi di applicazioni pratiche.
*VST = Virtual Studio Technology (tecnologia di studio virtuale), sistema flessibile di effetti audio e strumenti musicali basati su software sviluppato
da Steinberg Media A.G.
GT Player Express è una speciale versione ridotta per utenti M-Audio. Comprende effetti ed una serie di programmi, tracce e molto altro ancora.
È possibile passare alla versione completa di GT/RT Player, dotata di più effetti, programmi e tracce. Per ulteriori informazioni si prega di visitar il
website DSound o contattare il vostro distributore.
Prima di iniziare
Sebbene sia relativamente semplice iniziare ad utilizzare GT Player, raccomandiamo prima di tutto di configurare il proprio setup audio/MIDI,
assicurandosi di avere tutto il necessario.
Per conoscere le funzioni base relative a ciascun controllo è sufficiente puntare il cursore del mouse sul parametro interessato, in modo da
ottenere una rapida descrizione della funzione associata.
Molte delle opzioni e proprietà del programma possono essere impostate all’interno della finestra Program Preferences. Per aprire la finestra
Preferences cliccare sul pulsante Options e selezionare Preferences all’interno del menu.
NOTA: Le versioni Mac e PC di GT Player Express risultano essere quasi identiche. Le differenze più importanti verranno evidenziate all’interno
del testo, accanto ai logo relativi a ciascuna delle due piattaforme.
Requisiti
Requisiti software e hardware:
< Un computer con installato il sistema operativo Windows XP o Mac OS X (o più recente)
< Scheda audio con driver a bassa latenza compatibile ASIO (Windows XP) o Core Audio (Mac OS X).
< Cuffie o amplificatore con casse
< Pedale/controller remoto MIDI e/o tastiera MIDI
< Chitarra elettrica o acustica, microfono o altra fonte di segnale audio
NOTA: Per l’utilizzo con una chitarra senza elettronica attiva si consiglia di utilizzare gli ingressi ad alta impedenza (chiamati anche hi-Z
o ingressi strumento) in modo da ottenere il miglior suono possibile. Consultare il manuale della scheda audio per informazioni su come
collegare le varie fonti di segnale audio.
Italiano

4
Configurazione audio
Se la scheda audio è stata installata in modo corretto, è sufficiente conoscere solo alcune impostazioni. Il parametro più importante è rappresentato
dalle dimensioni del buffer. Questo valore è proporzionale alla latenza, il tempo necessario al computer per processare il suono. Questo valore
non dipende dalla complessità dell’algoritmo utilizzato ma solo dalle dimensioni del buffer e dalla frequenza di campionamento. Se però vengono
utilizzati molti effetti e il carico del processore risulta eccessivo, un buffer dalle dimensioni ridotte potrebbe non funzionare. In questo caso,
aumentare le dimensioni del buffer fino al massimo valore accettabile. Se viene suonato un accordo con una chitarra collegata al computer e il
suono esce in ritardo, è necessario diminuire le dimensioni del buffer.
Aprire la finestra Preferences e configurare la sezione audio:
Windows:
1. Selezionare il driver relativo alla propria scheda audio all’interno del campo Device Selector (per esempio, M-Audio Fast Track).
2. Successivamente selezionare la frequenza di campionamento desiderata all’interno della lista di frequenze supportate.
Nella maggior parte dei casi è consigliabile utilizzare frequenze di campionamento di 44,1kHz o 48kHz. Con frequenze più basse si
diminuisce la qualità audio, mentre con frequenze più alte sarà maggiore il carico sul processore.
3. Selezionare le connessioni stereo di Input e Output scegliendo tra i canali disponibili.
4. Per gli ingressi selezionare la connessione alla quale la vostra chitarra è collegata; per l’uscita selezionare la connessione alla quale il
vostro amplificatore è collegato.
5. Per ulteriori impostazioni aprite il Pannello di Controllo della vostra scheda audio.
6. Ciò normalmente consente di impostare le dimensioni del buffer. (Potrebbe essere necessario riavviare l’applicazione prima che i
cambiamenti siano effettivi.)
7. Controllare l’informazione sulla Latenza. Per il miglior risultato dovrebbe essere inferiore a 20 millisecondi.
NOTA: Le frequenze di campiona
mento qui selezionate influenzeranno la selezione dei files che potranno essere
riprodotti dal Track Player.
Macintosh:
1. Selezionate i dispositivi per Input e Output all’interno dei campi Device (ad esempio, M-Audio Fast Track).
2. Selezionate il Formato.
3. Selezionate le coppie di canali per Input e Output.
4. Selezionate le dimensioni del Buffer.

5
Impostazioni MIDI
Una delle più interessanti caratteristiche di GT Player Express è la possibilità di controllare quasi ogni parametro via MIDI. Il riquadro MIDI nella
finestra Preferences permette di regolare le impostazioni di controllo MIDI (ad esempio, MIDI Input, Output per MIDI Thru, i canali MIDI sui quali
ricevere i dati di controllo, come reagire a cambi di programma, tempo predefinito per gli strumenti, ecc.).
Processore di effetti (rack principale di GT Player Express)
Il processore di effetti GT Player può funzionare in due modalità: Program e Effect.
< In modalità Program l’utente può navigare attraverso i programmi esistenti e richiamari, salvarli o modificarli, così come creare nuovi
programmi da zero.
< Nella modalità Effect l’utente può navigare attraverso gli effetti ed i loro parametri all’interno del programma attivo (in memoria).
Sebbene la maggior parte degli effetti disponga di una propria interfaccia grafica (editor) per consetire la modifica dei loro parametri, GT Player
Express offre due ulteriori modi per modificare le impostazioni dell’effetto:
< È possibile passare alla modalità Effect per scegliere e cambiare i parametri, esattamente come se si stesse utilizzano un processore di
effetti hardware.
< È inoltre possibile assegnare un controllo MIDI ai parametri selezionati e quindi modificare i valori utilizzando periferiche MIDI esterne.
I pulsanti di GT Player Express:
< POWER - Il processamento del segnale è attivato o disattivato.
< ASSIGN - L’ultimo controllo MIDI ricevuto viene assegnato al parametro selezionato. (Vedi: Controllo MIDI dei parametri)
< SAVE - Il programma attivo e le sue impostazioni vengono salvati all’interno del numero di programma selezionato.
< LOAD - Il programma selezionato viene richiamato in memoria e tutte le impostazioni dell’effetto salvate con esso vengono
ripristinate.
< BYPASS - Il programma attivo viene bypassato.
< MODE - Commuta tra le modalità Program e Effect.

6
La funzione di alcuni controlli è diversa nelle modalità di programma (Program) ed effetti (Effect):
Controllo Modalità Program Modalità Effect
DISPLAY
DISPLAY prima riga Visualizza il nome del programma selezionato. Visualizza il nome dell’effetto selezionato.
DISPLAY seconda riga
Visualizza il numero ed il nome del programma attivo (in
memoria).
Visualizza il parametro o il programma selezionato ed il suo
valore attuale.
DISPLAY terza riga
Visualizza il testo di stato informandovi su cosa è successo. Visualizza il testo di stato informandovi su cosa è successo.
DISPLAY altro
BYPASS o SOLO lampeggiano quando l’effetto si trova in una di
queste due condizioni operative.
Pulsante EDIT
Apre o chiude la finestra Program Edit per la modifica del
programma
Apre o chiude l’editor relativo all’effetto selezionato.
Freccia SINISTRA/DESTRA Nessuna funzione associata Seleziona il parametro da editare.
Freccia SU/GIÙ Seleziona il programma per ulteriori operazioni.
Incrementa/decrementa il valore del parametro selezionato o il
preset dell’effetto.
Manolopa di IMMISSIONE DATI
Seleziona il programma per ulteriori operazioni. Modifica il valore del parametro selezionato o il preset dell’effetto.
Per iniziare ad utilizzare GT Player Express selezionate uno dei programmi pre-esistenti premendo i tasti UP/DOWN o ruotando la manopola data
all’interno della modalità Program, e successivamente premete il pulsante LOAD.
Il Programma può anche essere richiamato rapidamente ricorrendo alla combinazione di tasti (vedi Controllo da tastiera), o quando un cambio
di programma MIDI viene ricevuto.
Creazione di un programma
Passare alla modalità Program attraverso il pulsante MODE. Iniziare a modificare
il programma selezionato premendo il pulsante EDIT. Creare una catena di effetti
adatti alla propria produzione. Fare clic sulla posizione della catena desiderata per
l’effetto e selezionare un effetto dal menu a discesa. Scegliere la modalità di ingresso
desiderata. Immettere un nome per il programma.
Premendo il pulsante “E” si visualizzerà/nasconderà l’interfaccia grafica dell’effetto
(editor). Premendo i pulsanti “B” o “S” consentirà di bypassare o mettere in solo
l’effetto.
Il programma è pronto ma è consigliabile salvarlo utilizzando il pulsante STORE. È
possibile sovrascrivere il programma originale avviato all’inizio oppure selezionare
un altro numero di programma prima di premere STORE. Questa rappresenta anche
una modalità per copiare i programmi da una posizione all’altra.
Utilizzo di strumenti musicali con GT Player Express:
L’unica differenza tra l’utilizzo di effetti (VST) e strumenti musicali (VSTi) è che gli effetti
generalmente processano un segnale audio dall’ingresso all’uscita, mentre gli
strumenti musicali processano dati MIDI e generano un segnale audio. I dati MIDI per
gli strumenti sono ricevuti dai dispositivi MIDI selezionati nella finestra Preferences,
su tutti i canali MIDI.
È possibile utilizzare la tastiera MIDI interna (vedi Controllo da tastiera) per generare
note MIDI utili a testare e suonare gli strumenti musicali.
NOTA: È possibile inoltre processare l’uscita degli strumenti musicali attraverso gli effetti. Alcuni strumenti non passano il segnale audio
dall’ingresso all’uscita.
Windows:
< Cliccare sul pulsante “R” per rimuovere tutti gli effetti dalla catena.
Macintosh:
< Per gli editor degli effetti è possibile utilizzare il dock di Mac OS X cliccando sul pulsante DOCK.
< GT Player Express può visualizzare il livello del segnale in ingresso ed in uscita nel dock, un’opzione utile quando l’applicazione sta
processando mentre si trova in background.

7
Controllo MIDI dei parametri
GT Player Express consente di controllare i parametri degli effetti ed i controlli del
rack attraverso controller MIDI esterni.
La mappatura dei parametri di un effetto è memorizzata nel programma di GT
Player Express in modo che ciascun programma possa avere differenti mappature.
Al contrario, la mappatura del controllo rack (ad esempio, Input level, Output level,
Track Speed, ecc.) è comune a tutti i programmi.
I parametri degli effetti possono essere assegnati ai controller MIDI tramite il
pulsante ASSIGN o la finestra MIDI Mapping. I controlli del Rack possono essere
assegnati ai controller MIDI solo attraverso la finestra Mapping.
Premere il pulsante MODE per selezionare la modalità Effect. A questo punto
verranno visualizzati i parametri dei propri effetti sul display di GT player Express
(nome dell’effetto, nome del parametro e valore del parametro). Mentre si modifica
un parametro all’interno dell’editor di effetto di GT Player il display terrà sempre
traccia del parametro selezionato. È sufficiente assegnare a un controller MIDI il
parametro visualizzato correntemente. Se la periferica MIDI è collegata, muovere
il controller e premere il pulsante Assign. Ciò assegna il parametro dell’effetto
all’ultimo controller toccato dall’utente.
È possibile utilizzare la finestra di MIDI mapping per assegnare i controller ai
parametri.
< Premere il pulsante OPTIONS e successivamente selezionare MIDI
Mapping all’interno del menu. Da qui sarà possibile controllare,
aggiungere, eliminare e modificare la mappatura di controller ad un
determinato parametro dell’effetto.
Da qui è anche possibile creare una mappatura per i controlli del rack.
< La mappatura di alcuni dei parametri del Track Player e del ReWire* Player risulta più complessa.
Le funzioni di trasporto (Play/Pause/Stop) e di ricerca rapida (Fast forward/backward) sono assegnate ad un controller continuo MIDI
secondo un sistema non dissimile a quello delle ruote jog-dial di alcuni registratori video. Con questo tipo di controller diversi tipi di
funzione vengono attivate a seconda del valore assunto dal controller.
*ReWire: tecnologia di streaming audio sviluppata da Propellerhead Software AB.
All’interno della finestra MIDI di Preferences di GT Player Express è anche possibile:
< Selezionare i canali MIDI sui quali si desidera controllare i parametri dell'effetto e i controlli del rack.
< Consentire la selezione ed il caricamento dei programmi di GT Player Express attraverso cambi di programma MIDI ricevuti
dall'esterno.
Windows:
< Per assegnare automaticamente un controller in ingresso al parametro selezionato attivare la modalità “learn” premendo il pulsante
LEARN o premendo il tasto Insert.
< Per cancellare la mappatura del parametro selezionato premere il tasto Delete.
Macintosh:
< Cliccare sul pulsante ASSIGN per assegnare l’ultimo controller ricevuto al parametro selezionato.

8
Track Player
Track Player è un riproduttore/registratore di files audio. È possibile creare una lista di riproduzione contenente le vostre canzoni preferite che può
essere eseguita contemporaneamente alla vostra performance live. Grazie alla funzione di time-stretching integrata è anche un ottimo strumento
per far pratica.
Fare clic sul pulsante PLAYLIST su Track Player per aprire l’editor della lista di riproduzione. Fare clic su ADD per aggiungere i propri files alla lista.
Per modificare l’ordine dei file audio nell’elenco di riproduzione, selezionarne uno o più, quindi premere MOVE UP o MOVE DOWN. È anche
possibile eliminare i file dalla lista di riproduzione selezionandoli e premendo il pulsante REMOVE. Cliccando su REMOVE ALL sarà possibile creare
una lista di riproduzione completamente nuova.
Le liste di riproduzione possono anche essere memorizzate e ripristinate attraverso l’utilizzo dei pulsanti LOAD e SAVE.
Dopo aver creato una lista di riproduzione sarà possibile:
< Ruotare la ruota DATA per selezionare una traccia da riprodurre. Per controllare la riproduzione dei file, utilizzare i pulsanti standard STOP,
PLAY e PAUSE. Per la ricerca rapida all’interno di una traccia cliccare o tener premuto il pulsante “<<” (REW) o “>>” (FF).
< Per registrare la vostra performance live (effetti compresi) premere il pulsante REC. Quando la tregistrazione viene interrotta la traccia
registrata sarà automaticamente aggiunta alla lista di riproduzione e selezionata, in modo da consentire il riascolto di quello che si è
appena registrato.
Per la riproduzione sono disponibili diverse opzioni:
Pulsante MODE - consente di passare dall’esecuzione separata di ciascuna traccia all’esecuzione continua di tutte le tracce.
Pulsante REPEAT - consente di passare alla ripetizione di una o più tracce, in base all’impostazione in Mode.
Pulsante TIME - consente di passare dalla visualizzazione sul display del tempo rimanente a quella del tempo trascorso.
DISPLAY
visualizza informazioni relative a:
< Traccia selezionata
< Traccia in riproduzione
< Tempo trascorso, rimanente o registrato della traccia in questione
< Stato delle funzioni di trasporto
< Modalità di riproduzione
È possibile impostare un loop di riproduzione all’interno di una traccia e saltare all’inizio del loop utilizzando gli speciali tasti Loop (vedi Controllo
da tastiera).
Track Player offre inoltre la possibilità di rallentare o accellerare la velocità di riproduzione della traccia, senza cambiarne l’intonazione. La velocità
di riproduzione può essere controllata attraverso la manopola SPEED. Ad esempio, questa funzione può essere utile per imparare gli assoli di
chitarra dei vostri brani preferiti.

9
Windows:
< Soltanto files WAV mono o stereo sono supportati.
< Per aggiungere files ad una lista di riproduzione è possibile “trascinare” i files supportati direttamente all’interno delTrack Player o
dell’editor di Playlist.
< Per eliminare i files selezionati dall’interno di una lista di riproduzione premere il tasto Delete.
Macintosh:
< Track Player supporta numerosi formati, tra cui AIFF, MP3, CD tracks, WAV e MIDI.
< L’uscita di Track Player è indirizzata all’uscita del sistema, che in alcuni casi può essere diversa da quella utilizzata per l’audio processato;
questo parametro può essere impostato dalla finestra GT Player Preferences.
< GT Player permette di effettuare un crossfade tra due tracce; il tempo di fade out può essere regolato all’interno della finestrea
Preferences.
ReWire Player
ReWire Player è un riproduttore che permette di mixare e controllare segnali audio attraverso progammi “slave” compatibili con il protocollo
ReWire.
Un programma compatibile con il protocollo ReWire può operare secondo le seguenti modalità:
< Master (mixer) - dispone dell'accesso all'hardware audio e fornisce funzioni di audio mixing (ad esempio, Digidesign Pro Tools, Steinberg
Cubase, ecc.)
< Slave (dispositivo) - invia le proprie uscite audio all'applicazione ReWire master (ad esempio, Propellerhead ReBirth e Reason)
< Master o slave - il suo stato operativo dipende se un'applicazione ReWire master è in esecuzione o meno (ad esempio, Ableton Live)
Il ReWire Player di GT Player Express opera come ReWire master, in modo da mixare i segnali audio provenienti dalle applicazioni ReWire slave
insieme alle vostre performance live.
Per utilizzare ReWire Player è necessario che un’applicazione slave compatibile ReWire sia installata nel vostro sistema.
< Lanciate GT Player per primo, con ReWire Player attivato all'interno della finestra Preferences.
< Iniziate il processamento con gli effetti. (il pulsante POWER deve essere attivato!)
< Solo a questo punto lanciate la vostra applicazione ReWire slave preferita e caricate una canzone o un arrangiamento al suo interno.
NOTA: ReWire Player apparirà solo se il sistema ReWire è disponibile e pronto all’uso. Prima di uscire da GT Player è necessario chiudere
tutte le applicazioni ReWire slave aperte.
I seguenti sono i controlli standard disponibili all’interno del rack ReWire Player:
Pulsante PLAY -
avvia o mette in pausa la riproduzione dell’arrangiamento
Pulsante STOP - interrompe la riproduzione e salta alla posizione di inizio loop
Pulsanti << (FB) e >> (FF) o manopola DATA - avanzamento all’interno dell’arrangiamento
Pulsante REPEAT -
attiva/disattiva il looping tra i punti L e R
Manopola TEMPO - controlla la velocità in BPM dell’applicazione ReWire in riproduzione
Manopola OUTPUT - controlla la quantità di segnale audio mixato con l’arrangiamento in riproduzione
DISPLAY visualizza le informazioni relative a:
< Posizione corrente all'interno del brano o arrangiamento
< Posizione dei punti di inizio (L) e fine (R) del loop
< Tempo corrente
< Stato delle funzioni di trasporto
Macintosh:
Se nessuna applicazione ReWire slave è in funzione ReWire può essere attivato/disattivato utilizzando il pulsante POWER, in modo da
diminuire il carico sul processore.

10
Controllo da tastiera
Molte delle funzioni di controllo del rack ed altre azioni speciali possono essere attivate attraverso la tastiera del computer.
Di seguito elenchiamo alcune combinazioni di tasti che non sono riportate all’interno dei menu:
Tasti e modificatori Attiva unità rack Azione
Tastierino numerico / Qualsiasi Attiva unità rack seguente
Q,W,E,R,T,Y,U,I,O,P
Qualsiasi Genera note MIDI c2-e3
2,3,5,6,7,9,0 Qualsiasi Genera note MIDI #c2-#d3
Tastierino numerico *
Principale (GT Player - in qualsiasi modalità) Passa tra la modalità Program ed Effect
Tastierino numerico 0-9
Principale (GT Player - in qualsiasi modalità) Digitare un numero di programma da selezionare
Tastierino numerico Enter
Principale (GT Player - in qualsiasi modalità) Richiama il programma selezionato
Tastierino numerico +
Principale (GT Player - in qualsiasi modalità) Seleziona il programma successivo
Tastierino numerico -
Principale (GT Player - in qualsiasi modalità) Seleziona il programma precedente
F1-F12 Principale (GT Player - in modalità Program) Seleziona e richiama il programma 1-12
Shift + F1-F12 Principale (GT Player - in modalità Program) Seleziona e richiama il programma 13-24
F1 - F12 Principale (GT Player - in modalità Effect) Visualizza l’editor degli effetti 1-12
Shift + F1-F12 Principale (GT Player - in modalità Effect) Visualizza l’editor degli effetti 13-24
Tastierino numerico 0-9 Track Player
Digitare il numero della traccia da selezionare
Tastierino numerico Enter Track Player
Riprodurre la traccia selezionata
X Track Player Avviare la registrazione
C Track Player Interrompere la riproduzione (registrazione)
V Track Player Attiva/pausa la riproduzione (registrazione)
B Track Player Salta al punto di inizio Loop
N Track Player Imposta il punto di inizio Loop
Shift+N Track Player Cancella il punto di inizio Loop
M Track Player Imposta il punto di fine Loop
Shift+M Track Player Cancella il punto di fine Loop
< Track Player Ricerca rapida all’indietro
> Track Player Ricerca rapida in avanti
Windows:
< In molti casi è possibile richiamare un controllo semplicemente utilizzando i tasti Ctrl + <la prima lettera del controllo in questione>.
Macintosh:
< Barra Spaziatrice - Play/Pause
< Tasto Esc - Stop
< Cursori Sinistra/Destra - Seleziona il controllo precedente/seguente
Per ulteriori informazioni o per una guida dettagliata visitare la pagina Web di DSound.
GTPLYR-FastTrk_QS_IT01
-
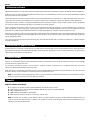 1
1
-
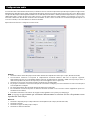 2
2
-
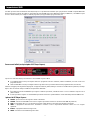 3
3
-
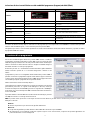 4
4
-
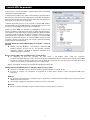 5
5
-
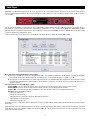 6
6
-
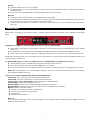 7
7
-
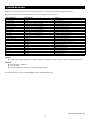 8
8