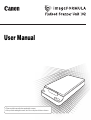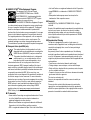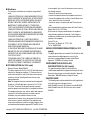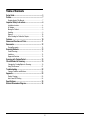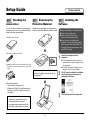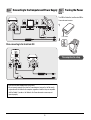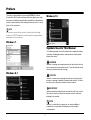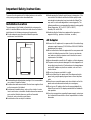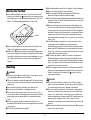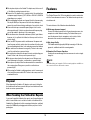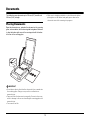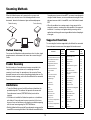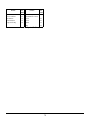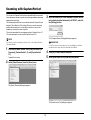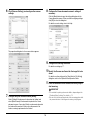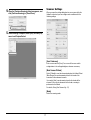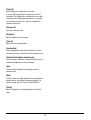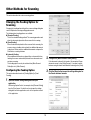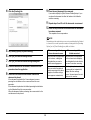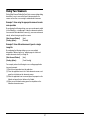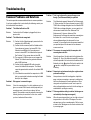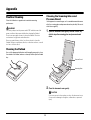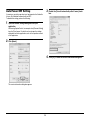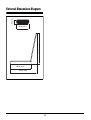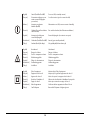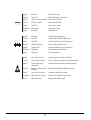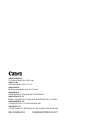Canon ImageFormula DR-6010C Manuale utente
- Categoria
- Adattatore per lucidi per scanner
- Tipo
- Manuale utente

User Manual
• Please read this manual before operating this scanner.
• After you finish reading this manual, store it in a safe place for future reference.
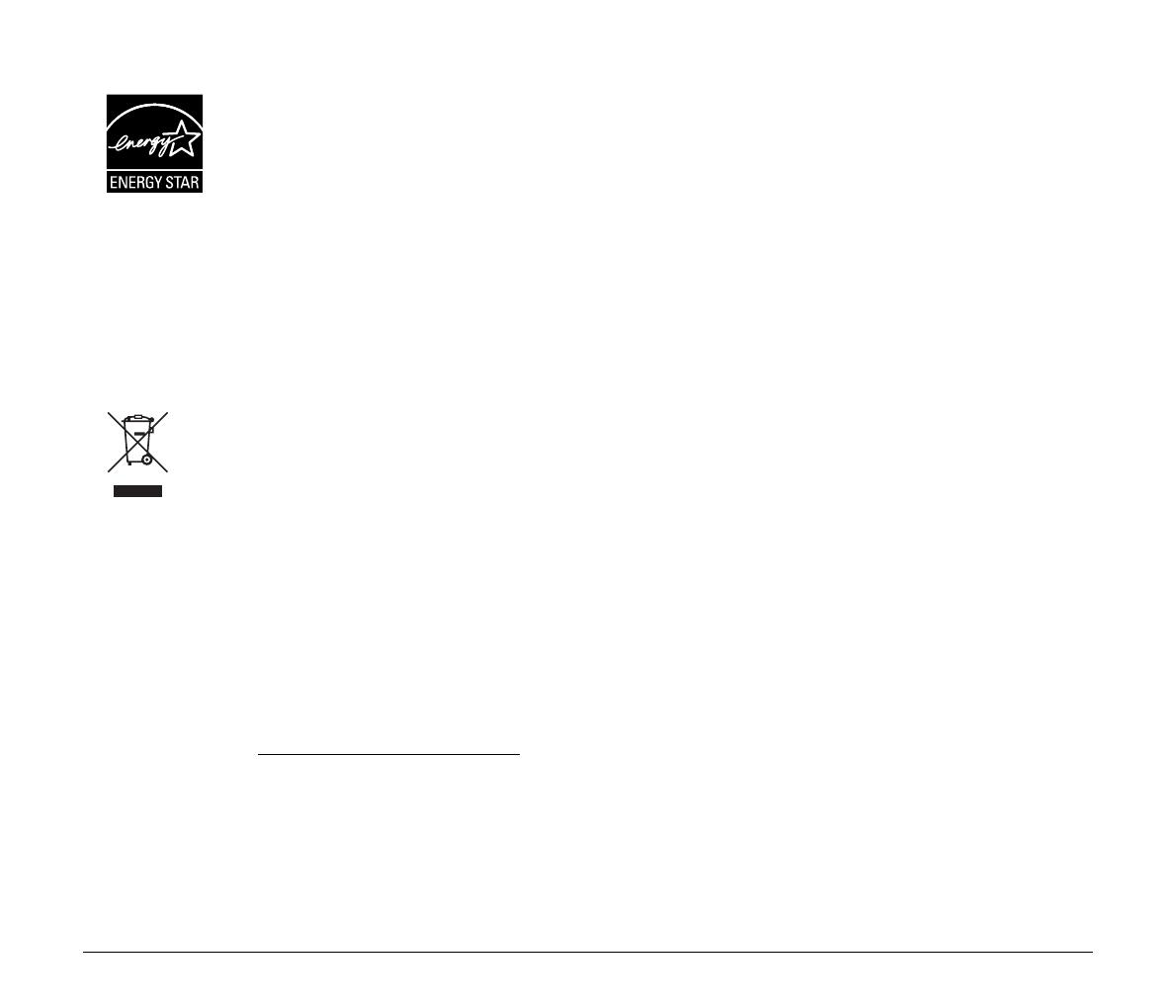
2
■ ENERGY STAR
®
Office Equipment Program
This program is for U.S.A and Canada.
As an ENERGY STAR
®
Partner, CANON
ELECTRONICS INC. has determined that this
machine meets the ENERGY STAR
®
Program
guidelines for energy efficiency.
The ENERGY STAR
®
Office Equipment Program
is an international program that promotes energy saving through
the use of computers and other office equipment. The program
backs the development and dissemination of products with
functions that effectively reduce energy consumption. It is an open
system in which business proprietors can participate voluntarily.
The targeted products are office equipment, such as computers,
monitors, printers, fax, machine, copiers, and scanners. The
standards and logos are uniform among participating nations.
This model doesn’t provide setting options for power management.
■ European Union (and EEA) only.
This symbol indicates that this product is not to be
disposed of with your household waste, according to the
WEEE Directive (2002/96/EC) and your national law.
This product should be handed over to a designated
collection point, e.g., on an authorized one-for-one
basis when you buy a new similar product or to an
authorized collection site for recycling waste electrical and
electronic equipment (EEE). Improper handling of this type of
waste could have a possible negative impact on the environment
and human health due to potentially hazardous substances that
are generally associated with EEE. At the same time, your
cooperation in the correct disposal of this product will contribute to
the effective usage of natural resources. For more information
about where you can drop off your waste equipment for recycling,
please contact your local city office, waste authority, approved
WEEE scheme or your household waste disposal service. For
more information regarding return and recycling of WEEE
products, please visit www.canon-europe.com/environment
.
(EEA: Norway, Iceland and Liechtenstein)
■ Trademarks
• Canon and the Canon logo are registered trademarks of Canon
Inc. in the United States and may also be trademarks or
registered trademarks in other countries.
• Microsoft and Windows are registered trademarks of Microsoft
Corporation in the United States and other countries.
• ISIS is a registered trademark of Open Text in the United States.
• Intel and Pentium are registered trademarks of Intel Corporation.
• imageFORMULA is a trademark of CANON ELECTRONICS
INC.
• Other product and company names herein may be the
trademarks of their respective owners.
■ Copyright
Copyright 2017 by CANON ELECTRONICS INC. All rights
reserved.
No part of this publication may be reproduced or transmitted in any
form or by any means, electronic or mechanical, including
photocopying and recording, or by any information storage or
retrieval system without the prior written permission of CANON
ELECTRONICS INC.
■ Reproduction Warning
This device is designed to be used in a legal manner, in
accordance with all applicable laws, including, but not limited to,
counterfeit and copyright laws, as well as laws pertaining to
national security.
Any person(s) found to have reproduced any of the following
materials (regardless of whether such reproduction was intentional
or not) for the purpose of misrepresenting such material as the
original may be prosecuted in accordance with the applicable laws
and regulations.
• Paper money or bank notes (domestic and foreign)
• Postage stamps, revenue stamps, or other similar stamps
• Stock certificates, bond certificates, promissory notes, cheques,
or other valuable certificates
• Passports, licenses, or other certificates or documents issued by
government officials or agencies
This is not an exhaustive list.
Canon is not responsible for how this scanner is used by an
individual.
Please note that certain intellectual property is protected by
copyright law, and copyrighted items may not be reproduced
without the express permission of the copyright holder except for
personal or household use under limited circumstances.

3
■ Disclaimers
The information in this document is subject to change without
notice.
CANON ELECTRONICS INC. MAKES NO WARRANTY OF ANY
KIND WITH REGARD TO THIS MATERIAL, EITHER EXPRESS
OR IMPLIED, EXPECT AS PROVIDED HEREIN, INCLUDING
WITHOUT LIMITATION, THEREOF, WARRANTIES AS TO
MARKETABILITY, MERCHANTABILITY, FITNESS FOR A
PARTICULAR PURPOSE OF USE OR NON-INFRINGEMENT.
CANON ELECTRONICS INC. SHALL NOT BE LIABLE FOR ANY
DIRECT, INCIDENTAL, OR CONSEQUENTIAL DAMAGES OF
ANY NATURE, OR LOSSES OR EXPENSES RESULTING FROM
THE USE OF THIS MATERIAL.
CANON ELECTRONICS INC. IS NOT LIABLE FOR THE
STORAGE AND HANDLING OF DOCUMENTS SCANNED WITH
THIS PRODUCT, OR THE STORAGE AND HANDLING OF
RESULTING SCANNED IMAGE DATA.
IF YOU INTEND TO DISCARD THE ORIGINALS OF SCANNED
DOCUMENTS, YOU THE CUSTOMER ARE RESPONSIBLE
FOR INSPECTING THE SCANNED IMAGES AND VERIFYING
THAT DATA IS INTACT.
THE MAXIMUM LIABILITY OF CANON ELECTRONICS INC.
UNDER THIS WARRANTY IS LIMITED TO THE PURCHASE
PRICE OF THE PRODUCT COVERED BY THE WARRANTY.
■ FCC REGULATIONS (For 120 V model)
Document Scanner, Model M182010
This device complies with Part 15 of the FCC Rules. Operation is
subject to the following two conditions: (1) This device may not
cause harmful interference, and (2) this device must accept any
interference received, including interference that may cause
undesired operation.
Note: This equipment has been tested and found to comply with
the limits for a Class B digital device, pursuant to Part 15 of the
FCC Rules. These limits are designed to provide reasonable
protection against harmful interference in a residential installation.
This equipment generates, uses, and can radiate radio frequency
energy and, if not installed and used in accordance with the
instructions, may cause harmful interference to radio
communications. However, there is no guarantee that interference
will not occur in a particular installation. If this equipment does
cause harmful interference to radio or television reception, which
can be determined by turning the equipment OFF and ON, the user
is encouraged to try to correct the interference by one or more of
the following measures:
• Reorient or relocate the receiving antenna.
• Increase the separation between the equipment and receiver.
• Connect the equipment into an outlet on a circuit different from
that to which the receiver is connected.
• Consult the dealer or an experienced radio/TV technician for
help.
Use of shielded cable is required to comply with Class B limits in
Subpart B of Part 15 of FCC Rules.
Do not make any changes or modifications to the equipment
unless otherwise specified in the manual. If such changes or
modifications should be made, you could be required to stop
operation of the equipment.
Canon U.S.A. Inc.
One Canon Park, Melville, NY 11747, U.S.A.
Tel. No. (800)652-2666
■ RADIO INTERFERENCE REGULATIONS (For 120 V
models)
This digital apparatus does not exceed the Class B limits for radio
noise emissions from digital apparatus as set out in the
interference-causing equipment standard entitled “Digital
Apparatus”, ICES-003 of the Industry Canada.
■ RÈGLEMENT SUR LE BROUILLAGE
RADIOÉLECTRIQUE (For 120 V models)
Cet appareil numérique respecte les limites de bruits
radioélectriques applicables aux appareils numériques de Classe
B prescrites dans la norme sur le matériel brouilleur: “Appareils
Numériques”, NMB-003 édictée par l’Industrie Canada.
■ MODEL NAMES
The following names may be provided for the safety regulations in
each sales region of the document scanner.
Model Flatbed Scanner Unit 102 is identical to model M182010.
Model Flatbed Scanner Unit 102 is the sales name of model
M182010.
Copyright © 2017 CANON ELECTRONICS INC. ALL RIGHTS RESERVED

4
Table of Contents
Setup Guide ......................................................................... 5
Preface ................................................................................. 7
Symbols Used in This Manual..................................................... 7
Important Safety Instructions.............................................8
Installation Location .................................................................... 8
AC Adapter.................................................................................. 8
Moving the Flatbed...................................................................... 9
Handling ...................................................................................... 9
Disposal .................................................................................... 10
When Sending the Flatbed for Repairs ..................................... 10
Features ............................................................................ 10
Names and Functions of Parts......................................... 11
Documents......................................................................... 12
Placing Documents ................................................................... 12
Scanning Methods.............................................................13
Feeder Scanning....................................................................... 13
Limitations ................................................................................. 13
Supported Functions ................................................................. 13
Scanning with CapturePerfect ......................................... 15
Other Methods for Scanning ............................................ 19
Changing the Feeding Option for Scanning .............................. 19
Using Two Scanners ................................................................. 21
Troubleshooting................................................................ 22
Common Problems and Solutions............................................. 22
Appendix ............................................................................23
Routine Cleaning....................................................................... 23
Auto Power OFF Setting ........................................................... 24
Specifications ................................................................... 25
External Dimensions Diagram......................................... 26

5
Setup Guide
Checking the
Accessories
If any of the items listed below are missing or
damaged, contact your local authorized Canon
dealer or service representative.
Flatbed Scanner Unit 102
USB cable (Length: 1.8 m (70.9"))
AC Adapter/Power Cord* (Connected length: 2.6 m (102"))
* The shape of the power plug varies by country and
region.
Manuals and software
• Setup Guide (This document)
• Registration Card (U.S.A and Canada only)
• Warranty Card (U.S.A and Canada only)
• Setup Disc
Removing the
Protective Material
Remove the orange adhesives and protective
material (indicated by
▼
below) from the flatbed.
Installing the
Software
1
Insert the setup disc into the
computer.
● If the setup menu does not start up
automatically, execute setup.exe from
the setup disc.
● If the [User Account Control] screen
appears, click [Yes] (or [Allow]).
2
Click [Typical Installation], and follow
the instructions on the screen to
complete installation.
3
Click [Exit] to close the setup menu.
• Items included in this manual are
subject to change without notice.
• You must keep the machine’s
packaging and packing materials for
storing or transporting the machine.
Set the lock switch at the bottom of the
flatbed to the position to release the
scanning unit.
● Log on to Windows as an Administrator.
● Close all other applications.
● Install the driver for the Canon
document scanner beforehand.
● Do not connect the flatbed to the
computer. If you connected the flatbed
to the computer and turned it ON, click
[Cancel] in the screen that appears, and
turn OFF the flatbed.
Please read first.

6
Connecting to the Computer and Power Supply
When connecting to the ScanFront 400
Turning the Power
ON
Turn ON the flatbed first, and then turn ON the
Canon document scanner.
• Use the USB cables supplied with each scanner.
• Do not connect scanners other than the Canon document scanner that will be used in
conjunction with the flatbed to the computer, regardless of whether they are compatible
with the flatbed. If you do so, the flatbed or the Canon document scanner may not
operate properly.
Power button
This completes the setup.

7
Preface
Thank you for purchasing the Canon imageFORMULA Flatbed
Scanner Unit 102. Please read this manual thoroughly before using
the scanner to familiarize yourself with its capabilities, and to make the
most of its many functions. After reading this manual, store it in a safe
place for future reference.
NOTE
An electronic version of this manual is installed to the following
location as a PDF (Portable Document Format) file during software
installation from the setup disc.
Windows 7
Windows 8.1
Windows 10
Symbols Used in This Manual
The following symbols are used in this manual to explain procedures,
restrictions, handling precautions, and instructions that should be
observed for safety.
WARNING
Indicates a warning concerning operations that may lead to death or
injury to persons if not performed correctly. To use the machine safely,
always pay attention to these warnings.
CAUTION
Indicates a caution concerning operations that may lead to injury to
persons, or damage to property if not performed correctly. To use the
machine safely, always pay attention to these cautions.
IMPORTANT
Indicates operational requirements and restrictions. Be sure to read
these items carefully to operate the machine correctly, and avoid
damage to the machine.
NOTE
Indicates a clarification of an operation, or contains additional
explanations for a procedure. Reading these notes is highly
recommended.

8
Important Safety Instructions
To ensure the safe operation of this flatbed, make sure to read the
safety warnings and precautions described below.
Installation Location
The performance of this flatbed is affected by the environment in
which it is installed. Make sure that the location where the flatbed is
installed meets the following environmental requirements.
● Provide adequate space around the flatbed for operation,
maintenance, and ventilation.
● Avoid installing the flatbed in direct sunlight. If this is unavoidable,
use curtains to shade the flatbed.
● Avoid locations with excessive dust. Dust can have negative effects
on the inner parts of the flatbed.
● Avoid warm or humid locations, such as in the vicinity of a water
faucet, water heater, or humidifier. Avoid locations where ammonia
gas is emitted. Avoid locations near volatile or flammable
chemicals, such as alcohol or paint thinner.
● Avoid locations that are subject to vibration.
● Avoid exposing the flatbed to rapid changes in temperature. If the
room in which the flatbed is installed is cold but rapidly heated,
water droplets (condensation) may form inside the flatbed. This
may result in a noticeable degradation in scanning quality. The
following conditions are recommended for optimal scanning quality:
Room temperature: 10°C to 32.5°C (50°F to 90.5°F)
Humidity: 20% to 80% RH
● Avoid installing the flatbed near equipment that generates a
magnetic field (e.g., speakers, televisions, or radios.)
AC Adapter
● Connect the AC adapter only to a power outlet of the rated voltage
and power supply frequency (120 V, 60 Hz or 220-240 V, 50/60 Hz
depending on your region).
● Do not connect other electrical equipment to the same power outlet
to which the flatbed is connected. Also, if you use an extension
cord, make sure that the extension cord is rated for the current
requirements of the flatbed.
● Never disassemble or modify the AC adapter, as this is dangerous.
● The power cord may become damaged if it is often stepped on or if
heavy objects are placed on it. Continued use of a damaged power
cord and AC adapter may lead to an accident, such as a fire or
electrical shock.
● Do not use the power cord while it is coiled.
● Do not pull directly on the power cord. When disconnecting the
power cord, grasp the power plug and remove it from the power
outlet.
● Keep the area around the power cord clear of objects so that the
power cord can be disconnected easily in an emergency.
● Do not use an AC adapter other than the one provided with the
flatbed. Do not use the AC adapter provided with the flatbed with
other products.
● If you have any questions regarding the power supply, contact your
local authorized Canon dealer or service representative for further
information.
100 mm
(3.9")
100 mm
(3.9")
100 mm (3.9")

9
Moving the Flatbed
● If you move the flatbed, make sure to set the lock switch at the
bottom of the flatbed to the position to lock the scanning unit into
place. Make sure to carry the flatbed with both hands so as not to
drop it. The flatbed weighs approximately 2.5 kg (5.5 lb.).
● Before using the flatbed, set the lock switch at the bottom of the
flatbed to the position to release the scanning unit.
● Make sure to disconnect the interface cable and AC adapter before
you move the flatbed. If the flatbed is transported with these items
connected, the plugs and connectors may be damaged, or cause
the flatbed to fall and result in personal injury or damage to the
flatbed.
Handling
WARNING
■ Never use alcohol, benzene, paint thinner, aerosol sprays, or any
other flammable substance near the flatbed.
■ Do not cut, damage, or modify the power cord. Do not place heavy
objects on the power cord, and do not pull or excessively bend the
power cord.
■ Never connect the power cord when your hands are wet.
■ Do not connect the flatbed to a multiplug power strip.
■ Do not knot or coil the power cord, as this may result in a fire or
electric shock. When connecting the power cord, make sure that the
power plug is securely and completely inserted into the power
outlet.
■ Do not use a power cord or AC adapter other than the ones
provided with this flatbed. Do not use the supplied power cord with
other products.
■ Do not take the flatbed apart or modify it.
■ Never disassemble or modify the AC adapter, as this is dangerous.
■ Do not use flammable sprays near the flatbed.
■ When cleaning the flatbed, turn the power switch OFF and
disconnect the power cord from the power supply.
■ Clean the flatbed using a slightly dampened cloth that has been well
wrung out. Never use alcohol, benzene, paint thinner, or any other
flammable substances.
■ Disconnect the power cord from the power outlet regularly, and
clean the area around the base of the power plug’s metal pins and
the power outlet with a dry cloth to ensure that all dust and grime is
removed. If the power cord is connected for a long period of time in
a damp, dusty, or smoky location, dust can build up around the
power plug and become damp. This may cause a short circuit and
result in a fire.
■ If the flatbed makes strange noises, or gives off smoke, heat or
strange odors, or the flatbed does not function or other
abnormalities occur when you use the flatbed, immediately turn the
power switch OFF and disconnect the power plug from the power
outlet. Then, contact your local authorized Canon dealer or service
representative for further information.
■ Do not drop the flatbed, or subject it to impact or strong shock.
Should the flatbed ever become damaged, immediately turn the
power switch OFF, and disconnect the power plug from the power
outlet. Then, contact your local authorized Canon dealer or service
representative for further information.
■ Before moving the flatbed, make sure to turn the power switch OFF,
disconnect the power plug from the power outlet, and set the lock
switch at the bottom of the flatbed to the positon to lock the
scanning unit into place.
CAUTION
■ Do not install the flatbed on a surface that is unstable, tilted, or
subject to excessive vibrations. Doing so may cause the flatbed to
fall, resulting in personal injury or damage to the flatbed.
■ Never place small metal objects, such as staples, paper clips, or
jewelry on the flatbed. These items may fall into the flatbed, and
cause a fire or electric shock. If such objects ever fall inside the
flatbed, immediately turn the power switch OFF, and disconnect the
power plug from the power outlet. Then, contact your local
authorized Canon dealer or service representative to have the unit
serviced.
■ Do not install the flatbed in a humid or dusty location. Doing so may
cause a fire or electric shock.
Lock Switch

10
■ Do not place objects on the flatbed. The objects may fall over or off
of the flatbed, resulting in personal injury.
■ Connect the AC adapter only to a power outlet of the rated voltage
and power supply frequency (120 V, 60 Hz or 220-240 V, 50/60 Hz
depending on your region).
■ When unplugging the power cord, grasp it firmly by its power plug.
Do not pull directly on the power cord, as this may damage or
expose the cord’s internal wiring, resulting in a fire or electric shock.
■ Leave sufficient space around the power plug so that it can be
disconnected easily. If objects are placed around the power plug,
you will be unable to disconnect it in an emergency.
■ Do not allow water or flammable substances (alcohol, paint thinner,
benzene, etc.) to spill onto the flatbed, as this may result in a fire or
electric shock.
■ Also, turn OFF the power switch, and disconnect the power cord
from the power outlet for safety when the machine will not be used
for an extended period of time, such as during consecutive holidays.
■ Open and close the document cover gently. Failure to do so may
result in a malfunction or personal injury.
■ Be careful when closing the document cover to avoid pinching your
hands. Failure to do so may result in personal injury.
■ Do not press down hard on the document cover. Doing so may
result in damage to the glass, a malfunction, or personal injury.
■ Never place any object other than documents to be scanned onto
the scanning glass. Doing so may result in a malfunction or
personal injury.
■ When using the flatbed in cold temperatures, wait a few moments
after turning the power switch ON. Failure to do so may result in a
condensation error.
Disposal
When disposing the flatbed or AC adapter, make sure to follow the
local ordinances and laws or consult with your local authorized Canon
dealer or service representative.
When Sending the Flatbed for Repairs
If you need to send the flatbed out for repairs, use the packing box in
which it came. Make sure to set the lock switch at the bottom of the
flatbed to the positon to lock the scanning unit into place, and firmly
secure the flatbed with packaging material when you place it in the
packing box.
Features
The Flatbed Scanner Unit 102 is intended to be used in combination
with the Canon document scanners. The flatbed cannot operate as a
stand-alone unit.
The main features of the flatbed are described below.
● Wide-range document support
Connect the flatbed scanner and a Canon document scanner to a
computer to enable flatbed scanning. The flatbed allows you to
scan thin document sheets, magazines, and a variety of other
documents that cannot be scanned using a feeder.
● High Image Quality
The flatbed enables high-quality 600 dpi scanning in 24-bit color,
grayscale, and black and white scanning modes.
● Seamless Dual-Scanner Operation
Combine the scanned images from two scanners to create a single
image file.
NOTE
The flatbed does not support all of the scanning options available on
the connected Canon document scanner.

11
Names and Functions of Parts
A Document Cover
Close this to keep documents in place while scanning.
B Scanning Glass
C Power Button
Press this to turn ON the flatbed. The power button lights when the
flatbed is turned ON.
To turn the flatbed OFF, press and hold the power button until it
turns OFF.
NOTE
The auto power OFF setting, which automatically turns the flatbed
OFF if it is not operated for 4 hours, is enabled under default
conditions.
For details on disabling this setting, “Auto Power OFF Setting”
(p. 24).
D Start Button
Press this button to start scanning the document placed on the
scanning glass.
E Stop Button
Press this button to stop scan procedures in progress.
F Lock Switch
Use this to lock the internal scanning unit into place.
G Power Connector
Connect the provided AC adapter here.
H USB Connector (Type B)
Use this connector to connect the flatbed to a computer.

12
Documents
The flatbed can scan documents up to 216 mm (8.5") in width and
356 mm (14.0") in length.
Placing Documents
Open the document cover, and place the document on the scanning
glass, as shown below, with the scanning side facing down. Make sure
to align the bottom right corner of the scanning side with the bottom
left corner of the scanning glass.
IMPORTANT
• Do not place objects other than the document to be scanned onto
the scanning glass. Doing so may result in a malfunction or
personal injury.
• Open and close the document cover gently. Excessive force may
result in damage to the cover or breaking the scanning glass and
personal injury.
• You cannot scan film.
• Make sure to straighten wrinkled or curled documents before
placing them on the flatbed, and gently press down on the
document cover while scanning is in progress.

13
Scanning Methods
When the flatbed scanner unit is connected to a scanner and
computer, you can select one of the following methods to scan
documents, based on the document type and intended purpose.
Flatbed Scanning
You can use the flatbed to scan documents one sheet at a time, single
page documents, or documents that cannot be scanned using the
feeder.
Feeder Scanning
Use the feeder on a Canon document scanner connected to the
computer to perform operations such as multipage document
scanning. In such cases, the operations on the connected Canon
document scanner are the same as those during stand-alone use. For
details on feeder scanning, refer to the User Manual of the connected
Canon document scanner.
Limitations
• To use the flatbed, you must install the software included on the
provided setup disc. The software that operates the connected
Canon document scanner (ISIS/TWAIN driver) must also be
installed.
• If WIA driver is installed, the flatbed can operate as a stand-alone
unit without a Canon document scanner connected. In that case,
however, there are limitations on the functions available comparing
with the usual scanning using the ISIS/TWAIN driver.
• Both the flatbed and the connected Canon document scanner must be
turned ON to scan using the flatbed. If the flatbed is turned ON but the
Canon document scanner is turned OFF, you cannot scan documents
using the flatbed. However, you can scan documents using the Canon
document scanner while it is turned ON, even if the flatbed is turned
OFF.
• When the conditions for scanning require a large amount of the
computer’s memory, scanning may not be possible if the memory is
insufficient. If a memory error appears during scanning, exit the
application and change the scanning conditions before attempting to
scan again.
Supported Functions
To scan using the functions supported by the flatbed, the connected
Canon document scanner must also support the functions used.
Flatbed Scanning Feeder Scanning
Functions
Use on
the
flatbed
Functions
Use on
the
flatbed
Advanced Text Enhancement No Prevent Bleed Through /
Remove Background
Ye s
Advanced Text Enhancement II Yes
Hi-Speed Text Enhancement No Remove shadow No
Auto Color Detection Yes Border Removal Yes
Color/gray/binary detection Yes Erase Dot Yes
Color/gray detection Yes Text Orientation Recognition Yes
Automatic Size Detection Yes Erase Notch Yes
Area specification Yes Punch Hole Removal Yes
Margin No Apply corrections suitable for
photographs
No
Auto resolution detection Yes
Two Sided Scanning No Double Feed Detection No
Skip Blank Page No Automatic Feeding No
Folio No Manual Feeding No
Speed priority No Panel-Feeding Yes
Skew Detection No Thin Paper Mode No
Deskew Yes Non Separation Feeding Mode No
Reverse side No Verify Count No
Brightness Auto No Staple Detection No
Gamma Correction Yes Document Orientation Yes
Edge emphasis Yes Batch Separation No
Color drop-out /
color enhance (red/green/blue)
Yes Patchcode No
Rapid recovery system No
Color drop-out /
color enhance (red/green/blue)
Yes JPEG Transfer No
Prescan No
Color Elimination No MultiStream Yes

14
(Yes: Supported, No: Not supported)
Custom color drop-out No Back-side settings
(when MultiStream is enabled)
No
Custom color Enhance No
Moire Reduction Yes Barcode Yes
Character Emphasis Yes 2D code Yes
Background smoothing Yes Imprinter No
Addon No
Functions
Use on
the
flatbed
Functions
Use on
the
flatbed

15
Scanning with CapturePerfect
You can use the CapturePerfect software provided with the connected
Canon document scanner to specify the scanning conditions and saving
options before scanning.
The following describes how to scan documents with CapturePerfect
using the [Scan Batch to File] setting. When you use this scanning
method, documents that are scanned one sheet at a time on the
flatbed are saved to the same image file.
This section describes the scanning procedure in CapturePerfect 3.1.
The same procedure can be used in CapturePerfect 3.0.
NOTE
For details on other scanning methods, refer to the CapturePerfect
Operation Guide.
1
From the Windows Taskbar, click [Start] and select [All
Programs], [CapturePerfect 3.1], and [CapturePerfect
3.1].
CapturePerfect starts.
2
Select [Select Scanner] from the [Scan] menu.
The [Select Scanner] dialog box appears.
3
Select the name of the Canon document scanner you are
using which should be followed by "w/FSU102", and click
the [Settings] button.
The [Configure Device Settings] dialog box appears.
IMPORTANT
If only the scanner name appears, try reinstalling the software
included on the setup disc provided with the flatbed.
4
Click [OK] to finish scanner selection.
5
Select [Scan Batch to File] from the [Scan] menu.
The [Scan Batch to File] dialog box appears.

16
6
Click [Scanner Setting], and configure the scanner
settings.
The properties dialog box for the scanner driver appears.
7
Configure the [Main Scanner/Flatbed] setting.
Select [Flatbed] if the document is placed on the flatbed, and
select [Main Scanner] if the document is placed in the Canon
document scanner. If you select [Auto], any documents placed in
the feeder will be scanned. If there are no documents in the
feeder, scanning is performed on the flatbed.
8
Configure the Canon document scanner’s settings if
necessary.
Click the [More] button to open the settings dialog box for the
Canon document scanner. When you finish configuring settings,
click [OK] to close the dialog box.
For details on each setting, refer to the Help.
9
Configure the scanning conditions.
For details on settings, p. 17.
10
Specify the file name and format for the image file to be
saved.
For details on other settings in the [Scan Batch to File Setting]
dialog box, refer to the CapturePerfect Operation Guide.
11
Place the documents to be scanned, and click [Save] to
start scanning.
IMPORTANT
• The method for placing documents differs, depending on the
[Feeding Option] setting. For details, p. 19.
• Do not move the document placed on the scanning glass while
the power indicator is flashing and scanning is in progress.

17
12
When the [Continue Scanning] dialog box appears, and
click [Continue Scanning] or [Cancel Scan].
13
When scanning is complete, select [Exit] from the [File]
menu to exit CapturePerfect.
Scanner Settings
When you open the settings dialog box for your scanner while the
flatbed is connected, you can configure scan conditions with the
following settings.
[User Preference]
Enter a name and click [Save]. You can recall the name and its
configurations in the settings dialog box, whenever necessary.
[Main Scanner/Flatbed]
Select [Flatbed] to scan the document placed on the flatbed. Select
[Main Scanner] to scan documents placed in the feeder of the
connected Canon document scanner.
If you select [Auto], any documents placed in the feeder will be
scanned. If there are no documents in the feeder, scanning is
performed on the flatbed.
For details, “Using Two Scanners” (p. 21).
[Mode]
Select the scanning mode.

18
[Page Size]
Select the page size of the document to be scanned.
If you select [Match original size], the document size is detected
automatically. The [Settings] button is enabled in such cases, and by
clicking the button and displaying the dialog box, you can configure
the size detection area (legal, A4, or A5R area) according to the
document to be scanned.
[Dots per inch]
Specify the scanning resolution.
[Brightness]
Adjust the brightness of scanned images.
[Contrast]
Adjust the contrast of scanned images.
[Scanning Side]
When scanning documents placed in the feeder of the connected
Canon document scanner, select which sides of a document to scan.
[Automatically straightens skewed images]
Click to ensure that if a document is scanned at an angle, the slant is
detected and straightened out in the scanned image.
[Area]
Click this to display a dialog box for specifying the area of the
document to scan.
[More]
Click this to display the settings dialog box for the connected Canon
document scanner, and configure advanced scan conditions. For
details on settings, refer to the Help for the ISIS/TWAIN driver.
[Default]
Return all configurations in the settings dialog box to their default
values.

19
Other Methods for Scanning
This section describes the various scanning options.
Changing the Feeding Option for
Scanning
Changing the feeding option setting in the scanner settings dialog box
can be helpful when scanning multipage documents.
The following three feeding options are available:
● [Standard Feeding]
This is the standard feeding method. The scanning operation ends
when the documents placed in either scanner finish scanning.
● [Panel-Feeding]
When the documents placed in either scanner finish scanning, the
scanner enters a standby state and waits for additional documents
to be placed. When you place additional documents and press the
Start button, scanning continues.
● Automatic Feeding
When additional documents are placed after a document finishes
feeding, the scanner automatically detects these documents and
continues scanning.
This feeding option can only be selected when [Main Scanner/
Flatbed] is set to [Main Scanner].
Configuring the Feeding Option
This section describes how to set [Feeding Option] to [Panel-
Feeding].
1
Open the scanner settings dialog box from your
application.
When using CapturePerfect, for example, select [Scanner Setting]
from the [Scan] menu. For details on how to open the settings
dialog box from other applications, refer to the operation manual
of the application.
2
Configure the [Main Scanner/Flatbed] setting.
If the document is placed in the feeder of the connected Canon
document scanner, select [Main Scanner]. If you plan to switch
between using the feeder and flatbed for scanning, select [Auto].
3
Click the [More] button to open the settings dialog box for
the Canon document scanner.

20
4
Click the [Feeding] tab.
5
Set [Feeding Option] to [Panel-Feeding].
6
Click [OK] to close the settings screen.
7
Click [OK] to close the scanner settings dialog box.
8
Place the document in the scanner, and start the scan
procedure from the application.
9
Press the start button on the scanner in which the
document is placed.
If the document is placed in the Canon document scanner,
pressing the start button on the scanner will start the scan
procedure.
If the document is placed on the flatbed, pressing the start button
on the flatbed will start the scan procedure.
When the document finishes scanning, the scanner waits for the
next document to be placed.
10
Place the next document to be scanned.
If you selected [Auto] for [Main Scanner/Flatbed] in step 2, you
can place the document in either the feeder or the flatbed to
continue scanning.
11
Repeat steps 9 and 10 until all documents are scanned.
12
Press the stop button on the scanner when all documents
have been scanned.
This completes the scan procedure.
NOTE
Depending on the application you are using and whether the flatbed
is connected, scanner operations when scanning with the [Feeding
Option] set to [Panel-Feeding] may differ as follows.
When scanning with only a
Canon document scanner
When scanning with the
flatbed connected
When you press the stop button
on the scanner, a dialog box
asking whether you want to
continue scanning appears.
You must press the stop button
on the scanner twice to display
the dialog box that asks whether
you want to continue scanning.
When you select the option to
continue scanning in the above
dialog box, the driver settings
screen appears automatically.
Selecting the option to continue
scanning will not automatically
display the driver settings
screen. You must press the start
button on the scanner.
La pagina sta caricando ...
La pagina sta caricando ...
La pagina sta caricando ...
La pagina sta caricando ...
La pagina sta caricando ...
La pagina sta caricando ...
La pagina sta caricando ...
La pagina sta caricando ...
La pagina sta caricando ...
La pagina sta caricando ...
-
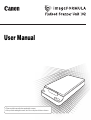 1
1
-
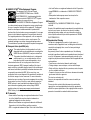 2
2
-
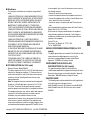 3
3
-
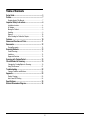 4
4
-
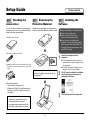 5
5
-
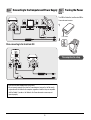 6
6
-
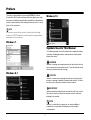 7
7
-
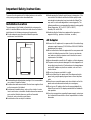 8
8
-
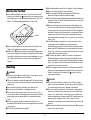 9
9
-
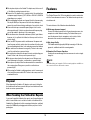 10
10
-
 11
11
-
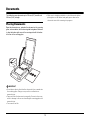 12
12
-
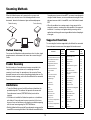 13
13
-
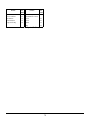 14
14
-
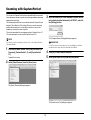 15
15
-
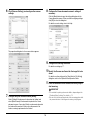 16
16
-
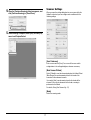 17
17
-
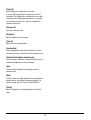 18
18
-
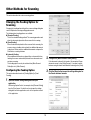 19
19
-
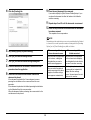 20
20
-
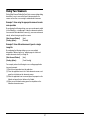 21
21
-
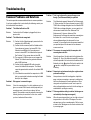 22
22
-
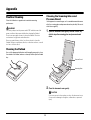 23
23
-
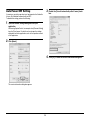 24
24
-
 25
25
-
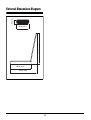 26
26
-
 27
27
-
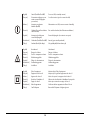 28
28
-
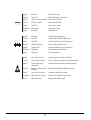 29
29
-
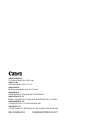 30
30
Canon ImageFormula DR-6010C Manuale utente
- Categoria
- Adattatore per lucidi per scanner
- Tipo
- Manuale utente
in altre lingue
Documenti correlati
Altri documenti
-
Lexmark 4600 Series Manuale utente
-
Lexmark 4036-308 Manuale utente
-
Lexmark 6500E Manuale utente
-
Lexmark 6500E Manuale utente
-
Konica Minolta Bizhub 3320 Manuale utente
-
Lexmark X7500 Manuale utente
-
Lexmark X4500 Manuale utente
-
Brother SDX125TS Guida utente
-
Brother SDX125 Guida utente
-
Dell fi-412PR Manuale utente