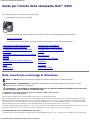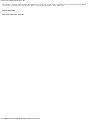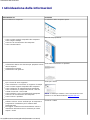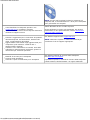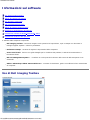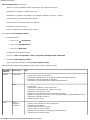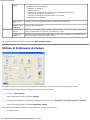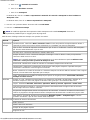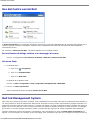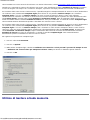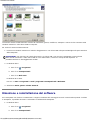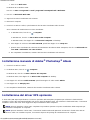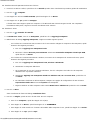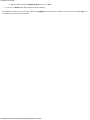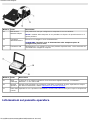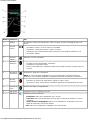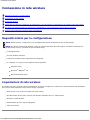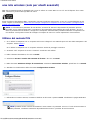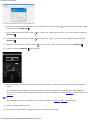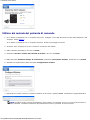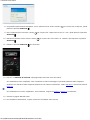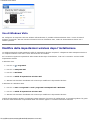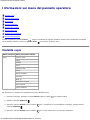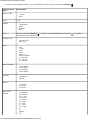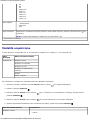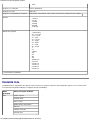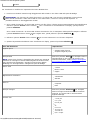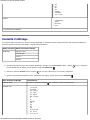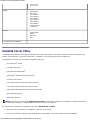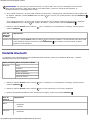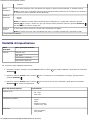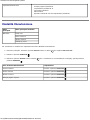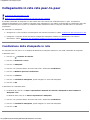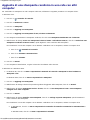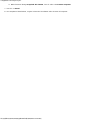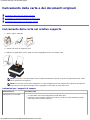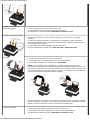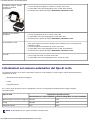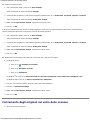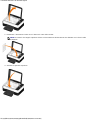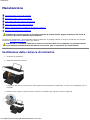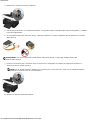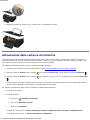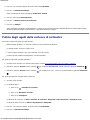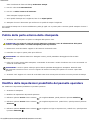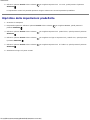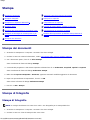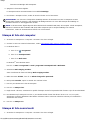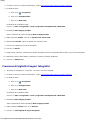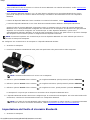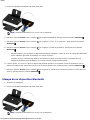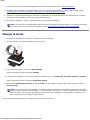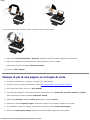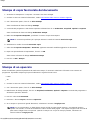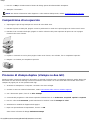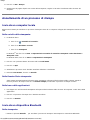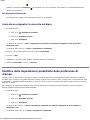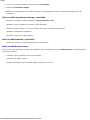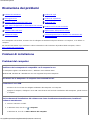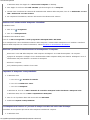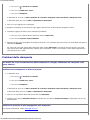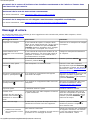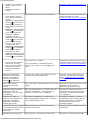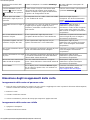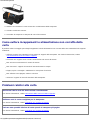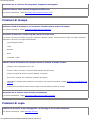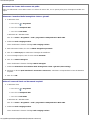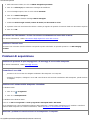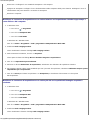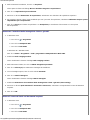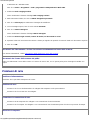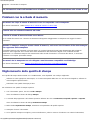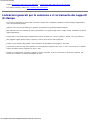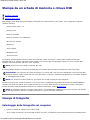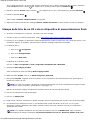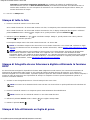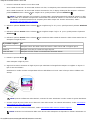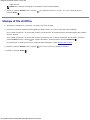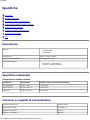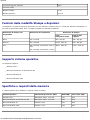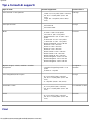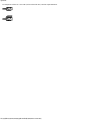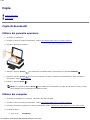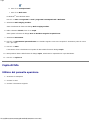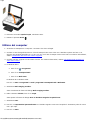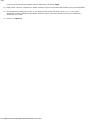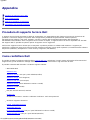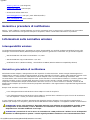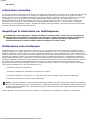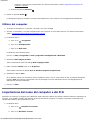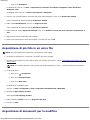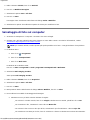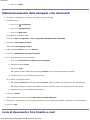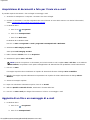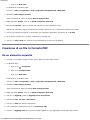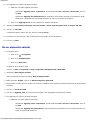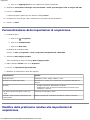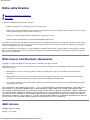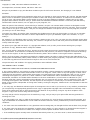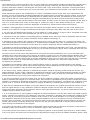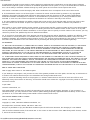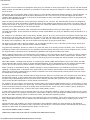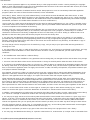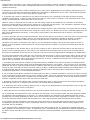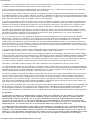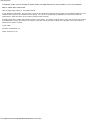Dell V305w All In One Wireless Inkjet Printer Guida utente
- Tipo
- Guida utente

Guida per l'utente della stampante Dell V305
file:///T|/htdocs/systems/v305/it/ug/index.html[10/22/2012 11:35:09 AM]
Guida per l'utente della stampante Dell™ V305
Per ordinare inchiostro o materiali di consumo da Dell:
1. Fare doppio clic sull'icona sul desktop.
2. Visitare il sito Web Dell, oppure ordinare i materiali di consumo per la stampante Dell telefonicamente.
www.dell.com/supplies
Per ottenere un servizio ottimale, accertarsi di disporre dell'etichetta servizio della stampante Dell.
Individuazione delle informazioni Informazioni sul software
Informazioni sulla stampante Connessione in rete wireless
Informazioni sui menu del pannello
operatore
Collegamento in rete rete peer-
to-peer
Caricamento della carta e dei documenti
originali
Manutenzione
Stampa Risoluzione dei problemi
Stampa da un scheda di memoria o
chiave USB
Specifiche
Copia Appendice
Acquisizione Note sulla licenza
Note, avvertenze e messaggi di attenzione
Le informazioni incluse nel presente documento sono soggette a modifica senza preavviso.
© 2008 Dell Inc. Tutti i diritti riservati.
Qualsiasi tipo di riproduzione, senza autorizzazione scritta di Dell Inc. è assolutamente vietata.
Marchi utilizzati nel testo: Dell, il logo DELL e Dell Ink Management System sono marchi registrati di Dell Inc.; Microsoft e Windows sono marchi
registrati di Microsoft Corporation negli Stati Uniti e/o in altri paesi. Windows Vista è un marchio o un marchio registrato di Microsoft Corporation
negli Stati Uniti e/o in altri paesi. Bluetooth è un marchio registrato di Bluetooth SIG, Inc. e viene utilizzato da Dell Inc. su concessione di licenza.
Adobe e Photoshop sono marchi registrati o marchi di Adobe Systems Incorporated negli Stati Uniti e/o in altri paesi.
È possibile che nel documento siano utilizzati altri marchi e nomi di marchi per fare riferimento sia alle società proprietarie di tali marchi che ai nomi
dei rispettivi prodotti. Dell Inc. non rivendica alcun diritto di proprietà per i marchi e i nomi di marchi diversi dal proprio.
LIMITAZIONE DEI DIRITTI DEL GOVERNO DEGLI STATI UNITI
Il presente software e la documentazione vengono forniti con LIMITAZIONE DEI DIRITTI. L'uso, la duplicazione o la diffusione da parte del Governo
NOTA: una NOTA identifica informazioni importanti che possono semplificare l'uso della stampante.
AVVERTENZA: un'AVVERTENZA può identificare potenziali danni all'hardware oppure perdita di dati e fornisce
informazioni su come evitare il problema.
ATTENZIONE: un messaggio di ATTENZIONE indica che le operazioni effettuate potrebbero provocare danni
alle strutture, lesioni a persone o incidenti mortali.

Guida per l'utente della stampante Dell V305
file:///T|/htdocs/systems/v305/it/ug/index.html[10/22/2012 11:35:09 AM]
sono soggetti a limitazioni come specificato nel sottoparagrafo (c)(1)(ii) della clausola Rights in Technical Data and Computer Software nel DFARS
252.227-7013 e nelle disposizioni FAR applicabili: Dell Inc., One Dell Way, Round Rock, Texas, 78682, USA.
Modello V305-V305w
Marzo 2008 SRV FX705 Rev. A00

Individuazione delle informazioni
file:///T|/htdocs/systems/v305/it/ug/d0e55.html[10/22/2012 11:35:12 AM]
Individuazione delle informazioni
Informazioni su Posizione
Come installare la stampante Installazione della stampante poster
Come caricare supporti stampabili nella stampante
Come eseguire stampe
Come fare la manutenzione alla stampante
Come contattare Dell™
Manuale del proprietario
Informazioni relative alla sicurezza per prepararsi all'uso
della stampante
Informazioni normative
Informazioni sulla garanzia
Guida delle informazioni sul prodotto
Tipi e formati di carta supportati
Come selezionare e conservare un supporto di stampa
Come caricare supporti stampabili nella stampante
Come configurare le impostazioni della stampante
Come visualizzare e stampare documenti e foto da
schede di memoria e chiavi USB
Come installare e usare il software della stampante
Come fare la manutenzione alla stampante
Come risolvere i problemi
Guida per l'utente
NOTA: La Guida per l'utente si trova sul CD Drivers and
Utilities o sul sito Web all'indirizzo support.dell.com
.
Software e driver: driver certificati per la stampante e
programmi di installazione per il software della
stampante Dell
File leggimi: modifiche tecniche dell'ultimo minuto o
materiale di riferimento tecnico avanzato per utenti
esperti o tecnici
CD Driver e utilità

Individuazione delle informazioni
file:///T|/htdocs/systems/v305/it/ug/d0e55.html[10/22/2012 11:35:12 AM]
NOTA: Se sono stati acquistati insieme la stampante e il
computer Dell, la documentazione e i driver per la stampante
sono già installati sul computer.
Come identificare la stampante quando si usa
support.dell.com
o contattare il supporto
Come immettere il Codice servizio espresso durante la
chiamata al supporto tecnico
Adesivi Etichetta servizio e Codice espresso
Queste etichette si trovano sulla stampante. Per ulteriori
informazioni sul loro posizionamento, vedere Informazioni
sulle parti della stampante.
Soluzioni: suggerimenti per la risoluzione dei problemi,
domande frequenti, documentazione, download dei
driver e aggiornamenti dei prodotti
Aggiornamenti: informazioni sugli aggiornamenti per i
componenti, quali memoria, schede di rete e
apparecchiature opzionali
Customer Care: informazioni sui contatti, stato delle
ordinazioni e delle richieste di assistenza, garanzia e
informazioni per eventuali riparazioni
Sito Web del Supporto Dell:support.dell.com
NOTA: selezionare il paese o il settore dell'azienda per
visualizzare il sito di supporto appropriato.
Materiali di consumo per la stampante
Accessori della stampante
Inchiostro e parti di sostituzione per la stampante
Sito Web dei materiali di consumo della stampante
Dell:www.dell.com/supplies
È possibile acquistare i materiali di consumo della stampante
tramite Internet, telefonicamente o in negozi selezionati.

Informazioni sul software
file:///T|/htdocs/systems/v305/it/ug/d0e5138.html[10/22/2012 11:35:19 AM]
Informazioni sul software
Uso di Dell Imaging Toolbox
Utilizzo di Preferenze di stampa
Uso del Centro servizi Dell
Dell Ink Management System
Utilizzo di Gestore scheda memoria
Rimozione e reinstallazione del software
Installazione manuale di Adobe
®
Photoshop
®
Album
Installazione del driver XPS opzionale
Il software della stampante comprende:
Dell Imaging Toolbox: consente di eseguire varie operazioni di acquisizione, copia e stampa con documenti e
immagini appena acquisiti o salvati in precedenza.
Preferenze stampa : consente di regolare le impostazioni della stampante.
Centro servizi Dell : fornisce una guida dettaglia per la risoluzione dei problemi, le attività di manutenzione e
l'assistenza clienti.
Dell Ink Management System™ : visualizza un avviso quando l'inchiostro della cartuccia della stampante si sta
esaurendo.
Adobe
®
Photoshop
®
Album Starter Edition 3.2 : consente di visualizzare, gestire e modificare le foto memorizzate
sul computer.
Uso di Dell Imaging Toolbox

Informazioni sul software
file:///T|/htdocs/systems/v305/it/ug/d0e5138.html[10/22/2012 11:35:19 AM]
Dell Imaging Toolbox consente di:
Acquisire, copiare e utilizzare diversi strumenti per ogni esigenza di stampa.
Selezionare la quantità e la qualità delle copie.
Visualizzare in anteprima le immagini che si desidera stampare, acquisire o copiare.
Gestire le foto in un album fotografico digitale.
Inviare tramite e-mail documenti e foto acquisiti.
Controllare i livelli di inchiostro.
Ordinare materiali di consumo tramite Internet.
Per accedere a Dell Imaging Toolbox:
1. In Windows Vista™:
a. Fare clic su
® Programmi.
b. Fare clic su Stampanti Dell.
c. Fare clic su Dell V305.
In Windows
®
XP e Windows 2000:
Fare clic su Start ® Programmi o Tutti i programmi® Stampanti Dell® Dell V305.
2. Selezionare Dell Imaging Toolbox.
Viene visualizzata la finestra di dialogo Dell Imaging Toolbox.
Nella schermata iniziale di Dell Imaging Toolbox sono presenti le seguenti sezioni:
In questa
sezione:
Fare clic su Per
Scanner Acquisizione
Avviare un processo di acquisizione.
Selezionare il programma a cui si desidera inviare l'immagine acquisita.
Selezionare il tipo di immagine da acquisire.
Selezionare un'impostazione per la qualità dell'acquisizione.
Copia
Creare copie
Selezionare la qualità e il colore delle copie.
Selezionare un'impostazione di qualità per le copie.
Specificare il formato della carta.
Specificare il formato del documento originale da copiare.
Rendere le copie più chiare o più scure (è possibile eseguire questa operazione anche
utilizzando il pannello operativo).
Ridimensionare le copie.
bordi Album
fotografico
personale
Gestire le foto salvate in un album fotografico.
Stampare le foto salvate.
Creare biglietti d'auguri fotografici.
Creare poster con le foto salvate.
Allegare una foto salvata si messaggi di posta elettronica.
Convertire le foto salvate in PDF.

Informazioni sul software
file:///T|/htdocs/systems/v305/it/ug/d0e5138.html[10/22/2012 11:35:19 AM]
Per ulteriori informazioni, fare clic sull'icona ? in Dell Imaging Toolbox.
Utilizzo di Preferenze di stampa
È possibile modificare le impostazioni della stampante in Preferenze stampa in base al tipo di progetto da creare.
Per accedere alla finestra Preferenze stampa quando è aperto un documento:
1. Fare clic su File® Stampa.
Viene visualizzata la finestra di dialogo Stampa.
2. A seconda del programma o del sistema operativo utilizzato fare clic su Preferenze, Proprietà, Opzioni o Imposta.
Viene visualizzata la finestra di dialogo Preferenze stampa.
Per accedere alla finestra Preferenze stampa quando non è aperto un documento:
1. In Windows Vista:
Attività
Ridimensionare un'immagine.
Modificare le immagini.
Acquisire più foto.
Convertire un documento acquisito in testo utilizzando l'opzione OCR.
Acquisire più immagini in un unico file.
Stampare un'immagine in formato poster a più pagine.
Stampare foto senza bordi.
Acquisisci più
foto
Acquisire più foto contemporaneamente e salvarle come singoli file.
Stampa di foto
senza bordi
Stampare foto senza bordi.
Impostazioni Impostazioni di
stampa
Regolare le impostazioni della stampante quali la qualità, il numero di copie, l'origine della
carta e l'orientamento dei processi di acquisizione e copia.
Impostazioni
Toolbox
Regolare le impostazioni della casella degli strumenti per l'acquisizione, il trasferimento di
file, l'invio tramite e-mail, la Libreria e altro.

Informazioni sul software
file:///T|/htdocs/systems/v305/it/ug/d0e5138.html[10/22/2012 11:35:19 AM]
a. Fare clic su ® Pannello di controllo.
b. Fare clic su Hardware e suono.
c. Fare clic su Stampanti.
In Windows XP, fare clic su Start® Impostazioni® Pannello di controllo® Stampanti e altro hardware®
Stampanti e fax.
In Windows 2000, fare clic su Start® Impostazioni® Stampanti.
2. Fare clic con il pulsante destro del mouse sull'icona Dell V305.
3. Fare clic su Preferenze stampa.
Nella finestra di dialogo Preferenze stampa sono presenti tre sezioni:
NOTA: le modifiche apportate alle impostazioni della stampante nella cartella Stampanti diventano le
impostazioni predefinite per la maggior parte dei programmi.
Scheda Opzioni
Impostazioni
stampa
Qualità/Velocità: selezionare Bozza, Normale o Foto in base alla qualità di stampa desiderata. Bozza è
l'opzione più veloce ma non deve essere selezionata se è installata una cartuccia fotografica.
Tipo di carta: consente di impostare manualmente il tipo di carta o di utilizzare il sensore della stampante
per rilevare automaticamente il tipo di carta.
Formato carta: consente di selezionare il formato della carta.
Stampa in bianco e nero: consente di stampare le immagini a colori in bianco e nero per risparmiare
l'inchiostro della cartuccia a colori.
NOTA: non è possibile selezionare questa impostazione se è stata selezionata l'opzione Utilizzare una
cartuccia a colori per tutti i processi di stampa in nero.
Senza bordi: selezionare la casella di controllo se si desidera stampare foto senza bordi.
Orientamento: selezionare l'orientamento del documento sulla pagina stampata. È possibile stampare
utilizzando l'orientamento verticale oppure orizzontale.
Busta: selezionare la casella di controllo se si desidera stampate una busta. Nell'area Formato carta vengono
elencati i formati delle buste disponibili per la stampa.
Copie: personalizzare le modalità di stampa di più copie di un singolo processo, Fascicolate, Normale o
Stampa in ordine inverso.
Avanzate Stampa su 2 lati: selezionare questa opzione per stampare su entrambi i lati del foglio e indicare se si
desidera stampare o meno una pagina di istruzioni come guida per il ricaricamento della carta.
Layout: selezionare Normale, Striscione, Speculare, Multi-up, Poster, Opuscolo o Senza bordi.
Contrasto immagine automatico: consente di impostare automaticamente il miglior livello di contrasto
dell'immagine in base al relativo contenuto.
Programma di miglioramento basato sull'esperienza dei clienti Dell: consente di accedere alle informazioni
relative al programma di miglioramento basato sull'esperienza dei clienti Dell e modificare il proprio stato.
Altre opzioni: consente di specificare le impostazioni Modalità aspetto e Completa foglio. È inoltre
possibile visualizzare il tipo di carta rilevato dalla stampante.
Manutenzione Installare le cartucce di inchiostro
Pulisci cartucce
Allinea cartucce di inchiostro
Stampa di una pagina di prova
Supporto di rete

Informazioni sul software
file:///T|/htdocs/systems/v305/it/ug/d0e5138.html[10/22/2012 11:35:19 AM]
Uso del Centro servizi Dell
Il Centro servizi Dell è uno strumento diagnostico che fornisce un supporto dettagliato per la risoluzione dei problemi che si
verificano quando si utilizza la stampante. Contiene inoltre collegamenti alle attività di manutenzione della stampante e
all'assistenza tecnica.
Per accedere al Centro servizi Dell, è possibile scegliere uno dei seguenti metodi.
Da una finestra di dialogo relativa a un messaggio di errore:
Fare clic sul collegamento Per ulteriore assistenza, utilizzare il Centro servizi Dell.
Dal menu Start:
1. In Windows Vista:
a. Fare clic su ® Programmi.
b. Fare clic su Stampanti Dell.
c. Fare clic su Dell V305.
In Windows XP e Windows 2000:
Fare clic su Start ® Programmi o Tutti i programmi® Stampanti Dell® Dell V305.
2. Fare clic su Centro servizi Dell.
Viene visualizzata la finestra di dialogo Centro servizi Dell.
Dell Ink Management System
Ogni volta che si esegue un processo di stampa, viene visualizzata una schermata sullo stato di avanzamento della stampa, in
cui viene mostrato lo stato di avanzamento del processo di stampa nonché il numero approssimativo di pagine rimanenti e la
quantità di inchiostro rimanente nella cartuccia. Il contatore di pagine non viene visualizzato durante la stampa delle prime 50
pagine con la nuova cartuccia, ovvero il tempo necessario per rilevare le abitudini di stampa in modo da fornire un conteggio
più accurato. Il numero di pagine rimanente cambia a seconda del tipo di processi di stampa completati dalla stampante.
Quando il livello delle cartucce di inchiostro è insufficiente, viene visualizzato un avviso di livello basso di inchiostro non
appena si cerca di eseguire una stampa. Questo messaggio viene visualizzato ogni volta che si esegue una stampa finché non

Informazioni sul software
file:///T|/htdocs/systems/v305/it/ug/d0e5138.html[10/22/2012 11:35:19 AM]
viene installata una nuova cartuccia di inchiostro. Per ulteriori informazioni, vedere Sostituzione delle cartucce di inchiostro.
Quando una o entrambe le cartucce di inchiostro sono vuote, viene visualizzata la finestra Serbatoio di riserva non appena
si cerca di eseguire una stampa. Se si continua a stampare, il processo di stampa potrebbe avere risultati insoddisfacenti.
Se l'inchiostro della cartuccia nera risulta esaurito, è possibile eseguire la stampa utilizzando la cartuccia a colori (elaborazione
con inchiostro nero) selezionando Completa foglio prima di fare clic sul pulsante Continua stampa. Se si seleziona
Completa foglio e si fa clic su Continua stampa, per tutti i processi di stampa in bianco e nero verrà utilizzata
l'elaborazione con inchiostro nero finché la cartuccia nera non viene sostituita oppure l'opzione non viene deselezionata nella
scheda Altre opzioni, presente nella scheda Avanzate di Preferenze stampa. Dopo la sostituzione della cartuccia con
livello di inchiostro basso la finestra Serbatoio di riserva non viene più visualizzata. La casella di controllo Completa foglio
viene automaticamente deselezionata quando si installata una cartuccia nuova o diversa.
Se l'inchiostro della cartuccia nera risulta esaurito, è possibile eseguire la stampa utilizzando la cartuccia a colori (elaborazione
con inchiostro nero) selezionando Completa foglio prima di fare clic sul pulsante Continua stampa. Se si seleziona
Completa foglio e si fa clic su Continua stampa, tutti i documenti a colori verranno stampati in bianco e nero finché la
cartuccia a colori non viene sostituita oppure l'opzione non viene deselezionata nella scheda Altre opzioni, presente nella
scheda Avanzate di Preferenze stampa. Dopo la sostituzione della cartuccia con livello di inchiostro basso la finestra
Serbatoio di riserva non viene più visualizzata. La casella di controllo Completa foglio viene automaticamente
deselezionata quando si installata una cartuccia nuova o diversa.
Per regolare le impostazioni di Completa foglio:
1. Fare clic sulla scheda Avanzate.
2. Fare clic su Opzioni.
3. Nella sezione Completa foglio, selezionare Utilizzare una cartuccia a colori per tutti i processi di stampa in nero
o Utilizzare una cartuccia nera per stampare in bianco e nero per attivare o disattivare questa funzione.
4. Fare clic su OK.
Utilizzo di Gestore scheda memoria

Informazioni sul software
file:///T|/htdocs/systems/v305/it/ug/d0e5138.html[10/22/2012 11:35:19 AM]
La funzione Gestore scheda memoria consente di visualizzare, gestire, modificare, stampare e salvare le foto contenute nella
scheda di memoria o nella chiave USB sul computer.
Per avviare il Gestore scheda memoria:
1. Inserire una scheda di memoria nel relativo alloggiamento o una chiave USB nella porta PictBridge nella parte anteriore
della stampante.
2. In Windows Vista:
a. Fare clic su
® Programmi.
b. Fare clic su Stampanti Dell.
c. Fare clic su Dell V305.
In Windows XP e 2000:
Fare clic su Start ® Programmi o Tutti i programmi® Stampanti Dell® Dell V305.
3. Selezionare Attiva gestore scheda memoria.
Rimozione e reinstallazione del software
Se la stampante non funziona correttamente o vengono visualizzati dei messaggi di errore di comunicazione quando si utilizza
la stampante, è possibile rimuovere e reinstallare il software della stampante.
1. In Windows Vista:
a. Fare clic su
® Programmi.
b. Fare clic su Stampanti Dell.
AVVERTENZA: non rimuovere la scheda di memoria o la chiave USB e non toccare la stampante accanto all'area
della scheda di memoria o della chiave USB nel corso della lettura, scrittura o stampa da tali dispositivi. Si
potrebbe verificare un danneggiamento dei dati.

Informazioni sul software
file:///T|/htdocs/systems/v305/it/ug/d0e5138.html[10/22/2012 11:35:19 AM]
c. Fare clic su Dell V305.
In Windows XP e Windows 2000:
Fare clic su Start ® Programmi o Tutti i programmi® Stampanti Dell® Dell V305.
2. Fare clic su Disinstalla Dell V305.
3. Seguire le istruzioni visualizzate sullo schermo.
4. Riavviare il computer.
5. Inserire il CD Driver e utilità, quindi attenersi alla istruzioni visualizzate sullo schermo.
Se la schermata di installazione non viene visualizzata:
a. In Windows Vista, fare clic su
® Computer
In Windows XP, fare clic su Start® Risorse del computer.
In Windows 2000, fare doppio clic su Risorse del computer sul desktop.
b. Fare doppio clic sull'icona dell'unità CD-ROM, quindi fare doppio clic su setup.exe.
c. Quando viene visualizzata la schermata di installazione del software della stampante, fare clic su Utilizzando un
cavo USB o Utilizzando una rete wireless.
d. Per completare l'installazione, attenersi alle istruzioni visualizzate sullo schermo.
Installazione manuale di Adobe
®
Photoshop
®
Album
1. Inserire il CD Driver e utilità.
2. In Windows Vista, fare clic su ® Computer
In Windows XP, fare clic su Start® Risorse del computer.
In Windows 2000, fare doppio clic su Risorse del computer sul desktop.
3. Fare doppio clic sull'icona unità CD-ROM, quindi fare doppio clic sulla cartella Adobe.
4. Fare doppio clic su Autoplay.exe.
5. Per completare l'installazione, attenersi alle istruzioni visualizzate sullo schermo.
Installazione del driver XPS opzionale
Il driver XPS (XML Paper Specification) è un driver opzionale della stampante progettato per utilizzare le funzionalità di
immagini e colore XPS avanzate disponibili solo per gli utenti di Windows Vista. Per utilizzare le funzionalità XPS, è necessario
installare il driver XPS come driver aggiuntivo dopo l'installazione della stampante.
NOTA: prima di installare il driver XPS, completare la procedura riportata sul poster Installazione della stampante per
installare la stampante sul computer.
NOTA: prima di installare il driver XPS, è necessario installare Microsoft QFE Patch ed estrarre i file del driver dal CD
Driver e utilità. Per installare la patch, è necessario disporre dei privilegi di amministratore sul computer.

Informazioni sul software
file:///T|/htdocs/systems/v305/it/ug/d0e5138.html[10/22/2012 11:35:19 AM]
Per installare Microsoft QFE Patch ed estrarre il driver:
1. Inserire il CD Driver e utilità, quindi fare clic su Annulla quando viene visualizzata la procedura guidata di installazione.
2. Fare clic su
® Computer
3. Fare doppio clic sull'icona unità CD-ROM, quindi fare doppio clic su Driver.
4. Fare doppio clic su xps, quindi su setupxps.
I file del driver XPS vengono copiati sul computer e i file Microsoft XPS richiesti vengono lanciati. Per completare
l'installazione della patch, seguire le istruzioni visualizzate sullo schermo.
Per installare il driver:
1. Fare clic su
® Pannello di controllo.
2. In Hardware e suono, fare clic su Stampante, quindi fare clic su Aggiungi stampante.
3. Nella finestra di dialogo Aggiungi stampante, scegliere una delle seguenti opzioni:
Se si utilizza una connessione USB, accertarsi che il cavo USB sia collegato al computer e alla stampante, quindi
attenersi alla seguente procedura:
a. Fare clic su Aggiungi una stampante locale.
b. Nel menu a discesa Usa una porta esistente: selezionare Porta della stampante virtuale per USB,
quindi fare clic su Avanti.
Se si utilizza una connessione Ethernet o wireless, accertarsi che la stampante sia connessa alla rete, quindi
attenersi alla seguente procedura:
a. Fare clic su Aggiungi una stampante di rete, wireless o Bluetooth.
b. Selezionare la stampante dall'elenco.
c. Se la stampante in uso non è presente nell'elenco, fare clic sull'opzione che indica che la stampante
desiderata non è presente nell'elenco.
d. Selezionare Aggiungi una stampante usando un indirizzo TCP/IP o un nome host, quindi fare clic
su Avanti.
e. Per individuare l'indirizzo IP della stampante, stampare una pagina di configurazione di rete dal menu
Impostazione della rete nel menu Imposta nella stampante.
f. Digitare l'indirizzo IP della stampante nella casella Nome host o indirizzo IP: quindi fare clic su Avanti.
4. Fare clic su Disco.
Viene visualizzata la finestra di dialogo Installa da disco.
5. Fare clic su Sfoglia, quindi cercare i file del driver XPS sul computer:
a. Fare clic su Computer, quindi fare doppio clic su (C:).
b. Fare doppio clic su Driver, quindi fare doppio clic su STAMPANTE.
c. Fare doppio clic sulla cartella con il numero del modello della stampante in uso, quindi fare doppio clic su Driver.
d. Fare doppio clic su xps, quindi su Apri.

Informazioni sul software
file:///T|/htdocs/systems/v305/it/ug/d0e5138.html[10/22/2012 11:35:19 AM]
e. Nella finestra di dialogo Installa da disco, fare clic su OK.
6. Fare clic su Avanti nelle due seguenti finestre di dialogo.
Per ulteriori informazioni sul driver XPS, vedere il file leggimi XPS sul CD Driver e utilità. Il file si trova nella cartella xps con
il file setupxps (D:\Drivers\xps\readme).

Informazioni sulla stampante
file:///T|/htdocs/systems/v305/it/ug/d0e187.html[10/22/2012 11:35:25 AM]
Informazioni sulla stampante
Informazioni sulle parti della stampante
Informazioni sul pannello operatore
Informazioni sulle parti della stampante
Numero: Parte: Descrizione:
1 Supporto carta Parte che contiene la carta caricata.
2 Guida carta Guida che facilita l'alimentazione corretta della carta nella stampante.
3 Protezione degli oggetti
estranei
Parte che impedisce ai piccoli oggetti estranei di cadere sul percorso della carta.
4 Coperchio superiore Parte superiore della stampante che mantiene in posizione il documento o la
fotografia durante l'acquisizione.
5 Vassoio di uscita carta Vassoio che contiene la carta che esce dalla stampante.
6 Unità di base scanner Unità che viene sollevata per accedere alle cartucce di inchiostro.
7 Supporto delle cartucce di
inchiostro
Supporto che contiene due cartucce di inchiostro, una a colori e l'altra nera o
fotografica. Per ulteriori informazioni, vedere Sostituzione delle cartucce di
inchiostro.
8 Etichetta di riordino dei
materiali di consumo
Per ordinare le cartucce di inciostro o la carta, visitare il sito
www.dell.com/supplies
.
9 Alloggiamenti delle schede di
memoria
Alloggiamenti in cui inserire la scheda contenente le fotografie digitali.
10 Codice servizio assistenza
immediata e numero etichetta
servizio
Quando si contatta il supporto tecnico o se si visita il sito Web, all'indirizzo:
support.dell.com
, identificare la propria stampante.
Immettere il Codice servizio espresso durante la chiamata al supporto
tecnico.
NOTA: il Codice servizio assistenza immediata non è disponibile in tutti i
paesi.
11 Etichetta indirizzo MAC Identificare l'indirizzo MAC (Media Access Control) della stampante.
NOTA: il modello della stampante in uso potrebbe non disporre di capacità
wireless e di questa etichetta.

Informazioni sulla stampante
file:///T|/htdocs/systems/v305/it/ug/d0e187.html[10/22/2012 11:35:25 AM]
Informazioni sul pannello operatore
Numero: Parte: Descrizione:
12 Dell Internal
Network Adapter
Una periferica di rete per configurare la stampante in una rete wireless.
NOTA: il modello della stampante in uso potrebbe non disporre di capacità wireless e di
questa periferica.
13 Connettore
dell'alimentazione
Fessura in cui collegare il cavo di alimentazione.
ATTENZIONE: inserire il cavo di alimentazione nella stampante prima di
collegarlo alla presa a muro.
14 Connettore USB Alloggiamento in cui collegare il cavo USB (venduto separatamente). L'altra estremità del
cavo USB viene collegata al computer.
Numero: Parte: Descrizione:
15 Porta
PictBridge
La porta in cui si collega il connettore di una fotocamera digitale PictBridge, un adattatore
Bluetooth™ o una chiave USB.
16 Pannello
operativo
Pannello sulla stampante che consente di controllare le operazioni di copia, acquisizione e stampa.
Per ulteriori informazioni, vedere Informazioni sul pannello operatore
.
17 Vetro dello
scanner
Superficie su cui si posiziona il documento o la foto rivolti verso il basso per la copia o l'acquisizione.

Informazioni sulla stampante
file:///T|/htdocs/systems/v305/it/ug/d0e187.html[10/22/2012 11:35:25 AM]
Numero Utilizzare: Per:
1 Display
Visualizzare le opzioni di acquisizione, copia e stampa, nonché i messaggi di stato e di
errore.
2 pulsanti
freccia
Visualizzare i menu, le voci di menu e le modalità.
Aumentare o diminuire l'opzione a valore numerico.
Individuare foto e file Microsoft
®
Office presenti su una scheda di memoria o una
fotocamera digitale.
3 Pulsante
Indietro
Ritornare al menu precedente.
4 Pulsante
Seleziona
Accedere ai menu attualmente visualizzati.
Selezionare un'opzione di menu.
Avviare l'alimentazione o l'espulsione della carta tenendo premuto il pulsante per tre
secondi.
5 Pulsante di
accensione
Accendere o spegnere la stampante.
NOTA: se una fotocamera PictBridge con una sessione attiva è inserita nella porta
PictBridge, non è possibile spegnere la stampante premendo il pulsante di accensione.
6 Annulla,
pulsante
Annullare un processo di acquisizione, stampa o copia in corso.
Uscire da un menu senza salvare le modifiche apportate alle impostazioni dei menu.
7 pulsante di
avvio
Avviare una copia o un'acquisizione.
8 LED errore
Controllare se si è verificato un errore.
9 LED Wi-Fi Verificare se Wi-Fi è attivato:
Disattivata indica che la stampante non è accesa.
Arancione indica che la stampante è pronta per la connessione wireless, ma non è
connessa.
Spia arancione lampeggiante indica che la stampante è configurata ma non è in
grado di comunicare con la rete wireless.
Blu indica che la stampante è collegata a una rete wireless

Connessione in rete wireless
file:///T|/htdocs/systems/v305/it/ug/d0e5859.html[10/22/2012 11:35:30 AM]
Connessione in rete wireless
Requisiti minimi per la configurazione
Impostazioni di rete wireless
Crittografia wireless
Utilizzo del cavo USB per configurare la stampante su una rete wireless (consigliato per la maggior parte degli utenti)
Uso di Wi-Fi Protected Setup per configurare la stampante su una rete wireless (solo per utenti avanzati)
Modifica delle impostazioni wireless dopo l'installazione
Requisiti minimi per la configurazione
La stampante Dell™
Una rete wireless esistente
Il CD Driver e utilità fornito unitamente alla stampante
Un computer su cui gira uno dei seguenti sistemi operativi:
Windows Vista™
Microsoft
®
Windows
®
XP
Microsoft Windows 2000
Impostazioni di rete wireless
È possibile che siano necessarie alcune impostazioni di rete per configurare la scheda che è stata installata sulla stampante.
Ecco alcune delle impostazioni che possono essere necessarie:
Nome di rete, noto anche come SSID (ID set di servizi)
Tipo BSS (Basic Service Set) (il tipo di rete wireless utilizzato ad-hoc o Infrastruttura
Numero di canale wireless
Autenticazione di rete e tipo di crittografia
Codici di sicurezza
NOTA: Questa sezione è valida solo per la stampante Dell V305w che dispone di una scheda wireless.
NOTA: Per ulteriori informazioni wireless, vedere il manuale operativo del router oppure contattare l'assistenza del
produttore del router o il provider di servizi a banda larga.

Connessione in rete wireless
file:///T|/htdocs/systems/v305/it/ug/d0e5859.html[10/22/2012 11:35:30 AM]
Crittografia wireless
I seguenti tipi di sicurezza sono supportati:
Nessuna protezione
WEP con chiave a 64 bit o 128 bit
WPA con motore di crittografia TKIP 128 bit
WPA2 con motore di crittografia AES-CCMP 128 bit
Una chiave pre-condivisa WPA (WiFi Protected Access) è come una password e deve rispettare i seguenti criteri:
Se si utilizzano i caratteri esadecimali, le chiavi valide sono composte da 64 caratteri.
Se si utilizza ASCII, le chiavi valide sono composte da 8 caratteri.
La rete wireless può essere utilizzata ovunque da una a quattro chiavi WEP. Una chiave WEP è come una password e deve
rispettare i seguenti criteri:
Se si utilizzano i caratteri esadecimali, le chiavi valide sono composte da 10 o 26 caratteri.
Se si utilizza ASCII, le chiavi valide sono composte da 5 o 13 caratteri.
Utilizzo del cavo USB per configurare la stampante su una rete
wireless (consigliato per la maggior parte degli utenti)
Prima di configurare la stampante su una rete wireless, accertarsi che:
La rete wireless sia configurata e funzioni correttamente.
Il computer in uso sia connesso alla stessa rete wireless su cui si desidera installare la stampante.
1. Se si utilizza la stampante con un computer Dell nuovo: Collegare il cavo USB alla porta sul retro della stampante e del
computer. Vedere passo 5
.
Se si utilizza la stampante con un computer esistente: Andare al passaggio successivo.
2. Accertarsi che il computer sia acceso e inserire il CD Drivers and Utilities.
3. Dalla schermata introduttiva, fare clic su Avanti.
4. Selezionare Accetto i termini del Contratto di licenza e fare clic su Avanti.
5. Nella schermata Selezione del tipo di connessione, selezionare Connessione wireless.
6. Fare clic su Avanti.
7. Per completare l'installazione, seguire le istruzioni visualizzate sullo schermo.
Uso di Wi-Fi Protected Setup per configurare la stampante su

Connessione in rete wireless
file:///T|/htdocs/systems/v305/it/ug/d0e5859.html[10/22/2012 11:35:30 AM]
una rete wireless (solo per utenti avanzati)
WPS (Wi-Fi Protected Setup) è disponibile solo se non si utilizza un router WPS. Se non si è certi di disporre di un router
WPS, verificare la presenza del logo WPS sul router.
Prima di inizioare l'installazione WPS, è necessario conoscere l'indirizzo IP del router. Se non si è certi dell'indirizzo IP del
router, seguire le istruzioni per Utilizzo del cavo USB per configurare la stampante su una rete wireless (consigliato per la
maggior parte degli utenti).
Utilizzo del metodo PIN
1. Se si utilizza la stampante con un computer Dell nuovo:Collegare il cavo USB alla porta sul retro della stampante e del
computer. Vedere passo 5
.
Se si utilizza la stampante con un computer esistente: Andare al passaggio successivo.
2. Accertarsi che il computer sia acceso e inserire il CD Drivers and Utilities.
3. Dalla schermata introduttiva, fare clic su Avanti.
4. Selezionare Accetto i termini del Contratto di licenza e fare clic su Avanti.
5. Nella schermata Selezione del tipo di connessione, selezionare Connessione wireless, quindi fare clic su Avanti.
6. Attendere la visualizzazione della schermata Configurazione wireless.
7. Utilizzando un browser Internet, immettere l'indirizzo IP del router e premere Invio. Visualizzare la pagina Web WPS.
NOTA: potrebbe essere richiesto di immattere il nome utente e la password. Se non si è certi del nome utente e
della password, contattare l'assistenza del produttore del router o il provider di servizi Internet.
NOTA: se è disattivata la protezione di rete wireless, accertarsi di attivare le impostazioni di protezione prima di
procedere con la configurazione WPS. (Consultare la documentazione del produttore del router wireless). Se non si
attiva la protezione di rete wireless, configurare la stampante utilizzando WPS potrebbe modificare le impostazioni di
rete wireless. Verrà quindi richiesto di ricollegare il computer al router con nuove impostazioni di rete wireless.
La pagina si sta caricando...
La pagina si sta caricando...
La pagina si sta caricando...
La pagina si sta caricando...
La pagina si sta caricando...
La pagina si sta caricando...
La pagina si sta caricando...
La pagina si sta caricando...
La pagina si sta caricando...
La pagina si sta caricando...
La pagina si sta caricando...
La pagina si sta caricando...
La pagina si sta caricando...
La pagina si sta caricando...
La pagina si sta caricando...
La pagina si sta caricando...
La pagina si sta caricando...
La pagina si sta caricando...
La pagina si sta caricando...
La pagina si sta caricando...
La pagina si sta caricando...
La pagina si sta caricando...
La pagina si sta caricando...
La pagina si sta caricando...
La pagina si sta caricando...
La pagina si sta caricando...
La pagina si sta caricando...
La pagina si sta caricando...
La pagina si sta caricando...
La pagina si sta caricando...
La pagina si sta caricando...
La pagina si sta caricando...
La pagina si sta caricando...
La pagina si sta caricando...
La pagina si sta caricando...
La pagina si sta caricando...
La pagina si sta caricando...
La pagina si sta caricando...
La pagina si sta caricando...
La pagina si sta caricando...
La pagina si sta caricando...
La pagina si sta caricando...
La pagina si sta caricando...
La pagina si sta caricando...
La pagina si sta caricando...
La pagina si sta caricando...
La pagina si sta caricando...
La pagina si sta caricando...
La pagina si sta caricando...
La pagina si sta caricando...
La pagina si sta caricando...
La pagina si sta caricando...
La pagina si sta caricando...
La pagina si sta caricando...
La pagina si sta caricando...
La pagina si sta caricando...
La pagina si sta caricando...
La pagina si sta caricando...
La pagina si sta caricando...
La pagina si sta caricando...
La pagina si sta caricando...
La pagina si sta caricando...
La pagina si sta caricando...
La pagina si sta caricando...
La pagina si sta caricando...
La pagina si sta caricando...
La pagina si sta caricando...
La pagina si sta caricando...
La pagina si sta caricando...
La pagina si sta caricando...
La pagina si sta caricando...
La pagina si sta caricando...
La pagina si sta caricando...
La pagina si sta caricando...
La pagina si sta caricando...
La pagina si sta caricando...
La pagina si sta caricando...
La pagina si sta caricando...
La pagina si sta caricando...
La pagina si sta caricando...
La pagina si sta caricando...
La pagina si sta caricando...
La pagina si sta caricando...
La pagina si sta caricando...
La pagina si sta caricando...
La pagina si sta caricando...
La pagina si sta caricando...
La pagina si sta caricando...
La pagina si sta caricando...
La pagina si sta caricando...
La pagina si sta caricando...
La pagina si sta caricando...
La pagina si sta caricando...
La pagina si sta caricando...
-
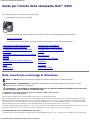 1
1
-
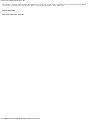 2
2
-
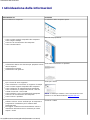 3
3
-
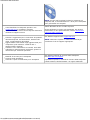 4
4
-
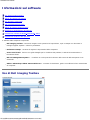 5
5
-
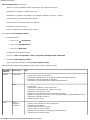 6
6
-
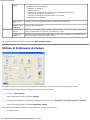 7
7
-
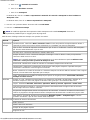 8
8
-
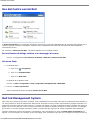 9
9
-
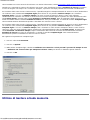 10
10
-
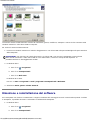 11
11
-
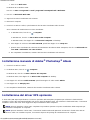 12
12
-
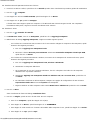 13
13
-
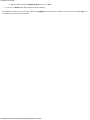 14
14
-
 15
15
-
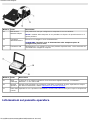 16
16
-
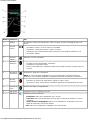 17
17
-
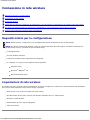 18
18
-
 19
19
-
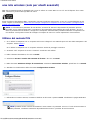 20
20
-
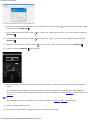 21
21
-
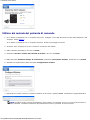 22
22
-
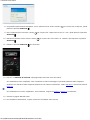 23
23
-
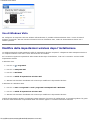 24
24
-
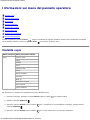 25
25
-
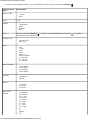 26
26
-
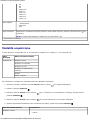 27
27
-
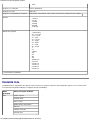 28
28
-
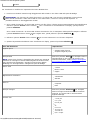 29
29
-
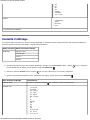 30
30
-
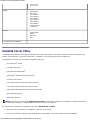 31
31
-
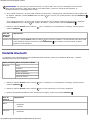 32
32
-
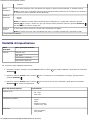 33
33
-
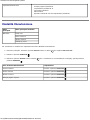 34
34
-
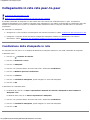 35
35
-
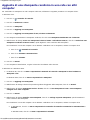 36
36
-
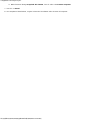 37
37
-
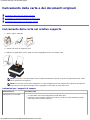 38
38
-
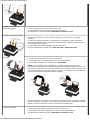 39
39
-
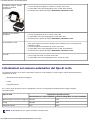 40
40
-
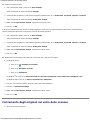 41
41
-
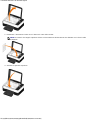 42
42
-
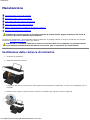 43
43
-
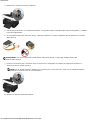 44
44
-
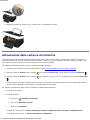 45
45
-
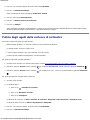 46
46
-
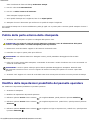 47
47
-
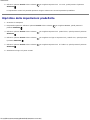 48
48
-
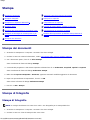 49
49
-
 50
50
-
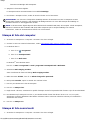 51
51
-
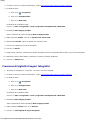 52
52
-
 53
53
-
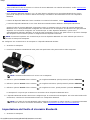 54
54
-
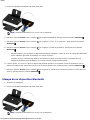 55
55
-
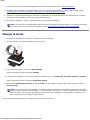 56
56
-
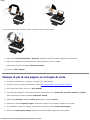 57
57
-
 58
58
-
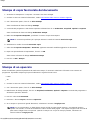 59
59
-
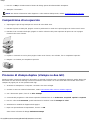 60
60
-
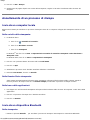 61
61
-
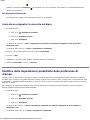 62
62
-
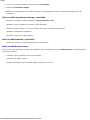 63
63
-
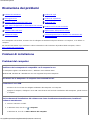 64
64
-
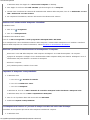 65
65
-
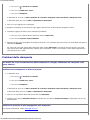 66
66
-
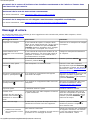 67
67
-
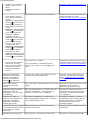 68
68
-
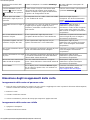 69
69
-
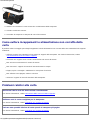 70
70
-
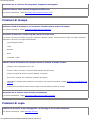 71
71
-
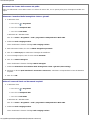 72
72
-
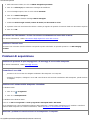 73
73
-
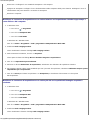 74
74
-
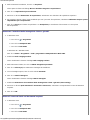 75
75
-
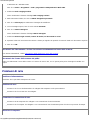 76
76
-
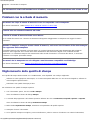 77
77
-
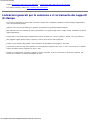 78
78
-
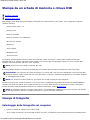 79
79
-
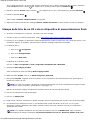 80
80
-
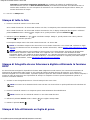 81
81
-
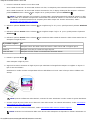 82
82
-
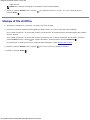 83
83
-
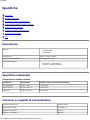 84
84
-
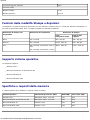 85
85
-
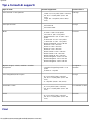 86
86
-
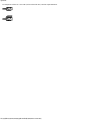 87
87
-
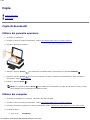 88
88
-
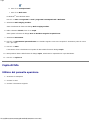 89
89
-
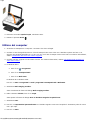 90
90
-
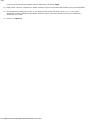 91
91
-
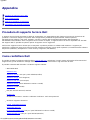 92
92
-
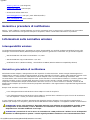 93
93
-
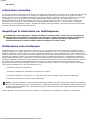 94
94
-
 95
95
-
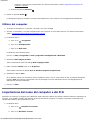 96
96
-
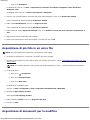 97
97
-
 98
98
-
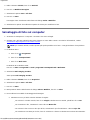 99
99
-
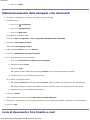 100
100
-
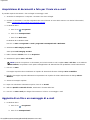 101
101
-
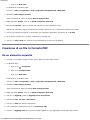 102
102
-
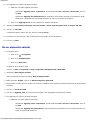 103
103
-
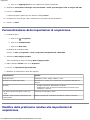 104
104
-
 105
105
-
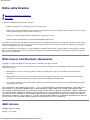 106
106
-
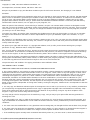 107
107
-
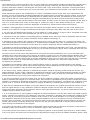 108
108
-
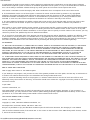 109
109
-
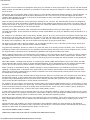 110
110
-
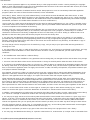 111
111
-
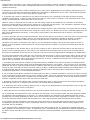 112
112
-
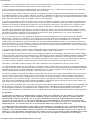 113
113
-
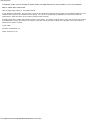 114
114
Dell V305w All In One Wireless Inkjet Printer Guida utente
- Tipo
- Guida utente
in altre lingue
Documenti correlati
-
Dell 5310n Mono Laser Printer Manuale del proprietario
-
Dell 5210n Mono Laser Printer Manuale del proprietario
-
Dell 926 All In One Inkjet Printer Guida utente
-
Dell 924 All-in-One Photo Printer Guida utente
-
Dell 942 All In One Inkjet Printer Guida utente
-
Dell 928 All In One Inkjet Printer Guida utente
-
Dell 944 All In One Inkjet Printer Manuale del proprietario
-
Dell 942 All In One Inkjet Printer Manuale del proprietario
-
Dell V505 All In One Inkjet Printer Guida utente
-
Dell V305 All In One Inkjet Printer Manuale del proprietario