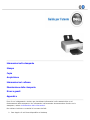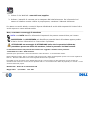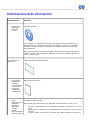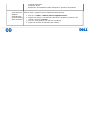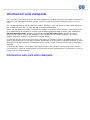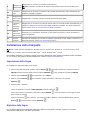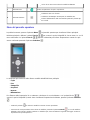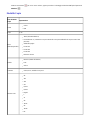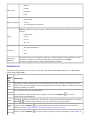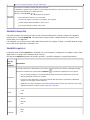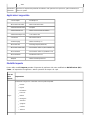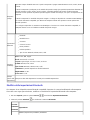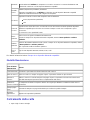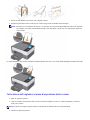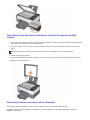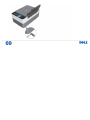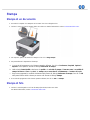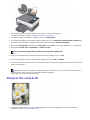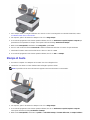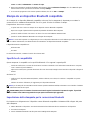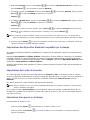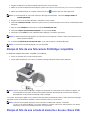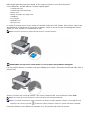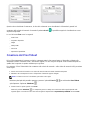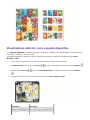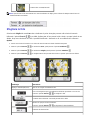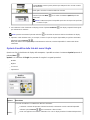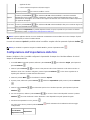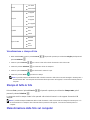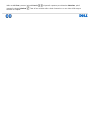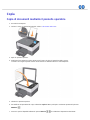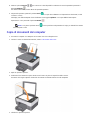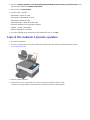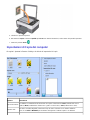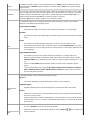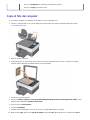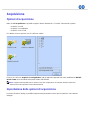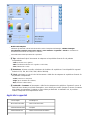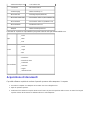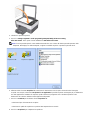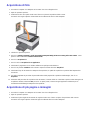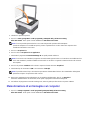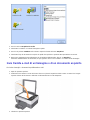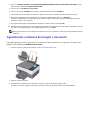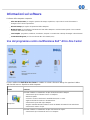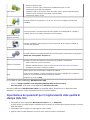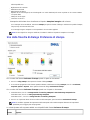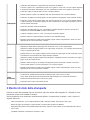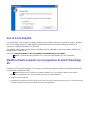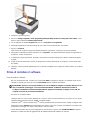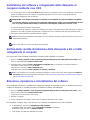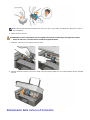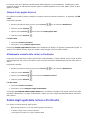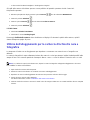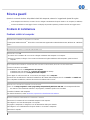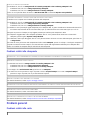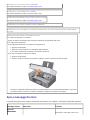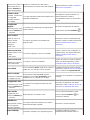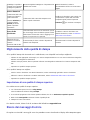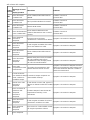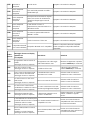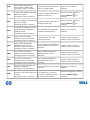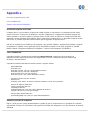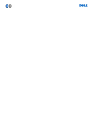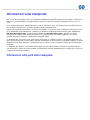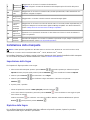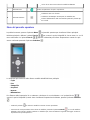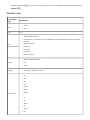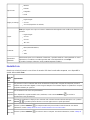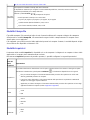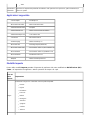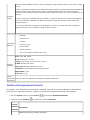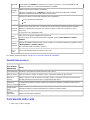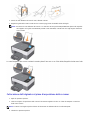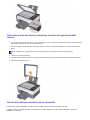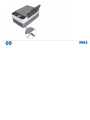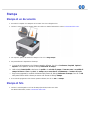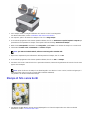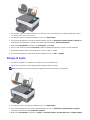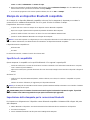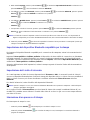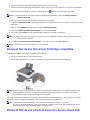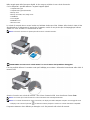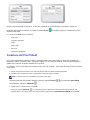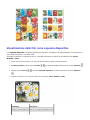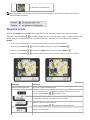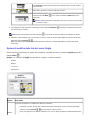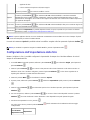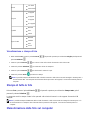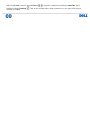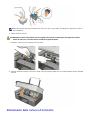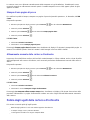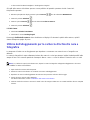Dell 928 All In One Inkjet Printer Guida utente
- Tipo
- Guida utente

Informazioni sulla stampante
Stampa
Copia
Acquisizione
Informazioni sul software
Manutenzione della stampante
Ricerca guasti
Appendice
Fare clic sui collegamenti a sinistra per visualizzare informazioni sulle caratteristiche e sul
funzionamento della stampante. Per informazioni sull'eventuale documentazione fornita con la
stampante, vedere Individuazione delle informazioni.
Per ordinare inchiostro o materiali di consumo da Dell:
1. Fare doppio clic sull'icona disponibile sul desktop.

2. Visitare il sito Web Dell: www.dell.com/supplies.
3. Ordinare i materiali di consumo per la stampante Dell telefonicamente. Per informazioni sul
numero di telefono corretto relativo al proprio paese, consultare il Manuale dell'utente.
Per ottenere un servizio ottimale, accertarsi di disporre dell'etichetta di servizio della stampante Dell. Vedere Codice
servizio espresso e numero etichetta servizio.
Note, avvertenze e messaggi di attenzione
NOTA: una NOTA identifica informazioni importanti che possono essere d'aiuto per l'utente.
AVVERTENZA: Un'AVVERTENZA può identificare potenziali danni all'hardware oppure perdita
di dati e fornisce informazioni su come evitare il problema.
ATTENZIONE: un messaggio di ATTENZIONE indica che le operazioni effettuate
potrebbero provocare danni alle strutture, lesioni a persone o incidenti mortali.
Le informazioni incluse nel presente documento sono soggette a modifica senza preavviso.
© 2007 Dell Inc. Tutti i diritti riservati.
Qualsiasi tipo di riproduzione, senza autorizzazione scritta di Dell Inc. è assolutamente vietata.
Marchi utilizzati nel testo: Dell, il logo DELL, Dell Picture Studio e Dell Ink Management System sono marchi registrati di
Dell Inc.; Microsoft e Windows sono marchi registrati di Microsoft Corporation.
È possibile che nel documento siano utilizzati altri marchi e nomi di marchi per fare riferimento sia alle società che
rivendicano tali marchi che ai nomi dei loro prodotti. Dell Inc. non rivendica alcun diritto di proprietà per i marchi e i nomi
di marchi diversi dal proprio.
Modello Dell
™
Photo All-In-One Printer 928
Maggio 2007 P/N CT835 Rev. A00

Individuazione delle informazioni
Informazioni su Posizione
Driver per la
stampante
Guida per
l'utente
CD Driver e utilità
Se il computer e la stampante Dell vengono acquistati contemporaneamente, la
documentazione e i driver di stampa sono già installati sul computer. È possibile
utilizzare il CD per disinstallare e installare nuovamente i driver o accedere alla
documentazione.
Nel CD possono essere presenti file Leggimi contenenti informazioni aggiornate su
modifiche tecniche alla stampante o materiale di riferimento avanzato destinato a
tecnici o utenti esperti.
Come installare la
stampante
Poster Installazione della stampante
Informazioni
relative alla
sicurezza
Come installare
e utilizzare la
stampante
Informazioni
sulla garanzia
Manuale del proprietario
Driver
aggiornati per la
stampante
Risposte a
domande di
carattere
tecnico
Documentazione
della stampante
Sito Web del Supporto Dell
Nel sito Web del Supporto Dell sono disponibili diversi strumenti in linea, fra cui:
Soluzioni: suggerimenti per la risoluzione dei problemi, articoli tecnici e corsi in
linea
Aggiornamenti: informazioni su aggiornamenti per i componenti, ad esempio la
memoria
Supporto clienti: informazioni su contatti, stato delle ordinazioni, garanzia ed

eventuali riparazioni
Download: driver
Riferimenti: documentazione della stampante e specifiche del prodotto
Come utilizzare
Windows
2000/XP/Vista
Documentazione
della stampante
Guida in linea e supporto tecnico di Windows 2000/XP/Vista
1. Fare clic su Start® Guida in linea e supporto tecnico.
2. Digitare una parola o una frase per descrivere il problema, quindi fare clic
sull'icona a forma di freccia.
3. Fare clic sull'argomento che descrive il problema.
4. Seguire le istruzioni visualizzate sullo schermo.

Informazioni sulla stampante
Dell
™
Photo All-In-One Printer 928 è una stampante multifunzione a getto di inchiostro di alta qualità con funzione di
scanner a colori utilizzabile per eseguire stampe, scansioni e copie di documenti e immagini in bianco e nero e a
colori.
Per le normali operazioni di stampa utilizzare le cartucce Dell nera e colori. Per stampare ad una qualità ancora più
alta, sostituire la testina nera con quella fotografica (venduta separatamente).
Insieme alla stampante viene fornito il CD Drivers and Utilities. Usare questo CD per installare il software necessario
per il collegamento della stampante al computer e per installare un'utile programma chiamato centro multifunzione
Dell All-In-One (AIO) Center. Tramite il centro multifunzione Dell All-In-One Center è possibile accedere in
maniera rapida a tutte le funzioni della stampante. Il CD contiene anche del software aggiuntivo che, quando
installato, permette di elaborare e organizzare le fotografie digitali.
La stampante AIO può anche essere usata senza connessione al computer. Copiare un documento posizionato sul
piano di esposizione dello scanner oppure stampare direttamente da una fotocamera compatibile PictBridge connessa
all'interfaccia USB della stampante, o direttamente da una scheda o chiave di memoria inserita nello slot USB della
stampante.
La stampante AIO dispone di un sistema di bloccaggio meccanico per impedirne la rimozione da parte di persone
non autorizzate. Il sistema di sicurezza utilizza un kit opzionale (venduto separatamente) con protezione a codice che
si applica sul retro della stampante.
Informazioni sulle parti della stampante

Numero Parte Descrizione
1
Supporto
carta
Parte che sorregge la carta caricata.
2
Guida carta Guida che consente l'alimentazione corretta della carta nella stampante.
3
Copertura
superiore
Parte superiore della stampante che mantiene in posizione il documento o la fotografia durante
l'acquisizione.
4
Vassoio di
uscita carta
Vassoio per la carta in uscita dalla stampante.
NOTA: per estendere il vassoio di uscita carta, tirare verso l'esterno la parte estendibile.
5
Unità di
scansione
Unità che si solleva per accedere alle cartucce d'inchiostro.
6
Alloggiamento
per cartuccia
d'inchiostro
inutilizzata
Inserire in questo alloggiamento la cartuccia d'inchiostro nera o fotografica inutilizzata.
7
Supporto
cartucce
Supporto che contiene due cartucce d'inchiostro: una a colori e l'altra nera o fotografica.
Per ulteriori informazioni sulle cartucce, vedere "Sostituzione delle cartucce d'inchiostro"
8
Supporto
scanner
Parte situata sotto l'unità di scansione che mantiene la stampante aperta durante la sostituzione delle
cartucce d'inchiostro.
NOTA: per chiudere la stampante e ripristinare il normale funzionamento, sollevare l'unità
scanner, premere il supporto dello stesso frontalmente rispetto alla stampante, quindi abbassare
l'unità scanner sino a posizionarla sul corpo principale della stampante.

9
Connettore di
alimentazione
Alloggiamento in cui inserire il connettore di alimentazione.
NOTA:collegare il connettore di alimentazione alla stampante prima di inserirlo nella presa a
muro.
10
Connettore
USB
Alloggiamento in cui inserire il connettore USB (venduto separatamente). L'altra estremità del cavo
USB viene collegata al computer.
11
Alloggiamenti
delle schede
di memoria
Alloggiamenti in cui inserire schede di memoria contenenti immagini digitali.
12
Connettore
USB o
connettore
PictBridge
Alloggiamento in cui inserire una chiave di memoria USB o il cavo USB (venduto separatamente) per
collegare la stampante ad una fotocamera digitale PictBridge compatibile. Per ulteriori informazioni,
vedere "Stampa di foto da una fotocamera PictBridge compatibile".
13
Piano di
esposizione
dello scanner
Superficie su cui si posiziona il documento o la foto rivolta verso il basso in modo da realizzare la
copia o l'acquisizione.
14
Pannello
operatore
Pannello sulla stampante che consente di controllare le operazioni di copia, stampa e scansione. Per
ulteriori informazioni, vedere "Uso del pannello operatore".
Installazione della stampante
NOTA: I sistemi operativi supportati sono: Windows 2000 con Service Pack4, Windows XP con Service Pack2 a 32-bit,
Windows XP con Service Pack1 a 64-bit, Windows Vista
™
a 32-bit, Windows Vista
™
a 64-bit.
Per installare l'hardware e il software, seguire le istruzioni riportate nel foglio istruzioni Installazione della stampante.
Se si riscontrano dei problemi durante l'installazione, vedere "Problemi di installazione".
Impostazione della lingua
Per impostare la lingua procedere come segue:
1. All'accensione della stampante, premere i pulsanti Freccia sul pannello operatore per evidenziare l'opzione
Imposta del Menu principale quindi premere il pulsante Seleziona . Viene visualizzato il sottomenu Imposta.
2. Premere i pulsanti Freccia
per evidenziare la voce Lingua.
3. Premere i pulsanti Freccia
per visualizzare la lingua desiderata e confermare con il pulsante
Seleziona .
4. A questo punto, è possibile:
Salvare le impostazioni e tornare al Menu principale premendo il pulsante .
Uscire senza salvare le impostazioni, premendo il pulsante Annulla . Viene visualizzato un messaggio nel quale
viene richiesta la conferma.
Premere nuovamente per confermare. Per salvare le modifiche effettuate, evidenziare Sì utilizzando i pulsanti
Freccia , quindi premere il pulsante Seleziona .
Ripristino della lingua
Per modificare l'impostazione predefinita della lingua utilizzata sul pannello operatore, ripetere la procedura
"Impostazione della lingua" descritta in precedenza.

Ripristino dei valori predefiniti in fabbrica
Per ripristinare le impostazioni predefinite in fabbrica, nel Menu principale premere e mantenere premuto il pulsante
Menu
per almeno 10 secondi, sino alla visualizzazione del messaggio di conferma della corretta esecuzione
della procedura di ripristino: "Ripristino delle impostazioni predefinite".
Uso del pannello operatore
I pulsanti del pannello operatore consentono di acquisire, copiare e personalizzare i documenti.
La stampante è accesa quando il pulsante di alimentazione
è illuminato.
Numero Parte
Descrizione
1
Display a cristalli
liquidi (LCD)
Visualizzare le opzioni di acquisizione, copia e stampa, nonché i messaggi di
stato e di errore.
2
Pulsante Menu
Ripristina le impostazioni predefinite in fabbrica se premuto per 10 secondi
nel Menu principale.
3
Pulsante Indietro
Consente di tornare al menu o alla schermata precedente, con conseguente
salvataggio delle modifiche.
4
Navigatore
Accedere ai menu e alle voci di menu.
Diminuire o aumentare il numero di copie.
Modificare la modalità selezionata.
Visualizzare le foto contenute nella scheda di memoria o nella
fotocamera digitale.
5
Pulsante di
Alimentazione
Accendere o spegnere la stampante.
6
Pulsante Annulla
Annullare un processo di acquisizione, stampa o copia in corso.
Annullare un processo di copia (utilizzando solo la stampante), con
espulsione della pagina.

Uscire da un menu senza salvare le modifiche effettuate.
7
Pulsante Avvio
Avviare un'operazione di copia o acquisizione.
8
Pulsante Seleziona
Selezionare una voce di menu.
Selezionare un'immagine da stampare (in modalità Foto).
Avviare l'alimentazione della carta tenendo premuto il pulsante per
tre secondi.
Menu del pannello operatore
In qualsiasi momento, premere il pulsante Menu sul pannello operatore per visualizzare il Menu principale.
Nel Menu principale, utilizzare i pulsanti Freccia per scorrere le opzioni disponibili in ciascun menu. Le voci di
menu selezionate con i pulsanti Freccia
appaiono evidenziate per indicare l'impostazione corrente che può
essere confermata premendo il pulsante Seleziona
.
La stampante può funzionare nelle diverse modalità attivabili dal Menu principale:
- Copia
- Foto
- Stampa File
- Acquisisci
- Imposta
- Manutenzione.
Per effettuare delle impostazioni in un sottomenu, selezionare la voce desiderata e con i pulsanti freccia
scorrere le opzioni disponibili. Quando viene visualizzata l'impostazione desiderata, premere il pulsante Seleziona
.
Premere il pulsante per salvare le modifiche e tornare al menu precedente.
Per tornare al menu precedente senza salvare le modifiche, premendo il pulsante Annulla . In caso di modifiche
effettuate, viene chiesto la relativa conferma. In modalità Copia, viene visualizzato il seguente messaggio: "Salvare le
impostazioni di copia temporanee?".

Premere nuovamente per uscire senza salvare, oppure procedere al salvataggio evidenziando Sì quindi premendo
Seleziona .
Modalità Copia
Voce del menu
Copia
Impostazione
Colore
Colore
B/N
Copie 1- 99
Zoom
(Riduci/Ingrandisci)
100% (default di fabbrica)
Personalizzato % (selezionare una percentuale di zoom personalizzabile da 25 percento al 400
percento)
Adatta alla pagina
Poster 2x2
Poster 3x3
Poster 4x4
Riduzione al 50%
Qualità
Normale (default di fabbrica)
Foto
Veloce
Contrasto
Chiaro/scuro, variabile in tre passi
Formato carta
A4
3x5
4x6
5x7
8,5x11
8,5x14
Hagaki
L
2L
A6
10x15
A5
13x18
B5

Tipo di carta
Normale
Patinata
Fotografica
Lucidi
Pagine per stampa
Pagina singola
2 in una
4 in una (disposizione in verticale)
Layout
Auto: per eseguire una copia con le stesse caratteristiche dell'originale senza modificare le dimensioni e la
posizione.
Pagina singola
4 in una
9 in una
16 in una
Contenuto
Misto (default di fabbrica)
Foto
Testo
Impostazioni
predefinite
Selezionando questa voce e utilizzando il sottomenu, è possibile modificare i valori predefiniti con nuove
impostazioni; le modifiche consentite riguardano tutti i valori impostabili nel menu Copia.
È possibile comunque richiamare i valori predefiniti impostati in fabbrica.
Modalità Foto
Quando una scheda di memoria o una chiave di memoria USB viene inserita nella stampante, sono disponibili le
opzioni della modalità Foto.
Voce del
menu
Foto
Impostazione
Proof
Sheet
Per generare un indice contenente tutte le foto memorizzate sul dispositivo collegato alla stampante (scheda di
memoria USB o fotocamera digitale). Le foto vengono stampate come miniature disposte su quattro linee composte
da quattro miniature per ogni linea.
Sequenza
diapositive
Per visualizzare le foto come una presentazione.
Sono disponibili le seguenti modalità: Veloce, Moderato, Lento. Premere Seleziona
per avviare la
visualizazione come presentazione.
Sfoglia
Permette di visualizzare sul display le foto contenute nella scheda di memoria iniziando dalla prima. Con i pulsanti
Freccia
, è possibile spostarsi alla foto successiva oppure tornare a quella precedente.
Stampa
tutto
Premere il pulsante Seleziona
per stampare tutte le foto presenti nella scheda di memoria. Per ulteriori
informazioni, vedere "Stampa di foto da una scheda di memoria o da una chiave USB".
Salva foto
Premere il pulsante Seleziona
per salvare le foto sul computer. Per ulteriori informazioni, vedere "Stampa di

foto da una scheda di memoria o da una chiave USB".
Imp. Foto
predefinite
Per impostare le modalità di stampa delle foto selezionate.
È disponibile un sottomenu per scegliere le varie modalità disponibili che, al termine, saranno salvate come
impostazioni predefinite per la stampa delle foto.
Utilizzare i pulsanti Freccia
per impostare le opzioni:
Bordi: impostare la stampa con o senza bordi
Layout: 1 per pagina, 4 per pagina, 9 per pagina, 16 per pagina
Qualità: Normale (default di fabbrica), Foto, Veloce
Tipo di carta: Normale, Patinata, Foto, Lucidi.
Modalità Stampa file
È possibile stampare i file memorizzati sulla scheda di memoria utilizzando il computer collegato alla stampante.
Selezionando la modalità Stampa file, i file memorizzati vengono inviati in stampa attraverso il computer senza
doverli aprire con un applicativo.
I file supportati sono quelli riconosciuti dalle applicazioni presenti sul computer. Pertanto, la modalità dipende dal tipo
di associazione file disponibile sul sistema in uso.
Modalità Acquisisci
Il sottomenu della modalità Acquisisci è disponibile solo se la stampante è collegata ad un computer. L'elenco delle
applicazioni sul computer viene automaticamente scaricato.
Nel sottomenu Acquisisci presente sul pannello operatore, è possibile configurare le seguenti impostazioni:
Voce del
menu
Acquisisci
Impostazione
Acquisisci in
È possibile selezionare la destinazione verso la quale si desidera inviare il documento o l'immagine acquisita.
Selezionare la destinazione, quindi premere Seleziona
. Le destinazioni disponibili sono le seguenti:
File: per salvare l'immagine o il documento ottenuto dalla procedura di acquisizione in un file nella
directory predefinita presente sul computer.
E-mail: per inviare l'immagine o il documento ottenuto dalla procedura di acquisizione sottoforma di
allegato a un messaggio di posta elettronica.
Applicativo: per inviare l'immagine o il documento ottenuto dalla procedura di acquisizione ad uno degli
applicativi installati sul computer (vedere "Applicativi supportati").
Colore
Colori
B/N
Qualità
Veloce
Normale
Foto
Contenuto
Misto
Foto

Testo
Impostazioni
predefinite
Specificare le impostazioni predefinite da utilizzare nelle operazioni di acquisizione, quali la destinazione, il
colore e la qualità.
Applicazioni supportate
- Corel Snapfire - Paintshop Pro
- Microsoft Photo Editor - PMS Photo Draw 2000
- Adobe® Illustrator® 8.0 - Wordpad
- Adobe Illustrator 9.0 - Adobe Photo Delux Home Edition
- Adobe Photoshop® 5.5 - Corel Photo Paint
- Corel Draw - Microsoft Picture It!
- Kodak Imaging - Adobe Photoshop 7.0
- Microsoft Paint - Dell Image Expert (dellix.exe)
- Microsoft PowerPoint® - Word Perfect Office X3 (Presentations X3)
- Microsoft Word - Word Perfect Office X3 (QuattroPro X3)
- Microsoft Works - WordPerfect Office 11
- Notepad - Adobe Photoshop Element
Modalità Imposta
Il menu della modalità Imposta permette di impostare le preferenze del centro multifunzione Dell All-In-One (AIO)
Center o le impostazioni da applicare a tutte le operazioni di stampa e di copia.
Voce del
menu
Imposta
Impostazione
Lingua
Selezionare la lingua che si desidera usare tra quelle disponibili:
Danese
Inglese
Finlandese
Francese
Italiano
Norvegese
Olandese
Spagnolo
Svedese
Tedesco.

Risparmio
energia
Impostare il tempo d'inattività trascorso il quale la stampante si spegne automaticamente: 10 min, 30 min, 60 min
o subito.
Quando la stampante si predispone per la modalità di risparmio energia (per qualsiasi impostazione effettuata dal
pannello operatore: 10 min, 30 min, 60 min o subito), è possibile riportarla alle normali condizioni operative
premendo un tasto qualsiasi del pannello operatore oppure inviando una stampa, una copia o un’acquisizione dal
computer.
Quando la stampante è in modalità di risparmio energia e si collega un dispositivo al connettore USB PictBridge o
una scheda di memoria compatibile, per utilizzare la stampante l’utente deve premere un tasto qualsiasi del
pannello operatore.
Se si collega un dispositivo al connettore USB PictBridge o si inserisce una scheda di memoria compatibile, la
stampante rimane accesa ed è inibita la modalità di risparmio energia.
Impostazioni
Bluetooth
Bluetooth
Modalità ricerca
Sicurezza
Chiave di accesso
Nome periferica
Indirizzo periferica
Tipo di carta: Normale, Patinata, Foto, Lucidi.
Impostaz.
PictBridge
Resa: Colore, B/N, Seppia.
Bordi: Senza bordi, con i bordi.
Layout: Pagina singola, 4 in una, 9 in una, 16 in una.
Qualità: Normale, Foto, Veloce.
Tipo di carta: Normale, Patinata, Foto, Lucidi.
Luminosità: è possibile impostare 10 livelli di luminosità.
Miglioramento: Si, No.
Occhi rossi: Si, No.
Stampa
elenco delle
impostazioni
Stampa una lista delle impostazioni correnti per la modalità Impostazione.
Modifica delle impostazioni Bluetooth
Per stampare da un dispositivo esterno Bluetooth compatibile, impostare la connessione Bluetooth sulla stampante.
Procedere come segue per selezionare, modificare e visualizzare le impostazioni Bluetooth sulla stampante:
1. Dal menu Imposta, premere i pulsanti Freccia ed evidenziare Impostazioni Bluetooth.
2. Premere il pulsante Seleziona
per visualizzare il sottomenu Bluetooth.
Voce del
sottomenu
Bluetooth
Impostazione
Abilitato (impostazione predefinita), Disabilitato

Bluetooth
Quando Bluetooth è Abilitato, la stampante ne accetta le connessioni e consente all'adattatore USB
Bluetooth di comunicare con altri dispositivi Bluetooth compatibili.
Modalità
ricerca
Abilitato (impostazione predefinita), Disabilitato
Impostare la Modalità ricerca su Abilitato se si desidera che altri dispositivi Bluetooth compatibili
individuino l'adattatore Bluetooth USB collegato alla stampante.
Sicurezza
Impostare il livello di sicurezza della stampante sulla rete Bluetooth.
Basso (impostazione predefinita)
Alto.
Chiave di
accesso
Specificare una chiave di accesso. La chiave di accesso deve essere inserita da qualsiasi dispositivo
Bluetooth compatibile prima di inviare una richiesta di stampa in modo che la stampante la possa
riconoscere.
La chiave di accesso predefinità è 0000.
Nome
periferica
Indica il nome assegnato all'adattatore Bluetooth USB.
Quando si stampa da un dispositivo Bluetooth compatibile, definire il Nome periferica o Indirizzo
periferica.
Indirizzo
periferica
Indirizzo dell'adattatore Bluetooth USB. Quando si stampa da un dispositivo Bluetooth compatibile, definire
il Nome periferica o Indirizzo periferica.
Non è possibile modificare l'Indirizzo periferica.
Tipo di
carta
Tipi di carta disponibili: Normale, Patinata, Foto, Lucidi.
Per ulteriori informazioni vedere "Stampa da un dispositivo Bluetooth compatibile".
Modalità Manutenzione
Voce del menu
Manutenzione
Azione
Livelli d'inchiostro Visualizza la percentuale d'inchiostro rimanente nelle cartucce.
Pulire le cartucce Pulisce le cartucce e stampa una pagina di prova. L'operazione richiede un paio di minuti.
Allineare le
cartucce
Allinea le cartucce in sede di stampa di una pagina di prova. L'operazione richiede alcuni minuti. Non è
possibile interrompere l'operazione fino al completamento della stessa.
Sostituire le
cartucce di stampa
La stampante visualizza la sequenza d'azione da eseguire per effettuare la sostituzione delle cartucce
d'inchiostro.
Stampa pagina
demo
Permette di stampare una pagina dimostrativa per verificare la qualità di stampa.
Ripristina
impostazioni
Ripristina le impostazioni predefinite.
Caricamento della carta
1. Aprire i fogli di carta a ventaglio.

2. Inserire la carta all'interno del vassoio carta, allineata a destra.
3. Regolare la guida della carta in modo tale che la stessa poggi contro l'estremità sinistra del foglio.
NOTA: non forzare la carta all'interno del vassoio. La carta deve essere posizionata perfettamente piana sulla superficie
del supporto con la guida correttamente premuta contro l'estremità, in modo tale che i fogli vengano inseriti nel
verso corretto.
La carta fotografica deve essere caricata inserendo prima il lato corto e con il lato lucido/fotografico rivolto verso l'alto.
Collocazione dell'originale sul piano di esposizione dello scanner
1. Aprire la copertura superiore.
2. Collocare sul piano di esposizione dello scanner il documento originale o la foto con il lato da sottoporre a scansione
rivolto verso il basso.
NOTA: accertarsi che l'angolo superiore sinistro del documento sia allineato alla freccia sulla stampante.
3. Chiudere la copertura superiore.

Collocazione di un documento voluminoso sul piano di esposizione dello
scanner
1. Per copiare un documento voluminoso, come per esempio un libro, rimuovere la copertura premendo i relativi dispositivi
di fissaggio e sollevandola fino ad avvenuta rimozione.
2. Collocare sul piano di esposizione il documento originale o la foto con il lato da sottoporre a scansione rivolto verso il
basso.
NOTA: accertarsi che l'angolo superiore sinistro del documento sia allineato alla freccia sulla stampante.
3. Chiudere la copertura superiore.
4. Al termine della copiatura reinserire la copertura superiore facendo scorrere le relative linguette nelle apposite fessure.
5. Abbassare la copertura stessa.
Sistema di protezione meccanica per la stampante
La stampante rende disponibile un sistema di bloccaggio meccanico per la protezione da furti.
Il sistema si basa su un kit opzionale con protezione a codice applicato sul retro della stampante in modo da
impedirne la rimozione.

Stampa
Stampa di un documento
1. Accendere il computer e la stampante ed accertarsi che siano collegati tra loro.
2. Caricare la carta con il lato di stampa rivolto verso l'alto. Per ulteriori informazioni, vedere "Caricamento della carta".
3. Sul computer, aprire il documento da stampare e fare clic su Fileg Stampa.
4. Per personalizzare le impostazioni di stampa:
a A seconda del programma o del sistema operativo utilizzato, fare clic su Preferenze, Proprietà, Opzioni o
Imposta. Viene aperta la finestra di dialogo Preferenze di stampa.
b Nella scheda Carta/Qualità, selezionare la qualità e la velocità di stampa, il formato carta, la modalità di
stampa in bianco e nero o a colori, la stampa con o senza bordi, l'orientamento e il numero di copie.
c Dopo avere apportato le modifiche desiderate nella finestra di dialogo Preferenze di stampa, fare clic su OK
nella parte inferiore dello schermo per tornare alla finestra di dialogo Stampa.
5. A seconda del programma o del sistema operativo utilizzato, fare clic su OK o su Stampa.
Stampa di foto
1. Caricare la carta fotografica con il lato di stampa (lato lucido) rivolto verso l'alto.
Per ulteriori informazioni, vedere "Caricamento della carta".

2. Per la stampa di foto si consiglia di utilizzare una cartuccia a colori e una fotografica.
Per ulteriori informazioni, vedere "Sostituzione delle cartucce d'inchiostro".
3. Sul computer, aprire il documento da stampare e fare clic su Fileg Stampa.
4. A seconda del programma o del sistema operativo utilizzato, fare clic su Preferenze, Proprietà, Opzioni o Imposta per
personalizzare le impostazioni di stampa. Viene aperta la finestra di dialogo Preferenze di stampa.
5. Nella scheda Carta/Qualità, selezionare carta Fotografica, qualità Foto e se si desidera la stampa con o senza bordi.
6. Selezionare il formato carta, l'orientamento e il numero di copie.
NOTA: per ottenere risultati ottimali, utilizzare carta fotografica Premium Dell.
7. Dopo avere completato la personalizzazione delle impostazioni di stampa, fare clic su OK.
8. A seconda del programma o del sistema operativo utilizzato, fare clic su OK o su Stampa.
9. Per evitare che le foto si attacchino fra loro e presentino sbavature, rimuoverle singolarmente dal vassoio di uscita carta
appena sono stampate.
NOTA: prima di collocare le stampe in un album fotografico non adesivo o in una cornice, lasciarle asciugare per il
tempo necessario (da 12 a 24 ore a seconda delle condizioni ambientali).
Ciò garantisce la massima durata della stampa.
Stampa di foto senza bordi
1. Per ottenere risultati ottimali, caricare carta lucida/fotografica con il lato di stampa rivolto verso l'alto. Per ulteriori
informazioni, vedere "Caricamento della carta".
La pagina si sta caricando...
La pagina si sta caricando...
La pagina si sta caricando...
La pagina si sta caricando...
La pagina si sta caricando...
La pagina si sta caricando...
La pagina si sta caricando...
La pagina si sta caricando...
La pagina si sta caricando...
La pagina si sta caricando...
La pagina si sta caricando...
La pagina si sta caricando...
La pagina si sta caricando...
La pagina si sta caricando...
La pagina si sta caricando...
La pagina si sta caricando...
La pagina si sta caricando...
La pagina si sta caricando...
La pagina si sta caricando...
La pagina si sta caricando...
La pagina si sta caricando...
La pagina si sta caricando...
La pagina si sta caricando...
La pagina si sta caricando...
La pagina si sta caricando...
La pagina si sta caricando...
La pagina si sta caricando...
La pagina si sta caricando...
La pagina si sta caricando...
La pagina si sta caricando...
La pagina si sta caricando...
La pagina si sta caricando...
La pagina si sta caricando...
La pagina si sta caricando...
La pagina si sta caricando...
La pagina si sta caricando...
La pagina si sta caricando...
La pagina si sta caricando...
La pagina si sta caricando...
La pagina si sta caricando...
La pagina si sta caricando...
La pagina si sta caricando...
La pagina si sta caricando...
La pagina si sta caricando...
La pagina si sta caricando...
La pagina si sta caricando...
La pagina si sta caricando...
La pagina si sta caricando...
La pagina si sta caricando...
La pagina si sta caricando...
La pagina si sta caricando...
La pagina si sta caricando...
La pagina si sta caricando...
La pagina si sta caricando...
La pagina si sta caricando...
La pagina si sta caricando...
La pagina si sta caricando...
La pagina si sta caricando...
La pagina si sta caricando...
La pagina si sta caricando...
La pagina si sta caricando...
La pagina si sta caricando...
La pagina si sta caricando...
La pagina si sta caricando...
La pagina si sta caricando...
La pagina si sta caricando...
La pagina si sta caricando...
La pagina si sta caricando...
La pagina si sta caricando...
La pagina si sta caricando...
La pagina si sta caricando...
La pagina si sta caricando...
La pagina si sta caricando...
La pagina si sta caricando...
La pagina si sta caricando...
La pagina si sta caricando...
La pagina si sta caricando...
La pagina si sta caricando...
La pagina si sta caricando...
La pagina si sta caricando...
La pagina si sta caricando...
La pagina si sta caricando...
La pagina si sta caricando...
La pagina si sta caricando...
La pagina si sta caricando...
La pagina si sta caricando...
La pagina si sta caricando...
La pagina si sta caricando...
-
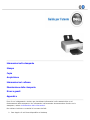 1
1
-
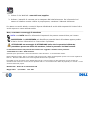 2
2
-
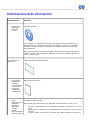 3
3
-
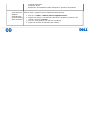 4
4
-
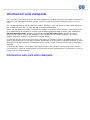 5
5
-
 6
6
-
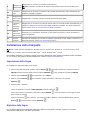 7
7
-
 8
8
-
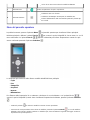 9
9
-
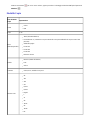 10
10
-
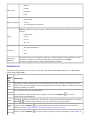 11
11
-
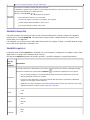 12
12
-
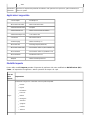 13
13
-
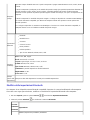 14
14
-
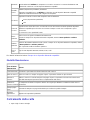 15
15
-
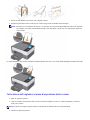 16
16
-
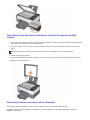 17
17
-
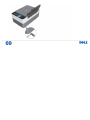 18
18
-
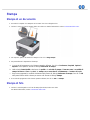 19
19
-
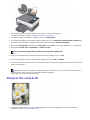 20
20
-
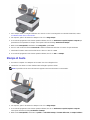 21
21
-
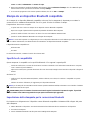 22
22
-
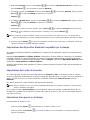 23
23
-
 24
24
-
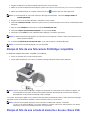 25
25
-
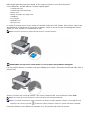 26
26
-
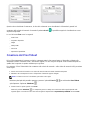 27
27
-
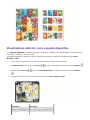 28
28
-
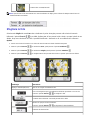 29
29
-
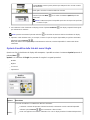 30
30
-
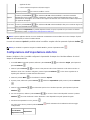 31
31
-
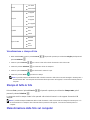 32
32
-
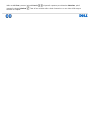 33
33
-
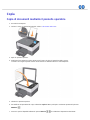 34
34
-
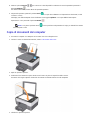 35
35
-
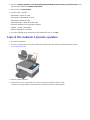 36
36
-
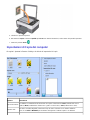 37
37
-
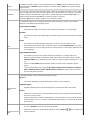 38
38
-
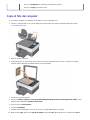 39
39
-
 40
40
-
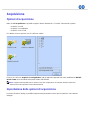 41
41
-
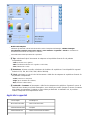 42
42
-
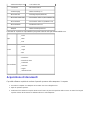 43
43
-
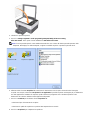 44
44
-
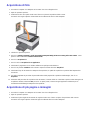 45
45
-
 46
46
-
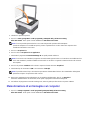 47
47
-
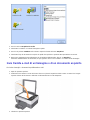 48
48
-
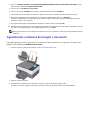 49
49
-
 50
50
-
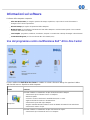 51
51
-
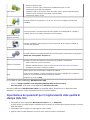 52
52
-
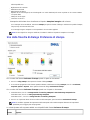 53
53
-
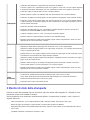 54
54
-
 55
55
-
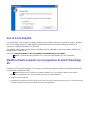 56
56
-
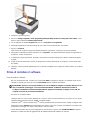 57
57
-
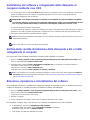 58
58
-
 59
59
-
 60
60
-
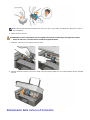 61
61
-
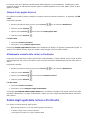 62
62
-
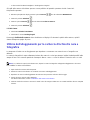 63
63
-
 64
64
-
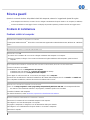 65
65
-
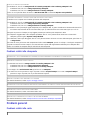 66
66
-
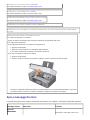 67
67
-
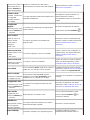 68
68
-
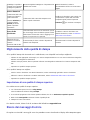 69
69
-
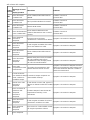 70
70
-
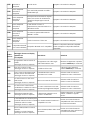 71
71
-
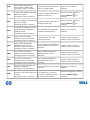 72
72
-
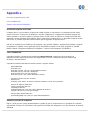 73
73
-
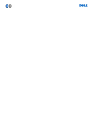 74
74
-
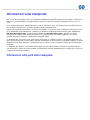 75
75
-
 76
76
-
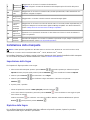 77
77
-
 78
78
-
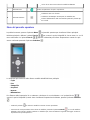 79
79
-
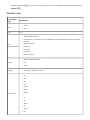 80
80
-
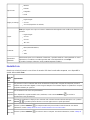 81
81
-
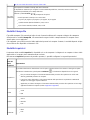 82
82
-
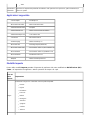 83
83
-
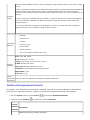 84
84
-
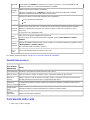 85
85
-
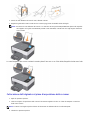 86
86
-
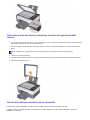 87
87
-
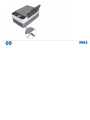 88
88
-
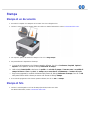 89
89
-
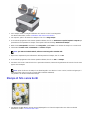 90
90
-
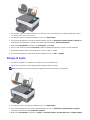 91
91
-
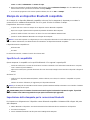 92
92
-
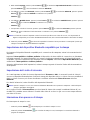 93
93
-
 94
94
-
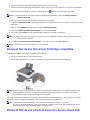 95
95
-
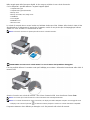 96
96
-
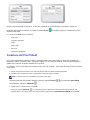 97
97
-
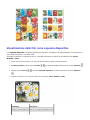 98
98
-
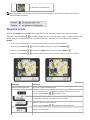 99
99
-
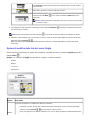 100
100
-
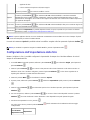 101
101
-
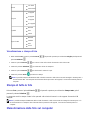 102
102
-
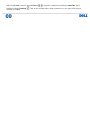 103
103
-
 104
104
-
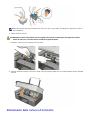 105
105
-
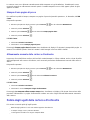 106
106
-
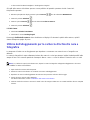 107
107
-
 108
108
Dell 928 All In One Inkjet Printer Guida utente
- Tipo
- Guida utente
Documenti correlati
-
Dell 926 All In One Inkjet Printer Guida utente
-
Dell V305 All In One Inkjet Printer Manuale del proprietario
-
Dell V305w All In One Wireless Inkjet Printer Guida utente
-
Dell 946 All In One Printer Guida utente
-
Dell V505 All In One Inkjet Printer Guida utente
-
Dell 966 All in One Inkjet Printer Guida utente
-
Dell 948 All In One Printer Guida utente
-
Dell 968 All In One Photo Printer Guida utente
-
Dell 964 All In One Photo Printer Guida utente
-
Dell A920 All In One Personal Printer Manuale del proprietario
Altri documenti
-
Olivetti ANYWAY_simple Manuale del proprietario
-
Xerox C2424 Guida utente
-
Olivetti MY_WAY Manuale del proprietario
-
Olivetti ANY_WAY photo wireless plus Manuale del proprietario
-
Olivetti MY_WAY plus Manuale del proprietario
-
Olivetti Simple Way Manuale del proprietario
-
Corel PaintShop Pro X7 Guida utente
-
HP SCANJET 3800 PHOTO SCANNER Manuale utente
-
HP SCANJET 4370 PHOTO SCANNER Manuale utente
-
HP SCANJET 4850 PHOTO SCANNER Manuale utente