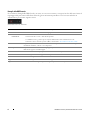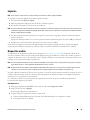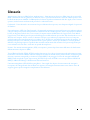Dell Security Tools Manuale del proprietario
- Tipo
- Manuale del proprietario

Dell Data Protection
Guida dell'utente alla console
Stato crittografia
Registrazione dell'autenticazione
Password Manager
v1.10

© 2016 Dell Inc.
Marchi registrati e marchi commerciali usati nella suite di documenti di Dell Data Protection | Encryption, Dell Data Protection | Endpoint
Security Suite, Dell Data Protection | Endpoint Security Suite Enterprise, Dell Data Protection | Security Tools e Dell Data Protection |
Cloud Edition: Dell™ e il logo Dell, Dell Precision™, OptiPlex™, ControlVault™, Latitude™, XPS
®
e KACE™ sono marchi commerciali di
Dell Inc. Cylance
®
e il logo Cylance sono marchi registrati di Cylance, Inc. negli Stati Uniti e in altri Paesi. McAfee
®
e il logo McAfee sono
marchi commerciali o marchi registrati di McAfee, Inc. negli Stati Uniti e in altri Paesi. Intel
®
, Pentium
®
, Intel Core Inside Duo
®
, Itanium
®
e Xeon
®
sono marchi registrati di Intel Corporation negli Stati Uniti e in altri Paesi. Adobe
®
, Acrobat
®
e Flash
®
sono marchi registrati di
Adobe Systems Incorporated. Authen Tec
®
ed Eikon
®
sono marchi registrati di Authen Tec. AMD
®
è un marchio registrato di
Advanced Micro Devices, Inc. Microsoft
®
, Windows
®
e Windows Server
®
, Internet Explorer
®
, MS-DOS
®
, Windows Vista
®
, MSN
®
,
ActiveX
®
, Active Directory
®
, Access
®
, ActiveSync
®
, BitLocker
®
, BitLocker To Go
®
, Excel
®
, Hyper-V
®
, Silverlight
®
, Outlook
®
, PowerPoint
®
,
OneDrive
®
, SQL Server
®
e Visual C++
®
sono marchi commerciali o marchi registrati di Microsoft Corporation negli Stati Uniti e/o in altri
Paesi. VMware
®
è un marchio registrato o marchio commerciale di VMware, Inc. negli Stati Uniti o in altri Paesi. Box
®
è un marchio registrato
di Box. Dropbox
SM
è un marchio di servizio di Dropbox, Inc. Google™, Android™, Google™ Chrome™, Gmail™, YouTube
®
e Google™ Play
sono marchi commerciali o marchi registrati di Google Inc. negli Stati Uniti e in altri Paesi. Apple
®
, Aperture
®
, App Store
SM
, Apple Remote
Desktop™, Apple TV
®
, Boot Camp™, FileVault™, iCloud
®
SM
, iPad
®
, iPhone
®
, iPhoto
®
, iTunes Music Store
®
, Macintosh
®
, Safari
®
e Siri
®
sono marchi di servizio, marchi commerciali o marchi registrati di Apple, Inc. negli Stati Uniti e/o in altri Paesi. GO ID
®
, RSA
®
e SecurID
®
sono marchi registrati di EMC Corporation. EnCase™ e Guidance Software
®
sono marchi commerciali o marchi registrati di Guidance
Software. Entrust
®
è un marchio registrato di Entrust
®
, Inc. negli Stati Uniti e in altri Paesi. InstallShield
®
è un marchio registrato di Flexera
Software negli Stati Uniti, in Cina, nella Comunità Europea, ad Hong Kong, in Giappone, a Taiwan e nel Regno Unito. Micron
®
e RealSSD
®
sono marchi registrati di Micron Technology, Inc. negli Stati Uniti e in altri Paesi. Mozilla
®
Firefox
®
è un marchio registrato di Mozilla
Foundation negli Stati Uniti e/o in altri Paesi. iOS
®
è un marchio commerciale o marchio registrato di Cisco Systems, Inc. negli Stati Uniti e
in alcuni altri Paesi, ed è concesso in licenza. Oracle
®
e Java
®
sono marchi registrati di Oracle e/o sue affiliate. Altri nomi possono essere marchi
commerciali dei rispettivi proprietari. SAMSUNG™ è un marchio commerciale di SAMSUNG negli Stati Uniti o in altri Paesi. Seagate
®
è un
marchio registrato di Seagate Technology LLC negli Stati Uniti e/o in altri Paesi. Travelstar
®
è un marchio registrato di HGST, Inc. negli Stati
Uniti e in altri Paesi. UNIX
®
è un marchio registrato di The Open Group. VALIDITY™ è un marchio commerciale di Validity Sensors, Inc.
negli Stati Uniti e in altri Paesi. VeriSign
®
e altri marchi correlati sono marchi commerciali o marchi registrati di VeriSign, Inc. o sue affiliate
o filiali negli Stati Uniti e in altri Paesi, e sono concessi in licenza a Symantec Corporation. KVM on IP
®
è un marchio registrato di Video
Products. Yahoo!
®
è un marchio registrato di Yahoo! Inc.
In questo prodotto vengono utilizzate parti del programma 7-Zip. Il codice sorgente è disponibile all'indirizzo www.7-zip.org.
La
gestione delle licenze è basata sulla licenza GNU LGPL + restrizioni unRAR (www.7-zip.org/license.txt).
2016-07
Protetto da uno o più brevetti statunitensi, tra cui: numero 7665125; numero 7437752; e numero 7665118.
Le informazioni contenute nel presente documento sono soggette a modifica senza preavviso.

Dell Data Protection | Guida dell'utente alla console 3
Sommario
1 Introduzione . . . . . . . . . . . . . . . . . . . . . . . . . . . . . . . . . . . . . . . . . . . . . . . . . . 5
2 DDP Console. . . . . . . . . . . . . . . . . . . . . . . . . . . . . . . . . . . . . . . . . . . . . . . . . . 7
3 Stato crittografia . . . . . . . . . . . . . . . . . . . . . . . . . . . . . . . . . . . . . . . . . . . . . . 9
4 Registrazioni . . . . . . . . . . . . . . . . . . . . . . . . . . . . . . . . . . . . . . . . . . . . . . . . 11
Registrare le credenziali per la prima volta . . . . . . . . . . . . . . . . . . . . . . . . . . . . . . . . . . 11
Aggiungere, modificare o visualizzare le registrazioni . . . . . . . . . . . . . . . . . . . . . . . . . . . . 11
Password
. . . . . . . . . . . . . . . . . . . . . . . . . . . . . . . . . . . . . . . . . . . . . . . . . . . . 12
Domande di ripristino
. . . . . . . . . . . . . . . . . . . . . . . . . . . . . . . . . . . . . . . . . . . . . 12
Impronte. . . . . . . . . . . . . . . . . . . . . . . . . . . . . . . . . . . . . . . . . . . . . . . . . . . . . 13
Dispositivo mobile
. . . . . . . . . . . . . . . . . . . . . . . . . . . . . . . . . . . . . . . . . . . . . . . 13
Impostare Security Tools Mobile
. . . . . . . . . . . . . . . . . . . . . . . . . . . . . . . . . . . . . 14
Associare il dispositivo mobile al computer
. . . . . . . . . . . . . . . . . . . . . . . . . . . . . . . 14
Registrare un altro dispositivo mobile. . . . . . . . . . . . . . . . . . . . . . . . . . . . . . . . . . . 15
Annullare l'associazione tra computer e dispositivo mobile
. . . . . . . . . . . . . . . . . . . . . . . 15
Accedere tramite password monouso
. . . . . . . . . . . . . . . . . . . . . . . . . . . . . . . . . . . . . 16
Attività di gestione di Security Tools Mobile . . . . . . . . . . . . . . . . . . . . . . . . . . . . . . . . . 16
Reimpostare il PIN dell'app Security Tools Mobile
. . . . . . . . . . . . . . . . . . . . . . . . . . . . 16
Disinstallare l'app Security Tools Mobile
. . . . . . . . . . . . . . . . . . . . . . . . . . . . . . . . . 16
Smart card
. . . . . . . . . . . . . . . . . . . . . . . . . . . . . . . . . . . . . . . . . . . . . . . . . . . 17
5 Password Manager . . . . . . . . . . . . . . . . . . . . . . . . . . . . . . . . . . . . . . . . . . . 19
Guida introduttiva a Password Manager . . . . . . . . . . . . . . . . . . . . . . . . . . . . . . . . . . . 19
Gestire gli accessi
. . . . . . . . . . . . . . . . . . . . . . . . . . . . . . . . . . . . . . . . . . . . . . . 20
Aggiungere una categoria
. . . . . . . . . . . . . . . . . . . . . . . . . . . . . . . . . . . . . . . . 20
Aggiungere un accesso
. . . . . . . . . . . . . . . . . . . . . . . . . . . . . . . . . . . . . . . . . . 20
Importare credenziali
. . . . . . . . . . . . . . . . . . . . . . . . . . . . . . . . . . . . . . . . . . . . . . 21

4 Dell Data Protection | Guida dell'utente alla console
Menu di scelta rapida dell'icona . . . . . . . . . . . . . . . . . . . . . . . . . . . . . . . . . . . . . . . 21
Accedere alle pagine di accesso addestrate . . . . . . . . . . . . . . . . . . . . . . . . . . . . . . . . . 22
Supporto dei domini Web
. . . . . . . . . . . . . . . . . . . . . . . . . . . . . . . . . . . . . . . . . . . 23
Inserire le credenziali di Windows
. . . . . . . . . . . . . . . . . . . . . . . . . . . . . . . . . . . . . . 24
Escludere i siti Web
. . . . . . . . . . . . . . . . . . . . . . . . . . . . . . . . . . . . . . . . . . . . . . 24
Disabilitare i prompt per addestrare i moduli di accesso. . . . . . . . . . . . . . . . . . . . . . . . . . . 25
Eseguire backup e ripristino delle credenziali di Password Manager
. . . . . . . . . . . . . . . . . . . . 25
Eseguire il backup delle credenziali
. . . . . . . . . . . . . . . . . . . . . . . . . . . . . . . . . . . 25
Ripristinare le credenziali
. . . . . . . . . . . . . . . . . . . . . . . . . . . . . . . . . . . . . . . . . 25
Glossario . . . . . . . . . . . . . . . . . . . . . . . . . . . . . . . . . . . . . . . . . . . . . . . . . . . . . . . . 27

Dell Data Protection | Guida dell'utente alla console 5
1
Introduzione
Dell Data Protection | Security Tools fornisce strumenti semplici e intuitivi per migliorare la sicurezza del computer.
Tramite DDP Console sono disponibili le funzioni seguenti:
• Registrazione delle credenziali da usare con Security Tools
• Utilizzo di credenziali a più fattori, comprese password, impronte e smart card
• Ripristino dell'accesso al computer in caso si sia dimenticata la password senza rivolgersi all'helpdesk o all'amministratore
• Backup e ripristino dei dati dei programmi
• Modifica facile della password di Windows
• Impostazione delle preferenze personali
• Visualizzazione dello stato di crittografia (in computer con unità autocrittografanti)
DDP Console
La DDP Console è l'interfaccia tramite cui è possibile registrare, gestire le credenziali e configurare le domande di
ripristino automatico.
È possibile accedere a queste applicazioni:
• Lo strumento Stato crittografia consente all'utente di visualizzare lo stato di crittografia delle unità del computer.
• Lo strumento Registrazioni consente all'utente di impostare e gestire le credenziali, configurare le domande di ripristino
automatico e visualizzare lo stato di registrazione delle credenziali. La possibilità dell'utente di registrare ogni tipo di
credenziale è impostata dall'amministratore.
• Password Manager consente di compilare e inviare automaticamente i dati richiesti per accedere a siti Web, applicazioni
Windows e risorse di rete. Inoltre, Password Manager consente di modificare le password di accesso tramite
l'applicazione, garantendo la sincronizzazione delle password gestite da Password Manager con quelle della risorsa di
destinazione.
La presente guida descrive la modalità di utilizzo di ogni applicazione.
Visitare periodicamente il sito dell.com/support per la documentazione aggiornata.
Contattare ProSupport
Prima di contattare Dell ProSupport per ricevere assistenza, assicurarsi di avere a portata di mano il Service Tag per essere
messi rapidamente in contatto con l'esperto tecnico più adatto.
Per contattare ProSupport, chiamare il numero +1-877-459-7304, interno 4310039 per assistenza telefonica 24h su 24,
7
giorni su 7, per i prodotti Dell Data Protection.
Inoltre, il supporto online per i prodotti Dell Data Protection è disponibile all'indirizzo dell.com/support. L'assistenza
online comprende driver, manuali, consulenze tecniche, FAQ e problemi emergenti.

6 Dell Data Protection | Guida dell'utente alla console

Dell Data Protection | Guida dell'utente alla console 7
2
DDP Console
La DDP Console fornisce l'accesso alle applicazioni che garantiscono la sicurezza a tutti gli utenti del computer per
visualizzare e gestire lo stato della crittografia delle unità e partizioni del computer e, in base al criterio stabilito
dall'amministratore, gestire gli accessi a siti Web, programmi e risorse di rete, e registrare facilmente le credenziali di
autenticazione.
Per aprire la DDP Console, dal De
sktop fare doppio clic sull'icona della DDP Console.
Quando si avvia la DDP Console, la pagina iniziale visualizza le applicaz
ioni di
Security Tools
:
• Stato crittografia
• Registrazioni
• Password Manager
Per impostare le credenziali per la prima volta, selezionare il collegamento Guida introduttiva nel riquadro Registrazioni.
Una procedura guidata mostra il breve processo di registrazione. Per maggiori informazioni, consultare
Registrare le
credenziali per la prima volta
.
Navigazione
Per accedere a un'applicazione, fare clic sul riquadro appropriato.
Barra del titolo
Per tornare alla pagina iniziale da un'applicazione, fare clic sulla freccia indietro nell'angolo a sinistra della barra del titolo,
accanto al nome dell'applicazione attiva.
Per passare direttamente ad un'alt
ra applicazione, fare clic sulla freccia verso il basso accanto al nome dell'applicazione
attiva e selezionarne una.
Per ridurre a icona, ingrandire o chiudere la DDP Console, fare cli
c sulla relativa icona nell'angolo a destra della barra del
titolo.
Per ripristinare la DDP Console dopo averla ridotta a icona, fare doppio clic sull'icona nell'area di notifica.
Per aprire la Guida, fare clic su ? sulla barra del titolo.

8 Dell Data Protection | Guida dell'utente alla console
Dettagli della DDP Console
Per visualizzare i dettagli sulla DDP Console, sui criteri, sui servizi in esecuzione e sui registri, fare clic sull'icona a forma di
ingranaggio nella parte sinistra della barra del titolo. Queste informazioni potrebbero essere necessarie affinché un
amministratore possa fornire supporto tecnico.
Selezionare una voce dal menu.
Voce di menu Scopo
Informazioni su Contiene informazioni sulla versione e sul copyright.
Mostra
informazioni
Contiene:
• informazioni sulla versione e sulla data del prodotto
• se la DDP Console è gestita in questo computer dall'azienda o da un amministratore locale
• numeri di versione di sistema operativo, BIOS, scheda madre e Trusted Platform Module (TPM).
MS Info Esegue l'utility Informazioni di sistema Microsoft Windows per visualizzare informazioni dettagliate
sull'ambiente hardware, software e dei componenti.
Copia informazioni Copia tutte le informazioni di sistema negli appunti per incollarle in un'e-mail all'amministratore
diriferimento oppure a Dell ProSupport.
Feedback Fornisce un modello da compilare per inviare a Dell un feedback sul prodotto.
Criteri Fornisce una gerarchia di criteri applicabili al computer.
Servizi Visualizza i dettagli sui servizi in esecuzione.
Supporto Fornisce un collegamento al sito Web di Dell ProSupport.
Registro Visualizza un elenco dettagliato degli eventi registrati per la risoluzione dei problemi.

Dell Data Protection | Guida dell'utente alla console 9
3
Stato crittografia
La pagina Crittografia mostra lo stato di crittografia del computer. Se un disco, un'unità o una partizione non è
crittografata il suo stato risulterà Non protetto. Un'unità o partizione crittografata mostra lo stato
Protetto
.
Per aggiornare lo stato di crittografia, fare clic con il pulsante destro del mouse sul disco, sull'unità o sulla partizione
appropriata e selezionare Aggiorna.

10 Dell Data Protection | Guida dell'utente alla console

Dell Data Protection | Guida dell'utente alla console 11
4
Registrazioni
Lo strumento Registrazioni consente all'utente di registrare, modificare e verificare lo stato della registrazione in base ai
criteri impostati dall'amministratore.
La prima volta che l'utente registra le proprie credenziali con la DDP Console, una procedura guidata mostra come
registrare la modifica della password, le domande di ripristino, le impronte digitali, il dispositivo mobile e la smart card. A
seconda del criterio, è possibile registrare o ignorare alcune credenziali. In seguito alla registrazione iniziale, è possibile fare
clic sul riquadro Registrazione per aggiungere o modificare le credenziali.
Registrare le credenziali per la prima volta
Per registrare le credenziali per la prima volta:
1 Nella pagina iniziale della DDP Console, fare clic sul collegamento Guida introduttiva nel riquadro Registrazioni.
2
Nella pagina iniziale, fare clic su
Avanti
.
3
Nella finestra di dialogo Autenticazione richiesta, eseguire l'accesso utilizzando la password di Windows, quindi fare clic
su
OK
.
4
Per modificare la password di Windows, nella pagina Password inserire e confermare una nuova password e fare clic su
Avanti
.
Se non si desidera modificare la password, fare clic su
Ignora
. La procedura guidata consente di ignorare una credenziale
se non si desidera registrarla. Per tornare a una data pagina, fare clic su
Indietro
.
5
Seguire le istruzioni presenti in ogni pagina e fare clic sul pulsante appropriato:
Avanti
,
Ignora
o
Indietro
.
6
Nella pagina Riepilogo, confermare le credenziali registrate e al termine della registrazione fare clic su
Applica
.
Per tornare alla pagina di registrazione di una credenziale per apportare modifiche, fare clic su
Indietro
fino a raggiungere
la pagina che si desidera modificare.
Per informazioni più dettagliate in merito alla registrazione di una credenziale o per modificarne una, consultare
Aggiungere, modificare o visualizzare le registrazioni
.
Aggiungere, modificare o visualizzare le registrazioni
Per aggiungere, modificare o visualizzare le registrazioni, fare clic sul riquadro Registrazioni.
Le schede nel riquadro a sinistra forniscono un elenco delle registrazioni disponibili. Queste variano in base alla
piattaforma o al tipo di hardware.
La pagina Stato mostra le credenziali supportate, le impostazioni dei criteri (Richiesto o ND) e il loro stato di
registrazione. Da questa pagina gli utenti possono gestire le proprie registrazioni, in base al criterio stabilito
dall'amministratore:
• Per registrare una credenziale per la prima volta, sulla riga della credenziale, fare clic su
Registra
.
• Per eliminare una credenziale esistente registrata, fare clic su
Elimina
.

12 Dell Data Protection | Guida dell'utente alla console
• Se il criterio non consente all'utente di registrare o modificare le proprie credenziali, i collegamenti
Registra
ed
Elimina
nella pagina Stato non sono attivi.
• Per modificare una registrazione esistente, fare clic sulla scheda appropriata nel riquadro a sinistra.
Se il criterio non consente la registrazione o la modifica di una credenziale, nella pagina di registrazione della
credenziale verrà visualizzato il messaggio "La modifica delle credenziali non è consentita dal criterio".
Password
Per modificare la password di Windows:
1
Fare clic sulla scheda
Password
.
2
Inserire la password di Windows in uso.
3
Immettere la nuova password e riscriverla per confermarla, quindi fare clic su
Modifica
.
Le modifiche della password sono immediatamente valide.
4
Nella finestra di dialogo Registrazione completata, fare clic su
OK
.
N.B. Si consiglia di modificare solo la password di Windows nella DDP Console piuttosto che in Windows. Se si modifica la password di
Windows fuori dalla
DDP Console, potrebbe verificarsi un problema di password non corrispondente, che richiede un'operazione
di ripristino.
Domande di ripristino
La pagina Domande di ripristino consente di creare, eliminare o modificare le domande e le risposte di ripristino. Le
domande di ripristino forniscono un metodo basato su domanda e risposta degli utenti per accedere ai rispettivi account di
Windows se, ad esempio, la password è scaduta o è stata dimenticata.
N.B. Si utilizzano le domande di ripristino solo per recuperare l'accesso ad un computer. Le domande e le risposte non possono essere usate
per l'accesso.
Se non è stata registrata alcuna domanda di ripristino:
1
Fare clic sulla scheda
Domande di ripristino
.
2
Selezionare una domanda da un elenco di domande predefinite, quindi inserire e confermare la risposta.
3
Fare clic su
Registra
.
N.B. Per annullare le domande selezionate in questa pagina e ripetere l'operazione, fare clic sul pulsante Reimposta.
Domande di ripristino già registrate
Se le domande di ripristino sono già state registrate, è possibile eliminarle o registrare nuove domande di ripristino.
1
Fare clic sulla scheda
Domande di ripristino
.
2
Fare clic sul pulsante appropriato:
• Per rimuovere completamente le domande di ripristino, fare clic su
Elimina
.
• Per ridefinire le domande di ripristino e le rispettive risposte, fare clic su
Ripeti registrazione
.

Dell Data Protection | Guida dell'utente alla console 13
Impronte
N.B. Per accedere a questa funzione, il computer deve essere dotato di un lettore di impronte digitali.
Per registrare le impronte digitali, attenersi alle seguenti istruzioni:
1
Fare clic sulla scheda
Impronte digitali
.
2
Nella pagina Impronte digitali, fare clic sul dito che si desidera registrare.
3
Per registrare le impronte, seguire le istruzioni visualizzate.
N.B. Per essere registrata, l'impronta del dito dovrà essere scansionata correttamente quattro volte. Il numero di scansioni necessarie per
completare la registrazione delle impronte digitali dipende dalla qualità di ciascun rilevamento. L'amministratore ha definito il numero
massimo e minimo di impronte digitali.
4
Fare clic su ogni dito in modo sequenziale per eseguire la scansione fino a raggiungere il numero minimo di impronte
richiesto dal criterio.
Una finestra di dialogo informa se non è stato registrato il numero minimo di impronte. Fare clic su
OK
per continuare.
5
Completare la scansione del numero di impronte necessario e fare clic su
Salva
.
Per eliminare un'impronta scansionata, nella pagina Registrazione impronte digitali, fare clic su un'impronta digitale
evidenziata per annullarne la registrazione, fare clic su Sì per confermare l'eliminazione quindi fare clic su Salva.
Dispositivo mobile
La registrazione di un dispositivo mobile prevede la funzione
Password monouso (OTP)
. L'OTP permette all'utente di
accedere a Windows tramite una password generata dall'app Security Tools Mobile su un dispositivo mobile associato al
computer. In alternativa, solo se consentito dai criteri, la funzione OTP può essere utilizzata per il ripristino dell'accesso al
computer in caso di password scaduta o dimenticata.
N.B. Se la scheda Dispositivo mobile non viene visualizzata nella DDP console, significa che la configurazione del computer non supporta
questo metodo oppure un criterio impostato dall'amministratore non lo consente.
N.B. Le impostazioni dei criteri definiscono la modalità di utilizzo della funzione OTP, per l'accesso oppure per il ripristino dell'accesso al
computer in caso di password scaduta o dimenticata. Non è possibile utilizzare la funzione OTP per entrambi gli scopi.
Per poter utilizzare la funzione OTP è necessario registrare o associare il proprio dispositivo mobile al computer. In caso di
computer utilizzato da più utenti ciascuno di questi potrà registrare un dispositivo mobile con il computer. I dispositivi
mobili possono essere registrati su più computer.
Se un dispositivo mobile è stato già registrato, la registrazione di un nuovo dispositivo annulla automaticamente
l'associazione del dispositivo precedente.
Nella DDP Console:
1
Nella pagina Registrazioni della DDP Console, fare clic sulla scheda
Dispositivo mobile
.
2
In alto a destra, fare clic su
Registra
.
Si apre la pagina Registra password monouso.
3
Se questo è il primo computer da associare, selezionare
Sì
.
a
Scaricare l'app Dell Data Protection | Security Tools Mobile dall'app store nel dispositivo mobile.
b
Nel computer, fare clic su
Avanti
.

14 Dell Data Protection | Guida dell'utente alla console
Impostare Security Tools Mobile
1
Aprire l'app Security Tools Mobile.
2
Creare ed inserire un PIN per accedere all'app Security Tools Mobile.
N.B. Il PIN può essere richiesto dal criterio quando il dispositivo mobile non è bloccato. Se per lo sblocco del dispositivo mobile non si
utilizza un PIN, ne verrà richiesto uno per l'accesso all'app Security Tools Mobile.
3
Selezionare
Registra un Computer
(se necessario, toccare l'angolo superiore sinistro dello schermo del dispositivo mobile
per accedere ai comandi).
Verrà visualizzato un codice nel dispositivo mobile. La lunghezza del codice e la combinazione alfanumerica sono
stabilite in base al criterio impostato dall'amministratore.
Associare il dispositivo mobile al computer
1
Nel computer, nella pagina Codice mobile della DDP Console:
a
Inserire nel campo il codice visualizzato nel dispositivo mobile.
b
Fare clic su
Avanti
.
c
Nella pagina Associa dispositivo selezionare una fra le seguenti voci:
Codice QR
- Viene visualizzato un codice QR.
oppure
Inserimento manuale
- Viene visualizzato un codice di associazione di 24 cifre.
2
Nel dispositivo mobile:
a
Toccare
Associa dispositivi
.
b
Selezionare la stessa opzione di associazione (
Esegui scansione codice QR
o
Inserimento manuale
) selezionata nel
computer.
c
Selezionare un'opzione:
• Per l'opzione
Codice
QR
e per la sua scansione, posizionare il dispositivo mobile di fronte allo schermo del
computer.
Annotare il codice numerico di verifica visualizzato nel dispositivo mobile e toccare
Avanti
.
N.B. Se viene visualizzata la barra Problemi con la scansione? riprovare, oppure selezionare l'opzione Inserimento manuale.
• Per l'opzione
Inserimento manuale
, inserire il codice di associazione di 24 cifre fornito dal computer e toccare
Fine
.
Annotare il codice numerico di verifica visualizzato nel dispositivo mobile e toccare
Avanti
.
3
Nel computer, nella DDP Console:
a
Fare clic su
Avanti
.
b
Immettere il codice di verifica visualizzato sul dispositivo mobile e fare clic su
Avanti
.
c
Modificare il nome del dispositivo mobile (facoltativo).
d
Fare clic su
Applica
.
I dispositivi sono associati.
4
Nel dispositivo mobile:
a
Toccare
Continua
.
b
Modificare il nome del computer (facoltativo) e toccare
Fine
.
c
Toccare
Fine
.

Dell Data Protection | Guida dell'utente alla console 15
Registrare un altro dispositivo mobile
La registrazione di un nuovo dispositivo annulla automaticamente l'associazione del dispositivo precedente. Non è
richiesta una procedura separata per la dissociazione.
Annullare l'associazione tra computer e dispositivo mobile
Per annullare l'associazione tra un computer e un dispositivo mobile senza registrare un altro dispositivo, selezionare una
delle seguenti opzioni:
• Nella DDP console: Nella pagina Stato registrazioni, accanto alla credenziale del dispositivo mobile, fare clic su
Elimina
.
• Nel dispositivo mobile:
1
Avviare l'app Security Tools Mobile.
2
In alto a sinistra, toccare la barra del menu per aprire il drawer.
3
Toccare
Rimuovi computer
.
4
Selezionare il computer da dissociare.
5
Selezionare
Rimuovi
(Android) o toccare
Fine
(iOS).
Appare un messaggio di avvenuta dissociazione.
6
Selezionare
Rimuovi tutti
per eliminare tutti i computer registrati dal dispositivo mobile.
L'opzione Rimuovi tutti compare quando si rimuovono più computer e quando si rimuove l'unico computer
associato.
• Selezionare
Ripristina impostazioni predefinite
per rimuovere il computer registrato e il PIN. Se si ripristinano
le impostazioni predefinite,
tutti i computer registrati e il PIN utilizzato per l'accesso all'app Security Tools
Mobile saranno rimossi.
• Selezionare
Annulla
per lasciare il computer registrato.

16 Dell Data Protection | Guida dell'utente alla console
Accedere tramite password monouso
N.B. L'autenticazione tramite OTP può essere utilizzata solo per accessi Windows.
La funzione OTP può essere utilizzata per il ripristino, cioè per ottenere nuovamente l'accesso a un computer dal quale si
è stati bloccati, o per l'accesso Windows. Tuttavia, la funzione non può essere utilizzata per entrambi gli scopi.
Se il criterio lo consente e viene visualizzato il simbolo dell'OTP
sulla schermata d'accesso, è possibile accedere a
Windows utilizzando la funzione OTP.
Per accedere, selezionare una delle seguenti operazioni:
1
Dal computer, nella schermata di accesso di Windows, selezionare l'icona OTP .
2
Nel dispositivo mobile, aprire l'app Security Tools Mobile e inserire il PIN.
3
Selezionare il computer a cui si desidera accedere.
Se il nome del computer non viene visualizzato nel dispositivo mobile, potrebbe sussistere una di queste condizioni:
• Il dispositivo mobile non è registrato o associato al computer al quale si tenta di accedere.
• Se l'utente possiede più di un account utente Windows o
Security Tools
non è installato nel computer al quale si sta
cercando di accedere o si sta tentando di accedere a un account utente diverso da quello utilizzato per associare il
computer al dispositivo mobile.
4
Toccare
Password monouso
.
Viene visualizzata una password nella schermata
del dispositivo mobile.
N.B. Se necessario, fare clic sul simbolo Aggiorna per ottenere un nuovo codice. Dopo i primi due aggiornamenti dell'OTP,
dovranno trascorrere trenta secondi prima di poter generare
un'altra OTP.
Il computer e il dispositivo mobile devono essere sincr
onizzati in modo da poter riconoscere la stessa password nello stesso
momento. Se si tenta di generare rapidamente una password dopo l'altra, il computer e il dispositivo mobile non riusciranno a
sincronizzarsi e di conseguenza non sarà possibile utilizzare la funzione OTP. In tal caso, attendere per trenta secondi in modo che
i due dispositivi possano nuovamente sincronizzarsi, quindi riprovare.
5
Dal computer, nella schermata di accesso di Windows, digitare la password visualizzata nel dispositivo mobile e
premere
Invio
.
Se la funzione OTP è stata utilizzata per il ripristino, dopo aver ottenuto l'accesso al
computer, seguire le istruzioni
visualizzate per reimpostare la password.
Attività di gestione di Security Tools Mobile
Queste attività vengono eseguite utilizzando l'app Security Tools Mobile nel dispositivo mobile.
Reimpostare il PIN dell'app Security Tools Mobile
Per reimpostare il PIN dell'app Security Tools Mobile:
1
Toccare le opzioni del menu in alto a destra.
2
Selezionare
Reimposta PIN
.
3
Immettere e confermare il nuovo PIN.
Disinstallare l'app Security Tools Mobile
Nel dispositivo mobile:
1
Annullare l'associazione fra il dispositivo e il computer.
2
Eliminare o disinstallare l'app Security Tools Mobile nel modo in cui si eliminerebbe normalmente un'app dal dispositivo
mobile.

Dell Data Protection | Guida dell'utente alla console 17
Smart card
N.B. Per poter accedere a questa funzione, è necessario che il computer sia dotato di un lettore di smart card.
Per registrare le smart card, attenersi alle seguenti istruzioni:
1
Fare clic sulla scheda
Smart card
.
2
Registrare la smart card, in base al tipo di scheda:
• Inserire la smart card nel lettore di schede.
• In caso di scheda senza contatto, collocare e mantenere la scheda sopra o accanto al lettore.
3
Una volta rilevata la scheda, vengono visualizzate una casella di controllo verde e la scritta
Registra la scheda
. Selezionare
Registra la scheda
.
4
Nella finestra di dialogo Registrazione completata, fare clic su
OK
.
Per annullare la registrazione di tutte le smart card associate a un utente, nella pagina Registrazione smart card, selezionare
Rimuovi schede registrate dall'account.

18 Dell Data Protection | Guida dell'utente alla console

Dell Data Protection | Guida dell'utente alla console 19
5
Password Manager
Password Manager consente di accedere automaticamente a siti Web, programmi Windows e risorse di rete, e consente di
gestire le credenziali di accesso con un unico strumento. Inoltre, Password Manager consente agli utenti di modificare le
password di accesso tramite l'applicazione, garantendo la sincronizzazione delle password gestite da Password Manager con
quelle delle risorse di destinazione.
Password Manager è supportato da Internet Explorer e da Mozilla Firefox. Password Manager non è supportato dagli
account Microsoft (precedentemente Windows Live ID).
N.B. Se si esegue Password Manager in Firefox, è necessario installare e registrare l'estensione di Password Manager. Per istruzioni
sull'installazione delle estensioni in Mozilla Firefox, consultare
https://support.mozilla.org/.
N.B. L'uso delle icone di Password Manager (icone di pre-addestramento e addestramento) in Mozilla Firefox è diverso dall'uso in Microsoft
Internet Explorer:
•
La funzione di doppio clic sulle icone di Password Manager non è disponibile.
•
L'azione predefinita non è mostrata in grassetto nel menu di scelta rapida a discesa.
•
Se una pagina contiene più moduli di accesso, è possibile visualizzare più di un'icona di Password Manager.
N.B. A causa della struttura in continua evoluzione delle pagine di accesso Web, Password Manager potrebbe non supportare tutti i
siti Web.
Guida introduttiva a Password Manager
Password Manager raccoglie e archivia le credenziali di accesso man mano che si lavora. È possibile iniziare ad usare
Password Manager immediatamente dopo l'installazione di Security Tools. Quando si immettono le credenziali in una
pagina di accesso, Password Manager rileva il modulo di accesso e consente di scegliere se si desidera che salvi le
credenziali.
Sono disponibili tre opzioni:
•Fare clic su
Salva Accesso
per archiviare le proprie credenziali di accesso in Password Manager.
•Se
non
si desidera salvare l'accesso, ogni volta che si accederà a un sito Web o a un programma sarà richiesto di
salvare nuovamente le credenziali di accesso. Se non si desidera ricevere questa richiesta, selezionare
Mai per questo
sito
. Nell'elenco delle Esclusioni siti Web sarà creato un record. Consultare Escludere i siti Web per dettagli.
• Se non si desidera salvare le credenziali, fare clic su
Non salvare accesso
.
Questa finestra di dialogo viene visualizzata anche se l'utente ha precedentemente salvato le credenziali per un sito Web o
un programma, ma inserisce un diverso nome utente e password. Se si utilizza un nome utente nuovo, selezionando Salva
accesso viene archiviato un nuovo insieme di credenziali. Se si utilizza il nome utente precedentemente salvato e una
nuova password, selezionando Salva accesso, le credenziali originali vengono aggiornate con la nuova password.

20 Dell Data Protection | Guida dell'utente alla console
Gestire gli accessi
Logon Manager semplifica e centralizza la gestione di tutti gli accessi ai siti Web, ai programmi Windows e alle risorse
di rete.
Per aprire Logon Manager:
1
Nella pagina iniziale della DDP Console, fare clic sul riquadro
Password Manager
.
2
Fare clic sulla scheda
Logon Manager
.
É possibile aggiungere accessi e categorie nonché ordinarli e filtrarli:
Aggiungere un accesso - Consente di aggiungere un nuovo insieme di credenziali di accesso. In base al criterio, per
poter aggiungere un accesso l'utente potrebbe dover immettere le credenziali archiviate in
Security Tools
.
Aggiungere una categoria - Consente di aggiungere una nuova categoria (quali E-mail, Archiviazione, News, Risorse
aziendali, Social media) da utilizzare per l'ordinamento e il filtraggio.
Ordinamento:
ordinare gli accessi per account, nome utente o categoria. Fare clic su un'intestazione di colonna per
ordinare in base alla colonna.
Filtraggio:
selezionare una categoria dall'elenco
Visualizza
per nascondere tutti gli accessi ad eccezione di quelli presenti
nella categoria selezionata. Per rimuovere il filtro, selezionare
Tutti
.
È possibile gestire gli accessi:
Avvia - Apre il sito Web o il programma e trasmette le credenziali di accesso in base alle impostazioni stabilite
dall'utente.
Modifica - Consente all'utente di modificare i dati di accesso archiviati di un sito Web o di un programma.
Elimina - Consente all'utente di rimuovere da Password Manager i dati di accesso archiviati.
Aggiungi - Consente all'utente di aggiungere un nuovo accesso, una nuova categoria o nuovi dati di accesso.
Aggiungere una categoria
Prima di aggiungere gli accessi, creare le categorie (quali E-mail, Archiviazione, News, Risorse aziendali e Social Media) in
modo da classificare gli accessi man mano che vengono creati. In tal modo sarà possibile ordinare e filtrare gli accessi per
categoria.
Per aggiungere una categoria, nella pagina Logon Manager, fare clic su A
ggiungi categoria, digitare un nome per la
categoria e fare clic su Salva.
Aggiungere un accesso
1
Nella pagina Logon Manager, fare clic su
Aggiungi accesso
.
In base al criterio impostato, per poter aggiungere un accesso è possibile che all'utente venga richiesto di eseguire
l'autenti
cazione.
2
Aprire il sito Web o il programma a cui accedere.
3
Nella finestra di dialogo Aggiungi accesso, fare clic su
Continua
.
La pagina si sta caricando...
La pagina si sta caricando...
La pagina si sta caricando...
La pagina si sta caricando...
La pagina si sta caricando...
La pagina si sta caricando...
La pagina si sta caricando...
La pagina si sta caricando...
La pagina si sta caricando...
La pagina si sta caricando...
-
 1
1
-
 2
2
-
 3
3
-
 4
4
-
 5
5
-
 6
6
-
 7
7
-
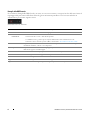 8
8
-
 9
9
-
 10
10
-
 11
11
-
 12
12
-
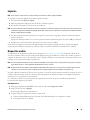 13
13
-
 14
14
-
 15
15
-
 16
16
-
 17
17
-
 18
18
-
 19
19
-
 20
20
-
 21
21
-
 22
22
-
 23
23
-
 24
24
-
 25
25
-
 26
26
-
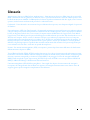 27
27
-
 28
28
-
 29
29
-
 30
30
Dell Security Tools Manuale del proprietario
- Tipo
- Manuale del proprietario
Documenti correlati
-
Dell Security Tools Manuale del proprietario
-
Dell Endpoint Security Suite Pro Guida utente
-
Dell Endpoint Security Suite Pro Administrator Guide
-
Dell Encryption Guida utente
-
Dell Security Tools Guida utente
-
Dell Endpoint Security Suite Pro Administrator Guide
-
Dell Endpoint Security Suite Enterprise Guida utente
-
Dell Encryption Guida utente
-
Dell Endpoint Recovery Manuale del proprietario
-
Dell Data Guardian Guida utente