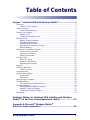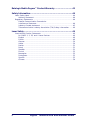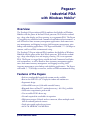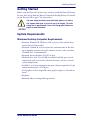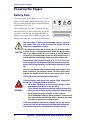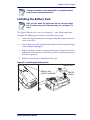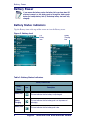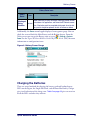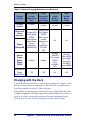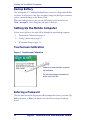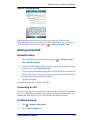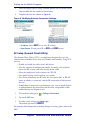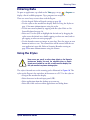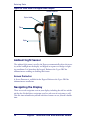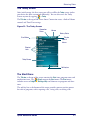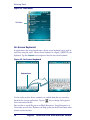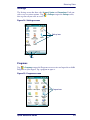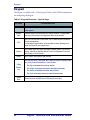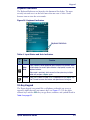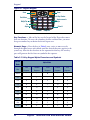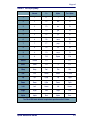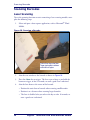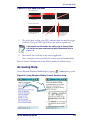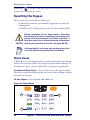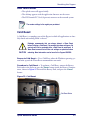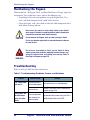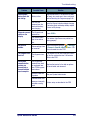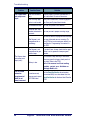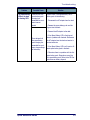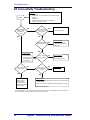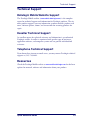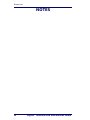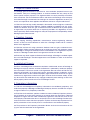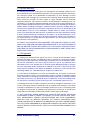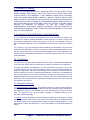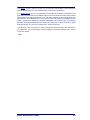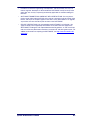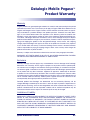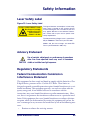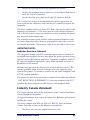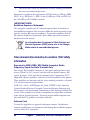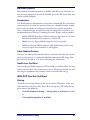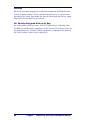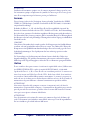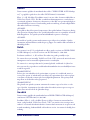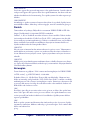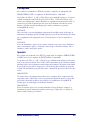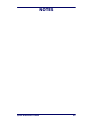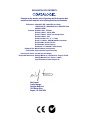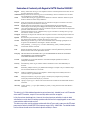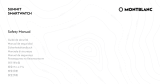Datalogic Pegaso in Dock Quick Reference Manual
- Categoria
- Computer portatili palmari
- Tipo
- Quick Reference Manual
Questo manuale è adatto anche per

Industrial PDA
with Windows
®
Mobile
Quick Reference Guide
Pegaso
Pegaso in Dock

Datalogic Mobile, Inc
1505 Westec Dr.
Eugene, Oregon 97402
Telephone: (541) 743-4800
Fax: (541) 743-4900
An Unpublished Work - All rights reserved. No part of the contents of this documentation or the procedures
described therein may be reproduced or transmitted in any form or by any means without prior written per-
mission of Datalogic Mobile, Inc. or its affiliates or subsidiaries ("Datalogic" or “Datalogic Mobile”) . Owners
of Datalogic products are hereby granted a non-exclusive, revocable license to reproduce and transmit this
documentation for the purchaser's own internal business purposes. Purchaser shall not remove or alter
any proprietary notices, including copyright notices, contained in this documentation and shall ensure that
all notices appear on any reproductions of the documentation.
Should future revisions of this manual be published, you can acquire printed versions by contacting your
Datalogic representative. Electronic versions may either be downloadable from the Datalogic Mobile web-
site (www.mobile.datalogic.com) or provided on appropriate media. If you visit our website and would
like to make comments or suggestions about this or other Datalogic publications, please let us know via the
“Contact Datalogic” page.
Disclaimer
Datalogic has taken reasonable measures to provide information in this manual that is complete and accu-
rate, however, Datalogic reserves the right to change any specification at any time without prior notice.
Datalogic is a registered trademark of Datalogic S.p.A. and the Datalogic logo is a trademark of Datalogic
S.p.A. all licensed to Datalogic Mobile, Inc. All other trademarks and trade names referred to herein are
property of their respective owners.
Falcon
®
is a registered trademark of Datalogic Mobile, Inc. and of its wholly owned subsidiaries.
Microsoft Windows
®
, Windows
®
2000, Windows
®
CE, Windows
®
NT, and Windows
®
XP are registered
trademarks of Microsoft Corporation.
Patents
This product may be covered by one or more of the following patents:
4,861,972 • 4,866,257 • 4,879,456 • 5,198,649 • 5,208,449 • 5,212,372 • 5,247,161 • 5,311,000 • 5,440,110 • 5,481,098 •
5,493,108 • 5,508,505 • 5,664,231 • 5,671,374 • 5,686,716 • 6,041,374 • 6,412,698 • 6,415,978 • 6,454,168 • 6,478,224 •
6,513,714 • 6,536,670 • 6,561,427 • 6,585,157 • 6,923,377 • 7,108,170 • D377345 • CA2,188,399 • Other U.S. and Foreign
Patents Pending.

Quick Reference Guide 1
Table of Contents
Pegaso™ Industrial PDA with Windows Mobile
®
..........................3
Overview ............................................................................................ 3
Features of the Pegaso ................................................................... 3
Getting Started ...................................................................................5
System Requirements .................................................................... 5
Powering the Pegaso ............................................................................ 6
Battery Pack .................................................................................6
Installing the Battery Pack .............................................................. 7
Battery Power .................................................................................... 8
Battery Status Indicators ................................................................8
Charging the Batteries ................................................................... 9
Charging with the Dock ................................................................ 10
Charging with a Battery Charger .................................................... 11
Backup Battery ........................................................................... 12
Setting Up the Mobile Computer .......................................................... 12
Touchscreen Calibration ............................................................... 12
Entering a Password .................................................................... 12
Getting Connected ....................................................................... 13
Entering Data .................................................................................... 15
Using the Stylus .......................................................................... 15
Ambient Light Sensor ................................................................... 16
Navigating the Display ................................................................. 16
Keypad ............................................................................................ 20
Scanning Barcodes ............................................................................ 24
Laser Scanning ........................................................................... 24
Accessing Help .................................................................................. 25
Resetting the Pegaso .......................................................................... 26
Warm Reset ................................................................................ 26
Cold Reset .................................................................................. 27
Maintaining the Pegaso ....................................................................... 28
Troubleshooting ................................................................................ 28
RF Connectivity Troubleshooting .................................................... 32
Technical Support .............................................................................. 33
Datalogic Mobile Website Support .................................................. 33
Reseller Technical Support ............................................................ 33
Telephone Technical Support ......................................................... 33
Resources ......................................................................................... 33
Datalogic Mobile, Inc. Datalogic PDA with Microsoft Windows
Mobile
®
6.0 End User License Agreement (EULA) ......................35
Appendix A: Microsoft
®
Windows Mobile
®
End User License Agreement .....................................................40

2 Pegaso™ Industrial PDA with Windows Mobile
®
Datalogic Mobile Pegaso™ Product Warranty.............................42
Safety Information.....................................................................44
Laser Safety Label ..............................................................................44
Advisory Statement ......................................................................44
Regulatory Statements .......................................................................44
Federal Communication Commission
Interference Statement .................................................................44
Industry Canada statement: ..........................................................45
Telecommunication Industry Association (TIA) Safety Information ......46
Laser Safety...............................................................................49
International Caution Statements .........................................................49
for CLASS 1, 2, 3R, and II Laser Devices .........................................49
English .......................................................................................49
French ........................................................................................49
German ......................................................................................50
Italian ........................................................................................50
Danish ........................................................................................51
Dutch .........................................................................................51
Swedish ......................................................................................51
Finnish .......................................................................................52
Norwegian ..................................................................................52
Portuguese ..................................................................................53
Spanish ......................................................................................53
Chinese ......................................................................................54

Quick Reference Guide 3
Pegaso
™
Industrial PDA
with Windows Mobile
®
Overview
The Datalogic™ Pegaso industrial PDA combines the flexibility of Windows
Mobile
®
with the power of the Intel XScale processor, Wi-Fi wireless technol-
ogy, a large color display, and laser scanning in an ergonomic PDA. The Pegaso
is a rugged device suitable for both Commercial and Industrial environments, as
well as Retail-in-Store inventory management applications (back room inven-
tory management and shipping/receiving, shelf inventory management, price
lookup, and relabeling applications). The Pegaso will handle 5’ / 1.5M drops to
concrete, and has an IP64 environmental rating.
The Datalogic™ Pegaso industrial PDA combines the flexibility of Windows
Mobile® with the power of the Intel XScale processor, WiFi wireless technol-
ogy, a large color display, laser and imaging scanning (1D) in an ergonomic
PDA. The Pegaso is a rugged device suitable for both Commercial and Indus-
trial environments, as well as Retail-in-Store inventory management applica-
tions (back room inventory management and shipping/receiving, shelf
inventory management, price lookup, and relabeling applications). The Pegaso
will handle 5’ / 1.5M drops to concrete, and has an IP64 environmental rating.
Features of the Pegaso
• End user configurable keypad with custom overlay available
• Best in class Full VGA 3.6” Display for indoor and outdoor use
• Ergonomic design
• 2200 mAHr battery or 3300 mAh extended battery
• Bluetooth direct to Host PC (no dock necessary), 802.11b/g available
• VoIP, voice recognition & push to talk
• User accessible SDIO slot on top
• No tools required for attachables & expansion
• High power output (500mA) on base connector, allows multiple attach-
ables or tethered/powered scanners
• Single piece quick-replace battery/cover
• 64 or 128 MB RAM, 128 MB Flash

Overview
4
Pegaso™ Industrial PDA with Windows Mobile
®
Figure 1. Pegaso Front & Rear Views
For a complete description of each key on the Pegaso, refer to page 20 in this
manual. Also refer to the Pegaso Windows
®
Mobile Product Reference Guide
(PRG), available on the Pegaso Product CD included with each unit, or from
the Datalogic Mobile web site at www.mobile.datalogic.com.
To u c h -
screen
Display
LED Scanning/
Charging Indicators
Keypad
SD Door
Top View
Antenna
(GPRS only)
Scanner Aperture
Belt Clip
Handle
(Optional)
Stylus
Scan
Triggers
Power Key
Handstrap
Battery Pack
Speaker

Getting Started
Quick Reference Guide 5
Getting Started
Before using the Pegaso for the first time, you must install the Battery Pack into
the unit, then charge both the Battery Pack and the Backup Battery. See Install-
ing the Battery Pack on page 7 for instructions
.
System Requirements
Minimum Desktop Computer Requirements
• Microsoft Windows XP, Windows 2000, or Server 2003 with the most
current Service Pack installed.
• Microsoft Outlook 98 or later required for synchronization to the desk-
top or portable computer of e-mail, calendar, contacts, tasks, and notes.
(Outlook 2003 is recommended).
• Microsoft Internet Explorer 4.01 SP1 or later.
• Hard disk drive with 12 to 65 MB of available hard disk space (actual
requirements will vary based on selection of features and user's current
system configuration).
• Available 9- or 25-pin communications port (adapter required for 25-pin
communications port), or USB port.
• VGA graphics card or compatible video graphics adapter at 256 color or
better.
•Keyboard.
• Microsoft Mouse or compatible input device.
CAUTION
You must charge the battery pack and backup battery in a dock or
with a power cable prior to your first use of the Pegaso. The initial
charge time is approximately 4 hours. See Charging the Batteries on
page 9 for more information.

Powering the Pegaso
6
Pegaso™ Industrial PDA with Windows Mobile
®
Powering the Pegaso
Battery Pack
The battery pack in the Pegaso is a 3.7 V, 2200
mAh or 3300 mAh Lithium Ion battery pack. A
message dialog box will appear when the battery
pack reaches a low state.
After charging the first time, a complete charge
takes about four (4) hours depending on the bat-
tery pack’s state and the recharging method. A
sample battery pack label is shown at right. The
label on your unit may vary from the illustration.
CAUTION
You must charge the battery pack and backup battery in a dock or
with a power cable prior to your first use of the Pegaso. The initial
charge time is approximately 4 hours.
If you remove the battery pack or it fails, there is a 30-minute window
in which to insert a charged battery pack before the backup battery
fails. If your backup battery fails, the contents of the RAM memory
will be lost. If your backup battery is less than fully charged, there is a
smaller window of time available. Usage time will be reduced, also.
Always charge within temperature range of 32°–113°F (0°–40°C). Reg-
ularly charging near the temperature limits will increase the time nec-
essary to fully charge the battery, and will shorten the battery’s useful
life.
Use only the authorized power supplies, battery packs, chargers, and
docks supplied by your Datalogic reseller. The use of other power
supplies can damage the unit and void your warranty. Refer to the
PRG for the correct power supplies and Accessories.
WARNING
Lithium-ion battery packs may get hot, explode, ignite, or/and cause
serious injury if exposed to abusive conditions.
• Do not place the battery in or near fire, direct sunlight, or other
high temperature locations, or heat the battery.
• Do not connect the positive terminal and negative terminal of the
battery to each other with any metal object (such as wire or coin).
• Do not expose the battery to liquids, or allow to get wet.
• Do not disassemble, modify, or pierce the battery. The battery con-
tains safety and protection devices, which, if damaged, may cause
the battery to generate heat, explode or ignite.
In the event the battery leaks and the fluid gets into your eye, do not
rub the eye. Rinse well with water and immediately seek medical care.
If left untreated, the battery fluid could cause damage to the eye.
Datalogic Mobile, Inc Made in China
P/N: xxxx-xxxx (High Capacity P/N: xxxx-xxxx)
S/N: xxxxxx
Li-Ion 3.7V 2200mAh (High Capacity 3300mAh)
CAUTION: Do not short circuit, disassemble,
incinerate or mutilate pack.
C
US
®
LISTED
NWGQ7 2Z78

Powering the Pegaso
Quick Reference Guide 7
Installing the Battery Pack
The Pegaso’s Battery and its cover are integrated — they do not come apart.
Complete the following instructions to install the battery pack:
1. Loosen the elastic handstrap by releasing it from the bottom of the unit
(refer to the PRG).
2. Orient the battery pack with the latch facing toward the top of the Pegaso
(refer to Figure 2 on page 7).
3. Replace the battery door by inserting the bottom tab into the unit, then
clicking the latch into place. If the battery pack is installed incorrectly, it
will not seat properly.
4. Replace the handstrap at the bottom of the unit.
Figure 2. Installing the Battery Pack
Datalogic recommends annual replacement of rechargeable battery
packs to ensure maximum performance.
When you first remove the Pegaso from the box, you must charge
both the battery pack and the backup battery for a minimum of 4
hours.
Battery Pack
Seat this
end first
Battery Latch
(push in to release)
ab

Battery Power
8
Pegaso™ Industrial PDA with Windows Mobile
®
Battery Power
Battery Status Indicators
Tap the Battery icon at the top of the screen to view the Battery status.
Figure 3. Battery level
Table 1. Battery Status Indicators
If you remove the battery pack or the battery fails, you have about 30
minutes to swap in a new battery pack or charge the battery pack
before the backup battery fails (if the backup battery has been fully
charged).
Battery Status Icons
Battery
Status
Icon Description
Battery Full
This icon indicates that the battery is fully charged.
Battery
Charging
This icon indicates that the battery pack is in the process of
recharging.
Battery Low
This icon indicates that the battery pack is low.
Battery
Charging
Icon
Full
Battery
Icon

Battery Power
Quick Reference Guide 9
Additionally, the Power control applet displays a battery power gauge. You can
check the status of both the Main Battery and the Backup battery. From the
Today screen you can tap the Battery icon, or go to
> Settings > System >
Power.
See the Pegaso Windows Mobile
®
Product Reference Guide (PRG) for more
information on configuration items.
Figure 4. Battery Power Gauge
Charging the Batteries
There are several methods for charging the battery pack and backup battery.
LEDs on the Pegaso, the Single-Slot Dock, and the Four-Slot Battery Charger
give visual indication of the charge state.
Table 2 on page 10 gives an overview
of all the LEDs and what they indicate.
Discharged
Battery
Condition
no icon
When the battery is totally discharged, the battery sensor initiates
a shutdown of all applications, and closes the RF Network connec-
tion. If the battery pack has completely discharged, when the bat-
tery pack is charged or replaced, the unit will resume as before.
Battery Status Icons
Battery
Status
Icon Description

Battery Power
10
Pegaso™ Industrial PDA with Windows Mobile
®
Table 2. Battery Charging Methods and Indications
Charging with the Dock
A Single-Slot Dock powered by an external power supply (AC adaptor) is avail-
able for the Pegaso. Pegasos communicate with the host PC using Microsoft
ActiveSync protocol via either a USB or serial port.
Two methods exist for charging a battery pack using a Single-Slot Dock. Refer
to
Table 2 on page 10. The amber light on the dock will blink when a battery is
inserted, to indicate a successful connection. For more information on the
Dock, refer to the PRG, or the instructions that come with each dock.
Charging
Location:
Pegaso seated
in a Dock
(Single or Four-
Slot)
Pegaso
connected to
an external
power supply
Charging slot
of Dock
(Single or
Four-Slot)
Pegaso
Four-Slot
Battery
Charger
Charging
Duration
4-6 hours
4-6 hours 3-5 hours > 3 hours
Battery Pack
Charge
Indication:
Charging: RED
Fully Charged:
GREEN
Battery above or
below allowed
charging
temperature:
FLASHING RED
Charging: RED
Fully Charged:
GREEN
Battery above
or below
allowed charg-
ing
temperature:
FLASHING
RED
N/A N/A
Pegaso
Charge LED
Dock or
Charger
Battery
Charge
LED(s)
No effect No effect
Charging:
Solid RED
Fully charged:
GREEN
Fault:
FLASHING
RED
Charging:
LEDs are RED
Fully charged:
Ready LEDs
are GREEN
Error: AMBER
Simultaneously
Charges
Backup Battery
YES YES N/A N/A

Battery Power
Quick Reference Guide 11
Figure 5. Charging the Battery Pack in a Dock
Refer to Table 2 on page 10 for a list of LED indicators and their purpose.
Refer to the PRG for more info on storage and disposal of batteries.
Charging with a Battery Charger
The Pegaso is available with a Four-Slot Battery Charger. Use the Battery
Charger to charge batteries independently of the unit.
Figure 6. Four-Slot Battery Charger
USB/Serial Connector
Pull Upward to Remove
LEDs
Battery Pack in
Charger
LEDs

Setting Up the Mobile Computer
12
Pegaso™ Industrial PDA with Windows Mobile
®
Backup Battery
The rechargeable 3.7V Lithium Backup Battery receives its charge from the Bat-
tery Pack. To retain date, time, data, and other settings for the Pegaso, maintain
at least a minimal charge on the Battery Pack.
When the backup battery is low, an icon will display on the status bar (see
Table 1 on page 8), and a dialog box will open to alert you.
Setting Up the Mobile Computer
At first use or cold reset, the unit will go through an initial bootup sequence:
1. Touchscreen Calibration on page 12.
2. Getting Connected on page 13.
3. IP Network Setup on page 13.
Touchscreen Calibration
Figure 7. Touchscreen Calibration
Entering a Password
The first time you use the Pegaso you will be prompted to enter a password. Tap
Next to continue, or Skip if you do not want the device to be password-pro-
tected.
Follow the on-screen directions to calibrate
the touchscreen.
For more information on touchscreen cali-
bration, refer to the PRG.

Setting Up the Mobile Computer
Quick Reference Guide 13
Figure 8. Password setup
Follow the onscreen instructions to enter your password. Reference the
Microsoft help system on your device for more information. You can return to
the Password screen anytime by tapping
> Settings > Personal > Lock.
Getting Connected
Bluetooth Setup
1. Open the Bluetooth control panel by tapping > Settings > Connec-
tions > Bluetooth Manager.
2. Search for available Bluetooth Devices by tapping the button for the type
of device you want
(Printer, Serial or All) .
3. Create a pairing by double tapping the listing for the device you want and
selecting the service. If you want to specify encryption or require authen-
tication, enable the appropriate checkbox.
4. Tap
OK to complete.
For detailed instructions, reference the PRG.
Connecting to a PC
In order for the Pegaso to communicate with a host PC, Microsoft® ActiveSync
must be installed on the computer. Go to www.microsoft.com/downloads/ for
information. Reference the Pegaso WM PRG for detailed instructions.
IP Network Setup
1. Tap > Settings > Connections.
2. Tap the
Network Cards icon.

Setting Up the Mobile Computer
14
Pegaso™ Industrial PDA with Windows Mobile
®
3. Select the adapter you are using (available options will vary based on the
radio installed and the number of connections).
4. Complete the two tabs (shown in
Figure 9):
Figure 9. Modifying Network Connection Settings.
• IP Address: Select DHCP or set static IP settings.
•
Name Servers: If using static IP, set DNS and WINS servers.
RF Setup (Summit Client Utility)
The Summit Client Utility (SCU) is an application designed for users and
administrators of mobile devices that use a Summit radio module. Using SCU,
you can:
• Disable and enable the radio (turn it off and on)
• View the contents of configuration profiles, or configs, each of which
houses the RF, security, and other settings for the radio
• Select the config to be used to connect to a WLAN
• View global settings, which apply to every config
• View status information on the radio, the access point (AP) or WLAN
router to which it is connected, and the RF connection or link between
the two
• Troubleshoot a connection or performance issue, view in-depth diagnos-
tic information on the connection and the radio, and perform various
troubleshooting and diagnostic tests
1. To launch the utility go to
> Settings > Connections.
2. Tap on the Wi-Fi icon.
3. To make setting changes tap
Admin Login.
The default password is
SUMMIT.
For more detailed information on making changes to settings, please refer to the
PRG.

Entering Data
Quick Reference Guide 15
Entering Data
To open an application, tap a link on the Today page, or tap > Programs to
display a
list of available programs. Tap a program icon to open it.
There are several ways to enter data with the Pegaso:
• Use the keypad. Refer to Keypad starting on page
20.
• Use the stylus on the touchscreen display. Refer to Using the Stylus on
page 15 for more information on using the stylus.
• Use the on-screen keyboard by tapping with the stylus. Refer to On-
Screen Keyboard on page 18.
• Select text. Use the stylus to highlight the desired text by dragging the
stylus across the desired text, double-tapping to select one word, and tri-
ple-tapping to select an entire paragraph.
• Use the barcode scanner or imager to enter data. Press the trigger or scan
button to initiate a scan. The scanned data will be entered into the cur-
rent application’s open file. Refer to Scanning Barcodes starting on
page
24 for more information on using the scanner.
Using the Stylus
The stylus is located next to the scanning pod as illustrated in Figure 10. The
stylus on the Pegaso is the equivalent of the mouse on a PC. Use the stylus to:
• Navigate the touchscreen display.
• Select characters in the soft input panel (SIP).
• Select applications from the desktop or system tray.
• Select tabs, fields and text within applications and dialog boxes.
Never use a pen, pencil, or other sharp object on the Pegaso’s
touchscreen display. Use only the supplied stylus or plastic-
tipped pens intended for use with a touch-sensitive display. Con-
tact your reseller to replace a missing stylus.

Entering Data
16
Pegaso™ Industrial PDA with Windows Mobile
®
Figure 10. Back View of a Pegaso with a Stylus
Ambient Light Sensor
The ambient light sensor is used by the Pegaso to automatically adjust the inten-
sity of the backlight on the display and keypad in response to changes in light-
ing conditions. It is located on the keypad. Reference the Pegaso PRG for
information on enabling or disabling this feature.
Screen Protector
A Screen Protector is available for the Pegaso. Reference the Pegaso PRG for
information on installation.
Navigating the Display
There are several navigation areas on your display, including the title bar and the
soft key bar. Each of these navigation areas has sub-areas of navigation as well.
Take the time to familiarize yourself with these features to save yourself valuable
time.
Stylus
Stylus Holder
Scanner Aperture
Tether

Entering Data
Quick Reference Guide 17
The Today Screen
After initial startup, the first screen you will see will be the Today screen (unless
your device has been customized differently). You can also access the Today
Screen anytime by tapping
> Today.
The
Title bar at the top of the screen shows Connection status, a link to Volume
control, and Time/Date settings.
Figure 11. The Today Screen
The Start Menu
The Title bar at the top of the screen contains the Start icon, program name, and
notification icons. Tap
(Start) to open the Start menu. The Start menu
includes access to
Programs, Settings, Help and shortcuts to programs and func-
tions.
The soft key bar at the bottom of the screen provides context-sensitive menus
for tasks in programs, such as opening a file, saving a file, or editing a file.
Start Button
Shortcut
Links
Connection
Status
Volume
Today Screen
Title bar
Soft key bar
Battery Status
Clock &
Alarms

Entering Data
18
Pegaso™ Industrial PDA with Windows Mobile
®
Figure 12. Start Menu
On-Screen Keyboard
In applications that accept keyed input, the on-screen keyboard can be used to
enter data using the stylus. The on-screen keyboard is a digital, QWERTY-style
keyboard. Tap the
Keyboard icon to open or close the on-screen keyboard.
Figure 13. On-Screen Keyboard
Use the stylus to select letters, numbers, or symbols from the on-screen key-
board for the current application. Tap the key to change the keypad to
show international letters.
You can also set up the Pegaso to use Block Recognizer, Letter Recognizer, or
Transcriber to enter data. Reference the help system on the PDA for more infor-
mation on these features.
Start Menu
Keyboard Icon
La pagina si sta caricando...
La pagina si sta caricando...
La pagina si sta caricando...
La pagina si sta caricando...
La pagina si sta caricando...
La pagina si sta caricando...
La pagina si sta caricando...
La pagina si sta caricando...
La pagina si sta caricando...
La pagina si sta caricando...
La pagina si sta caricando...
La pagina si sta caricando...
La pagina si sta caricando...
La pagina si sta caricando...
La pagina si sta caricando...
La pagina si sta caricando...
La pagina si sta caricando...
La pagina si sta caricando...
La pagina si sta caricando...
La pagina si sta caricando...
La pagina si sta caricando...
La pagina si sta caricando...
La pagina si sta caricando...
La pagina si sta caricando...
La pagina si sta caricando...
La pagina si sta caricando...
La pagina si sta caricando...
La pagina si sta caricando...
La pagina si sta caricando...
La pagina si sta caricando...
La pagina si sta caricando...
La pagina si sta caricando...
La pagina si sta caricando...
La pagina si sta caricando...
La pagina si sta caricando...
La pagina si sta caricando...
La pagina si sta caricando...
La pagina si sta caricando...
La pagina si sta caricando...
La pagina si sta caricando...
-
 1
1
-
 2
2
-
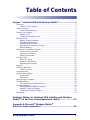 3
3
-
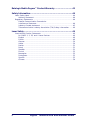 4
4
-
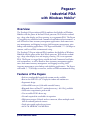 5
5
-
 6
6
-
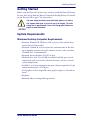 7
7
-
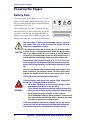 8
8
-
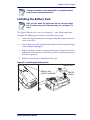 9
9
-
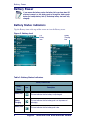 10
10
-
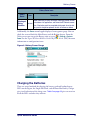 11
11
-
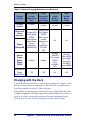 12
12
-
 13
13
-
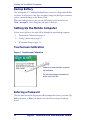 14
14
-
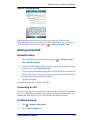 15
15
-
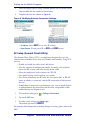 16
16
-
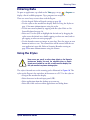 17
17
-
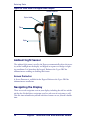 18
18
-
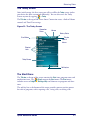 19
19
-
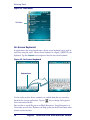 20
20
-
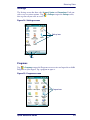 21
21
-
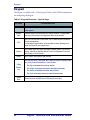 22
22
-
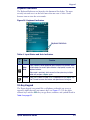 23
23
-
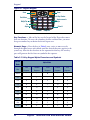 24
24
-
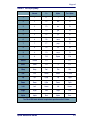 25
25
-
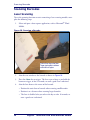 26
26
-
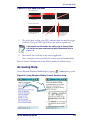 27
27
-
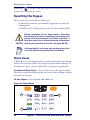 28
28
-
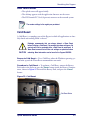 29
29
-
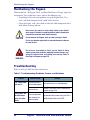 30
30
-
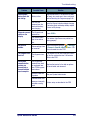 31
31
-
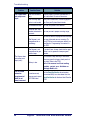 32
32
-
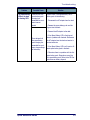 33
33
-
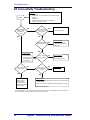 34
34
-
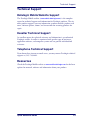 35
35
-
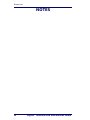 36
36
-
 37
37
-
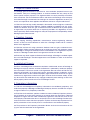 38
38
-
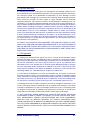 39
39
-
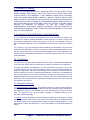 40
40
-
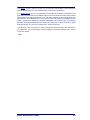 41
41
-
 42
42
-
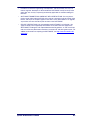 43
43
-
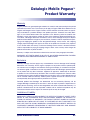 44
44
-
 45
45
-
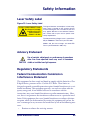 46
46
-
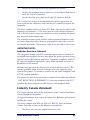 47
47
-
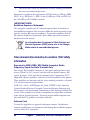 48
48
-
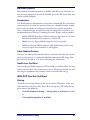 49
49
-
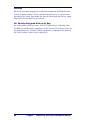 50
50
-
 51
51
-
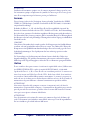 52
52
-
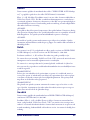 53
53
-
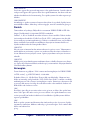 54
54
-
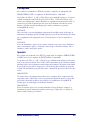 55
55
-
 56
56
-
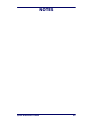 57
57
-
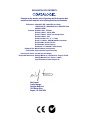 58
58
-
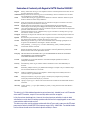 59
59
-
 60
60
Datalogic Pegaso in Dock Quick Reference Manual
- Categoria
- Computer portatili palmari
- Tipo
- Quick Reference Manual
- Questo manuale è adatto anche per
in altre lingue
- English: Datalogic Pegaso in Dock
Documenti correlati
-
Datalogic Industrial PDA Manuale utente
-
Datalogic SR Manuale utente
-
Datalogic POWERSCAN SR Manuale utente
-
Datalogic QuickScan QS6500 Quick Reference Manual
-
Datalogic Jet Manuale utente
-
Datalogic Lynx 00N0LD-1N0-MEN0 Manuale utente
-
Datalogic Falcon X4 Manuale utente
-
Datalogic Memor Manuale utente
-
Datalogic SKORPIO Compact Hand-Held Mobile Computer Manuale utente
-
Datalogic 942500002 Manuale utente
Altri documenti
-
Toshiba PA5356A-1PRP Guida utente
-
Metrologic SP5700 Series Quick Start Manuals
-
Tyco WS9TCHW Installation Instructions Manual
-
ACU-RITE Weather Radio 522 Manuale utente
-
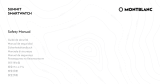 Montblanca MONTBLANC S3T22 Summit Smartwatch Manuale utente
Montblanca MONTBLANC S3T22 Summit Smartwatch Manuale utente
-
Philips SCU 5070NB Manuale utente
-
DeLOCK 90280 Manuale utente
-
BFT PEGASO B CJA 6 25 L11 Guida d'installazione
-
DigiTech GSP2101FC Manuale del proprietario
-
Maestro 100 3G Quick Start Manual & User Manual