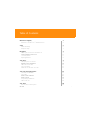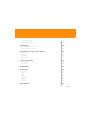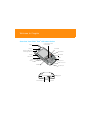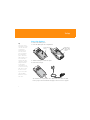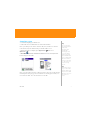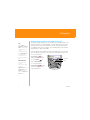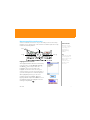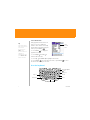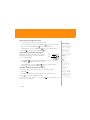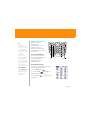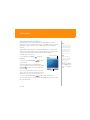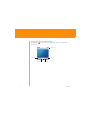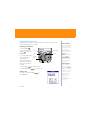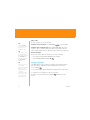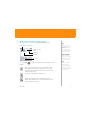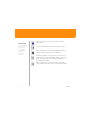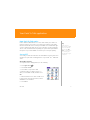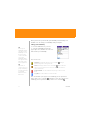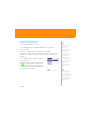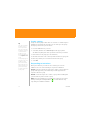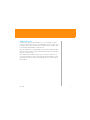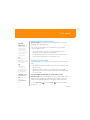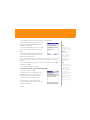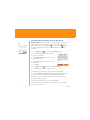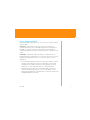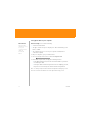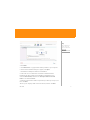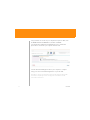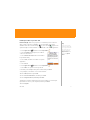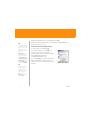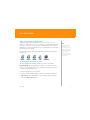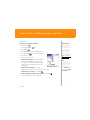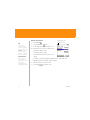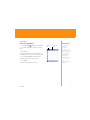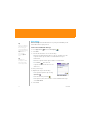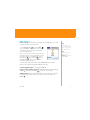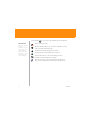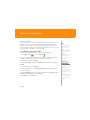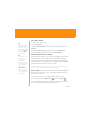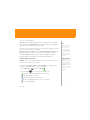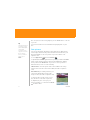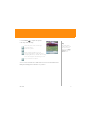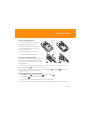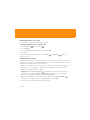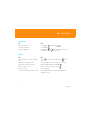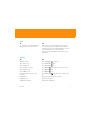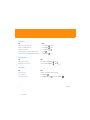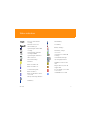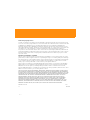Treo 680 i
Table of Contents
Welcome to Cingular 1
Overview: Your Palm
®
Treo
™
680 smart device 1
Setup 2
Insert the battery 2
Complete setup 3
Navigation 4
Wake up the touchscreen and turn it off 4
Move around the touchscreen 5
Use the keyboard 6
Open applications 8
Your phone 9
Turn your phone on and off 9
Open the Phone application 10
Make and receive calls 11
Set up voicemail 12
What can I do when I’m on a call? 13
Your Push To Talk application 15
How Push To Talk works 15
Set up PTT 15
Create a PTT contact list 17
Create a group 18
Responding to Invitations 18
Make a PTT call 19
Your email 20
Choose the best email option 20

ii Treo 680
Set up personal email 20
Set up corporate email 23
Synchronization 29
Why synchronize information? 29
Synchronize for the first time 29
Your Contacts, Calendar, messages, and web 31
Contacts 31
Calendar 33
Messaging 34
Web browser 35
Your music and pictures 37
Listen to music 37
Take pictures 40
Troubleshooting 42
Tips a nd tri cks 44
Keyboard 44
Phone 44
Data 45
Typing 45
Browser 46
Navigation 46
General 46
Status indicators 47

Treo 680 1
Welcome to Cingular
Overview: Your Palm
®
Treo
™
680 smart device
Indicator light (phone
and charge indicator)
Calendar
Microphone
Earpiece
Menu
Send
Phone
Side button
Volume
Power/End
Xpress Mail
Applications
5-way navigator and
Center button
Multi-connector
Headset jack
Stylus
Ringer switchInfrared (IR) port
Stylus

2 Treo 680
Setup
Insert the battery
1. Remove the battery door.
2. Insert the battery into the compartment.
3. Slide the battery door back into place.
4. Connect the charger.
The touchscreen on your Palm
®
Treo
™
680 smart device turns on. Wait
for the progress bar to fill and the language selection screen to appear.
Tip
Your phone won't
work without a SIM
card. The SIM card
is usually pre-
installed in your
Treo 680, unless
you’re upgrading
from a Cingular
phone. Check the
SIM card tray to see
if the SIM card is
installed. The SIM
card tray is tucked
away in a drawer
in the battery
compartment. See
"I need to insert my
SIM card" on page
42 for more info.
If you need a SIM
card, call AT&T
Wireless at 1-800-
331-0500.
Align battery
contacts with
compartment
contacts
Press battery door
release

Treo 680 3
Complete setup
1. Select the language you want to use.
2. Follow the onscreen instructions to set the date and time.
Note: If you want your Treo 680 to obtain the date, time, and time zone from the
local network, accept the default setting on the Date & Time screen.
3. When the setup is complete, press Applications and select
Quick Tour .
4.
Recommended: Review the Basics and Phone sections of the Quick Tour
before using your Treo 680.
Note: If your Treo 680 doesn’t turn on after you charge it, do a soft reset by removing
the battery and reinserting it. For more information on resetting your Treo 680, see
User Guide: Your Palm
®
Treo
™
680 Smart Device on the CD.
Tip
You need a high-
speed data plan for
email, web
browsing, and
multimedia
messaging. Find
out if you have a
plan by checking
your AT&T Wireless
bill or calling AT&T
Wireless: dial 611
from your Treo 680
or call 1-800-331-
0500 from any
phone.
Tip
Need help setting
up your Treo 680?
Call the Palm Setup
Help desk for AT&T
Wireless customers
at 1-800-331-
0500.

4 Treo 680
Navigation
Wake up the touchscreen and turn it off
The phone and the touchscreen of your Palm
®
Treo
™
680 smart device can
be turned off and on separately. When you wake up the touchscreen and
leave the phone off, you can continue to use the other wireless features;
for example, when you’re on a plane, you can still manage your calendar,
play MP3 files, or write email offline.
If you’re taking your Treo 680 out of the box and turning it on for the first
time, the phone is already on. You just need to wake up the touchscreen.
1. Press and release
Power/End to
wake up the touchscreen.
2. Press Center to
turn off Keyguard.
3. Press and release
Power/End to turn
off the touchscreen and
lock the keyboard.
Tip
Press Phone,
Calendar, or Xpress
Mail to wake up the
touchscreen and
open the
corresponding app.
Press Applications
to wake up the
touchscreen and
open Applications
View.
Did You Know?
You can set how
long the
touchscreen stays
on. Press
Applications, select
Preferences, select
Power, and then
adjust the Auto-off
after setting.
Center
Power/End

Treo 680 5
Move around the touchscreen
To move around the touchscreen on your Treo 680, you can use the 5-way
navigator, or you can tap items on the touchscreen with the stylus. The 5-way
includes the following buttons:
Highlight and select items
The highlight identifies which item is affected by
your next action. Use Left , Right , Up ,
and Down on the 5-way to move the
highlight from one item to another. The
highlight can take two forms: A b
order glow
around an entire screen, an onscreen button, or
a pick list; and light text on a dark background.
After highlighting an item, you can select
(activate) it by pressing Center or by
tapping it with the stylus. When an entire screen
is highlighted, switch the highlight to the first
item by pressing Center .
Did You Know?
On most screens,
one item—a button,
a list entry, or a
check box—is
highlighted by
default.
Tip
If the item you want
doesn’t appear on
the touchscreen, try
tapping the
onscreen scroll
arrows to view
more info.
Up
Right
Left
Center
Down

6 Treo 680
Select menu items
Many applications have menus to
give you access to additional
features. These menus are usually
hidden from view, but they appear
when you press Menu .
1. Press Menu to display an
application’s menus.
2. Press Right and Left to
switch between menus.
3. Press Up and Down to highlight a menu item.
4. Press Center to select the menu item, or press Menu to close
the menu and cancel your selection.
Use the keyboard
Tip
Most menu items
have a shortcut. To
use a menu
shortcut, press
Menu + the
shortcut letter. For
example, in
Calendar, you can
press Menu + D to
delete an event.
Menu
shortcut
letter
Menu
Backspace
Return
Alt
Space
Option
Shift/Find
Backlight (Option
+ P)

Treo 680 7
Enter lowercase and uppercase letters
• To enter lowercase letters, press the key you want.
• To enter an uppercase letter, press Shift/Find and then press a letter
key—no need to hold Shift/Find while entering the letter.
• To turn Caps Lock on, press Shift/Find twice. The following symbol
appears . To turn it off, press Shift/Find once.
Enter numbers, punctuation, and symbols
Numbers, punctuation, and symbols appear above
the letters on the keys. To enter these characters,
do one of the following:
• Press Option , and then press the key with the character—no need to
hold Option while pressing the second key.
• To turn Option Lock on, press Option twice. The following symbol
appears . To turn it off, press Option once.
Enter more symbols and accented characters
1. Enter the character that corresponds to the character you want.
2. Press Alt .
3. Highlight the character you want on the pop-up list, and then press
Center to select the highlighted character.
Note: To enter characters such as _ • \ % =, press Alt by itself, after a space or at
the beginning or end of a line.
Did You Know?
Some application
views automatically
default to Option
Lock, such as the
Dial Pad in the
Phone application.
In this case, you do
not need to press
Option to enter
numbers.
Tip
Alternate
characters are
grouped by their
similarity to the
base key. For
example, the
alternate
characters for the
E key are: É, È, Ë,
and Ê. You can find
a complete table of
the alternate keys
in the User Guide.
Letter
Symbol

8 Treo 680
Open applications
When you open an
application, you
automatically close the
application you were
previously using and save
any information you created
in that app.
Use the quick buttons
The front of your Treo 680
has three quick buttons that
open applications. The
fourth button opens
Applications View.
Use Applications View
You can access all available applications
through Applications View.
1. Press Applications .
2. Use the 5-way to highlight the
application you want to use.
3. Press Center to open the selected
application.
Tip
In Applications
View, you can enter
the first few letters
of an application
name to highlight it.
For example, if you
press P,
you highlight
Phone; if you
quickly press PR,
you highlights
Prefs. If you pause
and then press R,
you highlight the
first application
that starts with R.
Did You Know?
Press Applications
repeatedly to cycle
through various
categories of
applications.
Phone
Calendar Xpress Mail
Applications

Treo 680 9
Your phone
Turn your phone on and off
When your phone is on, it is connected to the AT&T Wireless network
(provided you’re in a coverage area) so that you can make and receive phone
calls and use wireless services, such as email, messaging, and the web
browser.
During initial setup, your phone is automatically turned on, so you can use
wireless services right away. If you turn off your phone, you can still use the
organizer and media features such as Calendar and Pics&Videos.
1. Wake up the touchscreen.
2. If prompted, press Center to turn off
Keyguard.
3. Press and hold Power/End to turn
on your phone.
You know your phone is on and that you’re
inside a coverage area when you see the signal-
strength icon at the top of the Main tab of
the Phone app.
Note: If you’re prompted for a PIN code, your SIM
card is locked. If you don’t know your PIN code, ask
AT&T Wireless to provide you with the PIN code.
4. Press and hold Power/End again to turn off your phone.
You know your phone is off when you see Phone Off at the top of the Main
tab of the Phone app.
Tip
If you’re outside a
coverage area, the
name Cingular does
not appear in the
upper-left corner
and the indicator
light flashes red.
Tip
Don’t remember
your mobile phone
number? To find
your phone
number, press
Phone, press Menu,
select Options, and
then select Phone
Info.
Main tab
Signal-strength icon

10 Treo 680
Open the Phone application
Press Phone to open the Phone application. The phone application
has five tabs.
Dial Pad
Favorites
Main
Status icons
Contacts
Call Log

Treo 680 11
Make and receive calls
To make and receive calls, your phone must be on. When your phone is off,
your incoming calls go to voicemail.
Dial using the keyboard
1. Press Phone .
2. If prompted, press
Center to turn off
Keyguard.
3. Use the number keys
on the keyboard to
enter the phone
number. (You must be
on the Main or Dial Pad
tab to enter the phone
number.)
4. Press Send to make the call.
5. Press Power/End to end the call.
Answer calls
To answer a call, press Send or
select Answer.
Did You Know?
You can set which
tab of the Phone
app appears when
you open the
application. In the
Phone app, press
Menu, select
Options, and then
select Phone
Display Options.
Set the default
view to the tab
you want.
Did You Know?
If the headset is
attached, you can
press the headset
button to answer a
call and to end a
call. (
The headset
button may work
differently on
headsets other
than the one
provided with your
Treo 680.)
Center
Power/End
Number
keys
Send
Phone

12 Treo 680
Ignore calls
To ignore a call, do one of the following:
Send the call to voicemail: Press Power/End or select Ignore.
Send the caller a text message: Select Ignore with Text. This option
sends the call to voicemail and opens a text message addressed to the
caller. (Sending text messages to land-line phones may not be supported.)
Silence the ringer
To silence the phone while it is ringing, do one of the following:
• Press any key except Send, Power/End, or the 5-way.
• Slide the Ringer switch to Sound Off .
Set up voicemail
Your AT&T Wireless service includes voicemail. Keep in mind that airtime
and other charges apply when using voicemail from your Treo 680.
1. Press Phone .
2. Press and hold 1 to dial the AT&T Wireless automated voicemail system.
3. Follow the voice prompts to set up your voicemail.
To retrieve your voicemail later, press Phone and then press and
hold 1.
Tip
Pressing Phone
silences the ringer,
but it does not
answer the call.
Tip
You can also access
the AT&T voicemail
system by selecting
the Favorites tab
and then selecting
the Voicemail
favorite.
Tip
If you can’t connect
to the AT&T
Wireless voicemail
system, contact
AT&T Wireless for
assistance:
dial 611 from your
Treo 680 or call
1-800-331-0500
from any phone.

Treo 680 13
What can I do when I’m on a call?
When you make or receive a call, Active Call View appears.
Use the 5-way or stylus to select any of the following onscreen
buttons:
0
Tip
While a call is in
progress, press the
Volume button on
the side of your
Treo 680 to adjust
the call volume.
Did You Know?
You can add a
picture to a contact
entry. See the User
Guide for details.
Tip
If you’re using a
wired headset,
simply unplug the
headset to switch
to holding your Treo
to your ear.
Turns on the speakerphone so you can hear the caller
through the device’s speaker. This lets you check your
calendar, look up contact info, take notes, and use other
features during a call.
Turns off the speakerphone when it is on.
Replaces the Speakerphone button when you use a
Bluetooth
®
hands-free device. Select this button to stop
using the hands-free device.
Caller’s name and
number
Call duration
Button label
Call status
Caller ID photo (if assigned)

14 Treo 680
0
Did You Know?
If the touchscreen
dims during a call,
press any key
except Send or
Power/End to
restore the
touchscreen
brightness.
Puts a call on hold. To take the call off hold, select this
button again.
Lets you make another call while the first call is on hold.
Opens the Dial Pad so you can dial additional numbers, for
example, another phone number or an extension.
Dials any extra digits, such as phone-tree selections, if you
assigned these to a speed-dial favorite button. See the User
Guide for more information on assigning extra digits to a
speed-dial favorite button.
Mutes the microphone so that you can’t be heard on the
other end. When you want to speak, select this button again.

Treo 680 15
Your Push To Talk application
How Push To Talk works
Push To Talk from AT&T Wireless is a service that enables you to talk to as
many as 29 people at one time so long as they are members of the AT&T
Wireless Push To Talk service and they are available. It is a walkie-talkie type
of service, which means that only one person at a time can be heard by the
others on the call. When finished speaking, the speaker must signal that the
microphone is open and available for another person to begin speaking.
Set up PTT
To use PTT, you must first subscribe to the AT&T Wireless Push to Talk service
and then set up the Push To Talk application on your Palm
®
Treo
™
680 smart
device.
Get ready to use PTT
To set up the Push To Talk application, do the following:
1. Press Applications .
2. Select Push To Talk.
3. Select Yes to set up Push To Talk.
4. Enter the name you want people to see
when you’re available to talk, and then select
OK.
5. Wait for the Welcome to Push To Talk screen
to appear. If an error appears instead, contact
AT&T Wireless for assistance.
6. Select Done.
Tip
Find out more
about Push To Talk
in the User Guide
by selecting My
Treo on your device
or selecting the
User Guide on your
computer.

16 Treo 680
When you first set up Push To Talk, your availability is automatically set to
Available. You can change your availability setting at any time.
a
Change your availability
1. Press the Side button to go to PTT.
2. Select the availability pick list in the
upper-right corner, and then select the icon
that describes your availability.
Here are the icons:
0
Note: The Available option appears in the availability pick list only when the
Ringer switch is set to Sound On . Similarly, the Silent option appears in the
availability pick list only when the Ringer switch is set to Sound Off .
Tip
To check your
availability setting,
just glance at the
availability icon in
the upper-right
corner of the PTT
screen. Your
availability status
also appears in the
main views of the
Phone application.
Tip
Remember, to
contact a person or
group via PTT, they
must also subscribe
to the AT&T
Wireless Push To
Talk service.
Available: Your Ringer switch is set to Sound On , and you
automatically hear incoming PTT calls.
Silent: Your Ringer switch is set to Sound Off . When a PTT call
comes in, you get an alert. You can choose whether to answer or
ignore the PTT call.
Do Not Disturb: You can make PTT calls, but you cannot receive
them.
Log Out: You cannot make or receive PTT calls.

Treo 680 17
[insert screen ptt_newcontact here]
Create a PTT contact list
To add a contact, do the following:
1. Press the Side button to go to PTT.
2. Select New, and then select New Contact from the pop-up menu.
3. Select Lookup.
4. Select the contact you want to add, and then select Add.
5. (Optional) Select the name and change it to the name you want to see in
your PTT list, for example, a nickname. You can use up to 20 characters for
the name.
6. Select OK to send the contact an invitation
to join your PTT list.
The contact’s name appears in your PTT list, and
the icon indicates that the contact has not
responded to the invitation. This icon changes
to reflect the contact’s current availability status
once they accept the invitation.
Tip
If a contact is not
listed in your
Contacts
application, you can
add a contact on
the spot by
entering the
person’s name and
mobile phone
number. Be sure to
include the area
code, but you don’t
need to enter
hyphens or
punctuation; PTT
enters those for
you.
Tip
Need to add a
group member who
is not already a
contact in your PTT
list? After the group
is created, you can
add new members
and contacts.

18 Treo 680
Create a group
Groups are an easy way to make calls or to send voice or text messages to
multiple PTT contacts at the same time. You can create up to 30 groups.
Each group can include up to 29 contacts.
1. Press the Side button to go to PTT.
2. Select New, and then select New Group from the pop-up menu.
The New Group dialog box shows you all the contacts in your PTT list.
3. Enter a name for the group (up to 20 characters).
4. Check the box next to each contact you want to add to the group, and
uncheck any contacts you do not want to include in this group.
5. Select OK.
Responding to Invitations
When you’re invited to join someone else’s PTT list, you receive an
invitation. Select one of the following to respond to an invitation:
Accept: Sends an acceptance message to the contact or group owner. The
group’s name appears in your PTT list and your name appears in the
requester’s PTT list or group.
Decline: Sends a message to the contact or group owner indicating that
you don’t want to join the PTT list or group.
Defer: Places the invitation in your Pending list so that you can respond
later by selecting the Pending invitation icon in the title bar or by
responding to an invitation reminder.
Tip
You can send a text
message to up to
ten recipients at a
time. To send a text
message to a group
of more than ten
members, select
the group, and then
select Dynamic call
in the
accompanying pick
list. Select up to ten
members. Send
your text message.
Repeat this process
until you have sent
your text message
to all the recipients
in the group.
La pagina si sta caricando...
La pagina si sta caricando...
La pagina si sta caricando...
La pagina si sta caricando...
La pagina si sta caricando...
La pagina si sta caricando...
La pagina si sta caricando...
La pagina si sta caricando...
La pagina si sta caricando...
La pagina si sta caricando...
La pagina si sta caricando...
La pagina si sta caricando...
La pagina si sta caricando...
La pagina si sta caricando...
La pagina si sta caricando...
La pagina si sta caricando...
La pagina si sta caricando...
La pagina si sta caricando...
La pagina si sta caricando...
La pagina si sta caricando...
La pagina si sta caricando...
La pagina si sta caricando...
La pagina si sta caricando...
La pagina si sta caricando...
La pagina si sta caricando...
La pagina si sta caricando...
La pagina si sta caricando...
La pagina si sta caricando...
La pagina si sta caricando...
La pagina si sta caricando...
-
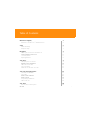 1
1
-
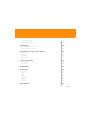 2
2
-
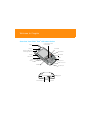 3
3
-
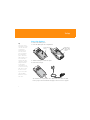 4
4
-
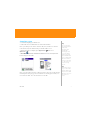 5
5
-
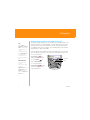 6
6
-
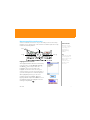 7
7
-
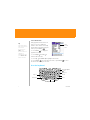 8
8
-
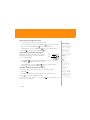 9
9
-
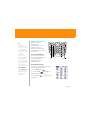 10
10
-
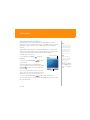 11
11
-
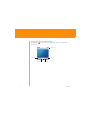 12
12
-
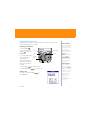 13
13
-
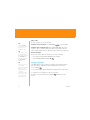 14
14
-
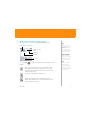 15
15
-
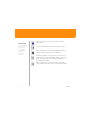 16
16
-
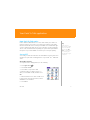 17
17
-
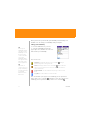 18
18
-
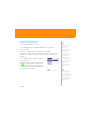 19
19
-
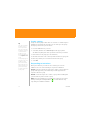 20
20
-
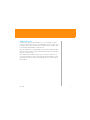 21
21
-
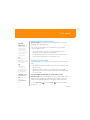 22
22
-
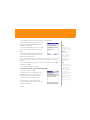 23
23
-
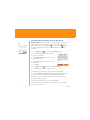 24
24
-
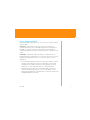 25
25
-
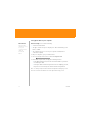 26
26
-
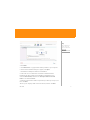 27
27
-
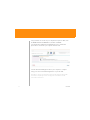 28
28
-
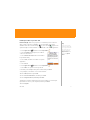 29
29
-
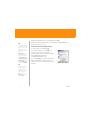 30
30
-
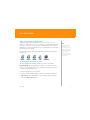 31
31
-
 32
32
-
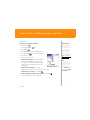 33
33
-
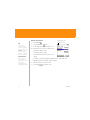 34
34
-
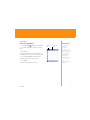 35
35
-
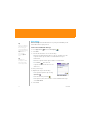 36
36
-
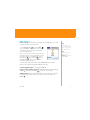 37
37
-
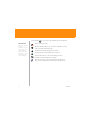 38
38
-
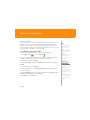 39
39
-
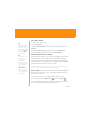 40
40
-
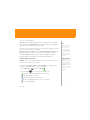 41
41
-
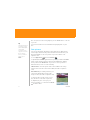 42
42
-
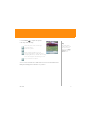 43
43
-
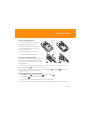 44
44
-
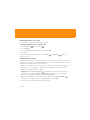 45
45
-
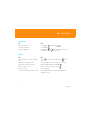 46
46
-
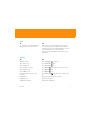 47
47
-
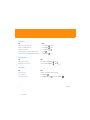 48
48
-
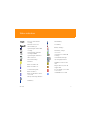 49
49
-
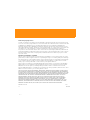 50
50
in altre lingue
- English: AT&T Treo 680 User guide
Altri documenti
-
Palm AT&T Treo 680 Starting Manual
-
Palm AT&T Treo 680 Manuale utente
-
Palm AT&T Treo 680 Manuale utente
-
Palm Treo 755p Telus Quick Start
-
Palm Treo 700P Quick Reference Manual
-
Handspring 600 Manuale utente
-
Palm TREO 600 Using Manual
-
Palm 700W Manuale utente
-
Palm Centro (AT&T) Guida Rapida
-
Palm Ultra-Thin Keyboard Manuale utente