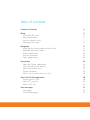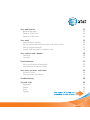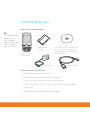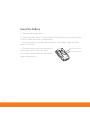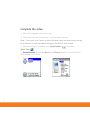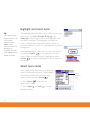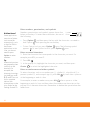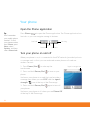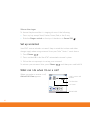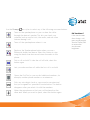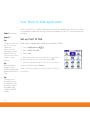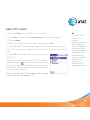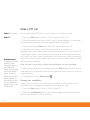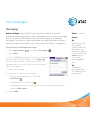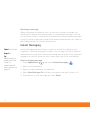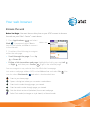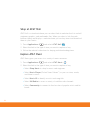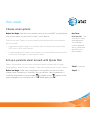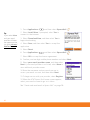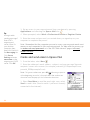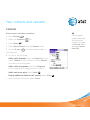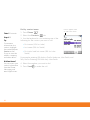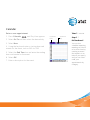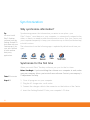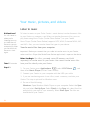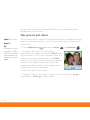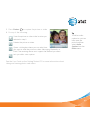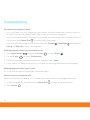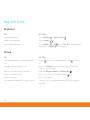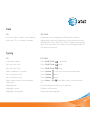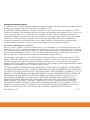Palm Centro (AT&T) Guida Rapida
- Categoria
- Smartphone
- Tipo
- Guida Rapida
Questo manuale è adatto anche per

i
Table of Contents
Contents of the box 4
Setup 5
Insert the SIM card 5
Insert the battery 6
Insert a memory card 7
Complete the setup 8
Navigation 9
Wake up the touchscreen and turn it off 9
Highlight and select items 10
Select menu items 10
Use the keyboard 11
Open applications 13
Your phone 14
Open the Phone application 14
Turn your phone on and off 14
Make and receive calls 15
Set up voicemail 16
What can I do when I’m on a call? 16
Your Push To Talk application 18
Set up Push To Talk 18
Add a PTT contact 19
Make a PTT call 20
Your messages 21
Messaging 21
Instant Messaging 22

ii
Your web browser 23
Browse the web 23
Shop at AT&T Mall 24
Explore AT&T Music 24
Your email 25
Choose email options 25
Set up a personal email account with Xpress Mail 25
Set up corporate email 27
Create and send email in Xpress Mail 28
Your contacts and calendar 29
Contacts 29
Calendar 31
Synchronization 32
Why synchronize information? 32
Synchronize for the first time 32
Your music, pictures, and videos 34
Listen to music 34
Take pictures and videos 36
Troubleshooting 38
Tips and tricks 40
Keyboard 40
Phone 40
Data 41
Typing 41

4
Contents of the box
Smart device and hardware
Documentation and software
• Getting Started Guide (this guide)
• Getting Started CD, which includes the following:
• Palm
®
Desktop software or a link to this software
• Link to instructions on how to get bonus software from My Centro
• User Guide
• Palm warranty and end user license agreement
Tip
Missing something?
Need help? Call
AT&T customer
service: 1-800-331-
0500 or call 611
from your Centro.
Palm
®
Centro
™
smart device
CD
You must install the software from
this CD even if you already have
Palm
®
Desktop software installed
on your computer
Rechargeable
battery
AC charger
USB sync cable

5
Setup
Insert the SIM card
1. Press the battery door near the top and slide the
battery door downward to remove it from your
Palm
®
Centro
™
smart device.
2. If the battery is installed, remove it.
3. Remove the stylus to make it easier to install the
SIM card. Replace it after you finish these steps.
4. Insert the straight end of the SIM card into the SIM
card holder so that the notch is on the right and the
metal contacts face down.
5. Push the SIM card forward until it fits into place.
6. Replace the battery door.
Stylus

6
Insert the battery
1. Remove the battery door.
2. Align the metal contacts on the battery that came with your Centro with the
contacts inside the battery compartment.
3. Insert the battery into the compartment at a 45-degree angle, and then
press it into place.
4. Slide the battery door onto the back of
your Centro until it clicks into place.
Your Centro screen wakes up, and setup
begins automatically.
Battery contacts
Centro contacts

7
Insert a memory card
The card slot on your Centro enables you to add microSD memory cards (sold
separately) to expand the storage capacity of your device. The card slot has a
push-push mechanism: push in gently to insert a card; push in gently to remove
it.
1. Remove the battery door from your Centro.
2. Open the door of the card slot.
3. Position your Centro with the screen facing
you, and hold the memory card with the
printed side facing you. The notch on the
memory card should be in the upper-right
corner, next to the IR port.
4. Insert the memory card into the card slot
until you feel the card lock into place.
5. Close the door of the card slot and replace
the battery door.

8
Complete the setup
1. Select the language you want to use.
2. Follow the onscreen instructions to set the date and time.
Note: If you want your Centro to obtain the date, time, and time zone from the
local network, accept the default setting on the Date & Time screen.
3. When the setup is complete, press Applications and select
Quick Tour .
4.
Recommended: Review the Basics and Phone sections of the Quick Tour
before using your Centro.

9
Navigation
Wake up the touchscreen and turn it off
The phone and the touchscreen of your Palm
®
Centro
™
smart device can be
turned off and on separately. When you wake up the touchscreen and leave the
phone off, you can still manage your calendar, play music files, or write email
offline.
When you take your Centro out of the box and turn it on for the first time, the
phone is already on. You just need to wake up the touchscreen.
1. Press and release
Power/End to
wake up the
touchscreen.
2. Press Center
to turn off Keyguard.
3. Press and release
Power/End to
turn off the
touchscreen and lock
the keyboard.
To move around the
touchscreen, use the
5-way navigator, or
tap items on the
touchscreen with the
stylus.
Tip
You can set how
long the
touchscreen stays
on. Press
Applications,
select Preferences,
select Power, and
then adjust the
Auto-off after
setting.
Power/End
Center
Applications
Up
Down
Right
Left

10
Highlight and select items
The highlight identifies which item is affected by your
next action. Use Left , Right , Up , and
Down on the 5-way to move the highlight from
one item to another. The highlight can take two
forms: a border glow around an entire screen, an
onscreen button, or a pick list; and light text on a dark
background.
After highlighting an item, you can select (activate) it
by pressing Center or by tapping it with the
stylus. When an entire screen is highlighted, press
Center to move the highlight to the first item on
the screen.
Select menu items
Many applications have menus to give you
access to additional features. These menus
are usually hidden from view, but they
appear when you press Menu .
1. Press Menu to display an
application’s menus.
2. Press Right and Left to switch
between menus.
Tip
Most menu items
have a shortcut. To
use a menu
shortcut, press
Menu + the
shortcut letter. For
example, in
Calendar, you can
press Menu + D to
delete an event.
Menu
shortcut
letter

11
3. Press Up and Down to highlight a menu item.
4. Press Center to select the menu item, or press Menu to close the
menu and cancel your selection.
Use the keyboard
Enter lowercase and uppercase letters
• To enter lowercase letters, press the key you want.
• To enter an uppercase letter, press Shift/Find and then press a letter
key. There’s no need to hold Shift/Find while entering the letter.
• To turn Caps Lock on, press Shift/Find twice. The following symbol
appears: . To turn Caps Lock off, press Shift/Find once.
Menu
Backspace
Return
Alt
Space
Option
Shift/Find
Backlight (Option + P)

12
Enter numbers, punctuation, and symbols
Numbers, punctuation, and symbols appear above the
letters on the keys. To enter these characters, do one of
the following:
• Press Option and then press the key with the character—no need to
hold Option while pressing the second key.
• To turn Option Lock on, press Option twice. The following symbol
appears: . To turn Option Lock off, press Option once.
Enter accented characters
1. Enter the character that corresponds to the character you want. For
example, press E if you want É.
2. Press Alt .
3. In the pop-up list, highlight the character you want, and then press
Center to select the highlighted character.
Enter an underscore and other symbols
To enter characters such as an underscore (_), a bullet (•), a backslash (\), a
percent symbol (%), and an equal sign (=), press Alt by itself after a space or
at the beginning or end of a line.
For example, to enter an underscore, press Alt after a space or at the
beginning or end of a line, and then select the underscore character on the
pop-up list of alternate characters. Remember to delete the space before the
underscore.
Did You Know?
Some application
views have Option
Lock turned on
automatically, such
as the Dial Pad in
the Phone
application. In this
case, you do not
need to press
Option to enter
numbers.
Tip
Alternate characters
are grouped by their
similarity to the
base key. For
example, the
alternate characters
for the E key are É,
È, Ë, and Ê. You can
find a complete
table of the
alternate keys in the
User Guide on the
Getting Started CD.
Letter
Symbol

13
Open applications
When you open an application, you
automatically close the application
you were previously using and save
any information you created in that
app.
Use the quick buttons
The front of your Centro has three
quick buttons that open applications.
The fourth button opens Applications
View.
Use Applications View
You can access all available applications through
Applications View.
1. Press Applications .
2. Use the 5-way to highlight the application
you want to use.
3. Press Center to open the selected
application.
Tip
In Applications View,
you can enter the
first few letters of an
application name to
highlight it. For
example, if you
press P,
you highlight
Phone; if you quickly
press PR, you
highlight Prefs. If
you pause and then
press R, you
highlight the first
application that
starts with R.
Did You Know?
You can cycle
through various
categories of
applications by
pressing
Applications
repeatedly.
Phone
Calendar
Messaging
Applications

14
Your phone
Ta
Open the Phone application
Press Phone to open the Phone application. The Phone application has
five tabs so you can navigate among its features.
Turn your phone on and off
When your phone is on, it is connected to the AT&T network (provided you’re in
a coverage area) so that you can make and receive phone calls and use
wireless services.
1. Press Power/End to wake up the
touchscreen.
2. Press and hold Power/End to turn on your
phone.
You know your phone is on and that you’re inside a
coverage area when you see AT&T and the signal-
strength icon at the top of the Phone app.
3. Press and hold Power/End again to turn off
your phone.
You know your phone is off when you see Phone Off
at the top of the Phone app.
Tip
Don’t remember
your mobile phone
number? To find
your phone number,
press Phone, press
Menu, select
Options, and then
select Phone Info.
Dial Pad
Favorites
Main
Contacts
Call Log
Signal-strength icon

15
Make and receive calls
Dial using the keyboard
1. Press Phone .
2. Use the number keys
on the keyboard to enter
the phone number. (You
must be on the Main or
Dial Pad tab to enter the
phone number.)
3. Press Send to
make the call.
4. Press Power/End to end the call.
Answer calls
To answer a call, press Send or select Answer.
Ignore calls
To ignore a call, do one of the following:
Send the call to voicemail: Press Power/End or
select Ignore.
Send the caller a text message: Select Ignore with
Text. This option sends the call to voicemail and opens a text message
addressed to the caller. (Sending text messages to land-line phones may not
be supported.)
Center
Power/End
Number
keys
Send
Phone

16
Silence the ringer
To silence the phone while it is ringing, do one of the following:
• Press any key except Send, Center, Power/End, or the 5-way.
• Slide the Ringer switch on the top of the device to Sound Off .
Set up voicemail
Your AT&T service includes voicemail. Keep in mind that airtime and other
charges apply when using voicemail from your Palm
®
Centro
™
smart device.
1. Press Phone .
2. Press and hold 1 to dial the AT&T automated voicemail system.
3. Follow the voice prompts to set up your voicemail.
To retrieve your voicemail later, press Phone and then press and hold 1.
What can I do when I’m on a call?
When you make or receive a call,
Active Call View appears.
Caller’s name and
number
Call duration
Button label
Call status

17
Use the 5-way or stylus to select any of the following onscreen buttons:
0
Did You Know?
If the touchscreen
dims during a call,
press any key except
Send or Power/End
to restore the
touchscreen
brightness.
Turns on the speakerphone so you can hear the caller
through the device’s speaker. This lets you check your
calendar, look up contact info, take notes, and use other
features during a call.
Turns off the speakerphone when it is on.
Replaces the Speakerphone button when you use a
Bluetooth
®
hands-free device. Select this button to stop
using the hands-free device and return the audio to the
phone.
Puts a call on hold. To take the call off hold, select this
button again.
Lets you make another call while the first call is on hold.
Opens the Dial Pad so you can dial additional numbers, for
example, another phone number or an extension.
Dials any extra digits (such as a password or an extension)
that you assigned to a speed-dial favorite button. This button
disappears after you select it to dial the numbers.
Mutes the microphone so that you can’t be heard on the
other end. When you want to speak, select this button again.

18
Your Push To Talk application
Push To Talk (PTT) is a walkie-talkie type of service that enables you to talk to as many
as 29 people at one time so long as they are members of the PTT service and they are
available.
Set up Push To Talk
Note: Extra charges apply when you use Push To Talk.
1. Press Applications .
2. Select Push To Talk.
3. Select Yes.
4. Enter the name you want people to see when
you’re available to talk, and then select OK.
5. Wait for the Welcome to Push To Talk screen to
appear, and then select Done.
Note: If an error appears instead, contact AT&T for
assistance.
Takes? 1 minute
Steps? 5
Tip
Once you have set
up PTT, you can
open the
application by
pressing the Side
button (Push To
Talk) on your Palm
®
Centro
™
smart
device.
Tip
See the foldout
image of your
Centro to locate the
Side button (Push To
Talk).
Tip
To check your
availability status,
just glance at the
availability icon in
the upper-right
corner of the PTT
screen.

19
[insert screen ptt_newcontact here]
Add a PTT contact
1. Press the Side button (Push To Talk) to open PTT.
2. Select New, and then select New Contact from the pop-up menu.
3. Select Lookup.
4. Select the contact you want to add, and then select Add.
5. (Optional) Select the name and change it to the name you want to see in
your PTT list, for example, a nickname. You can use up to 20 characters for the
name.
6. Select OK to send the contact an invitation to join
your PTT list.
The contact’s name appears in your PTT list, and the
Pending Invitation icon indicates that the contact
has not responded to the invitation. This icon changes
to reflect the contact’s current availability status once
they accept the invitation.
Note: You cannot use PTT with a person who is using
a device that does not support PTT.
Tip
If a contact is not
listed in your
Contacts
application, you can
add a contact on
the spot by entering
the person’s name
and mobile phone
number. Be sure to
include the area
code, but you don’t
need to enter
hyphens or
punctuation; PTT
enters those for you.

20
Make a PTT call
Like a walkie-talkie, PTT allows only one person to speak at a time.
1. Press the Side button (Push To Talk) to open Push To Talk.
2. Select the people you want to talk to (up to seven individuals at one time);
an icon next to each name tells you whether they’re available.
3. Press and hold the Side button (Push To Talk) to make the call.
4. Once the call connects, your Centro automatically switches to
speakerphone if the Ringer switch on the top of the device is set to Sound On.
(If the Ringer switch is set to Sound Off, you speak as usual when you answer a
call.) Hold your Centro like a walkie-talkie, a few inches away from your mouth,
and listen for the tone that signals that you can start to speak. When you hear
the tone, begin speaking.
Note: Be sure to wait until you hear the tone before you start speaking.
5. When you have finished speaking, release the Side button (Push To Talk). A
tone signals that you gave up control. Now someone else on the call can have
a turn speaking.
6. To end the call, press Power/End .
Change your availability
When you first set up Push To Talk, your availability is automatically set to
Available. You can change your availability setting at any time.
1. Press the Side button (Push To Talk) to open PTT.
2. Select the availability pick list in the upper-right corner, and then select
the icon that describes your availability.
Takes? 3 minutes
Steps? 5
Did You Know?
The Available option
appears in the
availability pick list
only when the
Ringer switch on the
top of the device is
set to Sound On.
Similarly, the Silent
option appears in
the availability pick
list only when the
Ringer switch is set
to Sound Off.

21
Your messages
Messaging
Before You Begin:
Consult AT&T for pricing and availability of text and
multimedia messaging services. AT&T recommends that you have a messaging
plan if you plan to send frequent text, Instant Messaging, or multimedia
messages. If you want to send a multimedia message, make sure you have a
picture or video on your device (see "Take pictures and videos" on page 36).
Send a text or multimedia message
1. Press Applications and select Messaging .
2. Select New.
3. Select the To field and enter the recipient’s mobile
phone number or email address. Press Option
twice to enter numbers. (Later, when you have
entered contacts, you can simply enter a name and
select the number.)
4. Enter your message.
5. (Optional) Do any of the following:
• Insert predefined phrases by selecting
QuickText .
• Insert emoticons by selecting .
• Insert pictures, videos, and sounds to create a multimedia message by
selecting Add media.
6. Select Send.
Takes? 3 minutes
Steps? 6
Tip
When typing, if you
see numbers
instead of letters (or
the reverse), you
need to turn Option
Lock on by pressing
Option twice or
turn it off by
pressing Option
once.
Tip
Sending text
messages to land-
line phones may not
be supported.
La pagina si sta caricando...
La pagina si sta caricando...
La pagina si sta caricando...
La pagina si sta caricando...
La pagina si sta caricando...
La pagina si sta caricando...
La pagina si sta caricando...
La pagina si sta caricando...
La pagina si sta caricando...
La pagina si sta caricando...
La pagina si sta caricando...
La pagina si sta caricando...
La pagina si sta caricando...
La pagina si sta caricando...
La pagina si sta caricando...
La pagina si sta caricando...
La pagina si sta caricando...
La pagina si sta caricando...
La pagina si sta caricando...
La pagina si sta caricando...
La pagina si sta caricando...
-
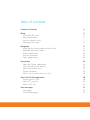 1
1
-
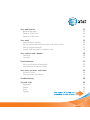 2
2
-
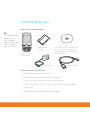 3
3
-
 4
4
-
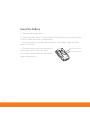 5
5
-
 6
6
-
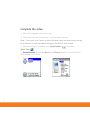 7
7
-
 8
8
-
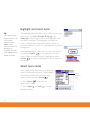 9
9
-
 10
10
-
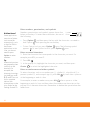 11
11
-
 12
12
-
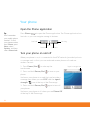 13
13
-
 14
14
-
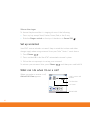 15
15
-
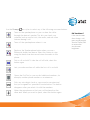 16
16
-
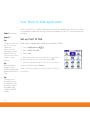 17
17
-
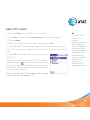 18
18
-
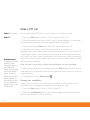 19
19
-
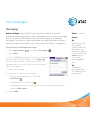 20
20
-
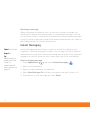 21
21
-
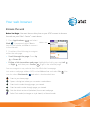 22
22
-
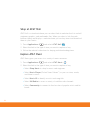 23
23
-
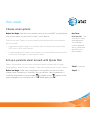 24
24
-
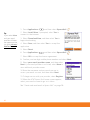 25
25
-
 26
26
-
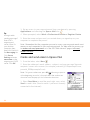 27
27
-
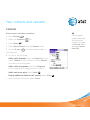 28
28
-
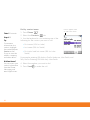 29
29
-
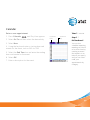 30
30
-
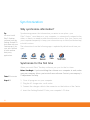 31
31
-
 32
32
-
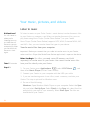 33
33
-
 34
34
-
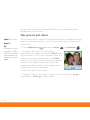 35
35
-
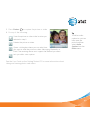 36
36
-
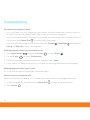 37
37
-
 38
38
-
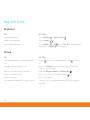 39
39
-
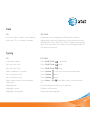 40
40
-
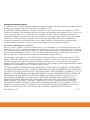 41
41
Palm Centro (AT&T) Guida Rapida
- Categoria
- Smartphone
- Tipo
- Guida Rapida
- Questo manuale è adatto anche per
in altre lingue
- English: Palm Centro (AT&T) Quick start guide